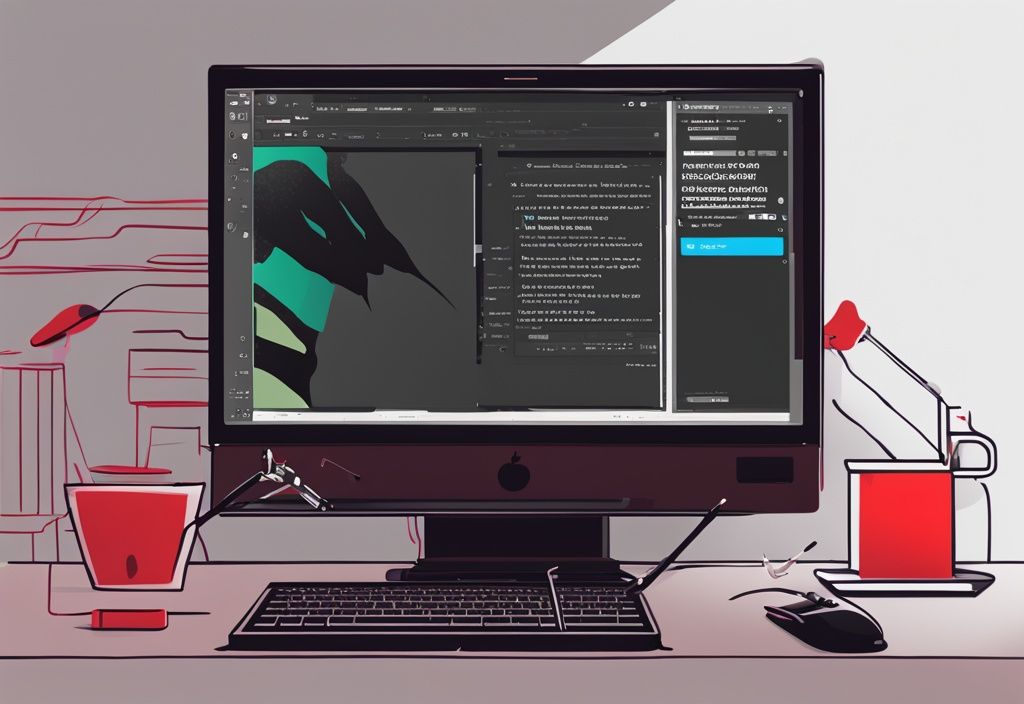Stell dir vor, du arbeitest an einem wichtigen Projekt und plötzlich wird dein Arbeitsfluss durch ein automatisches Adobe Reader Update unterbrochen – frustrierend, nicht wahr? Diese Situation ist besonders störend auf älteren Systemen, wo solche Updates wertvolle Ressourcen beanspruchen und die Leistung beeinträchtigen können.
In diesem Artikel zeige ich dir, wie du das Adobe Reader Update deaktivieren kannst, um solche Unterbrechungen zu vermeiden. Egal ob über die Einstellungen, msconfig oder die Registry – ich biete dir verschiedene Methoden, um die automatische Aktualisierung zu stoppen.
So behältst du die Kontrolle über deine Softwareversion und vermeidest unerwünschte Unterbrechungen. Nutze meine Schritt-für-Schritt-Anleitung, um den Update-Prozess deines Adobe Readers besser zu verstehen und zu kontrollieren.
Gründe für das Deaktivieren von Adobe Reader Updates
Das Deaktivieren von Adobe Reader Updates kann aus verschiedenen Gründen sinnvoll sein. Hier sind einige der häufigsten:
Vermeidung von Unterbrechungen
Automatische Updates können zu unpassenden Zeiten starten und unerwartete Unterbrechungen in deinen Arbeitsprozessen verursachen. Viele bevorzugen es, ihre Arbeit ungestört fortzusetzen und nicht durch lästige Update-Benachrichtigungen abgelenkt zu werden. Besonders in professionellen Umgebungen ist ein kontinuierlicher Arbeitsfluss entscheidend.
Schonung von Systemressourcen
Automatische Updates beanspruchen oft erhebliche Systemressourcen wie CPU und Speicher, was die Leistung deines Computers beeinträchtigen kann. Dies kann besonders problematisch auf älteren Systemen sein, die durch die zusätzlichen Belastungen langsamer und instabiler werden. Durch das Deaktivieren der Updates kannst du die Stabilität und Geschwindigkeit solcher Systeme verbessern.
Beibehaltung einer bestimmten Softwareversion
Einige Benutzer bevorzugen es, mit einer bestimmten Version von Adobe Reader zu arbeiten, die optimal in ihre bestehenden Arbeitsabläufe integriert ist. Updates können Änderungen einführen, die möglicherweise nicht mit bestimmten Plugins oder Erweiterungen kompatibel sind, was zu Problemen führen könnte. Daher kann das Deaktivieren von Updates helfen, eine stabile und vertraute Arbeitsumgebung aufrechtzuerhalten.
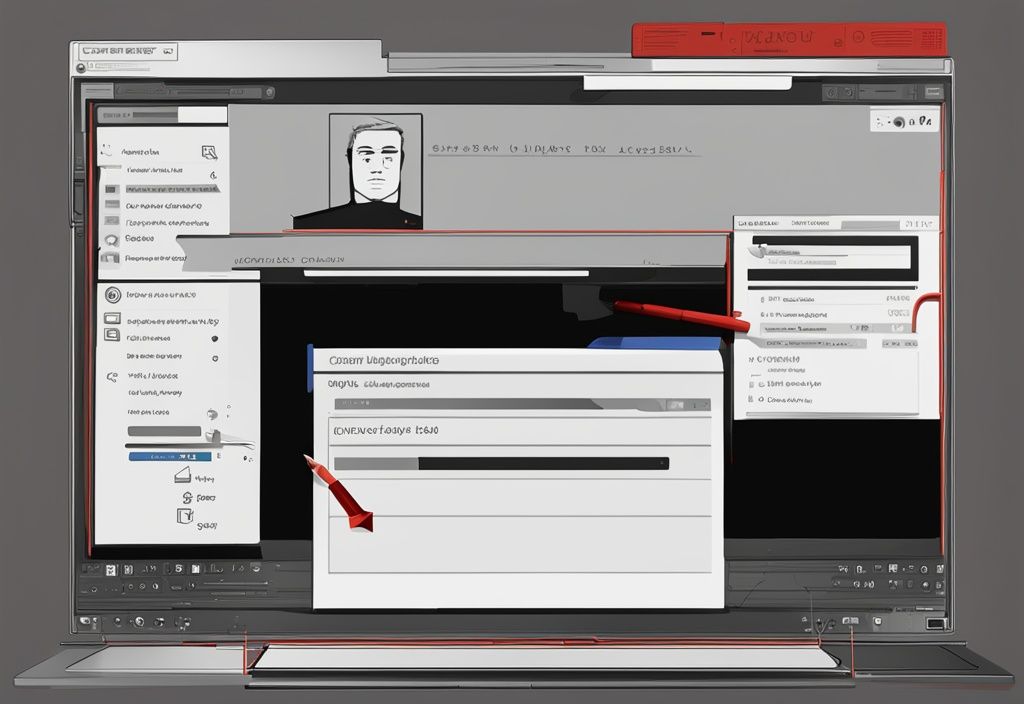
Methoden zum Deaktivieren von Adobe Reader Updates
Es gibt verschiedene Methoden, um die automatischen Updates von Adobe Reader zu deaktivieren. Hier sind einige der effektivsten Ansätze, die du ausprobieren kannst.
Deaktivierung über msconfig
Eine Möglichkeit, das automatische Update von Adobe Reader zu deaktivieren, ist die Verwendung des Windows-Systemkonfigurationsprogramms msconfig. Diese Methode ist besonders nützlich, wenn du den Update-Dienst vollständig deaktivieren möchtest.
Schritte zur Deaktivierung des Adobe Update Dienstes
- Öffne das Ausführen-Dialogfeld, indem du
Windows + Rdrückst. - Gib
msconfigein und drücke Enter. - Wechsle im geöffneten Fenster zur Registerkarte „Dienste“.
- Suche den „Adobe Update Dienst“ in der Liste und deaktiviere das Kontrollkästchen daneben.
- Klicke auf „Übernehmen“ und dann auf „OK“. Starte deinen Computer neu, um die Änderungen zu übernehmen.
Deaktivierung über die Adobe Reader Einstellungen
Eine weitere Methode, um das automatische Update von Adobe Reader zu deaktivieren, ist die Anpassung der Anwendungseinstellungen direkt im Programm. Diese Methode ist einfach und erfordert keine tiefere Systemkenntnis.
Schritte zur Deaktivierung in den Grundeinstellungen
- Öffne den Adobe Acrobat Reader und gehe zum Menü „Bearbeiten“.
- Wähle „Grundeinstellungen“ aus dem Dropdown-Menü.
- Im neuen Fenster klicke auf die Kategorie „Updater“.
- Aktiviere die Option „Updates nicht automatisch herunterladen oder installieren“.
- Bestätige deine Auswahl mit „OK“ und starte den Adobe Acrobat Reader gegebenenfalls neu.
Deaktivierung über die Registry
Für fortgeschrittene Benutzer bietet die Bearbeitung der Windows-Registry eine weitere Möglichkeit, automatische Updates zu deaktivieren. Diese Methode ermöglicht eine tiefergehende Kontrolle und Anpassung der Softwareeinstellungen.
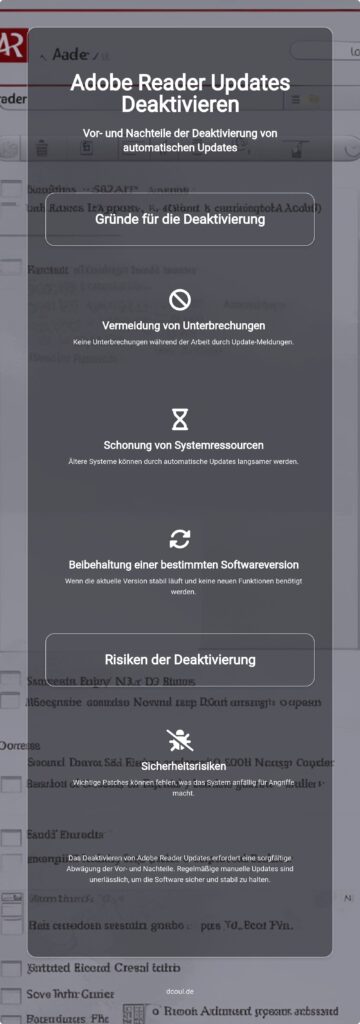
Schritte zur Anpassung der Registry Keys
- Öffne den Registry-Editor, indem du
regeditim Ausführen-Dialogfeld (Windows + R) eingibst und Enter drückst. - Navigiere zu
[HKEY_LOCAL_MACHINE\SOFTWARE\Policies\Adobe\Acrobat Reader\DC\FeatureLockDown]. - Erstelle oder ändere den DWORD-Wert
bUpdaterund setze ihn auf00000000. - Falls erforderlich, wiederhole den Vorgang für den Schlüssel
[HKEY_LOCAL_MACHINE\SOFTWARE\Policies\Adobe\Adobe Acrobat\DC\FeatureLockDown]und setze auch hier"bUpdater"=dword:00000000.
Manuelle Deaktivierung der automatischen Updates
Eine einfache und direkte Methode zur Deaktivierung automatischer Updates ist die manuelle Anpassung der Update-Einstellungen innerhalb der Adobe Reader Anwendung. Diese Methode ist besonders benutzerfreundlich.
Schritte zur manuellen Deaktivierung
- Öffne Adobe Acrobat Reader und klicke auf „Hilfe“.
- Wähle „Einstellungen“ aus dem Dropdown-Menü.
- Suche die Registerkarte „Updater“ oder „Updates“.
- Wähle die Option „Updates deaktivieren“ oder „Automatische Updates deaktivieren“.
- Speichere die Änderungen und schließe das Fenster.
Risiken und Hinweise beim Deaktivieren von Updates
Das Deaktivieren von Updates für Adobe Reader kann verschiedene Risiken mit sich bringen, insbesondere im Hinblick auf die Sicherheit und Stabilität der Software. In den folgenden Abschnitten werden die wichtigsten Aspekte beleuchtet.
Sicherheitsrisiken durch veraltete Software
Das Deaktivieren von automatischen Updates für Adobe Reader kann erhebliche Sicherheitsrisiken mit sich bringen, weshalb es wichtig ist, die Sicherheit deiner Software regelmäßig zu überprüfen und zu verbessern. Informiere dich über grundlegende Regeln für IT-Sicherheit und hilfreiche Tipps auf der Webseite des BSI: Cyber-Sicherheitsempfehlungen. Updates enthalten oft entscheidende Sicherheitspatches, die vor Malware, Viren und anderen Bedrohungen schützen. Ohne diese Patches bleibt die Software anfällig für bekannte Sicherheitslücken, die von Angreifern ausgenutzt werden können.
Veraltete Software kann somit ein Einfallstor für Cyberkriminelle darstellen, die gezielt nach ungesicherten Systemen suchen. Es ist daher essenziell, sich der potenziellen Gefahren bewusst zu sein und entsprechende Vorsichtsmaßnahmen zu treffen.
Wichtigkeit der manuellen Updates
Wenn du die automatischen Updates für Adobe Reader deaktivierst, ist es von größter Bedeutung, regelmäßig manuell nach Updates zu suchen. Manuelle Updates gewährleisten, dass die Software weiterhin sicher und stabil bleibt, indem sie die neuesten Sicherheitspatches und Funktionsverbesserungen integrieren.
Benutzer sollten sich angewöhnen, in regelmäßigen Abständen die Update-Funktion zu nutzen, um sicherzustellen, dass ihre Software auf dem neuesten Stand ist. Dies minimiert die Risiken, die mit veralteter Software einhergehen, und sorgt für eine kontinuierliche Systemstabilität.

Wie man Updates manuell prüft und installiert
Es ist wichtig, dass dein Adobe Acrobat Reader immer auf dem neuesten Stand ist, besonders wenn automatische Updates deaktiviert wurden. Hier erfährst du, wie du manuell nach Updates suchen und diese installieren kannst.
Schritte zur manuellen Überprüfung von Updates
Folge diesen Schritten, um sicherzustellen, dass dein Adobe Acrobat Reader stets aktuell ist:
- Öffne Adobe Acrobat Reader über das Startmenü oder eine Verknüpfung auf deinem Desktop.
- Gehe zum Menü „Hilfe“ und wähle die Option „Nach Updates suchen“. Der Acrobat Reader sucht nun nach verfügbaren Updates.
- Folge den angezeigten Anweisungen, um alle gefundenen Updates herunterzuladen und zu installieren. So stellst du sicher, dass alle neuen Funktionen und Sicherheitsupdates integriert werden.
Wie man automatische Updates wieder aktiviert
Falls du die automatischen Updates für Adobe Acrobat Reader wieder aktivieren möchtest, kannst du dies einfach über die Einstellungen tun. Hier ist die Vorgehensweise:
- Öffne Adobe Acrobat Reader über das Startmenü oder eine Desktop-Verknüpfung.
- Gehe über das Menü „Bearbeiten“ auf „Grundeinstellungen“. Dies öffnet ein neues Fenster mit verschiedenen Einstellungsmöglichkeiten.
- Klicke im geöffneten Fenster auf „Updater“. Hier kannst du die Update-Einstellungen anpassen.
- Aktiviere die Option „Updates automatisch herunterladen und installieren“. Damit wird sichergestellt, dass zukünftige Updates automatisch ohne dein Zutun installiert werden.
- Bestätige deine Auswahl mit OK und starte den Adobe Acrobat Reader gegebenenfalls neu, um die Änderungen zu übernehmen.
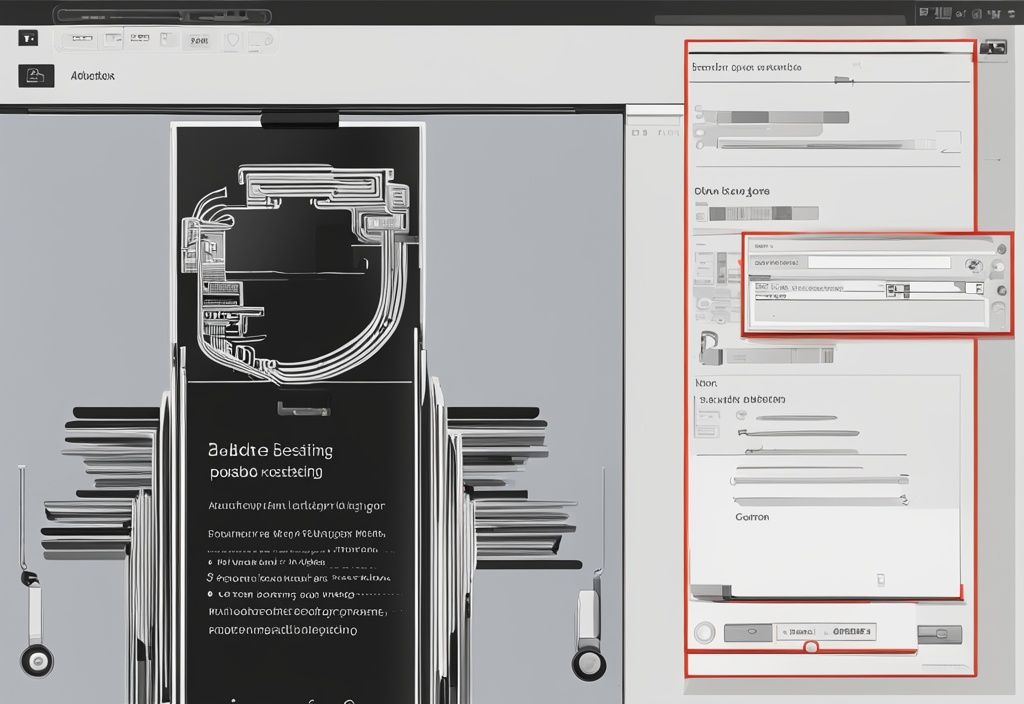
FAQ
Wie deaktiviere ich das Update für Adobe Acrobat Reader?
- Um das Update für Adobe Acrobat Reader zu deaktivieren, kannst du die Einstellungen im Programm anpassen, msconfig verwenden oder Änderungen in der Registry vornehmen.
Wie schalte ich automatische Updates für Adobe Reader aus?
- Öffne die Adobe Reader Einstellungen, navigiere zu „Updater“ und wähle die Option „Updates nicht automatisch herunterladen oder installieren“.
Wie verhindere ich Updates bei Adobe Reader auf Windows 10, 8.1, 7?
- Du kannst msconfig, die Adobe Reader Einstellungen oder die Registry nutzen, um automatische Updates zu deaktivieren.
Wie deaktiviere ich den Adobe Acrobat Update Service?
- Öffne msconfig, wechsle zu „Dienste“ und deaktiviere den „Adobe Update Dienst“.
Fazit
Das Deaktivieren von Adobe Reader Updates kann in bestimmten Situationen sinnvoll sein.
Beispielsweise kann es helfen, Arbeitsunterbrechungen zu vermeiden oder Systemressourcen zu schonen. Besonders bei älteren Systemen kann dies zu einer stabileren und schnelleren Leistung führen.
Ein weiterer Grund, Updates zu deaktivieren, könnte die Beibehaltung einer bestimmten Softwareversion sein, die mit speziellen Workflows oder Plugins kompatibel ist. Wenn Sie zum Beispiel eine Datei von bin zu iso konvertieren möchten, ist es wichtig, dass Ihre Softwareversion kompatibel bleibt.
Dies kann besonders wichtig sein, wenn du auf eine bestimmte Funktionalität angewiesen bist.
Allerdings birgt das Deaktivieren von Updates auch Risiken, insbesondere im Hinblick auf die Sicherheit. Automatische Updates enthalten oft wichtige Sicherheitspatches, die vor Malware und anderen Bedrohungen schützen. Ohne diese Patches können Sicherheitslücken entstehen, die von Angreifern ausgenutzt werden können.
Daher ist es unerlässlich, dass du, wenn du automatische Updates deaktiviert hast, regelmäßig manuell nach Updates suchst und diese installierst. Nur so kannst du sicherstellen, dass deine Software sicher und stabil bleibt.
Zusammenfassend lässt sich sagen, dass das Deaktivieren von Adobe Reader Updates eine sorgfältige Abwägung der Vor- und Nachteile erfordert. Es ist wichtig, dass du dir der möglichen Risiken bewusst bist und entsprechende Sicherheitsvorkehrungen triffst. Regelmäßige manuelle Updates sind hierbei ein Muss, um die Software sicher und stabil zu halten.
Ich bin Elena, eine 32-jährige Softwareentwicklerin und Data Scientistin mit einer tiefen Leidenschaft für Open-Source-Technologien und Künstliche Intelligenz. Mit einem Masterabschluss in Informatik und umfassender Berufserfahrung im Technologiebereich bringe ich ein breites Wissen und vielfältige Erfahrungen in meinen Blog ein.
Mein besonderes Interesse gilt den Potenzialen und Herausforderungen von KI und Linux in der modernen Welt. Mit meiner Expertise und meinem Engagement fördere ich eine Community von Lesern, die bereit sind, Technologie verantwortungsbewusst und innovativ zu nutzen. Ich freue mich, mein Wissen und meine Begeisterung für diese Themen zu teilen und dazu beizutragen, das Verständnis und die Anwendung von Technologie in unserer Gesellschaft zu verbessern.