Der Anmeldebildschirm deines Computers ist mehr als nur eine Hürde auf dem Weg zum Desktop. Er ist deine persönliche Visitenkarte, der erste Eindruck, den du von deinem Gerät erhältst, sobald du es einschaltest. Doch wie lässt sich dieser Anmeldebildschirm individuell gestalten und an deine Bedürfnisse anpassen?
Ob du ein neues Hintergrundbild einstellen, dynamische Inhalte anzeigen oder sogar das Passwort entfernen möchtest – in diesem umfassenden Leitfaden erfährst du, wie du deinen Anmeldebildschirm in Windows 10 und Windows 11 personalisieren kannst. Dabei gehen wir auch auf die damit verbundenen Sicherheitsaspekte ein.
Entdecke die vielfältigen Möglichkeiten, deinen Anmeldebildschirm zu einem einzigartigen Erlebnis zu machen.
Was ist ein Anmeldebildschirm und warum ist er wichtig?
Ein Anmeldebildschirm ist der erste Bildschirm, den du siehst, wenn du dein Gerät startest, bevor du dich mit deinem Benutzernamen und Passwort anmeldest. Der Anmeldebildschirm ist aus mehreren Gründen von entscheidender Bedeutung. Erstens dient er der Sicherheit, indem er sicherstellt, dass nur autorisierte Benutzer Zugang zu deinem Gerät haben. Zweitens bietet er Möglichkeiten zur Personalisierung, die deinem Gerät eine persönliche Note verleihen können.
Es gibt verschiedene Möglichkeiten, deinen Anmeldebildschirm zu personalisieren. Du kannst beispielsweise das Hintergrundbild ändern, eine Diashow einrichten oder dynamische Inhalte wie Windows-Spotlight anzeigen lassen. Diese Funktionen tragen dazu bei, deinen Anmeldebildschirm einzigartig und ansprechend zu gestalten.
Die Rolle des Anmeldebildschirms in Windows
In Windows spielt der Anmeldebildschirm eine wichtige Rolle. Er bietet nicht nur Sicherheit, indem er sicherstellt, dass nur du Zugang zu deinem Computer hast, sondern ermöglicht es dir auch, deinen Computer zu personalisieren. Du kannst beispielsweise das Hintergrundbild ändern oder eine Diashow mit deinen Lieblingsbildern einrichten.
Darüber hinaus ist der Anmeldebildschirm auch beim Starten des Computers und beim Wechseln von Benutzerkonten von Bedeutung. Er stellt sicher, dass du dich bei deinem Konto anmeldest und nicht bei dem eines anderen Benutzers.
Personalisierung des Anmeldebildschirms: Eine Übersicht
Es gibt viele Möglichkeiten, deinen Anmeldebildschirm zu personalisieren. Du kannst beispielsweise das Hintergrundbild ändern, eine Diashow mit deinen Lieblingsbildern einrichten oder dynamische Inhalte anzeigen lassen. Dynamische Inhalte können beispielsweise das aktuelle Wetter, Nachrichten oder andere Informationen anzeigen, die für dich von Interesse sein könnten.

Es gibt auch Tools wie den Windows 10 Login Changer, mit denen du deinen Anmeldebildschirm noch weiter anpassen kannst. Mit solchen Tools kannst du beispielsweise das Layout des Anmeldebildschirms ändern oder zusätzliche Informationen anzeigen lassen. Es ist jedoch wichtig, vor der Verwendung solcher Tools ein Backup deines Systems zu erstellen, um eventuelle Probleme zu vermeiden.
Anpassung des Anmeldebildschirms in Windows 10
Die Anpassung des Anmeldebildschirms in Windows 10 kann auf verschiedene Weisen erfolgen. Eine der gängigsten Methoden ist die Änderung des Hintergrundbildes.
Darüber hinaus gibt es spezielle Tools, die dir bei der Anpassung des Anmeldebildschirms helfen können. Allerdings solltest du dabei stets die Sicherheitsaspekte im Auge behalten.
Ändern des Hintergrundbildes im Anmeldebildschirm
Um das Hintergrundbild im Anmeldebildschirm von Windows 10 zu ändern, navigiere zu den Einstellungen unter „Personalisierung“ und „Sperrbildschirm“. Hier kannst du ein beliebiges Bild auswählen oder eine Diashow einrichten, die auf dem Sperr- und Anmeldebildschirm angezeigt wird.
Nutzung von Diashow als Hintergrund
Die Einrichtung einer Diashow als Hintergrund auf dem Sperr- und Anmeldebildschirm ist eine tolle Möglichkeit, um deinen Anmeldebildschirm individuell zu gestalten. Du kannst hierfür verschiedene Bilder auswählen, die dann in einer Schleife angezeigt werden.
Änderung des Anmeldebildschirms auf eine einfache Farbe
Wenn du es lieber schlicht magst, kannst du deinen Anmeldebildschirm auch auf eine einfache Farbe ändern. Hierfür musst du den Registrierungseditor öffnen und zu HKEY_LOCAL_MACHINE\SOFTWARE\Policies\Microsoft\Windows\System navigieren.
Verwendung von Tools zur Änderung des Anmeldebildschirms
Es gibt verschiedene Tools, wie zum Beispiel den Windows 10 Login Changer, die dir bei der Anpassung des Anmeldebildschirms helfen können. Bevor du jedoch solche Tools verwendest, solltest du unbedingt ein Backup deines Systems erstellen, um bei eventuellen Problemen auf der sicheren Seite zu sein.
Sicherheitsaspekte bei der Anpassung des Anmeldebildschirms
Die Anpassung des Anmeldebildschirms kann durchaus Sicherheitsrisiken mit sich bringen. Daher ist es wichtig, vor jeder Änderung ein Backup zu erstellen. Auf diese Weise kannst du dein System im Notfall wiederherstellen und Datenverlust verhindern.
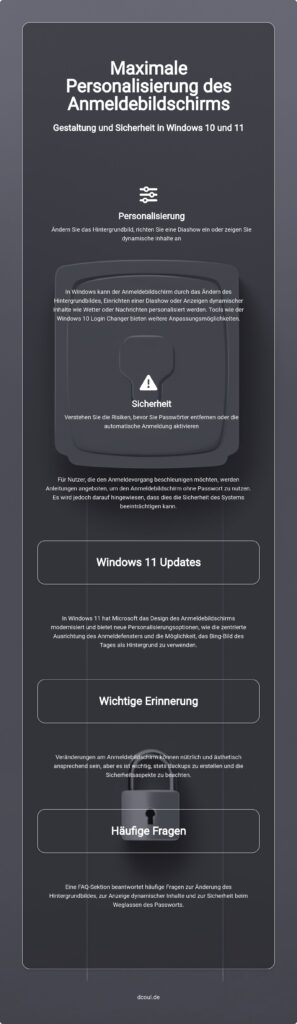
Dynamische Inhalte auf dem Anmeldebildschirm
Dynamische Inhalte können deinen Anmeldebildschirm in Windows aufwerten und ihn informativer gestalten. Doch was genau sind dynamische Inhalte und wie kannst du sie auf deinem Anmeldebildschirm anzeigen? In diesem Abschnitt erfährst du mehr darüber und lernst, wie du dynamische Inhalte verwalten und deaktivieren kannst.
Was sind dynamische Inhalte?
Dynamische Inhalte sind Updates, die auf deinem Anmeldebildschirm angezeigt werden und Informationen wie Wetter, Finanzen, Sport und Verkehr enthalten. Sie dienen dazu, dir einen schnellen Überblick über wichtige Informationen zu geben, bevor du dich an deinem Gerät anmeldest. Allerdings ist zu beachten, dass für die Anzeige von dynamischen Inhalten dein Gerät bestimmte Windows-Versionen ausführen und die neuesten Updates installiert haben muss.
Wie man dynamische Inhalte auf dem Anmeldebildschirm anzeigt
Um dynamische Inhalte auf deinem Anmeldebildschirm anzeigen zu lassen, musst du bestimmte Apps auswählen, die detaillierte Statusinformationen anzeigen. Diese Apps können dann auf deinem Anmeldebildschirm Informationen bereitstellen, die für dich relevant sind.
Anzeige von Apps und Statusinformationen auf dem Anmeldebildschirm
Die Auswahl von Apps, die detaillierte Statusinformationen auf dem Anmeldebildschirm anzeigen, ist relativ einfach. Du musst nur in den Einstellungen deines Geräts die entsprechenden Apps auswählen und die Anzeige von dynamischen Inhalten aktivieren.
Verwaltung und Deaktivierung von dynamischen Inhalten
Wenn du die Anzeige von dynamischen Inhalten auf deinem Anmeldebildschirm verwalten oder deaktivieren möchtest, kannst du dies ebenfalls in den Einstellungen deines Geräts tun. Dort findest du Optionen, um die Anzeige von dynamischen Inhalten zu steuern und bei Bedarf zu deaktivieren.
Anmeldebildschirm ohne Passwort: Schneller Zugriff auf Windows
Manchmal kann es nervig sein, jedes Mal ein Passwort einzugeben, um auf deinen Windows-PC zuzugreifen. Ein Anmeldebildschirm ohne Passwort könnte in solchen Fällen eine praktische Lösung sein. Es ermöglicht einen schnelleren Zugriff auf dein Benutzerkonto, indem es den Anmeldevorgang vereinfacht. Allerdings solltest du dir der Sicherheitsrisiken bewusst sein, die mit dieser Methode verbunden sind.
Deaktivierung der Windows Hello-PIN
Windows Hello ist eine Funktion, die dir erlaubt, dich mit einer PIN, einem Gesichtsscan oder einem Fingerabdruck anzumelden. Wenn du die PIN-Option deaktivieren möchtest, kannst du dies in den Einstellungen unter „Konten“ und „Anmeldeoptionen“ tun. Wähle „Windows Hello-PIN“ und klicke auf „Entfernen“. Bestätige die Aktion und schon ist die PIN deaktiviert.
Entfernung der Notwendigkeit zur Eingabe von Benutzernamen und Passwort
Wenn du die Notwendigkeit zur Eingabe von Benutzernamen und Passwort entfernen möchtest, musst du zuerst in die Einstellungen gehen. Wähle dort „Konten“ und dann „Anmeldeoptionen“. Unter „Passwort“ kannst du auf „Ändern“ klicken und dann einfach kein neues Passwort eingeben. So wird der Anmeldebildschirm ohne Passwort eingerichtet.
Automatische Anmeldung ohne Passwort einstellen
Um eine automatische Anmeldung ohne Passwort einzustellen, drücke die Windows-Taste + R, um das Ausführen-Fenster zu öffnen. Gib „netplwiz“ ein und drücke Enter. Im neuen Fenster deaktiviere die Option „Benutzer müssen Benutzernamen und Passwort eingeben“. Bestätige die Änderungen und beim nächsten Start von Windows wirst du automatisch angemeldet.
Sicherheitsrisiken bei der Deaktivierung des Passworts
Obwohl ein Anmeldebildschirm ohne Passwort den Zugang zu deinem PC erleichtert, bringt es auch Sicherheitsrisiken mit sich. Ohne Passwort hat jeder, der physischen Zugang zu deinem Computer hat, auch Zugang zu deinen persönlichen Daten und Programmen. Daher ist es wichtig, diese Methode nur zu verwenden, wenn du dir der Risiken bewusst bist und geeignete Maßnahmen zum Schutz deiner Daten getroffen hast.

Anpassung des Anmeldebildschirms in Windows 11
Mit der Einführung von Windows 11 hat Microsoft einige Änderungen am Anmeldebildschirm vorgenommen. Diese Änderungen bieten Benutzern mehr Möglichkeiten zur Personalisierung und Anpassung, um das Nutzererlebnis zu verbessern. In diesem Abschnitt werde ich dir zeigen, wie du den Anmeldebildschirm in Windows 11 anpassen kannst.
Einführung in den Anmeldebildschirm von Windows 11
Der Anmeldebildschirm in Windows 11 hat eine modernere und benutzerfreundlichere Oberfläche als sein Vorgänger Windows 10. Die größte Änderung ist die zentrierte Ausrichtung des Anmeldefensters, die für ein symmetrischeres und ästhetisch ansprechenderes Design sorgt. Darüber hinaus bietet Windows 11 eine Vielzahl von Optionen zur Personalisierung des Anmeldebildschirms, einschließlich der Möglichkeit, die Hintergrundfarbe zu ändern und Bilder oder Diashows zu verwenden.
Änderung der Hintergrundfarbe des Anmeldebildschirms
Die Änderung der Hintergrundfarbe des Anmeldebildschirms in Windows 11 ist ein einfacher Prozess, der dir hilft, deinen Anmeldebildschirm nach deinen persönlichen Vorlieben zu gestalten. Gehe dazu in die Einstellungen, wähle „Personalisierung“ und dann „Sperrbildschirm“. Hier kannst du eine Farbe aus der Palette auswählen oder eine benutzerdefinierte Farbe eingeban. Um weitere Anpassungen wie das Öffnen der Shell vorzunehmen, folge den weiterführenden Anweisungen im Artikel.
Einstellung des Anmeldebildschirms auf einfarbig schwarz
Wenn du einen minimalistischen Look bevorzugst, kannst du deinen Anmeldebildschirm auf einfarbig schwarz einstellen. Dies kann besonders nützlich sein, wenn du deinen Computer in einer dunklen Umgebung verwendest, da ein schwarzer Hintergrund weniger belastend für die Augen ist.
Nutzung von Bildern oder Diashows auf dem Anmeldebildschirm
Neben der Änderung der Hintergrundfarbe kannst du auch Bilder oder Diashows auf deinem Anmeldebildschirm in Windows 11 verwenden. Um dies zu tun, gehe einfach in die Einstellungen, wähle „Personalisierung“ und dann „Sperrbildschirm“. Hier kannst du ein einzelnes Bild auswählen oder eine Diashow von Bildern erstellen, die auf deinem Anmeldebildschirm angezeigt werden.
Anzeige des Bing-Bildes des Tages auf dem Anmeldebildschirm
Eine interessante Funktion von Windows 11 ist die Möglichkeit, das Bing-Bild des Tages auf deinem Anmeldebildschirm anzuzeigen. Um diese Funktion zu aktivieren, gehe in die Einstellungen, wähle „Personalisierung“, dann „Sperrbildschirm“ und schließlich „Bing-Bild des Tages“. Jeden Tag, wenn du deinen Computer startest, wirst du mit einem neuen, atemberaubenden Bild begrüßt.
Deaktivierung der Passwort-Abfrage nach Standby und Ruhezustand
Es kann durchaus lästig sein, jedes Mal nach dem Aufwecken des Computers aus dem Standby oder Ruhezustand das Passwort eingeben zu müssen. Gerade wenn du deinen Computer in einer sicheren Umgebung nutzt, kann es sinnvoll sein, die Passwort-Abfrage nach dem Aufwecken zu deaktivieren. In diesem Abschnitt zeige ich dir, wie du das machen kannst und welche Sicherheitsaspekte du dabei beachten solltest.
Schutzmechanismen nach dem Aufwecken aus Standby oder Ruhezustand
Bevor wir zur Anleitung kommen, ist es wichtig zu verstehen, warum dein Computer nach dem Aufwecken aus dem Standby oder Ruhezustand eine erneute Anmeldung verlangt. Dies ist ein Schutzmechanismus, der dazu dient, unbefugten Zugriff auf deinen Computer zu verhindern. Wenn du dein Passwort eingibst, bestätigst du, dass du der rechtmäßige Benutzer bist. Dies ist besonders wichtig, wenn du deinen Computer in einer öffentlichen Umgebung oder in einem Mehrpersonenhaushalt nutzt. Dennoch kann es in bestimmten Situationen sinnvoll sein, diese Funktion zu deaktivieren.

Deaktivierung der Passwort-Abfrage nach dem Aufwecken
Um die Passwort-Abfrage nach dem Aufwecken aus dem Standby oder Ruhezustand zu deaktivieren, musst du die Energieoptionen in der Systemsteuerung aufrufen. Klicke dazu auf „Start“, tippe „Energieoptionen“ ein und wähle den entsprechenden Eintrag aus. Im nächsten Fenster klickst du auf „Auswählen, was beim Drücken des Netzschalters geschehen soll“ und dann auf „Einige Einstellungen sind momentan nicht verfügbar“. Entferne das Häkchen bei „Kennwort ist erforderlich (empfohlen)“, um die Passwort-Abfrage zu deaktivieren. Vergiss nicht, deine Änderungen zu speichern.
Bitte beachte, dass diese Einstellung deinen Computer anfälliger für unbefugten Zugriff macht. Überlege daher gut, ob du diese Funktion wirklich deaktivieren möchtest, insbesondere wenn du deinen Computer in einer öffentlichen Umgebung nutzt.
Fazit
Der Anmeldebildschirm ist ein wichtiger Bestandteil deines Computers, der sowohl für die Sicherheit als auch für die Personalisierung deines Geräts von Bedeutung ist. Wie wir gesehen haben, gibt es viele Möglichkeiten, deinen Anmeldebildschirm zu personalisieren, von der Änderung des Hintergrundbildes bis hin zur Anzeige dynamischer Inhalte. Aber es ist auch wichtig, sich der Sicherheitsaspekte bewusst zu sein, die mit der Anpassung des Anmeldebildschirms verbunden sind. Ob du nun Windows 10 oder Windows 11 verwendest, du hast zahlreiche Optionen zur Verfügung, um deinen Anmeldebildschirm nach deinen Wünschen zu gestalten. Aber denke daran, immer ein Backup zu erstellen, bevor du Änderungen an deinem System vornimmst. Und wenn du dich für den schnellen Zugriff ohne Passwort entscheidest, sei dir der damit verbundenen Sicherheitsrisiken bewusst. Mit diesen Informationen bist du nun bestens gerüstet, um deinen Anmeldebildschirm optimal zu nutzen und zu gestalten. Wenn du zudem erfahren möchtest, wie du den Windows Stromverbrauch anzeigen kannst, bieten wir auch dazu hilfreiche Tipps.
FAQ zum Anmeldebildschirm
Im Folgenden beantworten wir einige häufig gestellte Fragen zum Anmeldebildschirm. Diese umfassen Fragen zur Änderung des Hintergrundbildes, zur Anzeige von dynamischen Inhalten und zur Sicherheit bei der Verwendung des Anmeldebildschirms ohne Passwort.
Wie kann ich den Hintergrund meines Anmeldebildschirms ändern?
In den Einstellungen unter „Personalisierung“ und „Sperrbildschirm“ kannst du das Hintergrundbild deines Anmeldebildschirms in Windows 10 und Windows 11 ändern.
Kann ich dynamische Inhalte auf meinem Anmeldebildschirm anzeigen?
Ja, du kannst dynamische Inhalte auf deinem Anmeldebildschirm anzeigen. Dazu musst du in den Einstellungen die entsprechenden Apps auswählen, die detaillierte Statusinformationen anzeigen.
Ist es sicher, den Anmeldebildschirm ohne Passwort zu verwenden?
Die Verwendung des Anmeldebildschirms ohne Passwort birgt Sicherheitsrisiken. Unbefugte könnten Zugriff auf deinen Computer erlangen.
Wie kann ich die Passwort-Abfrage nach dem Aufwecken aus dem Ruhezustand deaktivieren?
Die Passwort-Abfrage nach dem Aufwecken aus dem Ruhezustand kann in den Einstellungen unter „Konten“ und „Anmeldeoptionen“ deaktiviert werden.
Ich bin Elena, eine 32-jährige Softwareentwicklerin und Data Scientistin mit einer tiefen Leidenschaft für Open-Source-Technologien und Künstliche Intelligenz. Mit einem Masterabschluss in Informatik und umfassender Berufserfahrung im Technologiebereich bringe ich ein breites Wissen und vielfältige Erfahrungen in meinen Blog ein.
Mein besonderes Interesse gilt den Potenzialen und Herausforderungen von KI und Linux in der modernen Welt. Mit meiner Expertise und meinem Engagement fördere ich eine Community von Lesern, die bereit sind, Technologie verantwortungsbewusst und innovativ zu nutzen. Ich freue mich, mein Wissen und meine Begeisterung für diese Themen zu teilen und dazu beizutragen, das Verständnis und die Anwendung von Technologie in unserer Gesellschaft zu verbessern.
