Bist du es leid, dass deine Tastatur nicht so schnell reagiert, wie du es möchtest? Die Anschlagverzögerung könnte der Schuldige sein. Als Softwareentwicklerin und passionierte Gamerin weiß ich, wie frustrierend es sein kann, wenn die Tastatur nicht mithalten kann.
In diesem Leitfaden zeige ich dir, wie du die Anschlagverzögerung deaktivieren kannst, um deine Tastatur wieder flott zu machen. Du erfährst, warum es sinnvoll ist, diese Funktion zu deaktivieren, und wie du dies in verschiedenen Windows-Versionen Schritt für Schritt tun kannst.
Du bist hier, weil du deine Produktivität und Gaming-Erfahrung verbessern möchtest. Mit meinen einfachen Anleitungen und alternativen Methoden stellst du sicher, dass deine Tastatur wieder reibungslos funktioniert. Mach dich bereit, die Kontrolle zurückzugewinnen und deine Tastatur auf ein neues Level zu bringen.
Warum sollte man die Anschlagverzögerung deaktivieren?
Die Anschlagverzögerung kann in verschiedenen Nutzungsszenarien erhebliche Probleme verursachen. Im Folgenden werden die Auswirkungen auf die alltägliche Nutzung der Tastatur sowie auf Computerspiele und andere Anwendungen näher beleuchtet.
Probleme bei der Nutzung der Tastatur
Die Anschlagverzögerung kann bei der alltäglichen Nutzung der Tastatur erhebliche Probleme verursachen. Eine der größten Herausforderungen ist, dass Tasten sehr lange gedrückt werden müssen, bevor Windows den Tastenanschlag akzeptiert. Dies führt zu einer erheblichen Verlangsamung der Arbeitsgeschwindigkeit und kann besonders in stressigen Situationen äußerst frustrierend sein.
Zudem ignoriert diese Funktion kurze oder wiederholte Tastenanschläge, was die Eingabe von Texten oder Befehlen weiter erschwert. Ein weiteres Problem ist das inkonsistente Verhalten: Während Funktionstasten und das Touchpad weiterhin normal funktionieren, ist die Nutzung der regulären Tasten stark eingeschränkt, was zu einer verwirrenden Benutzererfahrung führt.

Einfluss auf Computerspiele und andere Anwendungen
Die Anschlagverzögerung kann besonders in Computerspielen und anderen schnellen Anwendungen hinderlich sein. In Spielen, die schnelle Reaktionen und präzise Eingaben erfordern, kann die Verzögerung die Spielerfahrung massiv beeinträchtigen. Durch die Deaktivierung der Anschlagverzögerung wird ein ununterbrochenes Spielen ermöglicht, da die Eingaben sofort erkannt und umgesetzt werden.
Dies verhindert auch das versehentliche doppelte Eingeben von Buchstaben, was in Spielen oder schnellen Anwendungen problematisch sein kann. Die Reaktionsfähigkeit und Präzision der Eingaben wird somit erheblich verbessert, was zu einer flüssigeren und angenehmeren Nutzung führt.
Schritte zur Deaktivierung der Anschlagverzögerung
In diesem Abschnitt erfährst du, wie du die Anschlagverzögerung auf verschiedenen Windows-Versionen deaktivieren kannst. Egal ob du Windows 11, Windows 10, Windows 8 oder Windows 7 nutzt, hier findest du eine detaillierte Schritt-für-Schritt-Anleitung.
Deaktivierung der Anschlagverzögerung unter Windows 11
Schritt-für-Schritt-Anleitung
Um die Anschlagverzögerung deaktivieren zu können, gehe wie folgt vor:
- Klicke auf das Start-Symbol unten links auf deinem Bildschirm.
- Gib in die Suchleiste das Wort „Filtert“ ein.
- Klicke auf „Anschlagverzögerung (Systemeinstellungen)“ in den Suchergebnissen.
- Stelle den Schalter bei „Schnelle Tastenanschläge ignorieren (langsam konfigurierte Tasten)“ auf Aus.
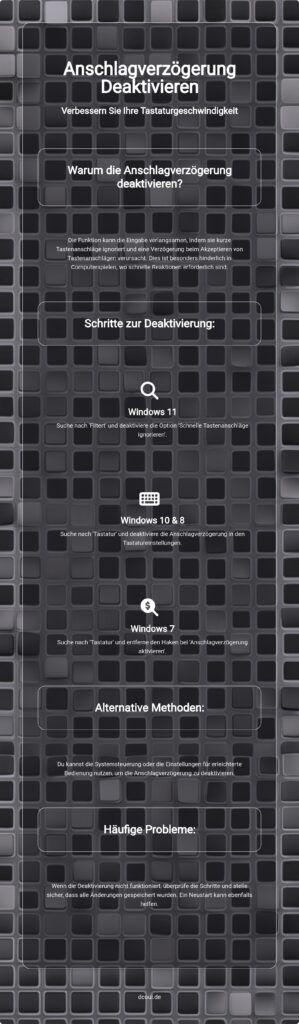
Deaktivierung der Anschlagverzögerung unter Windows 10 & 8
Schritt-für-Schritt-Anleitung
Folge diesen Schritten, um die Anschlagverzögerung deaktivieren zu können:
- Klicke auf das Start-Symbol unten links auf deinem Bildschirm.
- Gib in die Suchleiste das Wort „Tastatur“ ein.
- Wähle „Tastatureinstellungen für erleichterte Bedienung“ aus den Suchergebnissen.
- Stelle den Schalter bei „Anschlagverzögerung“ auf Aus.
Deaktivierung der Anschlagverzögerung unter Windows 7
Schritt-für-Schritt-Anleitung
Um die Anschlagverzögerung deaktivieren zu können, befolge diese Schritte:

- Klicke auf das Start-Symbol unten links auf deinem Bildschirm.
- Gib in die Suchleiste das Wort „Tastatur“ ein.
- Wähle „Bedienung der Tastatur erleichtern“ aus den Suchergebnissen.
- Entferne den Haken vor „Anschlagverzögerung aktivieren“.
- Klicke abschließend auf „Speichern“, um die Änderungen zu übernehmen.
Alternative Methoden zur Deaktivierung der Anschlagverzögerung
Es gibt verschiedene Wege, wie du die Anschlagverzögerung deaktivieren kannst. Hier stelle ich dir zwei effektive Methoden vor, die du leicht umsetzen kannst.
Nutzung der Systemsteuerung
Um die Anschlagverzögerung zu deaktivieren, kannst du die Systemsteuerung verwenden. Öffne zunächst die Systemsteuerung und navigiere zu „Erleichterte Bedienung“. Dort findest du die Option „Funktionsweise der Tastatur ändern“. In diesem Menü kannst du die Auswahl für „Anschlagverzögerung aktivieren“ aufheben. Klicke abschließend auf „OK“, um die Änderungen zu speichern und die Anschlagverzögerung zu deaktivieren.
Anpassung der Einstellungen für erleichterte Bedienung
Eine weitere Methode zur Deaktivierung der Anschlagverzögerung besteht darin, die Einstellungen für erleichterte Bedienung anzupassen. Drücke dazu die „Windowstaste“ + „i“, um die Einstellungen zu öffnen. Gib „Anschlag“ in das Suchfeld ein und wähle „Tastenanschlagfunktion aktivieren“ aus der Ergebnisliste. Scrolle nach unten zum Menüpunkt „Anschlagverzögerung verwenden“ und entferne den Haken bei „Tastenkombination zum Starten der Anschlagverzögerung zulassen“. Diese Schritte helfen dir, die Anschlagverzögerung effektiv zu deaktivieren und eine reibungslosere Nutzung deiner Tastatur zu gewährleisten.

Häufige Probleme und Lösungen
Anschlagverzögerung lässt sich nicht deaktivieren
Wenn du die Anschlagverzögerung deaktivieren möchtest und es nicht funktioniert, überprüfe zuerst, ob du die richtige Windows-Version ausgewählt hast. Die Schritte zur Deaktivierung können je nach Betriebssystemversion unterschiedlich sein. Daher ist es wichtig, die spezifischen Anweisungen für deine Version zu befolgen.
Achte darauf, dass du alle Schritte korrekt ausführst. Manchmal können kleine Fehler oder das Übersehen eines Schrittes dazu führen, dass die Anschlagverzögerung aktiviert bleibt. Ein weiterer Tipp: Halte die Umschalttaste für 8 Sekunden gedrückt. Diese Methode kann als alternative Möglichkeit dienen, die Funktion zu deaktivieren und ist besonders nützlich, wenn die regulären Schritte nicht zum gewünschten Ergebnis führen.
Probleme nach Deaktivierung der Anschlagverzögerung
Sollten nach der Deaktivierung der Anschlagverzögerung weiterhin Probleme auftreten, überprüfe zunächst, ob die Funktion tatsächlich deaktiviert wurde. Manchmal werden Änderungen nicht sofort übernommen oder erfordern einen Neustart des Computers. Ein Neustart hilft dabei, sicherzustellen, dass alle Änderungen korrekt angewendet wurden und der Computer in einem einwandfreien Zustand ist.
Zusätzlich solltest du prüfen, ob andere Einstellungen für erleichterte Bedienung aktiviert sind, die das Verhalten der Tastatur beeinflussen könnten. Diese Einstellungen können manchmal unbemerkt aktiviert sein und ähnliche Probleme verursachen wie die Anschlagverzögerung. Eine gründliche Überprüfung und Anpassung dieser Einstellungen kann dazu beitragen, die Funktionalität deiner Tastatur zu optimieren und ein konsistentes Benutzererlebnis zu gewährleisten.
FAQ
Wie deaktiviere ich die Anschlagverzögerung unter Windows 11?
Um die Anschlagverzögerung unter Windows 11 zu deaktivieren, klicke auf das Start-Symbol und gib „Filtert“ ein. Wähle dann „Anschlagverzögerung (Systemeinstellungen)“ aus. Stelle den Schalter bei „Schnelle Tastenanschläge ignorieren (langsam konfigurierte Tasten)“ auf Aus.
Kann die Anschlagverzögerung auch in anderen Betriebssystemen deaktiviert werden?
Ja, die Anschlagverzögerung kann auch in Windows 10, 8 und 7 deaktiviert werden. Die Schritte zur Deaktivierung variieren je nach Betriebssystemversion, aber das Grundprinzip bleibt gleich.
Warum funktioniert die Deaktivierung der Anschlagverzögerung nicht?
Falls die Deaktivierung nicht funktioniert, wurden möglicherweise nicht alle Schritte korrekt befolgt. Es könnte auch ein Problem mit den Systemeinstellungen oder Benutzerrechten vorliegen. Halte die Umschalttaste für 8 Sekunden gedrückt, um die Funktion zu deaktivieren.
Ich bin Elena, eine 32-jährige Softwareentwicklerin und Data Scientistin mit einer tiefen Leidenschaft für Open-Source-Technologien und Künstliche Intelligenz. Mit einem Masterabschluss in Informatik und umfassender Berufserfahrung im Technologiebereich bringe ich ein breites Wissen und vielfältige Erfahrungen in meinen Blog ein.
Mein besonderes Interesse gilt den Potenzialen und Herausforderungen von KI und Linux in der modernen Welt. Mit meiner Expertise und meinem Engagement fördere ich eine Community von Lesern, die bereit sind, Technologie verantwortungsbewusst und innovativ zu nutzen. Ich freue mich, mein Wissen und meine Begeisterung für diese Themen zu teilen und dazu beizutragen, das Verständnis und die Anwendung von Technologie in unserer Gesellschaft zu verbessern.
