Haben Sie sich jemals gefragt, warum Ihr Bildschirm nach einer Weile in den Ruhezustand versetzt wird? Das nennt man Bildschirm-Timeout und es spielt eine entscheidende Rolle bei der Energieeffizienz und Sicherheit Ihres Geräts. In diesem Artikel gehen wir auf das Thema Bildschirm Timeout Windows 11 ein und zeigen Ihnen, wie Sie diese Funktion nach Ihren Wünschen anpassen können.
Wir werden die Bedeutung des Bildschirm-Timeouts erläutern, wie Sie es ändern können und welche Einstellungen sowohl für den Netz- als auch für den Akkubetrieb optimal sind. Egal, ob Sie Energie sparen oder Ihren Bildschirm länger aktiv halten möchten, wir haben die Antworten auf Ihre Fragen.
Mit den in diesem Artikel bereitgestellten Schritt-für-Schritt-Anleitungen können Sie Ihren Bildschirm-Timeout so einstellen, dass er Ihren individuellen Bedürfnissen entspricht. Machen Sie sich bereit, die Kontrolle über Ihre Bildschirmeinstellungen zu übernehmen und gleichzeitig Energie zu sparen!
Was ist Bildschirm-Timeout in Windows 11?
Das Bildschirm-Timeout in Windows 11 bezieht sich auf die Zeitspanne, die der Computer im Leerlauf bleibt, bevor der Bildschirm ausgeschaltet wird oder der Computer in den Ruhezustand wechselt. Diese Funktion trägt maßgeblich zur Energieeinsparung bei und erhöht die Sicherheit, indem sie den Zugriff auf den Computer einschränkt, wenn dieser unbeaufsichtigt bleibt.
Standardmäßig schalten sich Monitore auf Windows-11-Rechnern nach 10 Minuten Inaktivität ab. Diese Voreinstellung kann jedoch individuell angepasst werden, um verschiedenen Benutzeranforderungen gerecht zu werden.
Ein kürzeres Bildschirm-Timeout kann besonders nützlich sein, um Energie zu sparen und die Sicherheit zu erhöhen. Beispielsweise verhindert ein kürzeres Timeout, dass unbefugte Personen auf den Computer zugreifen können, wenn dieser unbeaufsichtigt bleibt.
Ein längeres Bildschirm-Timeout hingegen kann vorteilhaft sein, wenn du längere Zeiträume ohne Eingabe arbeitest und den Bildschirm aktiv halten möchtest. Dies ist besonders nützlich für Benutzer, die an Projekten arbeiten, bei denen der Bildschirm ständig sichtbar sein muss, ohne dass ständige Eingaben erforderlich sind.
Ein weiterer wichtiger Aspekt des Bildschirm-Timeouts ist der Schutz von OLED-Displays. Ein frühes Bildschirm-Timeout kann das Einbrennen des Bildschirms verhindern, ein Problem, das bei OLED-Displays häufiger auftritt. Durch die rechtzeitige Abschaltung des Bildschirms wird das Risiko von dauerhaften Bildschäden minimiert. Zudem ist es wichtig, nachhaltig mit Elektrogeräten umzugehen, um die Umwelt zu schonen. Weitere Tipps, wie Sie nachhaltiger mit PC und Laptop umgehen können, finden Sie auf der Website des Umweltbundesamtes: So gehen Sie nachhaltiger mit PC und Laptop um.
Insgesamt bietet das Bildschirm-Timeout in Windows 11 eine flexible Möglichkeit, den Energieverbrauch zu steuern und die Sicherheit des Computersystems zu erhöhen, während gleichzeitig die Lebensdauer der Hardware maximiert wird.
So änderst du das Bildschirm-Timeout in Windows 11
Ändern des Bildschirm-Timeouts über die Einstellungen
Schritt-für-Schritt-Anleitung
Um das Bildschirm-Timeout in Windows 11 über die Einstellungen zu ändern, folge diesen Schritten:
- Öffne das Startmenü und klicke auf „Einstellungen“.
- Gehe zu „System“ und wähle „Power & battery“.
- Klicke auf „Bildschirm und Energiesparmodus“.
- Im Dropdown-Menü unter „Bildschirm“ und „Schlafmodus“ kannst du die gewünschte Zeitspanne auswählen.
- Stelle das Zeitlimit auf ein beliebiges Intervall zwischen fünf Minuten und „Nie“ ein, je nach deinen Bedürfnissen.
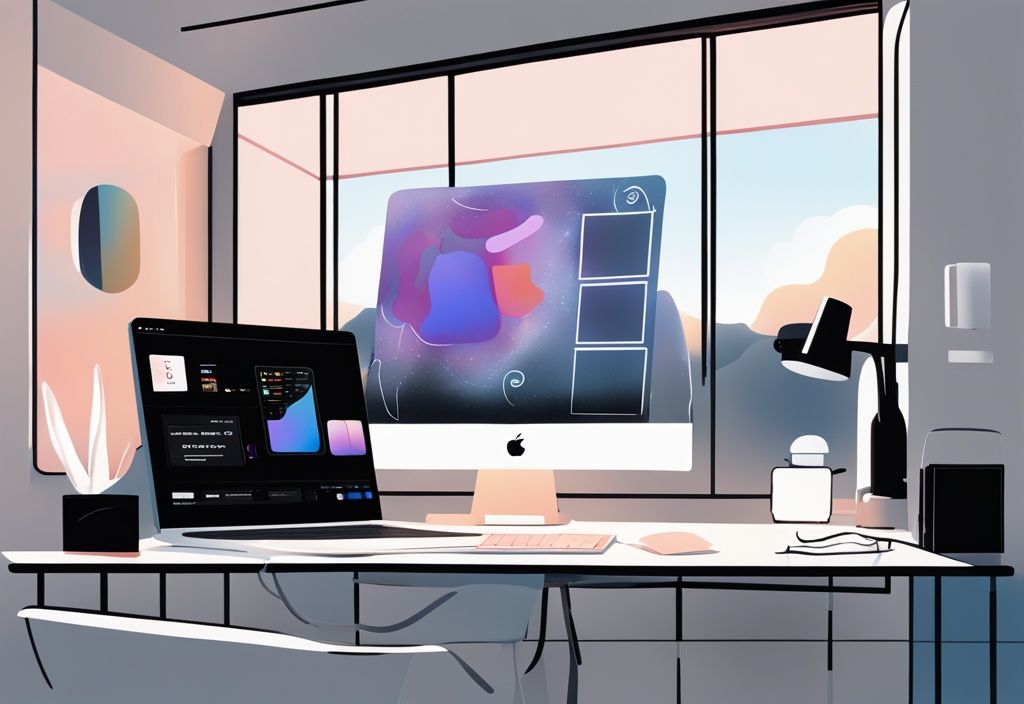
Ändern des Bildschirm-Timeouts über die Energieeinstellungen
Schritt-für-Schritt-Anleitung
Du kannst das Bildschirm-Timeout auch über die Energieeinstellungen anpassen:
- Öffne die „Systemsteuerung“ über das Startmenü.
- Wähle im Dropdown-Menü rechts oben „Kleine Symbole“ und klicke auf „Energieoptionen“.
- Entscheide dich für den Energiesparplan, den du anpassen möchtest.
- Klicke auf „Energiesparplaneinstellungen ändern“.
- Passe die Einstellungen für „Bildschirm ausschalten“ und „Computer in den Ruhezustand versetzen“ nach deinen Wünschen an.
- Speichere die Änderungen, um das neue Bildschirm-Timeout zu übernehmen.
Ändern des Bildschirm-Timeouts über die erweiterten Energieeinstellungen
Schritt-für-Schritt-Anleitung
Für eine detailliertere Anpassung kannst du die erweiterten Energieeinstellungen nutzen:
- Öffne die „Systemsteuerung“ und wähle „Kleine Symbole“.
- Gehe zu „Energieoptionen“ und klicke auf „Energiesparplaneinstellungen ändern“.
- Wähle „Erweiterte Energieeinstellungen ändern“.
- Klappe die Kategorie „Bildschirm“ aus und lege die gewünschte Zeitspanne fest.
Ändern des Bildschirm-Timeouts über die Eingabeaufforderung (Powercfg)
Schritt-für-Schritt-Anleitung
Eine weitere Methode zur Anpassung des Bildschirm-Timeouts ist die Nutzung der Eingabeaufforderung:
- Öffne die Eingabeaufforderung (cmd) über das Startmenü oder durch Drücken von [WINDOWSTASTE] + [R].
- Gib folgenden Befehl für den Netzbetrieb ein:
powercfg -change -monitor-timeout-ac [Minuten]. - Für den Akkubetrieb nutze den Befehl:
powercfg -change -monitor-timeout-dc [Minuten]. - Um das Timeout vollständig zu deaktivieren, gib den Wert 0 Minuten ein.
Durch diese verschiedenen Methoden kannst du das Bildschirm-Timeout in Windows 11 optimal an deine Bedürfnisse anpassen und somit sowohl Energie sparen als auch die Benutzerfreundlichkeit und Sicherheit deines Systems erhöhen.
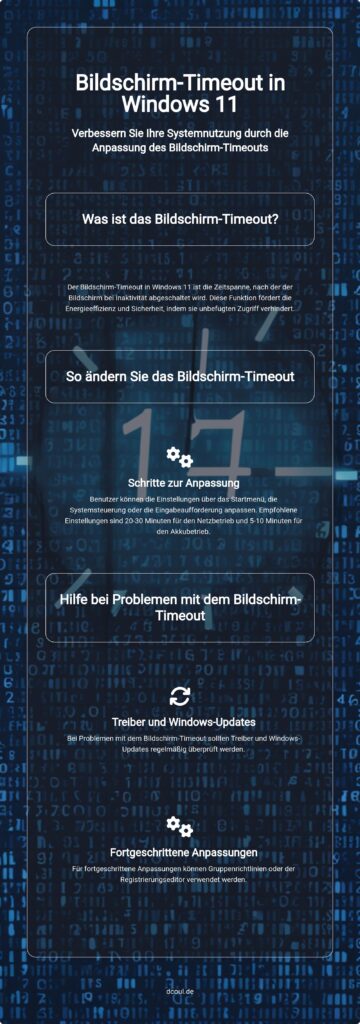
Empfohlene Bildschirm-Timeout-Einstellungen für Windows 11
Die richtigen Bildschirm-Timeout-Einstellungen können einen großen Unterschied in der Nutzungserfahrung deines Windows 11 Geräts machen. Hier sind einige Empfehlungen, die dir helfen, die besten Einstellungen für Netz- und Akkubetrieb zu finden.
Optimale Einstellungen für den Netzbetrieb
Wenn dein Computer am Netz angeschlossen ist, kann ein längeres Bildschirm-Timeout sehr nützlich sein. Besonders, wenn du den Computer regelmäßig nutzt und der Bildschirm aktiv bleiben soll. Ein längeres Timeout ermöglicht es dir, ohne ständige Unterbrechungen zu arbeiten, was deine Produktivität steigert.
Eine empfohlene Zeitspanne liegt hierbei zwischen 20 und 30 Minuten. Diese Einstellung stellt sicher, dass der Bildschirm während längerer Arbeitsphasen nicht unerwartet ausgeschaltet wird. Das ist besonders hilfreich bei Präsentationen oder kontinuierlicher Arbeit an Projekten.
Optimale Einstellungen für den Akkubetrieb
Im Akkubetrieb ist ein kürzeres Bildschirm-Timeout ratsam. Dies kann die Batterielebensdauer erheblich verlängern. Notebooks profitieren besonders von dieser Einstellung, da ein häufiges Ausschalten des Bildschirms den Energieverbrauch reduziert und somit die Betriebsdauer ohne Aufladen verlängert wird.
Eine empfohlene Zeitspanne für den Akkubetrieb liegt zwischen 5 und 10 Minuten. Diese Intervalle sind ideal, um eine Balance zwischen Energieeinsparung und Benutzerkomfort zu gewährleisten, ohne dass der Bildschirm zu häufig deaktiviert wird.
Problemlösungen bei Bildschirm-Timeout-Problemen in Windows 11
Bildschirm-Timeout-Probleme in Windows 11 können frustrierend sein, aber es gibt mehrere Ansätze, um diese zu beheben. Hier sind einige bewährte Methoden, die dir helfen können, das Problem zu lösen.
Aktualisierung von Treibern
Eine der häufigsten Ursachen für Probleme mit dem Bildschirm-Timeout in Windows 11 sind veraltete oder fehlerhafte Treiber. Es ist daher essenziell, regelmäßig die Treiber für deine Grafikkarte und deinen Monitor zu aktualisieren.
Diese Updates stellen sicher, dass dein System optimal funktioniert und alle neuen Funktionen und Sicherheitsverbesserungen unterstützt werden. Du kannst die Treiberaktualisierungen direkt von den Websites der Hardwarehersteller herunterladen oder über den Geräte-Manager in Windows 11 suchen und installieren.
Zusätzlich solltest du deine gesamte Windows-Installation auf dem neuesten Stand halten, um eventuelle Kompatibilitätsprobleme zu vermeiden.
Überprüfung der Windows-Updates
Ein weiterer wichtiger Schritt zur Behebung von Bildschirm-Timeout-Problemen in Windows 11 ist die regelmäßige Überprüfung und Installation von Windows-Updates. Microsoft veröffentlicht kontinuierlich Updates, die nicht nur neue Funktionen und Sicherheitsverbesserungen bieten, sondern auch bekannte Probleme beheben können.
Um sicherzustellen, dass dein System auf dem neuesten Stand ist, öffne die Einstellungen, navigiere zu „Update & Sicherheit“ und klicke auf „Nach Updates suchen“. Sollte es bekannte Probleme mit der aktuellen Windows-Version geben, können diese meist durch die neuesten Patches und Updates behoben werden.

Erweiterte Anpassungen des Bildschirm-Timeouts in Windows 11
Das Bildschirm-Timeout in Windows 11 kann auf verschiedene Weisen angepasst werden, um den individuellen Bedürfnissen und Nutzungsszenarien gerecht zu werden. Hier sind zwei Methoden, die dir dabei helfen können: über Gruppenrichtlinien und den Registrierungseditor.
Anpassung des Bildschirm-Timeouts über Gruppenrichtlinien
Das Anpassen des Bildschirm-Timeouts über Gruppenrichtlinien bietet eine präzise Steuerung für Nutzer, die eine zentrale Verwaltung ihrer Systeme bevorzugen. Dies ist besonders nützlich in Unternehmensumgebungen, wo einheitliche Einstellungen erforderlich sind.
Um das Bildschirm-Timeout über Gruppenrichtlinien anzupassen, öffne zunächst den Gruppenrichtlinien-Editor (gpedit.msc). Navigiere dann zu:
- „Computerkonfiguration“
- „Administrative Vorlagen“
- „System“
- „Energieverwaltung“
In diesem Verzeichnis kannst du die Einstellungen für das Bildschirm-Timeout nach deinen Bedürfnissen anpassen. Diese Methode ermöglicht es Administratoren, spezifische Richtlinien für verschiedene Benutzergruppen oder Computer zu erstellen, was die Verwaltung erheblich erleichtert.
Anpassung des Bildschirm-Timeouts über den Registrierungseditor
Für eine tiefere und individuellere Anpassung des Bildschirm-Timeouts in Windows 11 kann der Registrierungseditor verwendet werden. Diese Methode erfordert etwas mehr technisches Verständnis, bietet aber eine hohe Flexibilität.
Öffne den Registrierungseditor (regedit) und navigiere zu:
- „HKEY_LOCAL_MACHINE\SYSTEM\CurrentControlSet\Control\Power“

In diesem Verzeichnis kannst du die Werte für „CsEnabled“ und „Attributes“ ändern, um die Bildschirm-Timeout-Einstellungen präzise zu steuern. Das Ändern dieser Werte kann dazu beitragen, spezifische Anforderungen zu erfüllen, die über die Standardoptionen in den Windows-Einstellungen hinausgehen. Beachte jedoch, dass Änderungen an der Registrierung mit Vorsicht vorgenommen werden sollten, da falsche Einstellungen zu Systemproblemen führen können.
Diese erweiterten Anpassungsmöglichkeiten bieten eine umfassende Kontrolle über das Bildschirm-Timeout in Windows 11 und ermöglichen es dir, dein System optimal an deine individuellen Bedürfnisse und Nutzungsszenarien anzupassen.
Häufig gestellte Fragen zum Bildschirm-Timeout in Windows 11
In diesem Abschnitt werden häufige Fragen und Probleme rund um das Bildschirm-Timeout in Windows 11 behandelt. Hier erfährst du, wie du das Timeout deaktivieren kannst, warum sich dein Bildschirm nicht ausschaltet und wie du unterschiedliche Einstellungen für Netz- und Akkubetrieb vornimmst.
Wie kann ich das Bildschirm-Timeout in Windows 11 deaktivieren?
Um das Bildschirm-Timeout in Windows 11 zu deaktivieren, öffne die Einstellungen und navigiere zu „System“ > „Power & battery“. Wähle dann „Bildschirm und Energiesparmodus“ und setze das Timeout auf „Nie“.
Warum schaltet sich mein Bildschirm nicht aus, obwohl das Timeout eingestellt ist?
Dein Bildschirm schaltet sich möglicherweise nicht aus, weil Hintergrundanwendungen oder Prozesse den Bildschirm aktiv halten. Überprüfe auch, ob Peripheriegeräte wie Maus oder Tastatur ungewollte Eingaben verursachen.
Wie kann ich unterschiedliche Bildschirm-Timeouts für Netz- und Akkubetrieb einstellen?
Öffne die Energieoptionen in der Systemsteuerung. Wähle den Energiesparplan aus und passe die Einstellungen für „Bildschirm ausschalten“ und „Computer in den Ruhezustand versetzen“ separat für Netz- und Akkubetrieb an.
Fazit
Das Bildschirm-Timeout in Windows 11 ist eine essenzielle Einstellung sowohl für die Energieeinsparung als auch für die Sicherheit des Systems. Durch das automatische Ausschalten des Bildschirms nach einer bestimmten Zeit der Inaktivität kann der Energieverbrauch signifikant reduziert werden. Dies ist besonders nützlich, wenn der Computer unbeaufsichtigt bleibt, da es auch den unbefugten Zugriff auf das Gerät erschwert.
Windows 11 bietet verschiedene Methoden, um das Bildschirm-Timeout anzupassen. Benutzer können die Einstellungen direkt über die Systemsteuerung, die erweiterten Energieeinstellungen oder sogar über die Eingabeaufforderung ändern. Jede Methode hat ihre eigenen Vorteile und kann je nach Benutzeranforderungen und technischen Kenntnissen bevorzugt werden.
Die optimalen Bildschirm-Timeout-Einstellungen variieren je nach Nutzungsszenario. Für den Netzbetrieb kann ein längeres Timeout sinnvoll sein, um den Bildschirm während längerer Arbeitsphasen aktiv zu halten. Im Akkubetrieb hingegen ist ein kürzeres Timeout empfehlenswert, um die Batterielaufzeit zu maximieren und den Energieverbrauch zu minimieren.
Eine regelmäßige Überprüfung und Anpassung der Bildschirm-Timeout-Einstellungen ist wichtig, um die bestmögliche Benutzererfahrung und Gerätesicherheit zu gewährleisten. Durch die richtige Konfiguration können Benutzer sicherstellen, dass ihre Systeme effizient und sicher arbeiten.
Ich bin Elena, eine 32-jährige Softwareentwicklerin und Data Scientistin mit einer tiefen Leidenschaft für Open-Source-Technologien und Künstliche Intelligenz. Mit einem Masterabschluss in Informatik und umfassender Berufserfahrung im Technologiebereich bringe ich ein breites Wissen und vielfältige Erfahrungen in meinen Blog ein.
Mein besonderes Interesse gilt den Potenzialen und Herausforderungen von KI und Linux in der modernen Welt. Mit meiner Expertise und meinem Engagement fördere ich eine Community von Lesern, die bereit sind, Technologie verantwortungsbewusst und innovativ zu nutzen. Ich freue mich, mein Wissen und meine Begeisterung für diese Themen zu teilen und dazu beizutragen, das Verständnis und die Anwendung von Technologie in unserer Gesellschaft zu verbessern.
