Die Installation einer CAB-Datei unter Windows 11 kann auf den ersten Blick kompliziert erscheinen, doch mit der richtigen Anleitung wird es zum Kinderspiel.
In diesem umfassenden Leitfaden erfährst du alles, was du wissen musst, um eine CAB-Datei erfolgreich zu installieren.
CAB-Dateien sind ein wichtiger Bestandteil von Windows-Updates und Treiberinstallationen, daher ist es unerlässlich, den Umgang mit ihnen zu beherrschen.
Bereite dich auf eine detaillierte Schritt-für-Schritt-Anleitung vor, die dich durch den gesamten Prozess führt, von der Vorbereitung über die eigentliche Installation bis hin zu den Schritten nach der Installation.
Du wirst sehen, dass das Installieren einer CAB-Datei unter Windows 11 gar nicht so kompliziert ist, wie es zunächst scheinen mag.
Was ist eine CAB-Datei?
Eine CAB-Datei – kurz für Cabinet File – ist eine komprimierte Archivdatei, die in der Windows-Betriebssystemumgebung häufig zum Einsatz kommt. Diese Dateien sind besonders nützlich, wenn es darum geht, eine Vielzahl von Dateien in einem einzigen, leicht zu handhabenden Paket zu speichern. Sie kommen oft bei Windows-Updates und Treiberinstallationen zum Einsatz, weshalb du beim Thema „cab datei installieren windows 11“ sicherlich auf sie stoßen wirst.
Verwendung von CAB-Dateien in Windows
CAB-Dateien werden in Windows in erster Linie zur Installation von Software-Updates und Treibern verwendet. Im Gegensatz zu vielen anderen Dateitypen kannst du eine CAB-Datei jedoch nicht einfach durch Doppelklick installieren. Stattdessen erfordert die Installation spezielle Befehle, die in der Eingabeaufforderung eingegeben werden müssen. Dies mag auf den ersten Blick etwas kompliziert erscheinen, aber keine Sorge – wir werden im weiteren Verlauf dieses Artikels genau erklären, wie du eine CAB-Datei unter Windows 11 installieren kannst.
CAB-Dateien und Windows Updates
CAB-Dateien spielen eine entscheidende Rolle bei Windows-Updates. Sie enthalten die notwendigen Dateien und Informationen, um ein Update zu installieren und auszuführen. Diese CAB-Dateien für Windows-Updates können über den Microsoft Update-Katalog bezogen werden. Es ist wichtig zu wissen, dass du bei der Suche nach Updates immer darauf achten solltest, nur CAB-Dateien von vertrauenswürdigen Quellen wie dem Microsoft Update-Katalog zu verwenden, um die Sicherheit deines Systems zu gewährleisten.
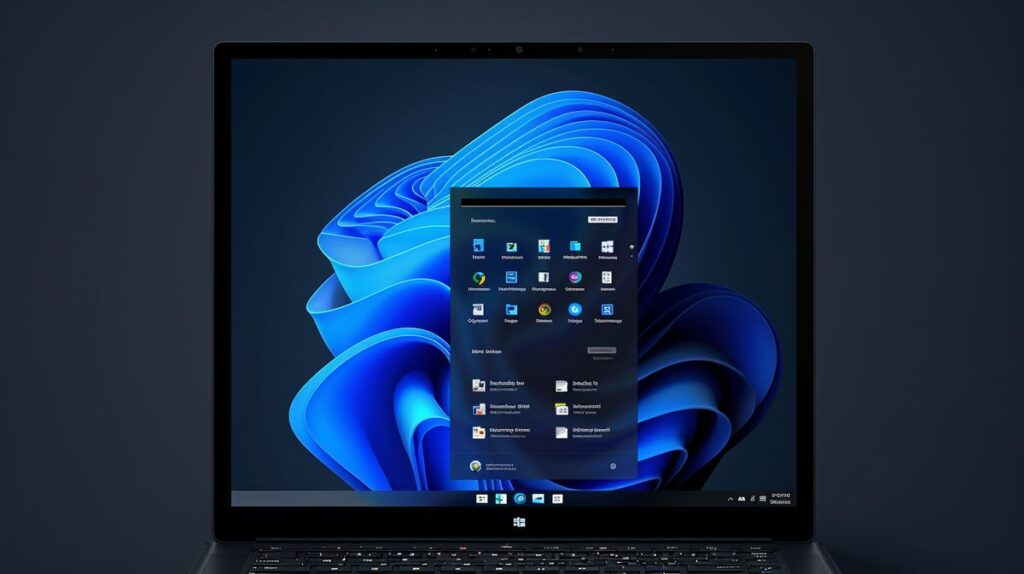
Vorbereitung zur Installation einer CAB-Datei unter Windows 11
Bevor du eine CAB-Datei unter Windows 11 installierst, gibt es einige wichtige Schritte zur Vorbereitung, die du beachten solltest. Diese helfen dir dabei, den Installationsprozess reibungslos und erfolgreich durchzuführen.
Wo finde ich CAB-Dateien für Windows-Updates?
Die CAB-Dateien, die du für Windows-Updates benötigst, findest du im Microsoft Update-Katalog. Dieser ist online unter der URL „https://www.catalog.update.microsoft.com/Home.aspx“ erreichbar. Dort kannst du nach den spezifischen Updates suchen, die du benötigst, und die entsprechenden CAB-Dateien herunterladen.
Vorbereitung des Installationspfades für die CAB-Datei
Ein wichtiger Schritt bei der Vorbereitung zur Installation einer CAB-Datei unter Windows 11 ist die Vorbereitung des Installationspfades. Es ist ratsam, die CAB-Datei in einen leicht zugänglichen Ordner zu verschieben. Dies erleichtert dir den Zugriff auf die Datei während des Installationsprozesses und hilft, Fehler zu vermeiden.
Verschieben der CAB-Datei in einen leicht zugänglichen Ordner
Um die CAB-Datei in einen leicht zugänglichen Ordner zu verschieben, folge diesen Schritten: Navigiere zu dem Ordner, in dem die CAB-Datei gespeichert ist. Klicke mit der rechten Maustaste auf die Datei und wähle „Ausschneiden“. Navigiere dann zu dem Ordner, in den du die Datei verschieben möchtest, z.B. C:\update. Klicke dort mit der rechten Maustaste und wähle „Einfügen“. Die CAB-Datei befindet sich nun in dem gewünschten Ordner.
Umbenennen der CAB-Datei zur Vereinfachung des Installationsbefehls
Ein weiterer hilfreicher Schritt ist das Umbenennen der CAB-Datei, um den Installationsbefehl zu vereinfachen. Klicke dazu mit der rechten Maustaste auf die CAB-Datei und wähle „Umbenennen“. Gib der Datei einen einfachen, kurzen Namen, der leicht zu tippen ist. Dies erleichtert dir die Eingabe des Installationsbefehls in der Eingabeaufforderung.
Installation einer CAB-Datei unter Windows 11 mit DISM
Um eine CAB-Datei unter Windows 11 zu installieren, ist das Tool DISM (Deployment Image Servicing and Management) sehr hilfreich.
DISM ist ein Befehlszeilentool, das in Windows integriert ist und zur Verwaltung von Windows-Images und zur Installation von CAB-Dateien verwendet wird.
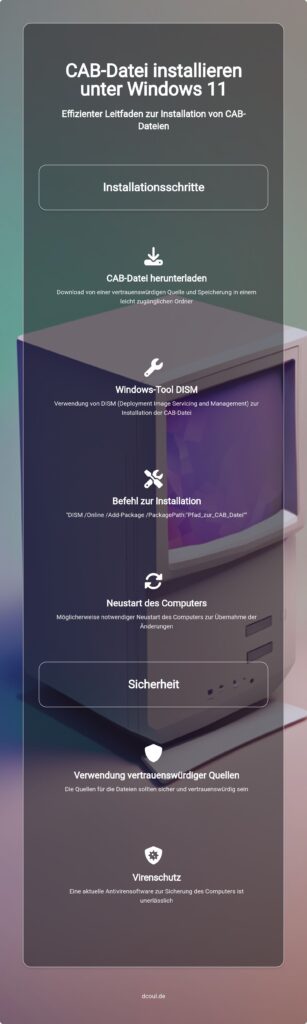
Starten der Eingabeaufforderung mit Administratorrechten
Bevor du mit der Installation beginnst, musst du die Eingabeaufforderung mit Administratorrechten starten. Drücke dazu die Tastenkombination Win + X und wähle „Eingabeaufforderung (Administrator)“ aus. Alternativ kannst du „cmd.exe“ in die Suchleiste der Taskleiste eingeben und „Als Administrator starten“ auswählen. Dieser Schritt ist wichtig, um sicherzustellen, dass du die notwendigen Berechtigungen hast, um die CAB-Datei zu installieren.
Verwendung des DISM-Befehls zur Installation der CAB-Datei
Um die CAB-Datei mit DISM zu installieren, musst du einen spezifischen Befehl verwenden. Es ist empfehlenswert, diesen Befehl in einem Texteditor vorzubereiten und dann in die Eingabeaufforderung zu kopieren, um Fehler zu vermeiden.
Vorbereitung des Befehls in einem Texteditor
Öffne einen Texteditor deiner Wahl und gib den folgenden Befehl ein: „DISM /Online /Add-Package /PackagePath:“C:\Pfad\zur\CAB-Datei““. Ersetze „C:\Pfad\zur\CAB-Datei“ durch den tatsächlichen Pfad zur CAB-Datei auf deinem Computer.
Kopieren des Pfades zur CAB-Datei
Um den Pfad zur CAB-Datei zu kopieren, navigiere zu der Datei, halte die Shift-Taste gedrückt, mache einen Rechtsklick auf die Datei und wähle „Als Pfad kopieren“. Dieser Pfad kann dann in den vorbereiteten Befehl im Texteditor eingefügt werden.
Ausführung des Befehls und Installation des Updates
Kopiere nun den vorbereiteten Befehl aus dem Texteditor und füge ihn in die Eingabeaufforderung ein. Drücke die Eingabetaste, um den Befehl auszuführen und die CAB-Datei zu installieren. Nach erfolgreicher Ausführung des Befehls wird das Update installiert. Es kann erforderlich sein, den Computer neu zu starten, um die Installation abzuschließen. Nach dem Neustart ist die Installation der CAB-Datei unter Windows 11 abgeschlossen.
Nach der Installation: Was du wissen solltest
Nachdem du eine CAB-Datei unter Windows 11 installiert hast, gibt es einige Punkte, die du beachten solltest. Diese reichen vom möglichen Neustart deines Computers bis hin zur Verwaltung deiner CAB-Dateien mit DISM.
Möglicher Neustart des Computers
Es ist wichtig zu wissen, dass nach der Installation einer CAB-Datei ein Neustart des Computers erforderlich sein kann. Dies liegt daran, dass einige Updates oder Treiber, die in der CAB-Datei enthalten sind, nur nach einem Neustart des Systems vollständig aktiviert werden. Daher solltest du nach der Installation einer CAB-Datei immer darauf vorbereitet sein, deinen Computer neu zu starten.
Verwaltung von CAB-Dateien mit DISM
DISM ist nicht nur ein nützliches Werkzeug zur Installation von CAB-Dateien, sondern auch zur Verwaltung dieser Dateien. Mit DISM kannst du beispielsweise installierte Pakete anzeigen und spezifische Updates entfernen. Darüber hinaus kann DISM dazu verwendet werden, Features innerhalb eines Windows-Images zu aktivieren oder zu deaktivieren.
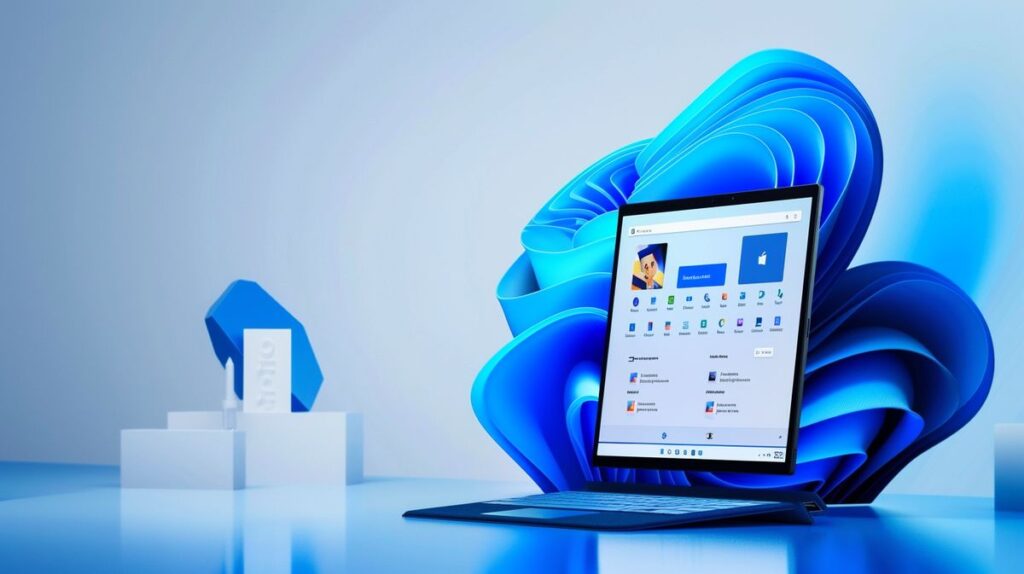
Anzeigen aller installierten Pakete
Um alle installierten Pakete mit DISM anzuzeigen, öffne die Eingabeaufforderung mit Administratorrechten und gib den Befehl „DISM /Online /Get-Packages“ ein. Dieser Befehl listet alle installierten Pakete auf deinem System auf.
Entfernen spezifischer Updates
Wenn du ein spezifisches Update entfernen möchtest, kannst du dies ebenfalls mit DISM tun. Der Befehl dafür lautet „DISM /Online /Remove-Package /PackageName:Name_des_Pakets“. Ersetze „Name_des_Pakets“ durch den genauen Namen des Pakets, das du entfernen möchtest.
Extrahieren von CAB-Dateien
In einigen Fällen kann es sinnvoll sein, CAB-Dateien zu extrahieren. Dies kann beispielsweise der Fall sein, wenn du auf bestimmte Dateien oder Informationen in der CAB-Datei zugreifen möchtest, ohne das gesamte Paket zu installieren. Zum Extrahieren von CAB-Dateien kannst du Tools wie 7-Zip oder andere Archivmanager verwenden. Beachte jedoch, dass das Extrahieren von CAB-Dateien in der Regel nur von fortgeschrittenen Benutzern durchgeführt werden sollte, da dies das Risiko von Systemproblemen erhöhen kann.
Sicherheitsaspekte bei der Installation von CAB-Dateien unter Windows 11
Die Installation von CAB-Dateien unter Windows 11 ist ein Prozess, der einige Sicherheitsaspekte berücksichtigen sollte. Diese Aspekte sind entscheidend, um deinen Computer vor potenziellen Bedrohungen zu schützen und sicherzustellen, dass die CAB-Datei ordnungsgemäß installiert wird.
Verwendung von CAB-Dateien aus vertrauenswürdigen Quellen
Einer der wichtigsten Aspekte, die du beachten solltest, wenn du eine CAB-Datei installieren möchtest, ist die Quelle der Datei. Es ist unerlässlich, dass du CAB-Dateien nur aus vertrauenswürdigen Quellen herunterlädst und installierst. Das Internet ist voll von Websites, die kostenlose Software und Updates anbieten, aber nicht alle von ihnen sind sicher. Einige können schädliche Software enthalten, die als Malware bezeichnet wird. Diese Malware kann deinen Computer infizieren und Daten stehlen oder beschädigen. Daher ist es wichtig, dass du sicherstellst, dass die Quelle der CAB-Datei sicher und vertrauenswürdig ist, bevor du sie auf deinem Windows 11 Computer installierst.
Bedeutung einer aktuellen Antivirensoftware
Ein weiterer wichtiger Sicherheitsaspekt, den du beachten solltest, wenn du eine CAB-Datei installieren möchtest, ist die Verwendung einer aktuellen Antivirensoftware. Eine Antivirensoftware ist ein Programm, das deinen Computer vor Viren und anderen Arten von schädlicher Software schützt. Es ist wichtig, dass du sicherstellst, dass dein Computer über eine aktuelle Antivirensoftware verfügt, bevor du eine CAB-Datei installierst. Die Antivirensoftware kann die CAB-Datei vor der Installation auf schädliche Software überprüfen und dich warnen, wenn sie eine Bedrohung erkennt. Auf diese Weise kannst du sicherstellen, dass dein Computer beim Installieren von CAB-Dateien unter Windows 11 geschützt ist.
Fazit: CAB-Datei installieren unter Windows 11
Im Laufe dieses Artikels haben wir uns intensiv mit dem Thema „CAB-Datei installieren unter Windows 11“ beschäftigt. Wir haben gelernt, dass CAB-Dateien komprimierte Archivdateien sind, die oft für Windows-Updates und Treiberinstallationen verwendet werden. Die Installation dieser Dateien erfordert spezielle Befehle und das Tool DISM, das in Windows integriert ist. Für Benutzer, die sich für fortschrittlichere Betriebssysteme wie Atlas OS interessieren, bieten wir weitere Informationen auf unserer Seite.

Die Installation einer CAB-Datei unter Windows 11 ist kein Prozess, den man durch einfaches Doppelklicken durchführen kann. Es erfordert ein gewisses Maß an technischem Verständnis und Sorgfalt. Wir haben Schritt-für-Schritt-Anleitungen durchlaufen, um den Installationspfad vorzubereiten, die CAB-Datei zu verschieben und umzubenennen, und schließlich den DISM-Befehl zur Installation der CAB-Datei auszuführen.
Wir haben auch die Bedeutung der Sicherheit bei der Installation von CAB-Dateien betont. Es ist wichtig, nur CAB-Dateien aus vertrauenswürdigen Quellen zu installieren und sicherzustellen, dass der Computer über eine aktuelle Antivirensoftware verfügt.
Abschließend möchte ich betonen, dass die Installation von CAB-Dateien unter Windows 11 zwar eine technische Aufgabe ist, aber mit der richtigen Anleitung und Vorsicht gut zu bewältigen ist. Ich hoffe, dass dieser Artikel Ihnen dabei hilft, das Beste aus Ihrem Windows 11-System herauszuholen und es sicher und effizient zu halten.
FAQ: CAB-Datei installieren unter Windows 11
In diesem Abschnitt beantworte ich einige häufig gestellte Fragen zum Thema CAB-Datei installieren unter Windows 11. Hier findest du kurze und klare Antworten, die dir helfen, das Thema besser zu verstehen.
Wie installiere ich eine CAB-Datei unter Windows 11?
Um eine CAB-Datei unter Windows 11 zu installieren, verwende das DISM-Tool in der Eingabeaufforderung mit Administratorrechten. Der Befehl lautet: DISM /Online /Add-Package /PackagePath:“Pfad_zur_CAB_Datei“.
Wo finde ich CAB-Dateien für Windows-Updates?
CAB-Dateien für Windows-Updates findest du im Microsoft Update-Katalog. Dort kannst du nach spezifischen Updates suchen und die entsprechenden CAB-Dateien herunterladen.
Was ist DISM und wie verwende ich es zur Installation von CAB-Dateien?
DISM steht für Deployment Image Servicing and Management. Es ist ein Befehlszeilen-Tool, das in Windows integriert ist und zur Installation von CAB-Dateien verwendet wird. Mit dem Befehl DISM /Online /Add-Package /PackagePath:“Pfad_zur_CAB_Datei“ kannst du eine CAB-Datei installieren.
Wie kann ich den Pfad zu einer CAB-Datei kopieren?
Um den Pfad zu einer CAB-Datei zu kopieren, navigiere zu der Datei, halte die Shift-Taste gedrückt und mache einen Rechtsklick auf die Datei. Wähle dann „Als Pfad kopieren“.
Wie kann ich eine CAB-Datei extrahieren?
Zum Extrahieren einer CAB-Datei kannst du Tools wie 7-Zip verwenden. Nach dem Öffnen des Programms navigiere zu der CAB-Datei und wähle die Option „Extrahieren“.
Ich bin Elena, eine 32-jährige Softwareentwicklerin und Data Scientistin mit einer tiefen Leidenschaft für Open-Source-Technologien und Künstliche Intelligenz. Mit einem Masterabschluss in Informatik und umfassender Berufserfahrung im Technologiebereich bringe ich ein breites Wissen und vielfältige Erfahrungen in meinen Blog ein.
Mein besonderes Interesse gilt den Potenzialen und Herausforderungen von KI und Linux in der modernen Welt. Mit meiner Expertise und meinem Engagement fördere ich eine Community von Lesern, die bereit sind, Technologie verantwortungsbewusst und innovativ zu nutzen. Ich freue mich, mein Wissen und meine Begeisterung für diese Themen zu teilen und dazu beizutragen, das Verständnis und die Anwendung von Technologie in unserer Gesellschaft zu verbessern.
