Haben Sie sich jemals gefragt, wie Sie Ihre Produktivität steigern und Aufgaben automatisieren können, indem Sie CMD Dateien anzeigen? Als Softwareentwicklerin und leidenschaftliche Technologie-Enthusiastin kenne ich den Wert, den die Windows-Kommandozeile in unserer Arbeit haben kann. Sie ist ein mächtiges Werkzeug, das uns einen direkten Zugriff auf Systemfunktionen ermöglicht, die über die grafische Benutzeroberfläche oft nicht erreichbar sind.
In dieser Anleitung werden wir gemeinsam den Weg von den Grundlagen bis zu fortgeschrittenen Techniken der Kommandozeile erkunden. Mein Ziel ist es, Ihnen zu zeigen, wie Sie effektiv mit der Kommandozeile arbeiten und CMD Dateien anzeigen können.
Sie haben den Artikel angeklickt, weil Sie bereit sind, Ihre technischen Fähigkeiten zu stärken und die Macht der Kommandozeile zu entdecken. Lassen Sie uns gemeinsam in diese spannende Welt eintauchen und das volle Potenzial der Kommandozeile ausschöpfen.
Einführung in die Windows-Kommandozeile
Die Windows-Kommandozeile ist ein mächtiges Werkzeug, das tiefen Zugriff auf das Betriebssystem ermöglicht. In den folgenden Abschnitten erfährst du mehr über ihre Funktionen und Vorteile.
Was ist die Windows-Kommandozeile?
Die Windows-Kommandozeile, oft als Eingabeaufforderung bezeichnet, ist ein textbasierter Befehlszeileninterpreter, auch bekannt als cmd.exe. Sie erlaubt es dir, direkte Befehle an das Betriebssystem zu senden. Besonders wertvoll ist dieses Werkzeug für die Systemadministration, da es eine effiziente Möglichkeit bietet, verschiedene Aufgaben und Prozesse zu steuern.
Die Eingabeaufforderung ist unverzichtbar für die Fehlerbehebung und Automatisierung von Aufgaben. Sie bietet erweiterte Optionen und tiefgreifende Systemzugriffe, die über die grafische Benutzeroberfläche oft nicht erreichbar sind.
Warum ist die Kommandozeile nützlich?
Die Nützlichkeit der Windows-Kommandozeile liegt in ihrem direkten Zugriff auf zahlreiche Systemfunktionen. Diese Funktionen sind über die grafische Benutzeroberfläche oft nicht erreichbar, was dir eine präzisere Steuerung und Verwaltung des Systems ermöglicht.
Durch die Möglichkeit, Aufgaben über Skripte zu automatisieren, kannst du Routineaufgaben effizienter gestalten. Entwickler und IT-Profis schätzen die Kommandozeile als ein mächtiges Werkzeug zur Verwaltung und Fehlerbehebung von Systemen. Sie erlaubt es, komplexe Aufgaben mit einfachen Befehlen zu erledigen und bietet somit eine unverzichtbare Ressource für die tägliche Arbeit.
CMD Dateien Anzeigen: Grundlagen
Öffnen der Windows-Kommandozeile
Methode 1: Über das Startmenü
Um die Windows-Kommandozeile zu öffnen, klickst du zuerst auf das Windows-Symbol in der unteren linken Ecke der Menüleiste. Gib anschließend „cmd“ in das Suchfeld ein und drücke die Enter-Taste. Dadurch wird die Eingabeaufforderung gestartet, mit der du verschiedene Befehle direkt in das Betriebssystem eingeben kannst.
Methode 2: Mit Win + R
Eine weitere schnelle Methode zum Öffnen der Kommandozeile ist die Verwendung der Tastenkombination Win + R. Drücke diese beiden Tasten gleichzeitig, um das Dialogfeld „Ausführen“ zu öffnen. Gib „cmd“ in das erscheinende Feld ein und drücke Enter. Die Eingabeaufforderung wird sofort geöffnet.
Methode 3: Als Administrator ausführen
Manchmal ist es notwendig, die Kommandozeile mit administrativen Rechten zu starten. Klicke dazu auf das Startmenü oder das Suchfeld, gib „cmd“ oder „Eingabeaufforderung“ ein und wähle die Option „Als Administrator ausführen“. Dies ermöglicht dir, Befehle mit erhöhten Rechten auszuführen, was für bestimmte administrative Aufgaben erforderlich ist.
Navigieren in der Kommandozeile
Verwenden des „cd“-Befehls
Der Befehl „cd“ steht für „change directory“ und wird verwendet, um das aktuelle Verzeichnis zu ändern. Beispielsweise wechselt der Befehl „cd C:\Users\Public\Desktop“ zum Desktop-Ordner des öffentlichen Benutzers. Dies ist besonders nützlich, um schnell zu dem Verzeichnis zu navigieren, in dem du arbeiten möchtest.
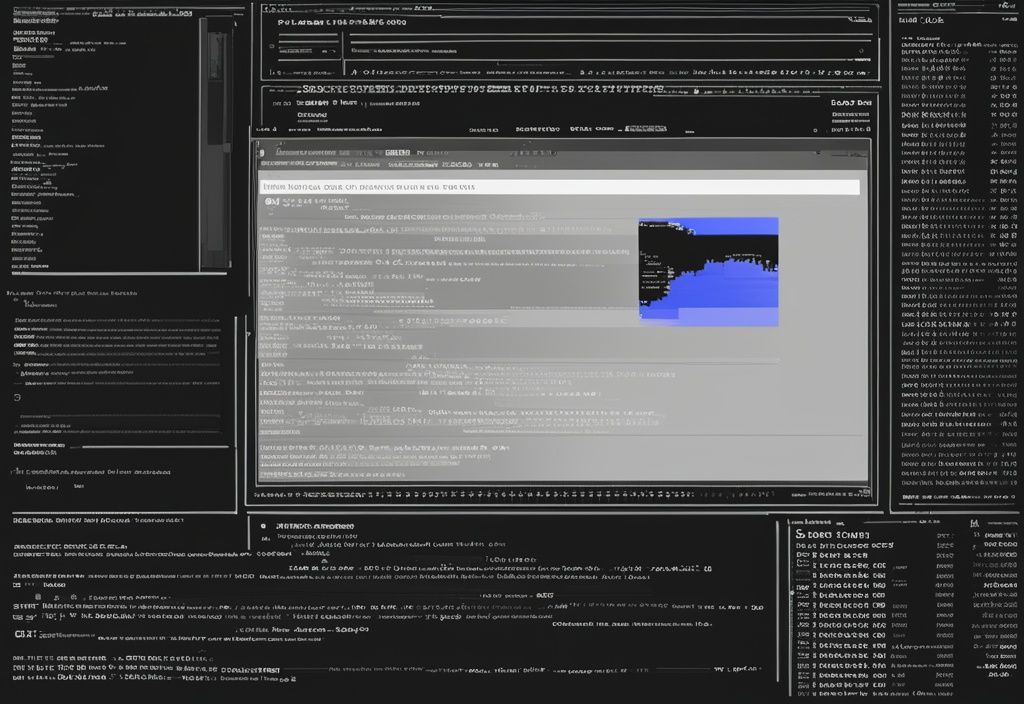
Verstehen von Dateipfaden
Ein Dateipfad gibt den genauen Speicherort einer Datei oder eines Ordners auf deinem Computer an. Es ist wichtig zu wissen, dass Pfade mit Leerzeichen in doppelte Anführungszeichen gesetzt werden müssen. Zum Beispiel sollte „C:\Users\Public\Desktop\Mein Ordner“ in Anführungszeichen geschrieben werden, um korrekt erkannt zu werden.
Verwenden des „dir“-Befehls
Grundlegende Nutzung von „dir“
Der Befehl „dir“ ist ein grundlegender Befehl in der Windows-Kommandozeile, der alle Dateien und Ordner im aktuellen Verzeichnis auflistet. Gib einfach „dir“ ein und drücke Enter, um eine Liste der Inhalte des aktuellen Verzeichnisses zu erhalten. Dies ist ein schneller Weg, um sich einen Überblick über die vorhandenen Dateien und Ordner zu verschaffen.
Optionen und Parameter für „dir“
Der Befehl „dir“ kann mit verschiedenen Optionen und Parametern angepasst werden, um spezifische Informationen anzuzeigen. Zum Beispiel:
- /O /N: Sortiert die Ausgabe alphabetisch nach Namen.
- /A /AH: Zeigt versteckte Dateien an.
- /p: Listet den Inhalt seitenweise auf, was bei langen Listen hilfreich ist.
- /s: Bezieht Unterverzeichnisse in die Auflistung ein.
- /w: Zeigt nur die Namen der Dateien und Ordner in mehreren Spalten an.
Ausgabe von „dir“ in eine Datei speichern
Du kannst die Ausgabe des „dir“-Befehls auch in eine Datei umleiten, um sie später zu analysieren. Verwende dazu den Umleitungsoperator „>“. Zum Beispiel speichert „dir > %userprofile%\Desktop\output.txt“ die Ausgabe auf deinem Desktop in einer Datei namens „output.txt“. Dies ist besonders nützlich, wenn du die Verzeichnisinhalte dokumentieren oder weiterverarbeiten möchtest.
Erweiterte Techniken zum cmd Dateien anzeigen
In diesem Abschnitt zeige ich dir verschiedene Methoden, um Dateien in der Eingabeaufforderung (cmd) anzuzeigen. Diese Techniken helfen dir, Dateien effizient zu sortieren, versteckte Dateien sichtbar zu machen und vieles mehr.
Verwenden von „dir“ mit Parametern
Sortieren nach Namen mit „/O /N“
Wenn du eine alphabetisch sortierte Liste der Dateien und Ordner in einem Verzeichnis möchtest, kannst du den Befehl dir /O /N verwenden. Dieser sortiert die Dateien und Ordner nach ihren Namen, was die Suche nach bestimmten Dateien erleichtert. Diese Methode ist besonders nützlich, wenn du eine große Anzahl von Dateien hast und schnell eine bestimmte Datei finden musst.
Versteckte Dateien anzeigen mit „/A /AH“
Manchmal sind Dateien im Verzeichnis versteckt und werden nicht in der Standardansicht angezeigt. Um diese Dateien sichtbar zu machen, nutze den Befehl dir /A /AH. Dieser zeigt alle versteckten Dateien im aktuellen Verzeichnis an. Dies ist besonders hilfreich bei der Systemverwaltung und Fehlerbehebung, da versteckte Dateien oft wichtige Konfigurationsdaten enthalten.

Seitenweise Auflistung mit „/p“
Wenn du eine lange Liste von Dateien und Ordnern hast, kann es schwer sein, alle auf einmal zu überblicken. Der Befehl dir /p bietet hier eine Lösung, indem er die Ausgabe seitenweise anzeigt. Dies bedeutet, dass die Liste nach einer bestimmten Anzahl von Einträgen anhält und du die Enter-Taste drücken musst, um zur nächsten Seite zu gelangen. So behältst du stets den Überblick.
Unterverzeichnisse einbeziehen mit „/s“
Um eine vollständige Übersicht über alle Dateien und Ordner in einem Verzeichnis inklusive aller Unterverzeichnisse zu erhalten, verwende den Befehl dir /s. Dieser Befehl durchsucht rekursiv alle Unterverzeichnisse und listet deren Inhalte auf. Dies ist ideal, um eine tiefgehende Analyse der Verzeichnisstruktur durchzuführen und sicherzustellen, dass keine Dateien übersehen werden.
Nur Namen anzeigen mit „/w“
Wenn du nur die Namen der Dateien und Ordner ohne zusätzliche Informationen wie Dateigröße oder Änderungsdatum sehen möchtest, ist der Befehl dir /w die richtige Wahl. Er zeigt die Namen in mehreren Spalten an, was besonders nützlich ist, wenn du eine schnelle Übersicht benötigst. Diese kompakte Darstellung erleichtert die Navigation in Verzeichnissen mit vielen Dateien.
CMD Dateien Anzeigen: Tipps und Tricks
Verwenden von Wildcards
Wildcards sind Platzhalterzeichen, die dir helfen, Dateien mit bestimmten Mustern in der Windows-Kommandozeile anzuzeigen. Besonders nützlich ist dies, wenn du nach einer Gruppe von Dateien suchst, die ähnliche Namen oder Dateierweiterungen haben. Zum Beispiel zeigt der Befehl dir *.cmd alle Dateien mit der Endung .cmd im aktuellen Verzeichnis an. Wildcards wie * und ? bieten flexible Suchmöglichkeiten und ermöglichen es dir, gezielt Dateien zu finden, ohne den vollständigen Namen eingeben zu müssen.
Fehlerbehebung bei der Anzeige von CMD Dateien
Wenn Dateien in der Windows-Kommandozeile nicht angezeigt werden, gibt es mehrere Schritte zur Fehlerbehebung. Zunächst solltest du sicherstellen, dass der eingegebene Dateipfad korrekt ist. Ein häufiger Fehler ist das Vergessen von Leerzeichen oder falsche Pfadangaben. Überprüfe auch, ob du die notwendigen Berechtigungen besitzt, um auf die Dateien zuzugreifen. Ohne ausreichende Rechte können bestimmte Dateien und Verzeichnisse nicht angezeigt werden. Zudem kann der Befehl dir /A nützlich sein, um sicherzustellen, dass keine Dateien aufgrund von Attributen wie „versteckt“ ausgeblendet sind.
Erweiterte Techniken für erfahrene Benutzer
Für erfahrene Benutzer bieten Batch-Skripte eine effiziente Möglichkeit, die Anzeige und Verarbeitung von Dateien zu automatisieren. Ein Batch-Skript kann beispielsweise so programmiert werden, dass es regelmäßig bestimmte Verzeichnisse überprüft und die Ergebnisse in eine Datei schreibt. Dies spart Zeit und reduziert manuelle Eingriffe. Darüber hinaus ist der Befehl find äußerst nützlich, um nach bestimmten Zeichenfolgen in Dateien zu suchen. Mit find "Suchbegriff" Datei kannst du gezielt nach Inhalten innerhalb von Dateien suchen und so schnell relevante Informationen finden.
Fazit
Die Windows-Kommandozeile ist ein unverzichtbares Werkzeug für die Verwaltung und Anzeige von Dateien, insbesondere für fortgeschrittene Benutzer und IT-Profis. Mit einfachen Befehlen wie „dir“ kannst du schnell und effizient Dateien und Verzeichnisse durchsuchen. Das Arbeiten in der Kommandozeile wird dadurch äußerst produktiv.
Dank der Möglichkeit, erweiterte Parameter und Optionen zu nutzen, lassen sich spezifische Anforderungen wie das Anzeigen versteckter Dateien oder das Sortieren nach Namen problemlos erfüllen. Die Fähigkeit, die Ausgabe von Befehlen in Dateien zu speichern, ermöglicht zudem eine einfache Dokumentation und spätere Analyse.

Durch das Verständnis und die Anwendung dieser Techniken können Aufgaben nicht nur schneller erledigt, sondern auch automatisiert werden. Wenn Sie wissen möchten, wie man die Schriftart in Windows 11 ändert, finden Sie hier eine Anleitung: windows 11 schriftart ändern. Dies erhöht die Effizienz und reduziert den manuellen Aufwand erheblich.
Insgesamt ist die Beherrschung der Windows-Kommandozeile und ihrer Befehle wie „cmd dateien anzeigen“ ein wichtiger Schritt zur Steigerung der eigenen Produktivität und zur Optimierung von Arbeitsprozessen.
FAQ
In diesem Abschnitt werden häufig gestellte Fragen rund um das Thema „cmd dateien anzeigen“ beantwortet. Hier erfährst du, was der Begriff bedeutet, wie du die Windows-Kommandozeile öffnest und wie du versteckte Dateien anzeigen kannst.
Was bedeutet „cmd dateien anzeigen“?
„Cmd dateien anzeigen“ bedeutet, dass Dateien und Verzeichnisse in der Windows-Kommandozeile angezeigt werden. Dies ist besonders nützlich, um schnell einen Überblick über den Inhalt eines Verzeichnisses zu bekommen.
Wie öffne ich die Windows-Kommandozeile?
Es gibt mehrere Methoden, um die Windows-Kommandozeile zu öffnen:
- Über das Startmenü: Klicke auf das Windows-Symbol und gib „cmd“ ein.
- Mit Win + R: Drücke Win + R, gib „cmd“ ein und drücke Enter.
- Als Administrator: Suche nach „cmd“ und wähle „Als Administrator ausführen“.
Wie kann ich versteckte Dateien anzeigen?
Um versteckte Dateien im aktuellen Verzeichnis anzuzeigen, verwende den Befehl „dir /A /AH“. Dieser Befehl zeigt alle versteckten Dateien und Verzeichnisse an, die normalerweise nicht sichtbar sind.
Wie kann ich die Ausgabe von „dir“ in eine Datei speichern?
Du kannst die Ausgabe des „dir“-Befehls in eine Datei umleiten, indem du den Umleitungsoperator „>“ verwendest. Beispiel: „dir > %userprofile%\Desktop\output.txt“. Dadurch wird die Ausgabe des Befehls in die Datei „output.txt“ auf deinem Desktop gespeichert.
Ich bin Elena, eine 32-jährige Softwareentwicklerin und Data Scientistin mit einer tiefen Leidenschaft für Open-Source-Technologien und Künstliche Intelligenz. Mit einem Masterabschluss in Informatik und umfassender Berufserfahrung im Technologiebereich bringe ich ein breites Wissen und vielfältige Erfahrungen in meinen Blog ein.
Mein besonderes Interesse gilt den Potenzialen und Herausforderungen von KI und Linux in der modernen Welt. Mit meiner Expertise und meinem Engagement fördere ich eine Community von Lesern, die bereit sind, Technologie verantwortungsbewusst und innovativ zu nutzen. Ich freue mich, mein Wissen und meine Begeisterung für diese Themen zu teilen und dazu beizutragen, das Verständnis und die Anwendung von Technologie in unserer Gesellschaft zu verbessern.
