Stoßen Sie beim Löschen von Ordnern über die CMD-Konsole auf Widerstand? Keine Sorge, Sie sind nicht allein. Das CMD Ordner Löschen Erzwingen ist eine Fertigkeit, die viele von uns erst lernen müssen, besonders wenn herkömmliche Methoden versagen.
In dieser Anleitung zeige ich Ihnen, wie Sie das Löschen von Ordnern mit CMD erzwingen können. Sie lernen die wichtigsten Befehle und Parameter kennen, um hartnäckige Verzeichnisse sicher und effizient zu entfernen. Egal, ob Sie auf Zugriffsprobleme stoßen oder schreibgeschützte Dateien löschen müssen, mit meinen Tipps und Tricks meistern Sie jede Hürde.
Bleiben Sie dran und erfahren Sie, wie Sie mit einfachen Schritten Ihre Ordnerverwaltung optimieren können. Mit der richtigen Anleitung ist das CMD Ordner Löschen Erzwingen kein Hexenwerk mehr.
Grundlagen des Löschens von Ordnern mit CMD
Die Arbeit mit der CMD-Konsole unter Windows bietet eine direkte und effiziente Methode zum cmd ordner löschen erzwingen. Dies spart nicht nur wertvolle Zeit, sondern vermeidet auch die Notwendigkeit, den Windows Explorer zu verwenden. Allerdings können nur Ordner gelöscht werden, auf die uneingeschränkter Zugriff besteht. CMD, auch bekannt als Command Prompt, ist ein Befehlszeileninterpreter in Windows, der eine Vielzahl von Verwaltungs- und Fehlerbehebungsaufgaben ermöglicht. Es ist wichtig zu beachten, dass Dateien, die über CMD gelöscht werden, dauerhaft entfernt sind und nicht wiederhergestellt werden können. Weitere Informationen zu Windows-Befehlen finden Sie auf der offiziellen Microsoft-Website: Windows-Befehle.
Wichtige CMD-Befehle zum Löschen von Ordnern
rd und rmdir
Der Befehl rd, was für „remove directory“ steht, ermöglicht das Löschen von Verzeichnissen. Eine alternative Schreibweise ist der Befehl rmdir. Beide Befehle sind funktional identisch und können mit zusätzlichen Parametern verwendet werden, um das cmd ordner löschen erzwingen. Zum Beispiel:
rd C:\Users\Tim\Desktop\Ordnerrmdir C:\Users\Tim\Desktop\Ordner
del
Der Befehl del wird hauptsächlich zum Löschen von Dateien verwendet. Ein typisches Beispiel wäre:
del C:\Users\keyportal\Desktop\Tutorials
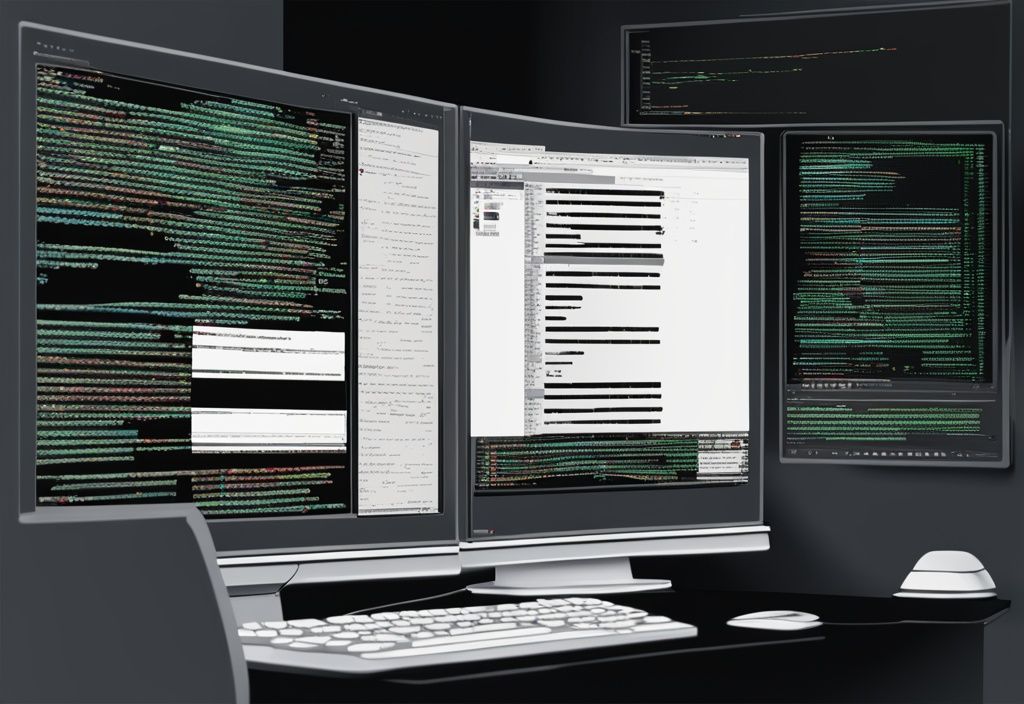
Um den Löschvorgang zu bestätigen, drückst du anschließend „J“ für Ja. Der Befehl del kann auch verwendet werden, wenn andere Methoden zum Löschen eines Ordners fehlschlagen.
Parameter und Schalter für das Löschen
/s und /q
Der Schalter /s löscht alle Verzeichnisse und Dateien im angegebenen Verzeichnis zusätzlich zu dem Verzeichnis selbst. Der Schalter /q unterdrückt dabei die Bestätigungsabfrage. Ein Beispiel wäre:
rd /s /q C:\Pfad\zum\Ordner
/f
Der Schalter /f wird verwendet, um das Löschen von schreibgeschützten Dateien zu erzwingen. Ein Beispiel hierfür ist:
del /f C:\Users\keyportal\Desktop\Tutorials
Schritt-für-Schritt-Anleitung zum Erzwingen des Löschens eines Ordners
Öffnen der CMD-Konsole mit Administratorrechten
Um einen Ordner mit Administratorrechten zu löschen, musst du die Eingabeaufforderung (CMD) als Administrator ausführen. Öffne das Startmenü und gib „cmd“ in die Suchleiste ein. Klicke mit der rechten Maustaste auf das erscheinende Ergebnis und wähle „Als Administrator ausführen“. Dies stellt sicher, dass du die notwendigen Berechtigungen hast, um geschützte oder systemkritische Ordner zu löschen.
Navigieren zum gewünschten Verzeichnis
Verwende den Befehl „cd“, um in das Verzeichnis zu wechseln, in dem sich der zu löschende Ordner befindet. Beispielsweise kannst du mit „cd C:\Users\Tim\Desktop“ zum Desktop-Verzeichnis des Benutzers Tim navigieren. Mit dem Befehl „dir“ kannst du die Inhalte des aktuellen Verzeichnisses anzeigen lassen, um sicherzustellen, dass du dich im richtigen Ordner befindest und den genauen Namen des zu löschenden Ordners kennst.
Verwendung des Befehls „rd“ zum Löschen eines Ordners
Der Befehl „rd“ (remove directory) wird verwendet, um ein Verzeichnis zu löschen. Gib „rd“ gefolgt vom Pfad des zu löschenden Ordners ein, zum Beispiel „rd C:\Users\Tim\Desktop\Ordner“. Um das Löschen zu erzwingen und Bestätigungen zu unterdrücken, kannst du die Schalter „/s“ und „/q“ hinzufügen: „rd /s /q C:\Users\Tim\Desktop\Ordner“. Dies löscht den angegebenen Ordner sowie alle darin enthaltenen Dateien und Unterverzeichnisse ohne Rückfrage.

Verwendung des Befehls „rmdir“ zum Löschen eines Ordners
Eine Alternative zu „rd“ ist der Befehl „rmdir“. Auch dieser Befehl entfernt Verzeichnisse und funktioniert identisch. Gib „rmdir“ gefolgt vom Pfad des zu löschenden Ordners ein, wie zum Beispiel „rmdir C:\Users\Benutzername\Desktop\Info“. Um das Löschen zu erzwingen und Bestätigungen zu unterdrücken, verwende die Schalter „/s /q“, also „rmdir /s /q C:\Users\Benutzername\Desktop\Info“. Dies sorgt dafür, dass der Ordner inklusive aller Unterverzeichnisse ohne Bestätigung gelöscht wird. Um mehr über die erweiterten Systemeinstellungen in Windows 11 zu erfahren, besuche die Seite über die Windows 11 erweiterten Systemeinstellungen.
Verwendung des Befehls „del“ zum Löschen eines Ordners
Während „rd“ und „rmdir“ für das Löschen von Verzeichnissen verwendet werden, wird der Befehl „del“ hauptsächlich zum Löschen von Dateien genutzt. Um einen Ordner zu löschen, kannst du jedoch auch „del“ verwenden, insbesondere wenn andere Methoden fehlschlagen. Gib „del“ gefolgt vom Pfad des Ordners ein, zum Beispiel „del C:\Users\keyportal\Desktop\Tutorials“. Nach der Eingabe musst du zur Bestätigung „J“ für Ja drücken, um den Ordner endgültig zu löschen.
Umgang mit Zugriffsproblemen und Berechtigungen
In diesem Abschnitt erfährst du, wie du mit Zugriffsproblemen und Berechtigungen umgehst, insbesondere beim Löschen von schreibgeschützten Ordnern und der Fehlerbehebung bei häufigen Problemen.
Löschen von schreibgeschützten Ordnern
Das Löschen von schreibgeschützten Ordnern kann eine echte Herausforderung sein, besonders wenn du nicht die nötigen Berechtigungen hast. Aber keine Sorge, es gibt eine Lösung! Mit dem Befehl rmdir /s /q kannst du solche Ordner problemlos entfernen. Dieser Befehl löscht den Ordner zusammen mit allen enthaltenen Dateien und Unterverzeichnissen, ohne dass eine Bestätigung erforderlich ist. Hier ist ein Beispiel:
rmdir /s /q C:\Users\AOMEI-PC-012\Desktop\work
Der Schalter /s sorgt dafür, dass alle Unterverzeichnisse und Dateien im angegebenen Verzeichnis ebenfalls gelöscht werden. Der Schalter /q führt den Löschvorgang ohne Rückfragen durch. Das ist besonders nützlich, wenn du sicherstellen möchtest, dass der gesamte Inhalt des Ordners entfernt wird, ohne dass du manuell bestätigen musst.
Fehlerbehebung bei häufigen Problemen
Beim Versuch, einen Ordner auf einem bereitgestellten Laufwerk im Windows-Explorer zu löschen und in den Papierkorb zu verschieben, kann die Fehlermeldung „Datei kann nicht gelöscht werden: Der Zugriff wurde verweigert. Die Quelldatei ist möglicherweise geöffnet.“ auftreten. Dieser Fehler entsteht häufig, weil der Papierkorb keine bereitgestellten (gemounteten) Laufwerke unterstützt. Um dieses Problem zu umgehen, kannst du den Befehl rd /s /q in der Eingabeaufforderung verwenden. Ein Beispiel für die Anwendung dieses Befehls ist:
rd /s /q C:\Pfad\zum\Ordner

Durch die Nutzung des Befehls rd /s /q wird der Ordner zusammen mit allen darin enthaltenen Dateien und Unterverzeichnissen dauerhaft gelöscht. Dies ist eine effektive Methode, um sicherzustellen, dass der Ordner vollständig entfernt wird, ohne dass Berechtigungsprobleme oder geöffnete Dateien den Vorgang blockieren.
Vorsichtsmaßnahmen und Best Practices
Beim Umgang mit dem Befehl cmd ordner löschen erzwingen ist es wichtig, einige grundlegende Vorsichtsmaßnahmen zu beachten, um Datenverlust zu vermeiden und sicherzustellen, dass der Löschvorgang reibungslos verläuft.
Vermeidung von Datenverlust
Wenn du den Befehl cmd ordner löschen erzwingen verwendest, ist es unerlässlich, den genauen Pfad des zu löschenden Ordners anzugeben. Eine falsche Pfadangabe kann zum unbeabsichtigten Löschen wichtiger Daten führen. Fehlerhafte Eingaben oder das Löschen falscher Verzeichnisse sind häufige Ursachen für Datenverlust. Stelle sicher, dass du den korrekten Ordnerpfad verwendest, um solche Fehler zu vermeiden.
Überprüfung des zu löschenden Pfads
Um den genauen Pfad eines Ordners zu überprüfen, öffne den Ordner im Dateiexplorer und kopiere den Pfad aus der Adressleiste. Diese Methode stellt sicher, dass du den richtigen Pfad verwendest. Vergewissere dich stets, dass du genau weißt, welchen Ordner du löschen möchtest, um versehentliche Datenverluste zu vermeiden. Eine sorgfältige Überprüfung des Pfads vor dem Ausführen des Befehls cmd ordner löschen erzwingen ist entscheidend.
Erstellen von Backups vor dem Löschen
Da gelöschte Ordner und Dateien über die CMD dauerhaft entfernt werden und nicht wiederhergestellt werden können, ist es ratsam, regelmäßig Backups wichtiger Daten zu erstellen. Bevor du einen Löschvorgang mit cmd ordner löschen erzwingen durchführst, sichere alle relevanten Daten. Dies gewährleistet, dass du im Falle eines versehentlichen Löschens auf eine aktuelle Sicherung zurückgreifen kannst.
FAQ
Was ist der Unterschied zwischen „rd“ und „rmdir“?
- Beide Befehle dienen dem Löschen von Verzeichnissen.
- „rd“ steht für „remove directory“, während „rmdir“ eine alternative Schreibweise ist.
- Funktional sind beide Befehle identisch.

Kann ich gelöschte Ordner und Dateien wiederherstellen?
- Dateien, die über CMD gelöscht werden, sind dauerhaft entfernt und können nicht wiederhergestellt werden.
- Nur eine aktuelle Sicherung ermöglicht die Wiederherstellung.
Warum benötige ich Administratorrechte zum Löschen von Ordnern?
- Administratorrechte sind notwendig, um Berechtigungsprobleme zu vermeiden.
- Viele Systemordner und geschützte Dateien können nur mit Administratorrechten gelöscht werden.
Was mache ich, wenn der Befehl „rd /s /q“ nicht funktioniert?
- Stelle sicher, dass die Eingabeaufforderung mit Administratorrechten ausgeführt wird.
- Überprüfe den Pfad auf Richtigkeit und stelle sicher, dass keine Dateien im Ordner geöffnet sind.
- Verwende alternative Befehle wie „del“ oder „rmdir“ mit den entsprechenden Schaltern.
Wie kann ich sicherstellen, dass ich den richtigen Ordner lösche?
- Überprüfe den Pfad des zu löschenden Ordners sorgfältig.
- Verwende den Befehl „dir“, um den Inhalt des Verzeichnisses anzuzeigen und sicherzustellen, dass es der richtige Ordner ist.
- Erstelle ein Backup des Ordners, bevor du ihn löschst.
Ich bin Elena, eine 32-jährige Softwareentwicklerin und Data Scientistin mit einer tiefen Leidenschaft für Open-Source-Technologien und Künstliche Intelligenz. Mit einem Masterabschluss in Informatik und umfassender Berufserfahrung im Technologiebereich bringe ich ein breites Wissen und vielfältige Erfahrungen in meinen Blog ein.
Mein besonderes Interesse gilt den Potenzialen und Herausforderungen von KI und Linux in der modernen Welt. Mit meiner Expertise und meinem Engagement fördere ich eine Community von Lesern, die bereit sind, Technologie verantwortungsbewusst und innovativ zu nutzen. Ich freue mich, mein Wissen und meine Begeisterung für diese Themen zu teilen und dazu beizutragen, das Verständnis und die Anwendung von Technologie in unserer Gesellschaft zu verbessern.
