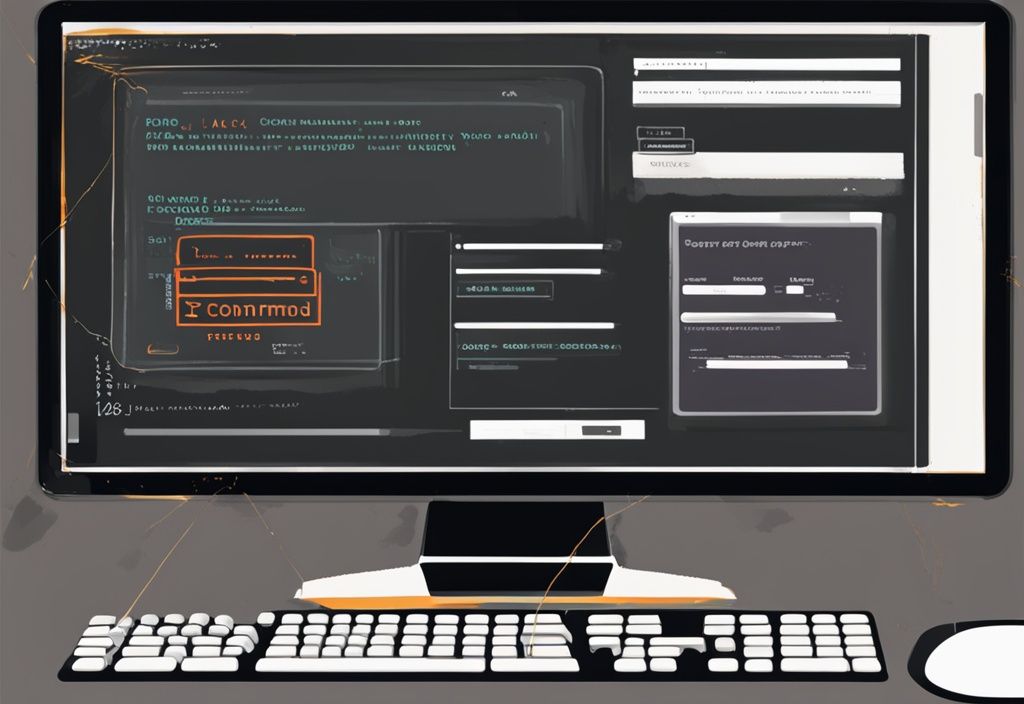Hast du jemals das Gefühl gehabt, dass die Verwaltung von Benutzerkonten auf Windows ein kompliziertes Labyrinth ist? Du bist nicht allein. Aber keine Sorge, es gibt eine einfache Lösung: „control userpasswords2“.
Dieser Befehl ist ein echter Game-Changer, vor allem für Home-Versionen von Windows, die oft ohne erweiterte Verwaltungstools auskommen müssen. Mit „control userpasswords2“ kannst du Benutzerkonten verwalten, Passwörter ändern und automatische Anmeldungen konfigurieren – und das alles mit nur wenigen Klicks.
In diesem Leitfaden werde ich dir zeigen, wie du „control userpasswords2“ effektiv nutzen kannst, um deine Benutzerkonten sicher und effizient zu verwalten. So kannst du dich auf das konzentrieren, was wirklich zählt: Deine Arbeit mit Windows zu optimieren.
Was ist Control Userpasswords2?
Der Befehl „control userpasswords2“ ist ein nützliches Werkzeug zur Verwaltung lokaler Benutzerkonten und Profile auf Windows-Betriebssystemen. Er bietet eine benutzerfreundliche grafische Oberfläche, die es ermöglicht, Benutzerkonten effizient zu verwalten.
Diese Funktionalität ähnelt dem „Lokale Benutzer und Gruppen“-Snap-In, das über die Computerverwaltung (compmgmt.msc) zugänglich ist. Besonders vorteilhaft ist „control userpasswords2“ in Home-Versionen von Windows, die das „Lokale Benutzer und Gruppen“-Snap-In nicht enthalten.
Durch die Eingabe dieses Befehls im Ausführen-Dialog, der Eingabeaufforderung oder PowerShell, öffnet sich das Dialogfeld „Benutzerkonten“. Hier kannst du verschiedene Aufgaben durchführen, wie:
- Verwalten von Benutzerkonten
- Ändern von Passwörtern
- Konfigurieren von Einstellungen für die automatische Anmeldung
Zusammengefasst bietet „control userpasswords2“ eine erweiterte und dennoch leicht zugängliche Methode zur Verwaltung von Benutzerkonten auf Windows-Systemen. Dies macht es zu einem unverzichtbaren Werkzeug für IT-Administratoren und fortgeschrittene Benutzer, die auch die Bewährten Methoden für die Verwaltung von Windows-Gruppen und -Benutzerkonten berücksichtigen sollten.
Warum ist Control Userpasswords2 nützlich?
Die Verwendung von control userpasswords2 bietet eine Vielzahl von Vorteilen, die sowohl für private Anwender als auch für IT-Administratoren von Bedeutung sind. Einer der Hauptvorteile ist die Möglichkeit, Benutzerkonten effizient zu verwalten. Mit diesem Befehl kannst du neue Konten hinzufügen, bestehende Konten entfernen oder ändern. Dies ist besonders nützlich, wenn mehrere Personen denselben Computer nutzen und unterschiedliche Berechtigungen benötigt werden.
Ein weiterer Vorteil von control userpasswords2 ist die Möglichkeit, Benutzerkontotypen zu ändern. Das bedeutet, dass Benutzer von einem Standardbenutzer zu einem Administrator gemacht werden können und umgekehrt. Diese Funktion ist besonders praktisch, wenn ein Benutzer zusätzliche Berechtigungen benötigt, um bestimmte Aufgaben auszuführen.
Darüber hinaus bietet der Befehl eine einfache Möglichkeit, Benutzerpasswörter zurückzusetzen. Dies kann besonders nützlich sein, wenn ein Benutzer sein Passwort vergessen hat und keinen Zugriff mehr auf sein Konto hat. Durch die Verwendung von control userpasswords2 können Passwörter schnell und unkompliziert geändert werden, ohne dass ein vollständiger Systemadministrator erforderlich ist.
Ein weiterer bemerkenswerter Aspekt von control userpasswords2 ist die Möglichkeit, die automatische Anmeldung zu konfigurieren. Dies kann durch Deaktivieren der Option „Benutzer müssen Benutzernamen und Kennwort eingeben, um diesen Computer zu verwenden“ erreicht werden. Diese Funktion ist besonders nützlich für Benutzer, die ihren Computer schnell und ohne die Eingabe von Anmeldeinformationen starten möchten.
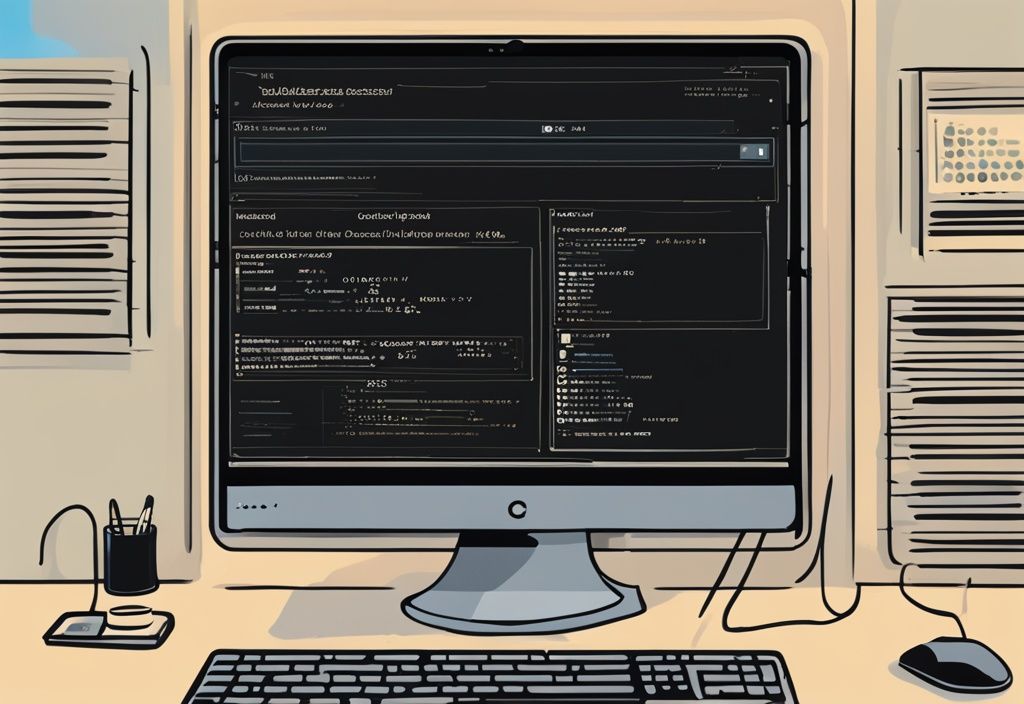
Für IT-Administratoren und fortgeschrittene Benutzer ist control userpasswords2 ein wertvolles Werkzeug, da es eine erweiterte Verwaltung von Benutzerkonten ermöglicht, ohne auf die vollständige „Lokale Benutzer und Gruppen“-Verwaltungskonsole zugreifen zu müssen. Dies spart Zeit und vereinfacht die Verwaltung von Benutzerkonten erheblich, insbesondere in Umgebungen, in denen die vollständige Verwaltungskonsole nicht verfügbar ist, wie z.B. in einigen Home-Versionen von Windows.
Wie man Control Userpasswords2 öffnet
Um den Befehl control userpasswords2 zu verwenden, stehen dir verschiedene Methoden zur Verfügung, die alle unkompliziert und schnell durchzuführen sind. Der Befehl kann sowohl aus dem „Ausführen“-Dialog, der Eingabeaufforderung als auch aus PowerShell heraus ausgeführt werden. Diese Flexibilität macht es einfach, auf die erweiterte Verwaltung von Benutzerkonten zuzugreifen, unabhängig davon, welche Methode du bevorzugst.
Zunächst kannst du den „Ausführen“-Dialog verwenden, der in allen Windows-Versionen verfügbar ist. Drücke dazu die Tastenkombination Windows-Taste + R, um das Ausführen-Fenster zu öffnen. Gib dann control userpasswords2 in das Eingabefeld ein und drücke die Eingabetaste. Diese Methode ist besonders nützlich, da sie schnell und ohne zusätzliche Tools ausgeführt werden kann.
Alternativ kannst du die Eingabeaufforderung nutzen. Öffne die Eingabeaufforderung, indem du im Startmenü nach „cmd“ suchst und die Eingabetaste drückst. Gib anschließend control userpasswords2 ein und drücke die Eingabetaste. Diese Methode eignet sich besonders für Benutzer, die bereits mit der Eingabeaufforderung vertraut sind.
Eine weitere Möglichkeit ist die Verwendung von PowerShell. Öffne PowerShell, indem du im Startmenü nach „PowerShell“ suchst und die Eingabetaste drückst. Gib dann control userpasswords2 ein und drücke die Eingabetaste. PowerShell bietet ähnliche Funktionalitäten wie die Eingabeaufforderung, jedoch mit erweiterten Befehlen und Skriptmöglichkeiten.
Es ist wichtig zu beachten, dass für die Ausführung des Befehls administrative Anmeldeinformationen erforderlich sein können, insbesondere wenn der aktuelle Benutzer nicht über ausreichende Berechtigungen verfügt. In solchen Fällen wirst du aufgefordert, einen Administratorbenutzernamen und das entsprechende Passwort einzugeben, um fortzufahren. Diese Sicherheitsmaßnahme stellt sicher, dass nur autorisierte Benutzer Änderungen an den Benutzerkonten und Anmeldeeinstellungen vornehmen können.
Indem du eine dieser Methoden verwendest, kannst du schnell und effektiv das Dialogfeld „Benutzerkonten“ öffnen und die verschiedenen Verwaltungsmöglichkeiten von control userpasswords2 nutzen.
Schritte zur Verwaltung von Benutzerkonten mit Control Userpasswords2
Die Verwaltung von Benutzerkonten ist ein wesentlicher Bestandteil der Systemadministration. Mit dem Befehl „control userpasswords2“ kannst du verschiedene Aufgaben wie das Ändern von Passwörtern, die Konfiguration der automatischen Anmeldung und das Ändern von Benutzerkontotypen effizient durchführen.
Ändern von Benutzerpasswörtern
Um ein Benutzerpasswort zu ändern, öffne zunächst das Dialogfeld „Benutzerkonten“ durch Eingabe von „control userpasswords2“ im Ausführen-Dialog. Im geöffneten Fenster siehst du eine Liste aller Benutzerkonten auf deinem System.
Wähle das Konto aus, dessen Passwort du ändern möchtest. Klicke anschließend auf „Passwort ändern“. Ein neues Fenster öffnet sich, in dem du das aktuelle Passwort eingeben und ein neues Passwort festlegen kannst. Folge den Anweisungen auf dem Bildschirm, um den Vorgang abzuschließen.
Diese Methode ist besonders nützlich, wenn du das Passwort eines lokalen Kontos schnell und unkompliziert aktualisieren möchtest.
Konfigurieren der automatischen Anmeldung
Um die automatische Anmeldung zu konfigurieren, öffne das Dialogfeld „Benutzerkonten“ mit dem Befehl „control userpasswords2“. Im erscheinenden Fenster findest du die Option „Benutzer müssen Benutzernamen und Kennwort eingeben, um diesen Computer zu verwenden“.
Deaktiviere diese Option, um die automatische Anmeldung zu aktivieren. Daraufhin wird ein neues Fenster angezeigt, in dem du den Benutzernamen und das Passwort des Kontos eingeben musst, das automatisch angemeldet werden soll.
Diese Funktion ist besonders praktisch für Systeme, die in einer sicheren Umgebung betrieben werden, wo eine ständige Eingabe von Anmeldeinformationen unnötig ist.

Ändern der Benutzerkontotypen
Um den Kontotyp eines Benutzers zu ändern, starte das Dialogfeld „Benutzerkonten“ mittels „control userpasswords2“. Wähle in der angezeigten Liste das Benutzerkonto aus, dessen Typ du ändern möchtest.
Klicke auf „Eigenschaften“ und navigiere zum Reiter „Gruppenmitgliedschaft“. Hier kannst du den Kontotyp auf „Standardbenutzer“ oder „Administrator“ ändern. Bestätige deine Auswahl mit „OK“.
Diese Funktion ist besonders hilfreich, wenn du Benutzerrechte anpassen musst, ohne tief in die Systemverwaltung eintauchen zu müssen.
Potenzielle Sicherheitsrisiken und Vorsichtsmaßnahmen bei der Nutzung von Control Userpasswords2
Die Nutzung von control userpasswords2 kann erhebliche Sicherheitsrisiken mit sich bringen, wenn der Befehl nicht sachgemäß verwendet wird. Da dieser Befehl direkte Änderungen an Benutzerkonten und Anmeldeeinstellungen ermöglicht, könnten unbefugte Benutzer potenziell Zugang zu sensiblen Informationen erlangen oder Systemeinstellungen manipulieren.
Es ist daher von größter Wichtigkeit, sicherzustellen, dass nur vertrauenswürdige Benutzer Zugriff auf diesen Befehl haben. Dies kann durch die Beschränkung der Benutzerrechte und die Implementierung von Zugriffssteuerungsmaßnahmen erreicht werden.
Ein weiterer wichtiger Aspekt der Sicherheit ist die Verwendung starker und komplexer Passwörter. Passwörter sollten regelmäßig geändert werden, um die Wahrscheinlichkeit eines unbefugten Zugriffs zu minimieren. Ein starkes Passwort besteht in der Regel aus einer Kombination von Groß- und Kleinbuchstaben, Zahlen und Sonderzeichen und sollte nicht leicht zu erraten sein.
Besondere Vorsicht ist geboten, wenn die automatische Anmeldung konfiguriert wird. Diese Funktion sollte nur auf vertrauenswürdigen Systemen aktiviert werden, da sie das Risiko erhöht, dass unbefugte Personen Zugang zu deinem Computer erhalten, ohne ein Passwort eingeben zu müssen. Es ist ratsam, diese Funktion nur in sicheren, kontrollierten Umgebungen zu verwenden, zum Beispiel in einem abgeschlossenen Büro oder einem privaten Heimbüro.
Zusätzlich sollten regelmäßige Sicherheitsüberprüfungen und Audits durchgeführt werden, um sicherzustellen, dass keine unbefugten Änderungen an den Benutzerkonten oder den Anmeldeeinstellungen vorgenommen wurden. Eine weitere sinnvolle Maßnahme ist die Verwendung von Sicherheitssoftware, die den Zugriff auf bestimmte Systemfunktionen überwacht und potenzielle Bedrohungen erkennt.
Zusammenfassend lässt sich sagen, dass der Befehl control userpasswords2 zwar ein nützliches Werkzeug zur Verwaltung von Benutzerkonten ist, jedoch sorgfältig und mit Bedacht verwendet werden sollte, um die Sicherheit des Systems zu gewährleisten.
Alternativen zu Control Userpasswords2
Verwendung des Autologon-Tools von Microsoft Sysinternals
Das Autologon-Tool von Microsoft Sysinternals ist eine praktische Alternative zu „control userpasswords2“ für die Einrichtung der automatischen Anmeldung. Mit diesem Tool kannst du deinen Benutzernamen und dein Passwort eingeben, um die automatische Anmeldung zu konfigurieren. Es ist besonders nützlich, wenn die Option zur automatischen Anmeldung in „control userpasswords2“ fehlt. Ein wichtiger Hinweis ist, dass dieses Tool keine Konten ohne Passwort unterstützt. Die einfache Benutzeroberfläche macht es IT-Administratoren und fortgeschrittenen Benutzern leicht, die automatische Anmeldung schnell und effizient einzurichten.
Bearbeiten der Windows-Registry
Eine weitere Methode zur Konfiguration der automatischen Anmeldung ist das Bearbeiten der Windows-Registry. Wenn die Option zur automatischen Anmeldung in „control userpasswords2“ nicht verfügbar ist, kannst du die Registry manuell anpassen. Dazu navigierst du im Registrierungs-Editor zu HKEY_LOCAL_MACHINE\SOFTWARE\Microsoft\Windows NT\CurrentVersion\PasswordLess\Device und nimmst die notwendigen Änderungen vor. Es ist jedoch wichtig, dabei Vorsicht walten zu lassen, da unsachgemäße Änderungen in der Registry zu schwerwiegenden Systemproblemen führen können. Diese Methode sollte daher nur von erfahrenen Benutzern oder IT-Administratoren angewendet werden, die sich der Risiken bewusst sind.
Häufige Probleme und Lösungen bei der Nutzung von Control Userpasswords2
Die Nutzung von „control userpasswords2“ kann manchmal auf Herausforderungen stoßen. Hier sind einige der häufigsten Probleme und wie du sie lösen kannst.
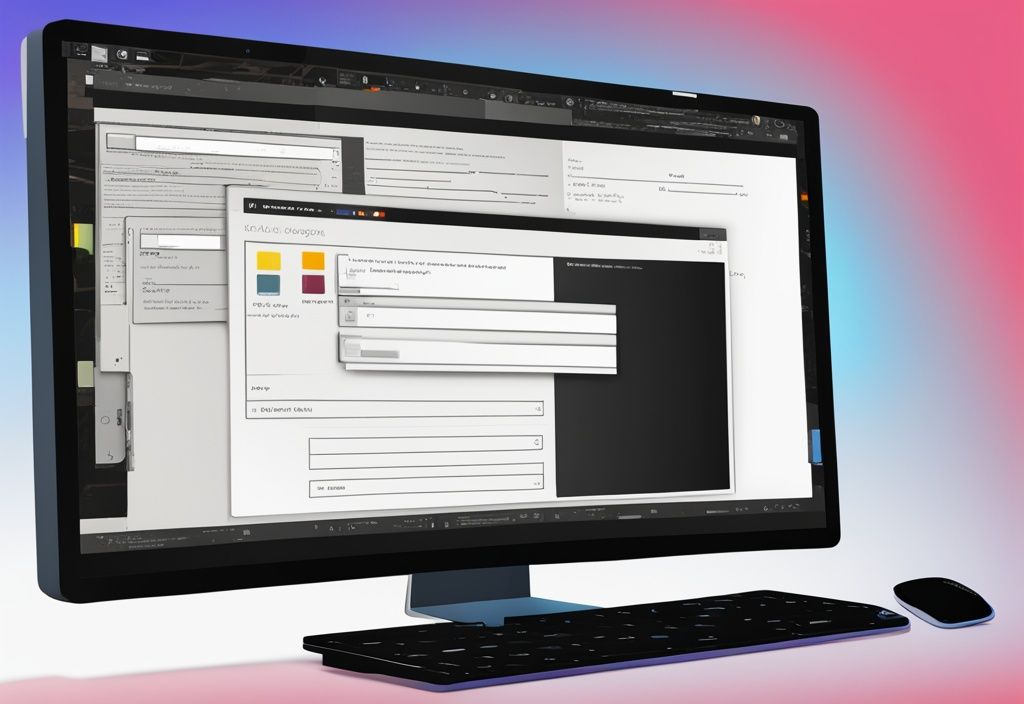
Fehlende Option zur automatischen Anmeldung
Ein häufiges Problem bei der Nutzung von „control userpasswords2“ ist das Fehlen der Option zur automatischen Anmeldung. Das kann frustrierend sein, besonders wenn du die Bequemlichkeit der automatischen Anmeldung nutzen möchtest.
In solchen Fällen gibt es zwei Hauptlösungen:
- Autologon-Tool von Microsoft Sysinternals: Dieses Tool ist einfach zu bedienen und ermöglicht es dir, den Benutzernamen und das Passwort für die automatische Anmeldung einzugeben.
- Bearbeiten der Windows-Registry: Navigiere zu HKEY_LOCAL_MACHINE\SOFTWARE\Microsoft\Windows NT\CurrentVersion\PasswordLess\Device und nimm die erforderlichen Änderungen vor.
Beide Methoden bieten eine zuverlässige Lösung, um die automatische Anmeldung zu konfigurieren.
Fehlende administrative Berechtigungen
Ein weiteres häufiges Problem bei der Nutzung von „control userpasswords2“ ist das Fehlen der erforderlichen administrativen Berechtigungen. Ohne diese Berechtigungen kannst du keine Änderungen an Benutzerkonten oder Anmeldeeinstellungen vornehmen.
Um dieses Problem zu lösen, stelle sicher, dass du als Administrator angemeldet bist. Falls du nicht als Administrator angemeldet bist, wirst du aufgefordert, administrative Anmeldeinformationen einzugeben. Gib die erforderlichen Daten ein, um Zugriff auf die erweiterten Funktionen von „control userpasswords2“ zu erhalten. Dies stellt sicher, dass nur autorisierte Benutzer Änderungen vornehmen können und die Sicherheit des Systems gewährleistet bleibt.
Probleme beim Ändern von Passwörtern
Probleme beim Ändern von Passwörtern sind ebenfalls häufig bei der Nutzung von „control userpasswords2“. Dies kann mehrere Ursachen haben, wie z.B. das Nicht-Einhalten von Passwort-Richtlinien oder fehlerhafte Eingaben.
Um sicherzustellen, dass das neue Passwort erfolgreich geändert wird, überprüfe die Passwort-Richtlinien deines Systems. Diese Richtlinien könnten Anforderungen an die Mindestlänge, die Verwendung von Sonderzeichen oder die Kombination von Groß- und Kleinbuchstaben beinhalten. Stelle sicher, dass das neue Passwort diesen Richtlinien entspricht. Gib das Passwort sorgfältig ein, um Tippfehler zu vermeiden.
Durch die Beachtung dieser Punkte kannst du Probleme beim Ändern von Passwörtern effektiv lösen und die Sicherheit deines Benutzerkontos gewährleisten.
FAQ
In diesem Abschnitt werden häufig gestellte Fragen zu „control userpasswords2“ beantwortet, um dir ein besseres Verständnis für die Nutzung und Unterschiede zu ähnlichen Befehlen zu geben.
Was ist der Unterschied zwischen Control Userpasswords2 und netplwiz?
Antwort: „control userpasswords2“ und „netplwiz“ öffnen beide das Dialogfeld „Benutzerkonten“. Beide Befehle bieten ähnliche Funktionen zur Verwaltung von Benutzerkonten und Anmeldeeinstellungen. Der Hauptunterschied liegt im Namen, nicht in der Funktionalität.
Ist Control Userpasswords2 auf allen Windows-Versionen verfügbar?
Antwort: Der Befehl „control userpasswords2“ ist auf verschiedenen Windows-Versionen wie Windows 7, Windows 8 und Windows 10 verfügbar. Allerdings ist er nicht auf allen Editionen, wie z.B. der Windows 10 Home Edition, vorhanden.
Wie kann ich die automatische Anmeldung konfigurieren, wenn die Option fehlt?
Antwort: Falls die Option zur automatischen Anmeldung fehlt, kannst du das Autologon-Tool von Microsoft Sysinternals verwenden oder die Windows-Registry bearbeiten. Navigiere dazu zu HKEY_LOCAL_MACHINE\SOFTWARE\Microsoft\Windows NT\CurrentVersion\PasswordLess\Device und nimm die erforderlichen Änderungen vor.
Ich bin Elena, eine 32-jährige Softwareentwicklerin und Data Scientistin mit einer tiefen Leidenschaft für Open-Source-Technologien und Künstliche Intelligenz. Mit einem Masterabschluss in Informatik und umfassender Berufserfahrung im Technologiebereich bringe ich ein breites Wissen und vielfältige Erfahrungen in meinen Blog ein.
Mein besonderes Interesse gilt den Potenzialen und Herausforderungen von KI und Linux in der modernen Welt. Mit meiner Expertise und meinem Engagement fördere ich eine Community von Lesern, die bereit sind, Technologie verantwortungsbewusst und innovativ zu nutzen. Ich freue mich, mein Wissen und meine Begeisterung für diese Themen zu teilen und dazu beizutragen, das Verständnis und die Anwendung von Technologie in unserer Gesellschaft zu verbessern.