Das Kopieren von Dateipfaden ist eine grundlegende, aber dennoch oft unterschätzte Fähigkeit in der Computerwelt. Sie ist essenziell für eine effiziente Dateiverwaltung und Netzwerkadministration und kann Ihre Produktivität erheblich steigern.
Unser umfassender Leitfaden erklärt Ihnen nicht nur, was ein Dateipfad ist und warum das Kopieren so wichtig ist, sondern zeigt Ihnen auch, wie Sie Dateipfade auf verschiedenen Betriebssystemen wie Windows, Mac und Linux kopieren können.
Wir gehen auf die Anwendung des kopierten Dateipfads ein, besprechen häufige Probleme und deren Lösungen und beleuchten auch die Sicherheitsaspekte beim Kopieren und Teilen von Dateipfaden.
Einführung in das Kopieren von Dateipfaden
In der Welt der Computertechnologie ist ein Dateipfad ein wichtiger Aspekt, der oft übersehen wird. Er ist wie eine Straßenkarte, die den Weg zu einer bestimmten Datei oder einem Ordner auf deinem Computer zeigt. Das Kopieren von Dateipfaden ist eine grundlegende Fähigkeit, die in vielen Bereichen, von der Netzwerkadministration bis hin zum Dateimanagement, nützlich ist.
Definition und Bedeutung von Dateipfad in einem Computersystem
Ein Dateipfad ist eine Zeichenkette, die den Ort einer Datei oder eines Ordners in einem Dateisystem angibt. Er besteht aus verschiedenen Begriffen und Symbolen, die den genauen Standort der Datei bestimmen. Beispielsweise könnte ein Dateipfad so aussehen: C:\Benutzer\Dokumente\MeineDatei.txt. Das Kopieren von Dateipfaden ist besonders in der Netzwerkadministration und beim Dateimanagement wichtig. Es ermöglicht eine schnelle Navigation und den Zugriff auf Dateien, ohne dass der gesamte Pfad manuell eingegeben werden muss.
Warum es wichtig ist, den Dateipfad zu kopieren
Das Kopieren von Dateipfaden kann die Effizienz und Produktivität erheblich steigern. Stell dir vor, du musst auf eine bestimmte Datei in einem tief verschachtelten Ordner zugreifen. Anstatt den gesamten Pfad manuell zu navigieren, kannst du einfach den Dateipfad kopieren und in das Adressfeld des Explorers einfügen. Dies spart Zeit und reduziert die Möglichkeit von Fehlern. In der Praxis kann das Kopieren von Dateipfaden auch beim Erstellen von Skripten, beim Zugriff auf Netzwerkressourcen oder beim Teilen von Dateien mit anderen hilfreich sein.
Unterschied zwischen absolutem und relativem Dateipfad
Es gibt zwei Arten von Dateipfaden: absolute und relative. Ein absoluter Pfad beginnt immer mit dem Wurzelverzeichnis und gibt den vollständigen Pfad zur Datei an. Ein relativer Pfad hingegen bezieht sich auf den aktuellen Standort im Dateisystem und gibt den Pfad zur Datei relativ zu diesem Standort an. Beim Kopieren von Dateipfaden ist es wichtig, den Unterschied zu verstehen, da die Wahl zwischen einem absoluten und einem relativen Pfad je nach Situation unterschiedliche Auswirkungen haben kann.
Schritt-für-Schritt-Anleitung zum Kopieren eines Dateipfads
In diesem Abschnitt möchte ich dir eine detaillierte Anleitung zum Kopieren von Dateipfaden auf verschiedenen Betriebssystemen wie Windows, Mac und Linux geben. Das Kopieren eines Dateipfads ist eine einfache, aber wichtige Aufgabe, die du in deinem alltäglichen Computerleben beherrschen solltest.
Dateipfad kopieren in Windows
Windows ist eines der am häufigsten verwendeten Betriebssysteme und das Kopieren eines Dateipfads ist hier ein Kinderspiel. Es gibt verschiedene Möglichkeiten, einen Dateipfad zu kopieren, je nachdem, ob du den Windows Explorer oder das neueste Windows 11 verwendest.

Dateipfad kopieren im Windows-Explorer
Um den Pfad einer Datei im Windows Explorer zu kopieren, musst du lediglich die Datei auswählen und dann mit der rechten Maustaste auf die Adressleiste klicken. Wähle dann „Kopieren“ aus dem Kontextmenü. Wenn du den Pfad des aktuellen Ordners kopieren möchtest, klicke einfach in die Adressleiste und drücke dann Strg+C.
Dateipfad kopieren unter Windows 11
Windows 11 bietet eine besonders praktische Funktion zum Kopieren von Dateipfaden. Wähle die gewünschte Datei aus, klicke mit der rechten Maustaste darauf und wähle „Als Pfad kopieren“. Dies kopiert den vollständigen Pfad der Datei in die Zwischenablage, den du dann an der gewünschten Stelle einfügen kannst.
Dateipfad kopieren auf einem Mac
Auch auf einem Mac ist das Kopieren eines Dateipfads einfach. Wähle die Datei aus, drücke die Befehlstaste (Cmd) und klicke mit der rechten Maustaste auf die Datei. Halte die Optionstaste gedrückt und du siehst die Option „Pfad kopieren“. Wähle diese Option und der Pfad wird in die Zwischenablage kopiert.
Dateipfad kopieren in Linux
In Linux kannst du den Pfad einer Datei kopieren, indem du mit der rechten Maustaste auf die Datei klickst und „Eigenschaften“ auswählst. Im Eigenschaftenfenster siehst du den vollständigen Pfad der Datei. Du kannst diesen Pfad kopieren und an der gewünschten Stelle einfügen.
Anwendung des kopierten Dateipfads
Nachdem du den Dateipfad kopiert hast, fragst du dich vielleicht: „Und jetzt?“ Nun, es gibt viele Möglichkeiten, wie du den kopierten Dateipfad nutzen kannst. In den folgenden Abschnitten werde ich dir zeigen, wie du den kopierten Dateipfad in verschiedenen Anwendungen verwenden und wie du damit Verknüpfungen oder Shortcuts erstellen kannst.
Verwendung des kopierten Dateipfads in verschiedenen Anwendungen
Ein kopierter Dateipfad kann in einer Vielzahl von Anwendungen verwendet werden. Hier sind einige Beispiele, wie du den kopierten Dateipfad in Texteditoren, Webbrowsern und Befehlszeilenwerkzeugen einsetzen kannst.
Verwendung in Texteditoren
In Texteditoren, wie Notepad oder Sublime Text, kannst du den kopierten Dateipfad ganz einfach einfügen. Öffne den Texteditor deiner Wahl, erstelle ein neues Dokument und drücke Strg+V (oder Cmd+V auf einem Mac), um den Dateipfad einzufügen. Dies kann besonders nützlich sein, wenn du Skripte schreibst oder Dateipfade in Dokumentationen referenzierst. Für eine effiziente Verwaltung von Installationspfaden kannst du auch ein DISM GUI Tool verwenden.
Verwendung in Webbrowsern
Auch in Webbrowsern kannst du den kopierten Dateipfad verwenden. Wenn du beispielsweise eine lokale Datei öffnen möchtest, kannst du den Dateipfad in die Adressleiste deines Browsers einfügen und Enter drücken. Der Browser navigiert dann zu der Datei, sofern sie auf deinem Computer existiert und vom Browser geöffnet werden kann.
Verwendung in Befehlszeilenwerkzeugen
In Befehlszeilenwerkzeugen, wie der Windows-Eingabeaufforderung oder dem Terminal auf einem Mac oder Linux-System, kannst du den kopierten Dateipfad verwenden, um schnell zu einem bestimmten Verzeichnis zu navigieren oder eine Datei zu öffnen. Gib einfach den Befehl „cd“ gefolgt vom eingefügten Dateipfad ein, um zu dem Verzeichnis zu navigieren.
Verwendung des kopierten Dateipfads zur Erstellung von Verknüpfungen oder Shortcuts
Ein weiterer nützlicher Anwendungsfall für kopierte Dateipfade ist die Erstellung von Verknüpfungen oder Shortcuts. Auf einem Windows-PC kannst du beispielsweise mit der rechten Maustaste auf den Desktop klicken, „Neu“ und dann „Verknüpfung“ auswählen. Im daraufhin angezeigten Dialogfeld kannst du den kopierten Dateipfad einfügen. Nachdem du einen Namen für die Verknüpfung eingegeben hast, wird ein Shortcut zur entsprechenden Datei oder zum entsprechenden Verzeichnis auf deinem Desktop erstellt. Auf einem Mac kannst du einen ähnlichen Prozess durchlaufen, indem du den Befehl „Make Alias“ im Kontextmenü einer Datei oder eines Ordners verwendest.
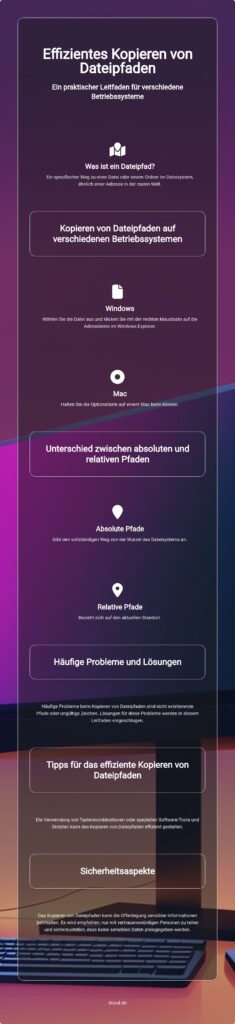
Gemeinsame Probleme und Lösungen beim Kopieren von Dateipfaden
Beim Kopieren von Dateipfaden können verschiedene Probleme auftreten. Diese reichen von einfachen Fehlern, die leicht zu beheben sind, bis hin zu komplexeren Problemen, die ein tieferes Verständnis von Dateisystemen und Betriebssystemen erfordern. In diesem Abschnitt werden wir einige der häufigsten Probleme beim Kopieren von Dateipfaden erläutern und Lösungen für diese Probleme bereitstellen.
Häufige Fehler beim Kopieren von Dateipfaden
Einer der häufigsten Fehler beim Kopieren von Dateipfaden ist der Versuch, einen Pfad zu kopieren, der nicht existiert oder unzugänglich ist. Dies kann zu einer Fehlermeldung führen und verhindert, dass der Pfad erfolgreich kopiert wird. Ein weiterer häufiger Fehler ist das Kopieren eines Pfades mit ungültigen oder nicht unterstützten Zeichen. Viele Betriebssysteme und Anwendungen haben bestimmte Anforderungen an die Zeichen, die in Dateipfaden verwendet werden können, und das Kopieren eines Pfades mit ungültigen Zeichen kann zu Problemen führen. Schließlich kann es auch Probleme geben, wenn der kopierte Pfad zu lang ist. Einige Betriebssysteme und Anwendungen haben eine maximale Länge für Dateipfade, und das Überschreiten dieser Länge kann zu Fehlern führen.
Lösungen für gängige Probleme beim Kopieren von Dateipfaden
Die Lösung für die meisten Probleme beim Kopieren von Dateipfaden besteht darin, sicherzustellen, dass der Pfad, den du kopieren möchtest, existiert und zugänglich ist, dass er keine ungültigen oder nicht unterstützten Zeichen enthält und dass er nicht zu lang ist. Wenn du einen Pfad kopierst, der nicht existiert oder unzugänglich ist, überprüfe, ob du den richtigen Pfad eingegeben hast und ob du die erforderlichen Berechtigungen zum Zugriff auf den Pfad hast. Wenn der Pfad ungültige oder nicht unterstützte Zeichen enthält, versuche, diese Zeichen zu entfernen oder durch unterstützte Zeichen zu ersetzen. Wenn der Pfad zu lang ist, kannst du versuchen, ihn zu kürzen, indem du einige der Verzeichnisse oder Dateinamen im Pfad umbenennst oder verschiebst. In jedem Fall ist es wichtig, dass du die spezifischen Anforderungen und Einschränkungen deines Betriebssystems und deiner Anwendungen in Bezug auf Dateipfade verstehst.
Tipps und Tricks zum effizienten Kopieren von Dateipfaden
Das Kopieren von Dateipfaden kann eine zeitaufwändige Aufgabe sein, vor allem wenn man es regelmäßig machen muss. Aber keine Sorge, es gibt einige Tipps und Tricks, die dir dabei helfen können, diesen Prozess zu beschleunigen und effizienter zu gestalten.
Verwendung von Tastenkombinationen zum schnellen Kopieren von Dateipfaden
Eine der einfachsten und schnellsten Methoden, um einen Dateipfad zu kopieren, ist die Verwendung von Tastenkombinationen. Diese können dir helfen, den Prozess zu beschleunigen und deine Produktivität zu steigern.
Unter Windows kannst du beispielsweise den Dateipfad eines Ordners oder einer Datei kopieren, indem du den Ordner oder die Datei im Windows Explorer auswählst, die Adressleiste anklickst und dann die Tastenkombination „Strg+C“ drückst. Um den kopierten Dateipfad einzufügen, verwendest du die Tastenkombination „Strg+V“.
Auf einem Mac ist der Prozess ähnlich. Du kannst den Dateipfad einer Datei oder eines Ordners kopieren, indem du die Datei oder den Ordner im Finder auswählst, die Tastenkombination „Cmd+C“ drückst und dann die Tastenkombination „Cmd+V“ verwendest, um den kopierten Dateipfad einzufügen.
Verwendung von Software-Tools und Skripten zum automatischen Kopieren von Dateipfaden
Es gibt auch eine Reihe von Software-Tools und Skripten, die dir dabei helfen können, Dateipfade automatisch zu kopieren. Diese Tools können besonders nützlich sein, wenn du regelmäßig Dateipfade kopieren musst oder wenn du mit einer großen Anzahl von Dateien arbeitest.
Einige dieser Tools bieten zusätzliche Funktionen, wie die Möglichkeit, Dateipfade in verschiedenen Formaten zu kopieren (z.B. als Text, als URL oder als HTML-Link), oder die Möglichkeit, Dateipfade mit einem einzigen Klick zu kopieren.
Es gibt auch Skripte, die du verwenden kannst, um Dateipfade automatisch zu kopieren. Diese Skripte können auf deinem Computer ausgeführt werden und erledigen die Arbeit für dich, indem sie Dateipfade aus einer Liste von Dateien oder Ordnern kopieren.
Beachte jedoch, dass du beim Verwenden von Software-Tools oder Skripten immer vorsichtig sein solltest. Stelle sicher, dass die Tools oder Skripte, die du verwendest, sicher sind und von einer vertrauenswürdigen Quelle stammen.

Sicherheitsaspekte beim Kopieren und Teilen von Dateipfaden
Beim Kopieren von Dateipfaden können verschiedene Sicherheitsrisiken auftreten. Es ist wichtig, diese zu kennen und zu verstehen, um den Schutz deiner Daten und deines Systems zu gewährleisten. Gleichzeitig gibt es Best Practices, die du befolgen kannst, um die Sicherheit beim Kopieren und Teilen von Dateipfaden zu erhöhen.
Sicherheitsrisiken beim Kopieren von Dateipfaden
Eines der Hauptprobleme beim Kopieren von Dateipfaden ist die Gefahr der Offenlegung sensibler Informationen. Wenn du den Pfad einer Datei kopierst, kann dieser Pfad Informationen über die Struktur deines Dateisystems, den Namen des Benutzers oder andere vertrauliche Details enthalten. Wenn diese Informationen in die falschen Hände geraten, könnten sie für böswillige Zwecke missbraucht werden. Erfahren Sie mehr über sicheres Datenmanagement mit Acronis ISO.
Ein weiteres Risiko besteht darin, dass der kopierte Dateipfad in ein unsicheres Umfeld kopiert wird. Wenn du beispielsweise einen Dateipfad in eine E-Mail oder einen Instant Messenger kopierst, könnte diese Information abgefangen und missbraucht werden.
Best Practices für die sichere Handhabung von Dateipfaden
Um die Sicherheit beim Kopieren und Teilen von Dateipfaden zu gewährleisten, gibt es einige Best Practices, die du befolgen solltest.
Erstens, sei dir immer bewusst, welche Informationen du preisgibst, wenn du einen Dateipfad kopierst. Überprüfe den Pfad sorgfältig und entferne alle sensiblen Informationen, bevor du ihn teilst.
Zweitens, verwende sichere Methoden zum Teilen von Dateipfaden. Anstatt den Pfad in eine E-Mail oder einen Instant Messenger zu kopieren, könntest du ihn beispielsweise in ein verschlüsseltes Dokument einfügen und dieses Dokument sicher teilen.
Drittens, achte darauf, dass du Dateipfade nur mit vertrauenswürdigen Personen teilst. Wenn du einen Dateipfad mit jemandem teilen musst, der nicht vertrauenswürdig ist, verwende einen Einweg-Dateipfad oder einen Dateipfad, der nach einer bestimmten Zeit abläuft.
Indem du diese Best Practices befolgst, kannst du die Sicherheitsrisiken minimieren, die mit dem Kopieren und Teilen von Dateipfaden verbunden sind.
Unterschiede beim Kopieren von Dateipfaden in verschiedenen Systemen
Beim Kopieren von Dateipfaden gibt es Unterschiede, die je nach verwendetem Dateisystem und Betriebssystem auftreten können. Diese Unterschiede können sich auf die Art und Weise auswirken, wie Pfade kopiert und eingefügt werden, und können auch die Struktur und Formatierung der Pfade beeinflussen. Es ist wichtig, diese Unterschiede zu verstehen, um Probleme beim Kopieren von Dateipfaden zu vermeiden und die Effizienz und Genauigkeit zu gewährleisten.
Unterschiede in verschiedenen Dateisystemen
Dateisysteme sind die Methoden und Datenstrukturen, die ein Betriebssystem verwendet, um Dateien auf einem Datenträger zu verfolgen und zu organisieren. Beim Kopieren von Dateipfaden gibt es Unterschiede zwischen den verschiedenen Dateisystemen. Einige Dateisysteme verwenden beispielsweise unterschiedliche Trennzeichen in ihren Pfaden. In FAT- und NTFS-Dateisystemen, die in Windows verwendet werden, werden Backslashes (\) als Trennzeichen verwendet, während in Unix-basierten Dateisystemen, wie sie in Linux und MacOS verwendet werden, Forward-Slashes (/) verwendet werden. Dies kann dazu führen, dass ein kopierter Dateipfad in einem Dateisystem nicht korrekt in einem anderen Dateisystem interpretiert wird.

Unterschiede in verschiedenen Betriebssystemen
Auch zwischen verschiedenen Betriebssystemen gibt es Unterschiede beim Kopieren von Dateipfaden. In Windows beispielsweise können Sie den Dateipfad einer Datei oder eines Ordners einfach kopieren, indem Sie ihn im Windows Explorer auswählen, mit der rechten Maustaste klicken und „Als Pfad kopieren“ auswählen. Auf einem Mac dagegen müssen Sie die Option-Taste gedrückt halten, während Sie mit der rechten Maustaste auf die Datei oder den Ordner klicken, um die Option „Pfad kopieren“ im Kontextmenü anzuzeigen. In Linux müssen Sie den Dateipfad manuell aus dem Terminalfenster kopieren. Es ist wichtig, diese Unterschiede zu kennen, um den Dateipfad effizient kopieren zu können, unabhängig vom verwendeten Betriebssystem.
## Fazit
In diesem Artikel haben wir uns intensiv mit dem Thema „Dateipfad kopieren“ auseinandergesetzt. Wir haben gelernt, was ein Dateipfad ist und warum es wichtig ist, ihn zu kopieren. Dabei haben wir den Unterschied zwischen absoluten und relativen Dateipfaden erläutert und die Bedeutung des Verstehens von Dateipfaden und deren Struktur beim Kopieren betont.
Wir haben uns auch mit den praktischen Aspekten des Kopierens von Dateipfaden auf verschiedenen Betriebssystemen wie Windows, Mac und Linux befasst. Darüber hinaus haben wir erläutert, wie der kopierte Dateipfad in verschiedenen Anwendungen verwendet werden kann und wie man mit dem kopierten Dateipfad Verknüpfungen oder Shortcuts erstellt.
Wir haben auch die häufigsten Probleme und Fehler beim Kopieren von Dateipfaden besprochen und Lösungen für diese Probleme bereitgestellt. Zudem haben wir Tipps und Tricks zum effizienten Kopieren von Dateipfaden gegeben und die Sicherheitsaspekte beim Kopieren und Teilen von Dateipfaden diskutiert.
Abschließend haben wir die Unterschiede beim Kopieren von Dateipfaden in verschiedenen Systemen erörtert und häufig gestellte Fragen zum Kopieren von Dateipfaden beantwortet.
Das effiziente Kopieren von Dateipfaden ist eine wichtige Fähigkeit, die die Produktivität und Effizienz in vielen Bereichen, von der Netzwerkadministration bis zum Dateimanagement, erheblich steigern kann. Mit dem Wissen und den Fähigkeiten, die Sie durch das Lesen dieses Artikels erworben haben, sind Sie nun gut gerüstet, um Dateipfade effizient zu kopieren und zu nutzen.
FAQ: Häufig gestellte Fragen zum Kopieren von Dateipfaden
In diesem Abschnitt möchte ich einige der häufig gestellten Fragen zum Thema „Dateipfad kopieren“ beantworten. Diese Fragen tauchen immer wieder auf und es ist wichtig, sie zu klären, um ein besseres Verständnis zu erlangen.
Was ist der Unterschied zwischen dem Kopieren von Dateipfaden und dem Kopieren von Dateien selbst?
Wenn du einen Dateipfad kopierst, kopierst du eigentlich nur den Text, der den genauen Speicherort einer Datei auf deinem Computer oder Netzwerk angibt. Das Kopieren einer Datei selbst bedeutet hingegen, eine physische Kopie der Datei zu erstellen, die dann an einem anderen Speicherort abgelegt wird.
Warum werden die kopierten Pfade automatisch in Anführungszeichen gesetzt?
Die Anführungszeichen werden automatisch hinzugefügt, um sicherzustellen, dass der Pfad korrekt interpretiert wird, insbesondere wenn er Leerzeichen oder Sonderzeichen enthält. Sie dienen als Begrenzer, der den gesamten Pfad als eine einzige Einheit kennzeichnet.
Wie kann das Kopieren von Dateipfaden die Effizienz und Produktivität verbessern?
Das Kopieren von Dateipfaden kann die Effizienz und Produktivität verbessern, indem es die Notwendigkeit reduziert, manuell durch Verzeichnisse zu navigieren, um eine Datei zu finden. Es ermöglicht eine schnelle und genaue Navigation zu einer Datei, was Zeit spart und Fehler vermeidet.
Was bedeuten die Symbole und Begriffe, die in Dateipfaden verwendet werden?
Die Symbole und Begriffe in Dateipfaden repräsentieren verschiedene Elemente des Pfades. Beispielsweise steht ein Schrägstrich („/“) oder ein umgekehrter Schrägstrich („\\“) für ein Verzeichnis oder einen Ordner, während der Doppelpunkt („:“) normalerweise ein Laufwerk unter Windows kennzeichnet.
Ich bin Elena, eine 32-jährige Softwareentwicklerin und Data Scientistin mit einer tiefen Leidenschaft für Open-Source-Technologien und Künstliche Intelligenz. Mit einem Masterabschluss in Informatik und umfassender Berufserfahrung im Technologiebereich bringe ich ein breites Wissen und vielfältige Erfahrungen in meinen Blog ein.
Mein besonderes Interesse gilt den Potenzialen und Herausforderungen von KI und Linux in der modernen Welt. Mit meiner Expertise und meinem Engagement fördere ich eine Community von Lesern, die bereit sind, Technologie verantwortungsbewusst und innovativ zu nutzen. Ich freue mich, mein Wissen und meine Begeisterung für diese Themen zu teilen und dazu beizutragen, das Verständnis und die Anwendung von Technologie in unserer Gesellschaft zu verbessern.
