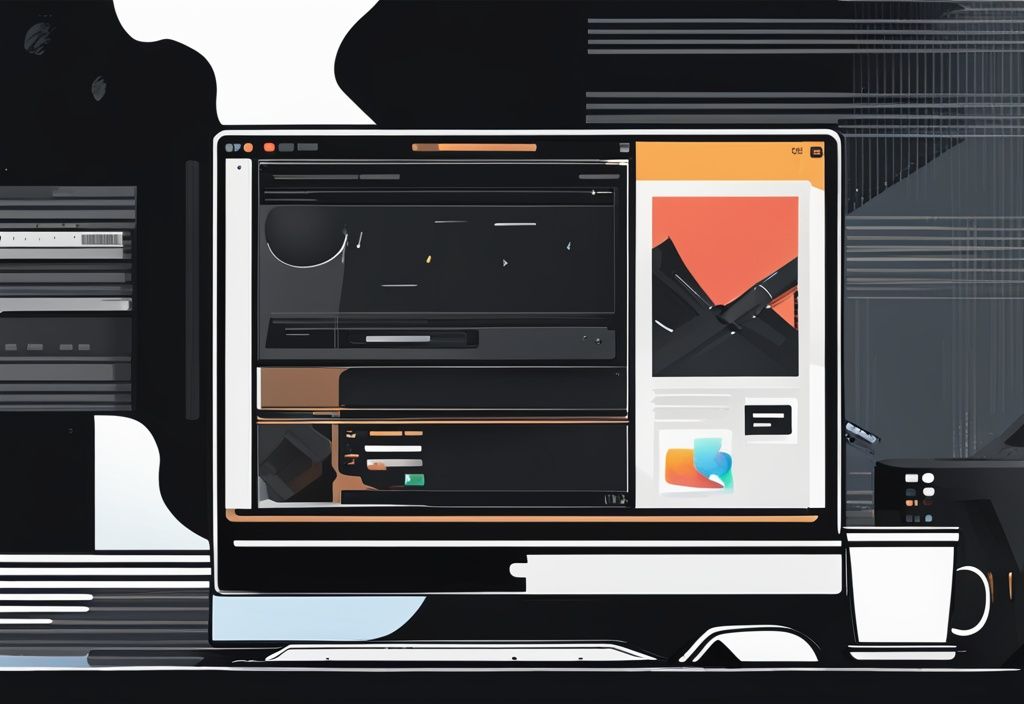Ist Ihr Windows-Desktop nach intensiver Nutzung oder mehreren Schlafmoduszyklen träge geworden? Ein einfacher Trick könnte die Lösung sein: den Desktop neu laden. Diese Methode kann die Systemleistung verbessern und Probleme mit der grafischen Benutzeroberfläche (GUI) beheben, ohne dass ein vollständiger Systemneustart erforderlich ist.
In diesem Leitfaden zeige ich Ihnen, wie Sie Ihren Desktop effizient und sicher neu starten können. Sie erfahren, welche Vorsichtsmaßnahmen Sie treffen sollten und welche alternativen Lösungen es gibt, falls Probleme weiterhin bestehen.
Bereiten Sie sich darauf vor, tiefer in die Welt der Technik einzutauchen und Ihr Wissen zu erweitern. Mit den richtigen Anleitungen und Tipps können Sie Ihren Desktop und damit Ihre tägliche Arbeit optimieren. Lassen Sie uns gemeinsam dieses technische Abenteuer beginnen!
Was bedeutet es, den Desktop neu zu laden?
Definition und Zweck
Der Windows-Desktop wird durch den Datei-Explorer, auch bekannt als explorer.exe, bereitgestellt. Wenn du den Explorer neu startest, entspricht das einem Neustart des Desktops. Dies bedeutet, dass die grafische Benutzeroberfläche (GUI) aktualisiert wird, was oft dazu beiträgt, verschiedene Probleme zu beheben.
Der Neustart des Desktops kann notwendig sein, um die Benutzerfreundlichkeit und die Funktionalität des Systems zu verbessern. Der Desktop-Neustart hilft dabei, die Symbole, die Taskleiste und andere GUI-Elemente zu aktualisieren, die möglicherweise nicht mehr ordnungsgemäß funktionieren. Dies kann besonders nützlich sein, wenn der Explorer-Prozess nach längerem Gebrauch instabil wird oder wenn das System aus dem Schlafmodus erwacht.
Warum ist es notwendig?
Mit der Zeit kann der Datei-Explorer langsamer werden, insbesondere nach mehreren Zyklen von Schlaf- oder Ruhezustand. Ein Neustart des Explorers kann die Systemleistung erheblich verbessern, ohne dass ein vollständiger Neustart des Computers erforderlich ist.
Dies ist besonders nützlich, wenn es Probleme mit dem Startmenü, der Taskleiste oder beim Verschieben von Dateien gibt. Durch den Neustart des Explorers werden viele kleine Probleme sofort behoben, die ansonsten die Produktivität beeinträchtigen könnten. Beispielsweise können festgefahrene oder nicht reagierende Fenster und Symbole wieder normal funktionieren.
Das regelmäßige Neuladen des Desktops kann somit die Stabilität und Effizienz des gesamten Systems erhöhen. Wenn Ihr PC jedoch weiterhin langsam läuft, könnten zusätzliche Tipps zur Leistungsverbesserung hilfreich sein. Weitere Informationen finden Sie in diesem [Artikel von Microsoft](https://support.microsoft.com/en-us/windows/tips-to-improve-pc-performance-in-windows-b3b3ef5b-5953-fb6a-2528-4bbed82fba96), der verschiedene Vorschläge zur Optimierung der PC-Leistung bietet.
Wie man den Desktop neu lädt
Das Neuladen des Desktops kann verschiedene Probleme mit der Benutzeroberfläche beheben und die Arbeitsumgebung auffrischen. Hier sind drei Methoden, um den Desktop neu zu laden.
Neustart des Explorers über die Eingabeaufforderung
Um den Desktop neu zu laden, kannst du den Explorer-Prozess über die Eingabeaufforderung (cmd.exe) neu starten. Öffne zunächst die Eingabeaufforderung, indem du „cmd“ in die Windows-Suche eingibst und die Anwendung als Administrator ausführst.

Gib dann den Befehl taskkill /IM explorer.exe /F ein, um den Explorer-Prozess zu beenden. Anschließend startest du den Explorer erneut, indem du start explorer.exe eingibst. Dieser Vorgang beendet alle laufenden Explorer-Prozesse und lädt die Desktop-Umgebung frisch, was oft zur Behebung von GUI-Problemen beiträgt.
Neustart des Explorers über den Task-Manager
Eine weitere Methode, um den Desktop neu zu laden, ist der Neustart des Explorers über den Task-Manager. Drücke die Tastenkombination [Strg] + [Shift] + [Esc], um den Task-Manager zu öffnen.
Suche in der Liste der Prozesse nach „Windows-Explorer“. Klicke mit der rechten Maustaste auf diesen Eintrag und wähle „Neu starten“ (unter Windows 10) oder „Neustart“ (unter Windows 11). Dies beendet und startet den Explorer-Prozess neu, wodurch die Desktop-Elemente aktualisiert werden und viele Benutzeroberflächenprobleme behoben werden können.
Verwendung einer Batch-Datei zur Wiederherstellung offener Ordnerfenster
Für eine noch effizientere Methode, offene Ordnerfenster nach dem Neustart des Explorers wiederherzustellen, kannst du eine Batch-Datei erstellen. Öffne Notepad und schreibe ein Skript, das PowerShell verwendet, um die Pfade der offenen Explorer-Fenster zu speichern.
Speichere diese Datei mit der Endung „.cmd“. Zum Beispiel könnte das Skript so aussehen:
@echo off
echo Speichern der aktuellen Explorer-Pfade...
powershell -command "Get-Process Explorer | ForEach-Object { $_.MainWindowTitle }"
taskkill /IM explorer.exe /F
start explorer.exe
echo Wiederherstellen der Explorer-Fenster...
Führe diese Batch-Datei aus, um den Explorer neu zu starten und die vorher geöffneten Ordnerfenster wiederherzustellen. Diese Methode ist besonders nützlich, wenn du viele Explorer-Fenster geöffnet hast und nicht jedes Fenster manuell neu öffnen möchtest.
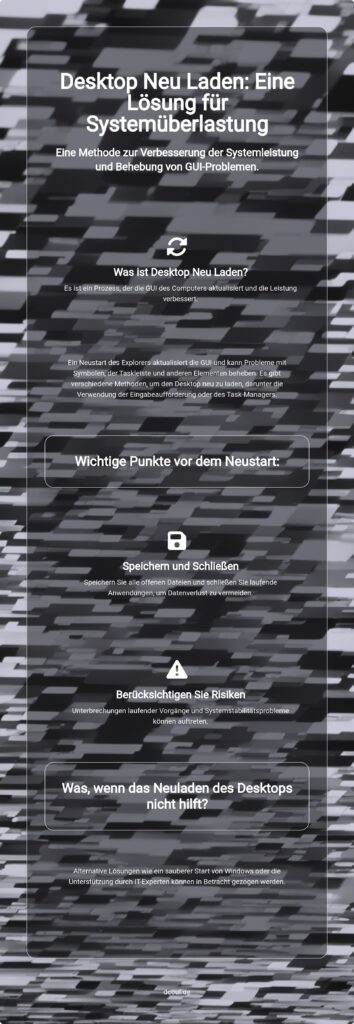
Vorbereitungen vor dem Neustart des Desktops
Bevor du deinen Desktop neu lädst, gibt es einige wichtige Schritte, die du beachten solltest. Diese Maßnahmen helfen dir, Datenverlust zu vermeiden und einen reibungslosen Neustart zu gewährleisten.
Speichern offener Dateien
Bevor du den Desktop neu laden kannst, ist es unerlässlich, alle geöffneten Dateien zu speichern. Dies verhindert Datenverlust und stellt sicher, dass deine Arbeit nicht verloren geht. Anwendungen, die auf den Datei-Explorer angewiesen sind, sollten ebenfalls geschlossen werden, um mögliche Komplikationen zu vermeiden. Der Neustart des Explorers führt dazu, dass alle laufenden Prozesse beendet werden, weshalb das Speichern deiner Daten oberste Priorität hat.
Schließen von Anwendungen
Um Unterbrechungen zu vermeiden, sollten alle laufenden Anwendungen beendet werden, bevor du den Desktop neu lädst. Dies reduziert das Risiko von Datenverlusten und verhindert, dass wichtige Prozesse unterbrochen werden. Stelle sicher, dass keine wichtigen Hintergrundprozesse laufen, die durch den Neustart des Explorers beeinträchtigt werden könnten. Eine saubere Arbeitsumgebung erleichtert den Neustart und minimiert das Risiko von Fehlern.
Sichern wichtiger Daten
Regelmäßige Datensicherungen sind entscheidend, um Datenverlust zu verhindern. Bevor du den Desktop neu lädst, solltest du sicherstellen, dass wichtige Daten gesichert sind. Nutze hierfür externe Speicherlösungen oder Cloud-Dienste. Eine sorgfältige Datensicherung schützt deine Informationen und gewährleistet, dass du im Falle eines Fehlers oder eines unerwarteten Problems schnell wieder auf deine Daten zugreifen kannst.
Potenzielle Risiken und Vorsichtsmaßnahmen beim Neustart des Desktops
Beim Neustart des Desktops gibt es einige Risiken, die du beachten solltest. In den folgenden Abschnitten werden mögliche Probleme und entsprechende Vorsichtsmaßnahmen erläutert.
Unterbrechung laufender Vorgänge
Wenn du den Desktop neu lädst, können laufende Kopier- oder Verschiebevorgänge abrupt beendet werden. Dies kann zu unvollständigen oder beschädigten Dateien führen. Überprüfe daher stets, ob keine wichtigen Prozesse im Hintergrund laufen, bevor du den Neustart des Explorers initiierst. Es ist ratsam, alle wichtigen Aufgaben abzuschließen und sicherzustellen, dass keine kritischen Anwendungen aktiv sind.
Systemstabilitätsprobleme
Ein Neustart des Desktops kann bestehende Systemstabilitätsprobleme verschlimmern. Wenn dein System bereits instabil läuft, könnte der Neustart des Explorers diese Probleme verstärken und zu Abstürzen oder anderen unerwünschten Effekten führen. Daher ist es wichtig, die Systemstabilität vor dem Neustart zu überprüfen. Führe gegebenenfalls Diagnosetools aus oder konsultiere Protokolldateien, um sicherzustellen, dass dein System in einem stabilen Zustand ist.
Konflikte mit Shell-Erweiterungen
Shell-Erweiterungen oder Anpassungen von Drittanbietern können zu Konflikten führen, wenn du den Desktop neu lädst. Diese Erweiterungen integrieren sich tief in den Explorer und können unerwartete Probleme verursachen, wenn sie nicht korrekt funktionieren. Um solche Konflikte zu vermeiden, solltest du problematische Erweiterungen vor dem Neustart des Explorers deaktivieren. Überprüfe die Liste der installierten Erweiterungen und deaktiviere diejenigen, die möglicherweise Probleme verursachen könnten. Dies kann helfen, einen reibungslosen Neustart des Desktops zu gewährleisten.
Durch die Beachtung dieser Vorsichtsmaßnahmen können potenzielle Risiken minimiert und ein sicherer Neustart des Desktops gewährleistet werden.
Alternative Lösungen bei anhaltenden Problemen
Wenn dein Desktop nicht wie gewünscht neu lädt, gibt es verschiedene Ansätze, die du ausprobieren kannst, um das Problem zu beheben. Hier sind einige Methoden, die dir helfen könnten.
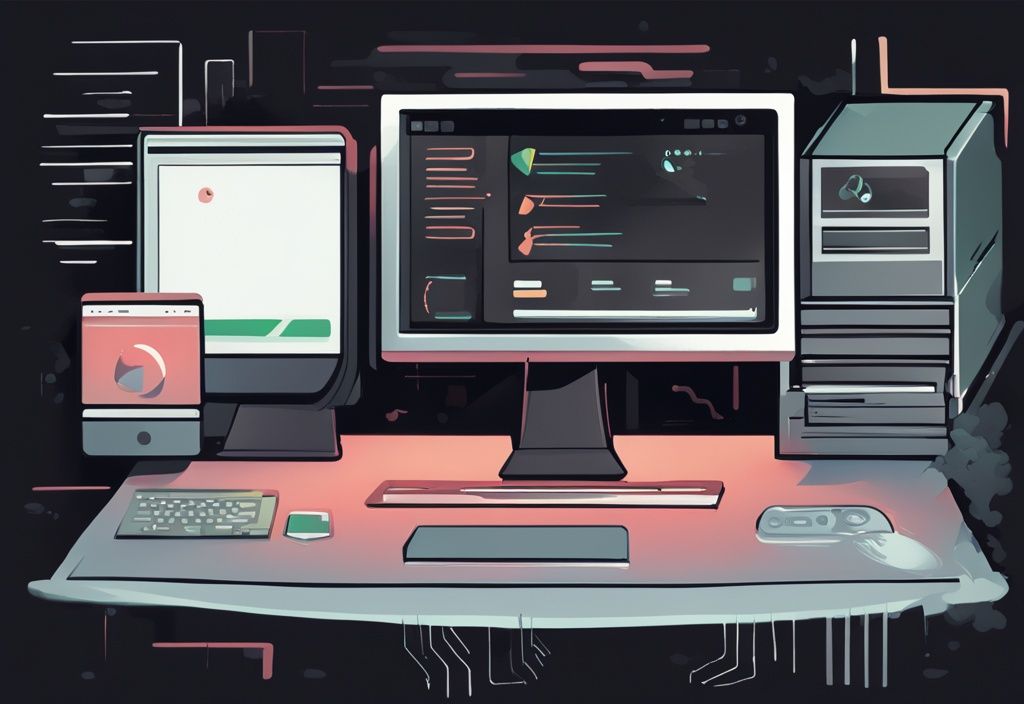
Sauberer Start von Windows
Ein sauberer Start von Windows kann dir dabei helfen, Probleme zu identifizieren, die durch Hintergrundprogramme verursacht werden. Diese Programme könnten den Desktop-Start stören. Bei einem sauberen Start werden nur die notwendigsten Treiber und Programme geladen, was die Fehlersuche erheblich erleichtert.
Um einen sauberen Start durchzuführen, melde dich zunächst als Administrator an. Gib dann „msconfig“ in die Suche ein und wähle „Systemkonfiguration“. In der Registerkarte „Dienste“ setzt du den Haken bei „Alle Microsoft-Dienste ausblenden“ und klickst anschließend auf „Alle deaktivieren“. Öffne nun den Task-Manager und deaktiviere alle Startprogramme. Starte den Computer neu und beobachte, ob das Problem weiterhin besteht. Diese Methode kann dir helfen herauszufinden, ob ein bestimmtes Programm oder ein Treiber den Desktop neu laden verhindert.
Hilfe von IT-Experten
Falls die Probleme trotz eines sauberen Starts weiterhin bestehen, kann die Unterstützung eines sachkundigen Freundes oder IT-Experten notwendig sein. Experten sind in der Lage, tiefere Systemanalysen durchzuführen und spezifische Lösungen anzubieten, die über einfache Neustarts hinausgehen.
Sie können auch dabei helfen, komplexe Konfigurationsprobleme zu lösen und sicherzustellen, dass dein System stabil und effizient läuft. Manchmal ist es einfach besser, einen Profi hinzuzuziehen, um sicherzustellen, dass alles reibungslos funktioniert.
Die Vorteile des Neustarts des Desktops
Ein regelmäßiger Neustart des Desktops kann viele Vorteile mit sich bringen, die sowohl die Systemleistung als auch die Benutzerfreundlichkeit verbessern. Hier sind einige der wichtigsten Gründe, warum du deinen Desktop neu laden solltest:
Verbesserung der Systemleistung
Ein regelmäßiger Neustart des Explorers kann die Systemleistung erheblich verbessern. Wenn der Explorer über längere Zeit verwendet wird, kann er sich verlangsamen und die allgemeine Performance des Systems beeinträchtigen. Durch das Desktop neu laden werden Ressourcen freigegeben und der Explorer wird in einen frischen Zustand versetzt. Dies verhindert die Notwendigkeit, den gesamten Computer neu zu starten, was insbesondere bei zeitkritischen Aufgaben von Vorteil ist.
Lösung von GUI-Problemen
Grafische Benutzeroberflächen (GUI) können gelegentlich problematisch werden, sei es durch hängende Taskleisten, nicht reagierende Startmenüs oder Schwierigkeiten beim Verschieben von Dateien. Das Desktop neu laden ist eine effektive Methode, um solche GUI-Probleme schnell zu beheben. Bei einem Neustart des Explorers werden alle grafischen Elemente neu geladen, was häufig dazu führt, dass diese Probleme verschwinden und die Benutzeroberfläche wieder reibungslos funktioniert.
Effiziente Fehlerbehebung
Das Desktop neu laden ist eine unkomplizierte und schnelle Lösung zur Fehlerbehebung bei einer Vielzahl von Desktop-Problemen. Es erfordert keine tiefgehenden technischen Kenntnisse und kann von jedem Benutzer durchgeführt werden. Diese Methode spart Zeit und Mühe, da sie es ermöglicht, Probleme schnell zu identifizieren und zu beheben, ohne dass eine vollständige Systemdiagnose erforderlich ist. Dadurch bleibt das System stabil und einsatzbereit, was besonders in produktiven Umgebungen von großer Bedeutung ist.
Häufig gestellte Fragen zum Neustart des Desktops
In diesem Abschnitt werden einige der häufigsten Fragen zum Thema „Desktop neu laden“ beantwortet. Hier erfährst du, was passiert, wenn du deinen Desktop neu startest, wie oft du dies tun solltest und welche Vorsichtsmaßnahmen du treffen musst.
Was passiert, wenn ich den Desktop neu lade?
Beim Neustart des Explorers werden die Desktop-Symbole und die Taskleiste kurzzeitig ausgeblendet. Alle laufenden Explorer-Prozesse werden beendet und neu gestartet. Dies kann helfen, kleinere Probleme zu beheben und die Systemleistung zu verbessern.
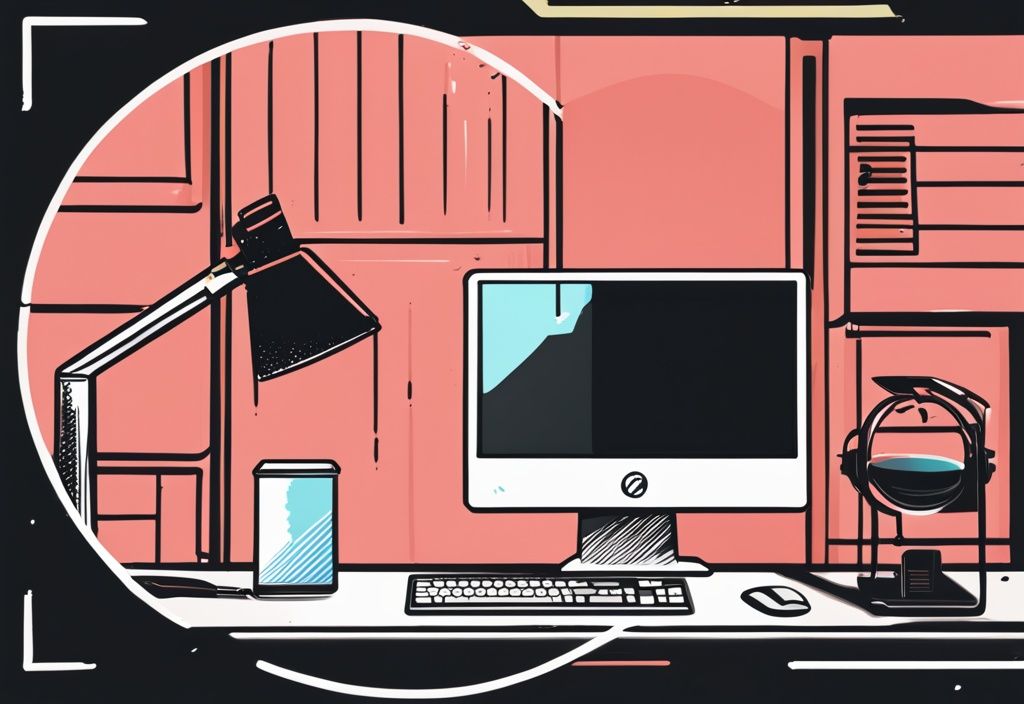
Wie oft sollte ich den Desktop neu laden?
Es gibt keine feste Regel, aber ein Neustart des Explorers kann hilfreich sein, wenn die Systemleistung nachlässt oder GUI-Probleme auftreten. Ein regelmäßiger Neustart kann die Systemstabilität verbessern und dafür sorgen, dass alles reibungslos läuft.
Können Daten verloren gehen, wenn ich den Desktop neu lade?
Ja, wenn offene Dateien nicht gespeichert werden, kann es zu Datenverlust kommen. Speichere daher immer alle offenen Dateien, bevor du den Explorer neu startest. So vermeidest du unangenehme Überraschungen.
Was sollte ich tun, wenn der Neustart des Desktops nicht hilft?
Führe einen sauberen Start von Windows durch, um Hintergrundprogramme auszuschließen. Wenn das Problem weiterhin besteht, suche Hilfe bei einem IT-Experten. Manchmal können tiefere Systemprobleme die Ursache sein, die eine professionelle Diagnose erfordern.
Gibt es eine Möglichkeit, den Neustart des Desktops zu automatisieren?
Ja, du kannst eine Batch-Datei erstellen, um den Neustart des Explorers zu automatisieren. Verwende ein Skript, das den Explorer-Prozess beendet und neu startet. Dies kann besonders nützlich sein, wenn du häufige Neustarts benötigst.
Fazit
Der Desktop neu laden ist eine einfache und effektive Methode zur Fehlerbehebung bei GUI-Problemen. Indem der Explorer-Prozess neu gestartet wird, können häufige Probleme wie das Einfrieren des Startmenüs, der Taskleiste oder das Verschieben von Dateien behoben werden. Diese Methode bietet eine schnelle Lösung, um die Systemleistung zu verbessern, ohne dass ein vollständiger Neustart des Computers erforderlich ist.
Es ist jedoch wichtig, alle notwendigen Vorsichtsmaßnahmen zu treffen, um Datenverlust zu vermeiden. Vor dem Neustart sollten alle offenen Dateien gespeichert und Anwendungen, die auf den Explorer angewiesen sind, geschlossen werden. Dies minimiert das Risiko, laufende Prozesse zu unterbrechen oder wichtige Daten zu verlieren.
Bei anhaltenden Problemen, die durch einen Neustart des Explorers nicht gelöst werden können, sollten alternative Lösungen in Betracht gezogen werden. Dazu gehört beispielsweise ein sauberer Start von Windows, um mögliche Konflikte mit Hintergrundprogrammen zu identifizieren. Wenn diese Maßnahmen nicht ausreichen, ist es ratsam, die Hilfe von IT-Experten in Anspruch zu nehmen. Diese können tiefere Systemanalysen durchführen und spezifische Lösungen anbieten, um die Stabilität und Leistung des Systems nachhaltig zu verbessern.
Insgesamt stellt das Desktop neu laden eine nützliche und effiziente Methode dar, um gängige Probleme mit der grafischen Benutzeroberfläche zu beheben und die Systemleistung zu optimieren. Mit den richtigen Vorsichtsmaßnahmen und gegebenenfalls professioneller Unterstützung können die meisten Herausforderungen erfolgreich gemeistert werden.
Ich bin Elena, eine 32-jährige Softwareentwicklerin und Data Scientistin mit einer tiefen Leidenschaft für Open-Source-Technologien und Künstliche Intelligenz. Mit einem Masterabschluss in Informatik und umfassender Berufserfahrung im Technologiebereich bringe ich ein breites Wissen und vielfältige Erfahrungen in meinen Blog ein.
Mein besonderes Interesse gilt den Potenzialen und Herausforderungen von KI und Linux in der modernen Welt. Mit meiner Expertise und meinem Engagement fördere ich eine Community von Lesern, die bereit sind, Technologie verantwortungsbewusst und innovativ zu nutzen. Ich freue mich, mein Wissen und meine Begeisterung für diese Themen zu teilen und dazu beizutragen, das Verständnis und die Anwendung von Technologie in unserer Gesellschaft zu verbessern.