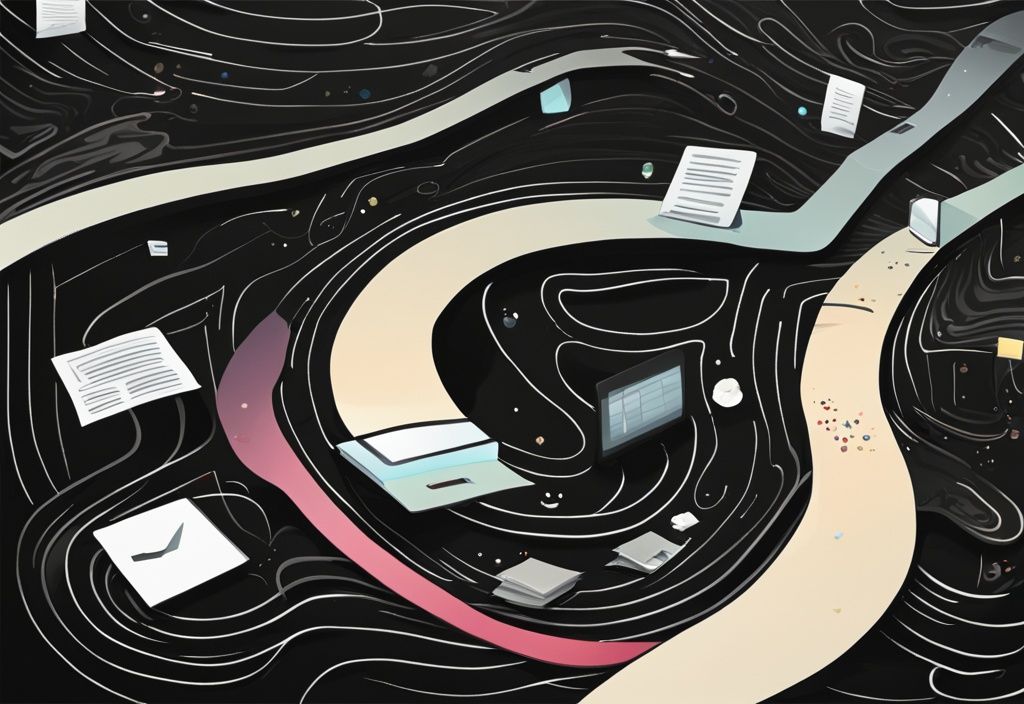Wussten Sie, dass der Desktop Pfad ein entscheidender Faktor für Ihre Effizienz am Computer ist? Als Softwareentwicklerin und Data Scientistin weiß ich, wie wichtig es ist, Dateien schnell zu finden, Skripte auszuführen oder Aufgaben zu automatisieren. Der Desktop Pfad spielt dabei eine zentrale Rolle.
In diesem Artikel lernen Sie alles Wichtige über den Desktop Pfad. Von seiner Definition und Bedeutung bis hin zu praktischen Tipps zur Verwaltung und Fehlerbehebung. Ich teile meine Erfahrungen und Kenntnisse mit Ihnen, um Ihnen zu helfen, Ihre Computerkenntnisse auf das nächste Level zu heben.
Sie sind hier, weil Sie mehr über den Desktop Pfad erfahren möchten. Lassen Sie uns gemeinsam in die Welt der Dateisysteme eintauchen und entdecken, wie Sie Ihre Effizienz am Computer steigern können.
Was ist der Desktop Pfad?
Definition und Erklärung des Desktop Pfads
Der Begriff Desktop Pfad bezeichnet in der Informatik den spezifischen Speicherort des Desktop-Ordners im Dateisystem eines Computers. Dieser Pfad stellt eine eindeutige Adresse dar, die es sowohl Benutzern als auch Programmen ermöglicht, auf Dateien und Ordner auf dem Desktop zuzugreifen und diese zu manipulieren.
Ein präzises Verständnis des Desktop Pfads ist essenziell für die effiziente Verwaltung von Dateien und Ordnern, insbesondere im Kontext des Dateisystems, das die Ablageorganisation auf einem Volume beschreibt, wie zum Beispiel einem Datenträger eines Computers, und ermöglicht, Dateien anzulegen, zu lesen, zu verändern oder zu löschen (Dateisystem). Besonders bei fortgeschrittenen Aufgaben wie dem Erstellen von Verknüpfungen, dem Automatisieren von Aufgaben oder dem Ausführen von Skripten spielt der Desktop Pfad eine zentrale Rolle.
Ein klar definierter Desktop Pfad erleichtert es, Dateien schnell zu finden und zu organisieren, was die Produktivität erheblich steigern kann.
Darüber hinaus ermöglicht der Desktop Pfad die Integration von Desktop-Inhalten in verschiedene Programme und Skripte. Beispielsweise können automatisierte Prozesse Dateien direkt auf dem Desktop speichern oder von dort auslesen, ohne dass du manuell eingreifen musst. Dies ist besonders nützlich für Routineaufgaben und kann die Effizienz im Arbeitsalltag deutlich erhöhen.
Insgesamt bietet der Desktop Pfad eine strukturierte und leicht zugängliche Möglichkeit, auf wichtige Dateien und Ordner zuzugreifen, was ihn zu einem unverzichtbaren Element im modernen Dateimanagement macht.
Wie finde ich den Desktop Pfad?
Den Desktop Pfad in Windows finden
Der Standardpfad des Desktop-Ordners in Windows ist: C:\Users\[Username]\Desktop. Um diesen Pfad zu finden, kannst du den Windows Explorer öffnen und in die Adressleiste %UserProfile%\Desktop eingeben. Eine weitere Möglichkeit besteht darin, den Befehl shell:UsersFilesFolder\Desktop im Ausführen-Dialog (zugänglich über Windows + R) einzugeben.
Falls du auf den Desktop-Ordner eines anderen Benutzers zugreifen möchtest, kannst du den Befehl shell:UserProfiles verwenden. Um den Desktop-Pfad zuverlässig zu ermitteln, bieten sich PowerShell-Befehle an:
[Environment]::GetFolderPath([Environment+SpecialFolder]::Desktop)(New-Object –ComObject Shell.Application).namespace(0x10).Self.Path$c = New-Object -ComObject Wscript.Shell; $c.SpecialFolders("Desktop")
Desktop Pfad in macOS
In macOS lautet der Standardpfad des Desktop-Ordners: /Users/[Username]/Desktop. Um diesen Pfad zu finden, kannst du auf eine Datei oder einen Ordner auf dem Desktop rechtsklicken und ‚Informationen‘ auswählen. Der Pfad wird im Feld ‚Ort‘ angezeigt.
Desktop Pfad in Linux
Der Standardpfad des Desktop-Ordners in Linux variiert je nach Distribution, ist aber häufig: /home/[Username]/Desktop. Um diesen Pfad zu finden, kannst du einen Dateimanager öffnen und zum Desktop-Ordner navigieren. Alternativ kannst du den Befehl echo $HOME/Desktop im Terminal verwenden, um den Pfad anzuzeigen.

Verwendung des Desktop Pfads
Der Desktop Pfad ist ein zentraler Bestandteil vieler technischer Anwendungen und bietet zahlreiche Möglichkeiten, Dateien effizient zu verwalten und zu automatisieren. In den folgenden Abschnitten erfährst du, wie der Desktop Pfad in der Programmierung und für erweiterte Anwendungen genutzt werden kann.
Verwendung des Desktop Pfads in der Programmierung
Der Desktop Pfad spielt eine wichtige Rolle in der Programmierung, da er es ermöglicht, Programme so zu konfigurieren, dass sie Dateien direkt auf dem Desktop speichern, lesen oder bearbeiten können. Dieser Prozess ist besonders nützlich in Skripten oder Batch-Dateien, die automatisierte Aufgaben ausführen.
Zum Beispiel kann ein PowerShell-Skript so konfiguriert werden, dass es eine Textdatei auf dem Desktop erstellt und mit Inhalten füllt:
powershell
[System.IO.File]::WriteAllText(„$env:USERPROFILE\Desktop\example.txt“, „Hello, World!“)
Durch die Nutzung des Desktop Pfads können Entwickler sicherstellen, dass Dateien an einem leicht zugänglichen Ort abgelegt werden. Dies erhöht die Benutzerfreundlichkeit und erleichtert die Verwaltung von Dateien.
Erweiterte Anwendungen des Desktop Pfads
Fortgeschrittene Benutzer können den Desktop Pfad für eine Vielzahl von Aufgaben nutzen, die über das einfache Speichern und Lesen von Dateien hinausgehen. Dazu gehört das Erstellen von Verknüpfungen, das Automatisieren von Aufgaben und das Ausführen von komplexen Skripten.
Ein Beispiel für eine erweiterte Anwendung wäre ein Skript, das automatisch Dateien auf dem Desktop in spezifische Ordner sortiert, basierend auf ihrem Dateityp oder Erstellungsdatum. Solche Automatisierungen können die Effizienz erheblich steigern und den Desktop organisiert halten.
Ein wichtiger Aspekt bei der Nutzung des Desktop Pfads ist die Sicherheit. Du solltest dir bewusst sein, dass jeder, der Zugriff auf deinen Desktop Pfad hat, auch potenziell Zugriff auf die Dateien auf deinem Desktop hat. Daher ist es wichtig, entsprechende Sicherheitsmaßnahmen zu ergreifen, wie zum Beispiel das Setzen von Berechtigungen und das regelmäßige Erstellen von Backups.
Häufige Probleme mit dem Desktop Pfad
Fehler „Der Pfad ist nicht verfügbar“
Wenn der Fehler „Der Pfad ist nicht verfügbar“ auftritt, kann das auf beschädigte Systemdateien oder Probleme nach einem Windows-Update oder Systemabsturz hinweisen. Die Fehlermeldung lautet typischerweise: „C:\Benutzer\Benutzername\Desktop bezieht sich auf einen Pfad, der nicht verfügbar ist.“ Nach Auftreten dieses Fehlers wird häufig nur ein schwarzer Desktop mit dem Papierkorb angezeigt.
Um diesen Fehler zu beheben, kannst du folgende Maßnahmen ergreifen:
- Desktop-Ordner kopieren: Kopiere den Desktop-Ordner aus dem Benutzerverzeichnis zum Zielort C:\Windows\system32\config\systemprofile.
- Standardpfad wiederherstellen: Stelle den Desktop-Standardpfad über die Eigenschaften des Desktop-Ordners wieder her.
- Registrierungs-Editor verwenden: Ändere den Desktop-Standort über den Registrierungs-Editor.
- Systemdateien reparieren: Nutze den SFC-Befehl (System File Checker) in der Eingabeaufforderung, um beschädigte Systemdateien zu reparieren.
- Neues Benutzerprofil erstellen: Erstelle ein neues Benutzerprofil und kopiere die Dateien vom alten Profil zum neuen Konto.
Probleme durch Systemupdates oder Benutzeraktionen
Systemupdates oder Benutzeraktionen können den Desktop-Pfad ändern oder beschädigen. Um solche Probleme zu vermeiden, solltest du darauf achten, den Desktop-Ordner weder zu verschieben noch umzubenennen.
Vor der Durchführung von Fehlerbehebungen ist es ratsam, einen Systemwiederherstellungspunkt zu erstellen. Ein System-Backup kann mit dem eingebauten Windows-Tool oder Drittanbieter-Software erstellt werden. Dies schützt vor Datenverlust und ermöglicht eine einfache Wiederherstellung des Systems im Falle von Problemen.
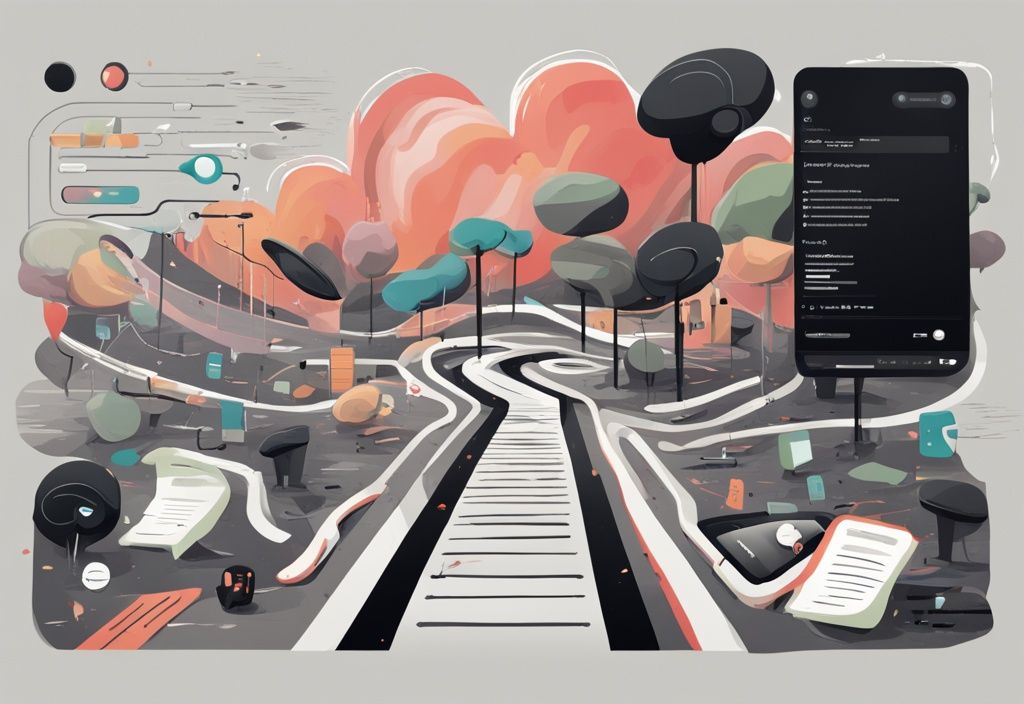
Tipps zur Verwaltung des Desktop Pfads
Desktop sauber und organisiert halten
Ein aufgeräumter Desktop erleichtert die Suche nach Dateien und verbessert die Computerleistung. Ein überladener Desktop kann die Systemgeschwindigkeit verlangsamen und die Produktivität beeinträchtigen. Regelmäßiges Aufräumen und Organisieren der Desktop-Elemente hilft, die Übersicht zu behalten und die Effizienz zu steigern.
Verwende Ordner, um ähnliche Dateien zu gruppieren, und entferne unnötige Verknüpfungen und Dateien. So bleibt dein Desktop stets übersichtlich und du findest schneller, was du suchst.
Vermeiden des Verschiebens oder Umbenennens des Desktop-Ordners
Das Verschieben oder Umbenennen des Desktop-Ordners kann zu Problemen mit dem Desktop Pfad führen. Änderungen am Standardpfad können Programme und Skripte, die auf diesen Pfad zugreifen, beeinträchtigen.
Um solche Probleme zu vermeiden, solltest du den Desktop-Ordner an seinem ursprünglichen Speicherort belassen und stattdessen Verknüpfungen oder alternative Speicherorte für spezifische Aufgaben verwenden.
Regelmäßige Backups des Desktop-Ordners
Regelmäßige Backups des Desktop-Ordners sind entscheidend, um Datenverlust zu vermeiden. Ein Backup stellt sicher, dass wichtige Dateien bei Systemausfällen oder versehentlichem Löschen wiederhergestellt werden können.
Verwende Tools wie die Windows-Sicherung oder Drittanbieter-Software, um automatische und regelmäßige Backups zu erstellen. Speichere die Backups an einem sicheren Ort, vorzugsweise auf einem externen Laufwerk oder in der Cloud, um zusätzlichen Schutz zu gewährleisten.
Verwendung von Cloud-Diensten
Die Nutzung von Cloud-Diensten wie OneDrive, Google Drive oder Dropbox kann den Zugriff auf Desktop-Dateien von verschiedenen Geräten aus erleichtern und gleichzeitig eine zusätzliche Sicherungsebene bieten.
Diese Dienste synchronisieren Dateien automatisch und ermöglichen es, von überall auf die Daten zuzugreifen. Dadurch wird der Desktop Pfad nicht nur lokal, sondern auch online verfügbar.
Verwaltung von Berechtigungen
Stelle sicher, dass die Berechtigungen für den Desktop-Ordner korrekt eingestellt sind, um unbefugten Zugriff zu verhindern. Überprüfe regelmäßig die Benutzerberechtigungen und passe sie bei Bedarf an, um die Sicherheit deiner Daten zu gewährleisten.
Insbesondere in Netzwerken oder gemeinsam genutzten Computern ist es wichtig, den Zugriff auf sensible Dateien zu kontrollieren.
Automatisierung und Skripte
Fortgeschrittene Benutzer können Skripte und Automatisierungstools verwenden, um wiederkehrende Aufgaben zu vereinfachen. Beispielsweise können Skripte erstellt werden, die automatisch Dateien auf dem Desktop sortieren oder bestimmte Aktionen basierend auf Dateitypen ausführen.
Dies spart Zeit und stellt sicher, dass der Desktop stets organisiert bleibt.
Systemwiederherstellungspunkte erstellen
Vor größeren Änderungen am System, wie Updates oder Installationen neuer Software, ist es ratsam, einen Systemwiederherstellungspunkt zu erstellen. Dies ermöglicht es, das System im Falle von Problemen schnell in einen funktionierenden Zustand zurückzusetzen. Die Systemwiederherstellung kann über die Windows-Systemsteuerung konfiguriert werden und bietet einen wichtigen Schutzmechanismus gegen Datenverlust und Systemfehler. Wenn Sie lernen möchten, wie Sie Google auf den Desktop ziehen können, finden Sie hier eine Anleitung: google auf desktop ziehen.
Verwendung von Desktop-Management-Software
Es gibt spezialisierte Softwarelösungen, die helfen können, den Desktop effizient zu verwalten. Diese Programme bieten Funktionen wie automatische Dateisortierung, visuelle Anpassungen und erweiterte Suchoptionen.
Solche Tools können die Verwaltung des Desktop Pfads erheblich erleichtern und die Benutzererfahrung verbessern.

Kann der Desktop Pfad geändert werden?
Ja, der Desktop-Pfad kann geändert werden, um individuellen Anforderungen gerecht zu werden. In Windows sind spezielle Ordner wie der Desktop-Ordner nicht an feste Pfade gebunden und können nach Bedarf verschoben werden.
Um den Desktop-Pfad zu ändern, gibt es mehrere Methoden. Eine einfache Möglichkeit besteht darin, die Eigenschaften des Desktop-Ordners zu nutzen. Öffne dazu den Datei-Explorer, navigiere zum Desktop-Ordner, klicke mit der rechten Maustaste darauf und wähle „Eigenschaften“. Weitere Informationen zum Erzwingen des Löschens eines Ordners über die Eingabeaufforderung findest du in unserem Artikel zu cmd ordner löschen erzwingen. Im Reiter „Pfad“ kannst du den neuen Speicherort eingeben und die Änderung bestätigen.
Eine andere Methode, um den Desktop-Pfad zu ändern, ist die Verwendung des Registrierungs-Editors. Dies erfordert jedoch Vorsicht, da Änderungen in der Registry das System beeinträchtigen können. Öffne den Registrierungs-Editor, indem du „regedit“ in das Suchfeld eingibst und die Enter-Taste drückst. Navigiere zu HKEY_CURRENT_USER\Software\Microsoft\Windows\CurrentVersion\Explorer\User Shell Folders und ändere den Wert für „Desktop“ auf den gewünschten Pfad.
Der Standardpfad %UserProfile%\Desktop kann unzuverlässig sein, da spezielle Ordner wie der Desktop-Ordner zu Cloud-Diensten wie OneDrive umgeleitet werden können. Dies bedeutet, dass der physische Speicherort der Desktop-Daten nicht immer im lokalen Benutzerprofil liegt.
Zusammenfassend können Benutzer den Desktop-Pfad anpassen, um ihre Arbeitsweise zu optimieren und ihre Daten besser zu organisieren. Dabei sollten sie jedoch stets sicherstellen, dass sie die Änderungen korrekt durchführen, um Systemprobleme zu vermeiden.
Fazit
Der Desktop-Pfad ist ein essenzieller Bestandteil des Dateisystems eines Computers und spielt eine zentrale Rolle beim Zugriff und der Verwaltung von Dateien und Ordnern auf dem Desktop. Ein fundiertes Verständnis dieses Pfads ist unerlässlich, um den Computer effizient zu nutzen.
Insbesondere fortgeschrittene Aufgaben wie das Automatisieren von Aufgaben oder das Ausführen von Skripten erfordern detaillierte Kenntnisse über den Desktop-Pfad. Diese Aufgaben ermöglichen es Benutzern, wiederkehrende Prozesse zu vereinfachen und die Produktivität zu steigern, indem sie Routinearbeiten automatisieren.
Benutzer sollten sich bewusst sein, dass der Desktop-Pfad potenzielle Sicherheitsrisiken birgt. Jeder, der Zugriff auf diesen Pfad hat, kann möglicherweise Dateien lesen, ändern oder löschen. Daher ist es wichtig, geeignete Sicherheitsmaßnahmen zu ergreifen, um die Integrität und Vertraulichkeit der Daten auf dem Desktop zu schützen.
Zusammenfassend lässt sich sagen, dass der Desktop-Pfad zwar eine einfache Adresse im Dateisystem darstellt, seine Bedeutung und Anwendungsmöglichkeiten jedoch weit darüber hinausgehen. Ein bewusster und sicherer Umgang mit dem Desktop-Pfad trägt maßgeblich zur effizienten und sicheren Nutzung des Computers bei.
FAQ
Wie kann ich den Desktop Pfad in einem Netzwerk verwenden?
Der Desktop Pfad kann in einem Netzwerk verwendet werden, um auf Dateien anderer Computer zuzugreifen oder diese zu manipulieren. Dies ist besonders nützlich für Fernverwaltung oder das Teilen von Dateien. Beispiel:
\\[Computername]\[Freigabename]\Users\[Username]\Desktop.
Welche Probleme können mit dem Desktop Pfad auftreten?
Häufige Probleme umfassen:
- Fehler „Der Pfad ist nicht verfügbar“ aufgrund beschädigter Systemdateien.
- Probleme durch Systemupdates oder Benutzeraktionen, die den Desktop-Pfad ändern oder beschädigen.
- Berechtigungsprobleme, die den Zugriff auf den Desktop-Ordner verhindern.
- Änderungen im Desktop-Pfad durch das Verschieben oder Umbenennen des Desktop-Ordners.
Ich bin Elena, eine 32-jährige Softwareentwicklerin und Data Scientistin mit einer tiefen Leidenschaft für Open-Source-Technologien und Künstliche Intelligenz. Mit einem Masterabschluss in Informatik und umfassender Berufserfahrung im Technologiebereich bringe ich ein breites Wissen und vielfältige Erfahrungen in meinen Blog ein.
Mein besonderes Interesse gilt den Potenzialen und Herausforderungen von KI und Linux in der modernen Welt. Mit meiner Expertise und meinem Engagement fördere ich eine Community von Lesern, die bereit sind, Technologie verantwortungsbewusst und innovativ zu nutzen. Ich freue mich, mein Wissen und meine Begeisterung für diese Themen zu teilen und dazu beizutragen, das Verständnis und die Anwendung von Technologie in unserer Gesellschaft zu verbessern.