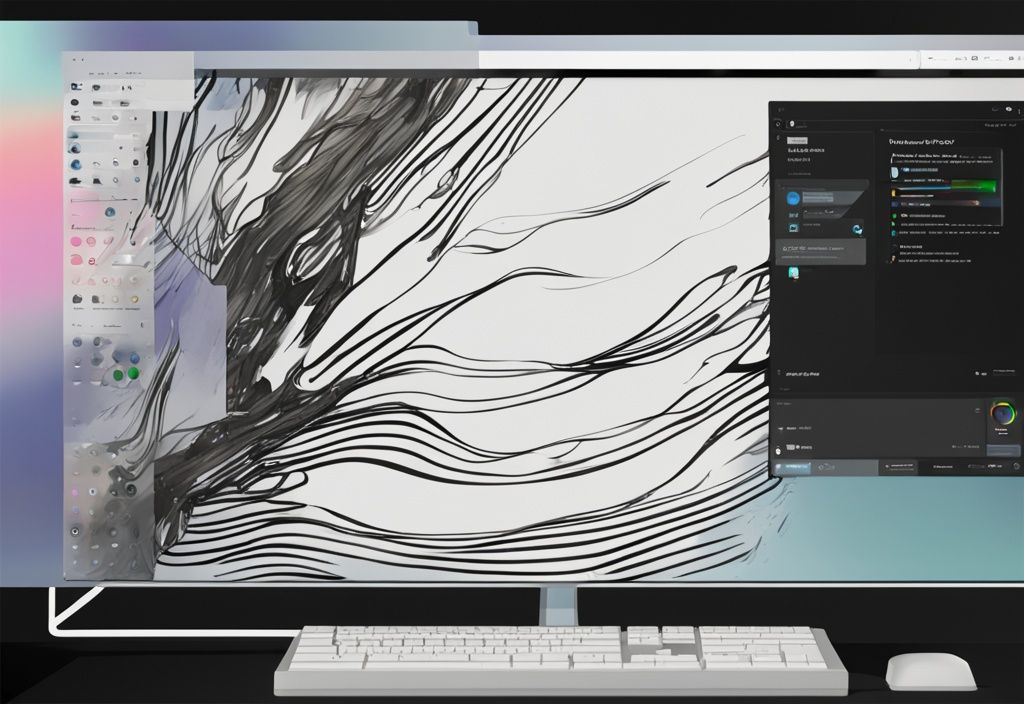Stellen Sie sich vor, Sie starten Ihren Computer und plötzlich sind alle Ihre Desktop-Symbole verschwunden! Dieses Problem ist in Windows 11 leider weit verbreitet, vor allem nach Systemupdates oder versehentlichen Änderungen der Einstellungen. Aber keine Sorge, ich habe die Lösung parat.
In diesem Artikel zeige ich Ihnen, wie Sie Ihren Desktop in Windows 11 schnell und unkompliziert wiederherstellen können. Wir werden uns gemeinsam durch die einzelnen Schritte arbeiten, um Ihre Symbole zurückzubekommen und Ihren Desktop wieder wie gewohnt zu nutzen.
Also, lassen Sie uns keine Zeit verlieren und direkt loslegen! Mit meiner Hilfe wird das Desktop Wiederherstellen in Windows 11 zu einem Kinderspiel.
Warum verschwinden Desktop-Icons in Windows 11?
In Windows 11 gibt es verschiedene Gründe, warum Desktop-Icons plötzlich verschwinden können. Einer der häufigsten Gründe sind Updates oder Änderungen an den Systemeinstellungen. Diese können dazu führen, dass bestimmte Einstellungen zurückgesetzt werden, was das Verschwinden von Icons zur Folge haben kann.
Ein weiterer häufiger Grund ist, dass Benutzer versehentlich die Option „Desktopsymbole anzeigen“ deaktivieren. Diese Option befindet sich im Kontextmenü des Desktops und kann leicht unbeabsichtigt deaktiviert werden, wodurch alle Desktop-Icons ausgeblendet werden.
Systemfehler oder Softwareprobleme sind ebenfalls mögliche Ursachen. Fehler im Betriebssystem oder Konflikte zwischen verschiedenen Softwareanwendungen können dazu führen, dass die Icons nicht korrekt angezeigt werden. Diese Probleme können oft durch Neustarts oder Systemupdates behoben werden.
Schließlich können Änderungen an den Benutzerprofilen oder das Hinzufügen neuer Benutzerkonten die Desktop-Einstellungen beeinflussen. Wenn ein neues Benutzerkonto hinzugefügt oder ein bestehendes Profil geändert wird, können die Desktop-Icons verschwinden oder in den Standardeinstellungen zurückgesetzt werden.
Um die Desktop-Icons wiederherzustellen, solltest du die entsprechenden Einstellungen überprüfen und anpassen. Weitere detaillierte Anleitungen findest du in den folgenden Abschnitten dieses Artikels.

Schritte zur Wiederherstellung von Desktop-Icons in Windows 11
Um deinen Desktop in Windows 11 wiederherzustellen, sind einige einfache Schritte erforderlich. In den folgenden Abschnitten erfährst du, wie du die Einstellungen öffnest, zu den Personalisierungsoptionen navigierst und die Desktop-Icons anpasst.
Öffnen der Windows 11 Einstellungen
Um die Einstellungen in Windows 11 zu öffnen, klicke zunächst auf das Startmenü. Suche dann das Zahnrad-Symbol im Menü und wähle es aus. Dies führt dich direkt zu den Windows-Einstellungen, wo du verschiedene Systemanpassungen vornehmen kannst.
Navigieren zu Personalisierung und Designs
Innerhalb der Einstellungen findest du ein Menü auf der linken Seite. Klicke hier auf den Punkt Personalisierung. In der mittleren Sektion dieser Kategorie wählst du dann Designs. Dies bringt dich zu einem Bereich, in dem du verschiedene visuelle Anpassungen für deinen Desktop vornehmen kannst, um ihn nach deinen Wünschen zu gestalten.
Desktop-Icon-Einstellungen anpassen
Im Bereich Designs findest du eine Option namens Desktopsymboleinstellungen. Klicke darauf, um ein neues Fenster zu öffnen, in dem du die Sichtbarkeit verschiedener Desktop-Symbole anpassen kannst.
Aktiviere die Kontrollkästchen für die Symbole, die du auf deinem Desktop anzeigen möchtest, wie z.B. Computer, Papierkorb, Benutzerdateien, Systemsteuerung und Netzwerk. Diese Auswahl ermöglicht es dir, die wichtigsten Verknüpfungen schnell zugänglich zu halten.
Änderungen bestätigen
Nachdem du die gewünschten Symbole aktiviert hast, musst du deine Auswahl bestätigen. Klicke dazu auf OK oder Übernehmen. Diese Bestätigung stellt sicher, dass deine Änderungen gespeichert und die entsprechenden Symbole auf deinem Desktop wieder angezeigt werden. So kannst du schnell und einfach deinen Desktop in Windows 11 wiederherstellen. Wenn du mehr darüber erfahren möchtest, wie du den Windows 11 Leistungsindex überprüfen kannst, findest du weitere Informationen in unserem Artikel über den Windows 11 Leistungsindex.
Überprüfen, ob alle Desktop-Icons ausgeblendet sind
Um sicherzustellen, dass alle Desktop-Icons in Windows 11 angezeigt werden, müssen bestimmte Einstellungen überprüft und gegebenenfalls angepasst werden. Dies ist ein häufiger Schritt zur Wiederherstellung von Desktop-Icons in Windows 11.
Option „Desktopsymbole anzeigen“ aktivieren
Folge diesen Anweisungen, um die Sichtbarkeit deiner Desktop-Icons zu überprüfen und gegebenenfalls wiederherzustellen:
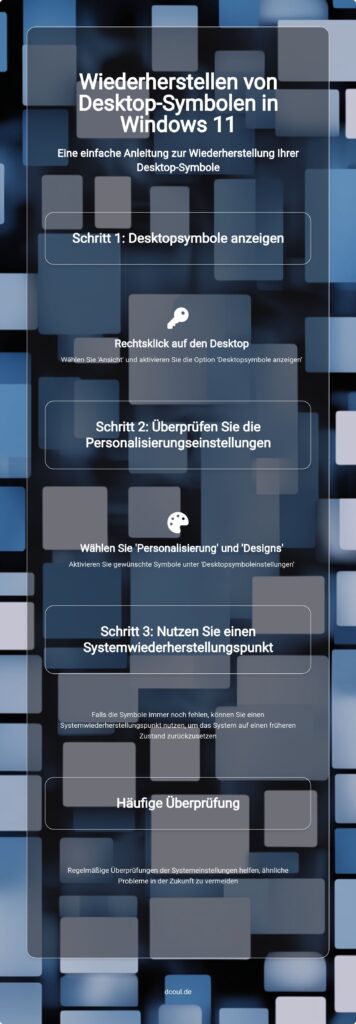
- Rechtsklicke zunächst auf eine freie Stelle auf deinem Desktop. Dieses Kontextmenü bietet dir verschiedene Optionen zur Anpassung deines Desktops.
- Suche im Kontextmenü die Option „Ansicht“. Führe die Maus über „Ansicht“, um ein Untermenü zu öffnen.
- In diesem Untermenü findest du die Option „Desktopsymbole anzeigen“. Stelle sicher, dass diese Option aktiviert ist.
Wenn ein Häkchen neben „Desktopsymbole anzeigen“ zu sehen ist, sind deine Icons bereits sichtbar. Fehlt das Häkchen, klicke auf die Option, um sie zu aktivieren. Wenn du mehr über das Erstellen von Verzeichnissen wissen möchtest, sieh dir unseren Artikel über mkdir unter Windows an. Dadurch werden alle Standard-Icons wie Computer, Papierkorb und Benutzerdateien auf deinem Desktop wieder angezeigt.
Diese einfache Methode kann viele Probleme mit fehlenden Desktop-Icons lösen und ist ein wichtiger Schritt im Prozess der Desktop-Wiederherstellung in Windows 11. Sollten deine Icons weiterhin nicht angezeigt werden, könnten tiefere Systemprobleme vorliegen, die eine weitere Untersuchung erfordern.
Fehlerbehebung bei Problemen mit Desktop-Icons
Probleme mit den Desktop-Icons in Windows 11 können frustrierend sein. In diesem Abschnitt zeige ich dir, wie du diese Probleme durch Überprüfung der Systemeinstellungen und Nutzung eines Systemwiederherstellungspunkts beheben kannst.
Überprüfen der Systemeinstellungen
Um Probleme mit den Desktop-Icons in Windows 11 zu beheben, solltest du zunächst die Systemeinstellungen überprüfen. Gehe dazu wie folgt vor:
- Klicke auf das Startmenü und wähle „Einstellungen“.
- Gehe zu „System“ und wähle „Wiederherstellung“.
- Überprüfe, ob kürzlich Änderungen an den Systemeinstellungen vorgenommen wurden. Solche Änderungen können oft die Ursache für das Verschwinden von Desktop-Icons sein.
- Falls notwendig, setze den PC zurück. Du hast die Wahl, deine Dateien zu behalten oder zu entfernen. Ein Reset kann oft systembedingte Fehler beheben und die Desktop-Einstellungen wiederherstellen.

Systemwiederherstellungspunkt verwenden
Eine weitere effektive Methode zur Behebung von Problemen mit Desktop-Icons in Windows 11 ist die Nutzung eines Systemwiederherstellungspunkts. Gehe dabei wie folgt vor:
- Gib im Suchfeld auf der Taskleiste „Systemsteuerung“ ein und wähle sie aus der Ergebnisliste aus.
- In der Systemsteuerung, gib im Suchfeld „Wiederherstellung“ ein und wähle „Wiederherstellung“ und dann „Systemwiederherstellung öffnen“.
- Im Fenster „Systemdateien und Einstellungen wiederherstellen“ klicke auf „Weiter“.
- Wähle einen geeigneten Wiederherstellungspunkt aus der Liste aus. Klicke auf „Nach betroffenen Programmen suchen“, um zu sehen, welche Programme und Treiber deinstalliert werden.
- Falls keine Wiederherstellungspunkte angezeigt werden, aktiviere das Kontrollkästchen „Weitere Wiederherstellungspunkte anzeigen“.
- Stelle sicher, dass der Systemschutz aktiviert ist. Gehe dazu in der Systemsteuerung zu „Wiederherstellung“, wähle „Systemwiederherstellung konfigurieren“ und dann „Konfigurieren“. Prüfe, ob die Option „Systemschutz einschalten“ aktiviert ist.
Durch die Nutzung eines Systemwiederherstellungspunkts kannst du den Zustand deines Systems auf einen früheren, fehlerfreien Zeitpunkt zurücksetzen. Dies hilft oft, Probleme mit Desktop-Icons zu beheben.
FAQ
In diesem Abschnitt findest du Antworten auf häufig gestellte Fragen rund um das Thema „Desktop wiederherstellen in Windows 11“.
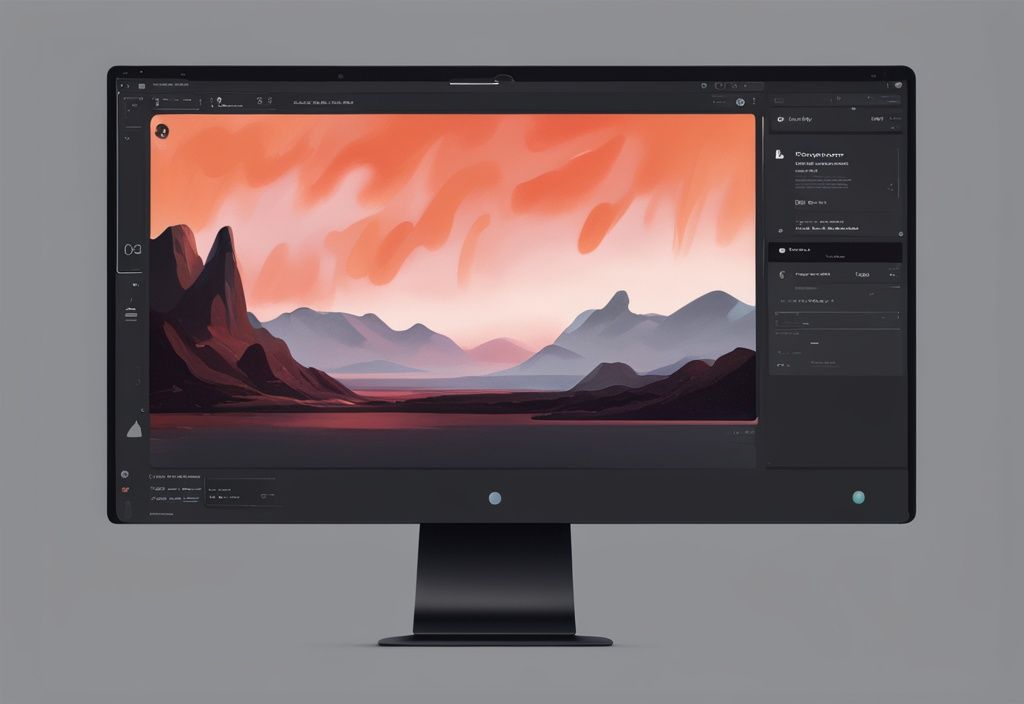
Warum sind meine Desktop-Icons plötzlich verschwunden?
Es kann verschiedene Gründe geben, warum deine Desktop-Icons plötzlich verschwunden sind. Systemupdates, Änderungen an den Systemeinstellungen oder das versehentliche Deaktivieren der Option „Desktopsymbole anzeigen“ sind häufige Ursachen. Manchmal kann auch ein Softwarefehler dahinterstecken.
Wie kann ich die Symbole für Computer und Papierkorb wiederherstellen?
Um die Symbole für Computer und Papierkorb wiederherzustellen, öffne die Windows 11 Einstellungen. Navigiere zu Personalisierung und dann zu Designs. Klicke auf Desktopsymboleinstellungen und aktiviere die Kontrollkästchen für Computer und Papierkorb. So sollten die Symbole wieder auf deinem Desktop erscheinen.
Was soll ich tun, wenn die Option „Desktopsymbole anzeigen“ nicht funktioniert?
Falls die Option „Desktopsymbole anzeigen“ nicht funktioniert, überprüfe zunächst, ob alle Desktop-Icons ausgeblendet sind. Es könnte auch ein Systemfehler vorliegen. In diesem Fall solltest du die Systemeinstellungen überprüfen oder einen Systemwiederherstellungspunkt verwenden, um das Problem zu beheben.
Kann ich meine Desktop-Icons nach einem Windows-Update wiederherstellen?
Ja, du kannst deine Desktop-Icons nach einem Windows-Update wiederherstellen. Falls das Problem nach einem Update aufgetreten ist, deinstalliere das Update. Gehe dazu zu Start > Einstellungen > Windows Update > Updateverlauf > Updates deinstallieren. Wähle das entsprechende Update aus der Liste aus und klicke auf Deinstallieren.
Fazit
Die Wiederherstellung von Desktop-Icons in Windows 11 ist in den meisten Fällen unkompliziert und kann durch einfache Anpassungen der Einstellungen oder eine Überprüfung der Systemeinstellungen erreicht werden. Wenn deine Desktop-Icons verschwunden sind, kannst du zunächst die Option „Desktopsymbole anzeigen“ aktivieren. Dies geschieht durch einen Rechtsklick auf den Desktop und die Auswahl der entsprechenden Option im Menü „Ansicht“.
Sollte dies das Problem nicht lösen, kannst du in den Windows 11 Einstellungen unter „Personalisierung“ und „Designs“ die „Desktopsymboleinstellungen“ aufrufen und die gewünschten Symbole wie Computer, Papierkorb oder Benutzerdateien aktivieren. Diese Schritte sind meist ausreichend, um die Desktop-Icons zurückzubringen.
Bei anhaltenden Problemen kann es hilfreich sein, einen Systemwiederherstellungspunkt zu verwenden. Dies ermöglicht es dir, das System auf einen früheren Zustand zurückzusetzen, in dem die Desktop-Icons noch vorhanden waren. Alternativ kann auch ein Zurücksetzen des PCs in Betracht gezogen werden, wobei du wählen kannst, ob deine Dateien behalten oder entfernt werden sollen.
Regelmäßige Überprüfungen und Updates der Systemeinstellungen sind ebenfalls empfehlenswert, um ähnliche Probleme in der Zukunft zu vermeiden. Updates für Programme und Geräte erhöhen die Sicherheit und sollten regelmäßig installiert werden. Indem du dein System stets auf dem neuesten Stand hältst und Änderungen an den Einstellungen dokumentierst, kannst du sicherstellen, dass deine Desktop-Icons in Windows 11 dauerhaft sichtbar bleiben.
Ich bin Elena, eine 32-jährige Softwareentwicklerin und Data Scientistin mit einer tiefen Leidenschaft für Open-Source-Technologien und Künstliche Intelligenz. Mit einem Masterabschluss in Informatik und umfassender Berufserfahrung im Technologiebereich bringe ich ein breites Wissen und vielfältige Erfahrungen in meinen Blog ein.
Mein besonderes Interesse gilt den Potenzialen und Herausforderungen von KI und Linux in der modernen Welt. Mit meiner Expertise und meinem Engagement fördere ich eine Community von Lesern, die bereit sind, Technologie verantwortungsbewusst und innovativ zu nutzen. Ich freue mich, mein Wissen und meine Begeisterung für diese Themen zu teilen und dazu beizutragen, das Verständnis und die Anwendung von Technologie in unserer Gesellschaft zu verbessern.