Hast du je bemerkt, wie eine winzige Einstellung wie die Doppelklickgeschwindigkeit deiner Maus deinen Workflow beeinflussen kann? Als Softwareentwicklerin weiß ich, wie wichtig es ist, jede Sekunde zu maximieren. Deshalb zeige ich dir in diesem Artikel, wie du die Doppelklickgeschwindigkeit deiner Maus in Windows 11 einstellen kannst.
Es ist entscheidend, die Benutzerfreundlichkeit deines Systems zu verbessern und Frustrationen zu vermeiden. Um mehr über die Grundlagen der Benutzerfreundlichkeit zu erfahren, besuche diesen Artikel: https://www.nngroup.com/articles/usability-101-introduction-to-usability/. Ob deine Maus zu schnell oder zu langsam reagiert, diese Anleitung wird dir helfen, die perfekte Geschwindigkeit einzustellen.
Ich werde dir zeigen, wie du über die Systemsteuerung, die Windows-Einstellungen oder den Ausführen-Dialog die Doppelklickgeschwindigkeit deiner Maus anpassen kannst. Folge meiner Schritt-für-Schritt-Anleitung, um deine Maus optimal einzustellen und häufige Probleme zu lösen.
Schritt-für-Schritt-Anleitung zum Einstellen der Doppelklickgeschwindigkeit
In diesem Abschnitt erfährst du, wie du die Doppelklickgeschwindigkeit deiner Maus in Windows 11 anpassen kannst. Es gibt verschiedene Methoden, um die Mauseinstellungen zu öffnen und die Geschwindigkeit zu ändern. Folge einfach den untenstehenden Anweisungen.
Öffnen der Mauseinstellungen in Windows 11
Verwendung der Systemsteuerung
Um die Doppelklickgeschwindigkeit deiner Maus in Windows 11 anzupassen, kannst du die Systemsteuerung verwenden. Klicke zunächst auf die Schaltfläche „Start“ und wähle „Systemsteuerung“ aus. Gib im Suchfeld den Begriff „Maus“ ein und klicke auf das entsprechende Suchergebnis. Im Fenster „Mauseigenschaften“ wählst du die Registerkarte „Tasten“.
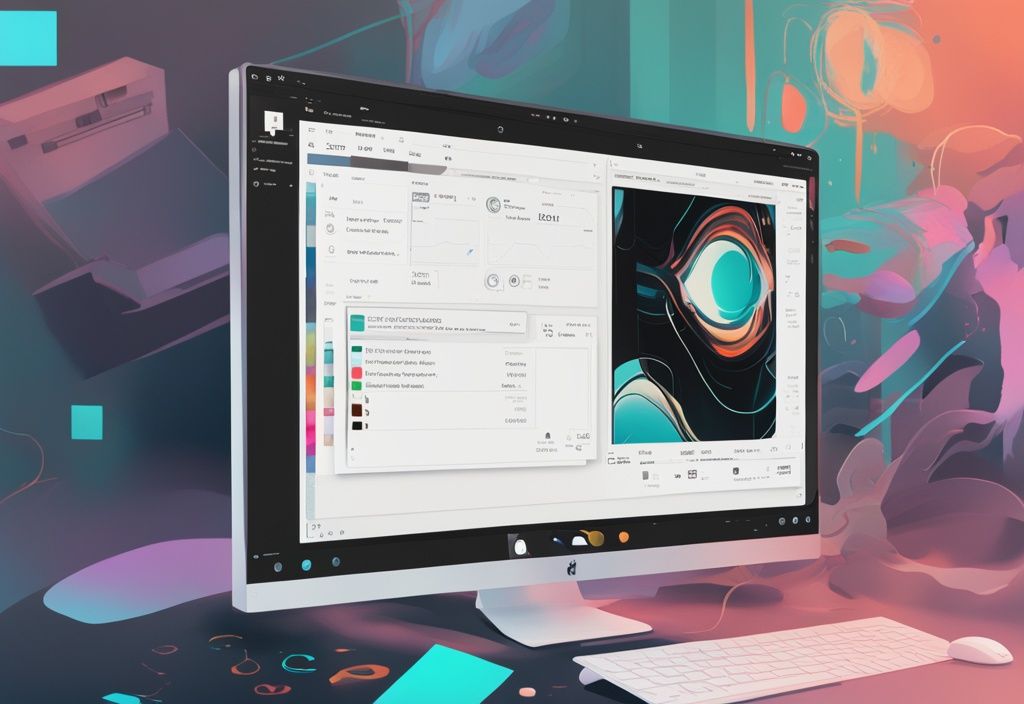
Verwendung der Windows-Einstellungen
Eine weitere Möglichkeit, die Mauseinstellungen zu öffnen, ist die Nutzung der Windows-Einstellungen. Drücke die Tastenkombination „Windows-Taste + I“, um die Einstellungen zu öffnen. Navigiere zum Abschnitt „Bluetooth & Geräte“ und wähle „Maus“ aus der Liste der Optionen. Klicke auf „Zusätzliche Mausoptionen“, um das Fenster „Mauseigenschaften“ zu öffnen.
Verwendung des Ausführen-Dialogs
Du kannst die Mauseinstellungen auch über den Ausführen-Dialog aufrufen. Drücke die Tastenkombination „Windows-Logo + R“, um den Ausführen-Dialog zu öffnen. Gib „control.exe /name Microsoft.Mouse“ oder „main.cpl“ ein und drücke Enter. Um mehr über Netzwerk-Tools zu erfahren, lies unseren Artikel über wie man die IP Adresse einer Webseite herausfinden kann. Das Fenster „Mauseigenschaften“ wird geöffnet.
Anpassen der Doppelklickgeschwindigkeit
Bewegen des Schiebereglers
Im Fenster „Mauseigenschaften“ findest du den Abschnitt „Doppelklickgeschwindigkeit“. Hier kannst du den Schieberegler in Richtung „Langsam“ oder „Schnell“ bewegen, um die gewünschte Geschwindigkeit einzustellen. Diese Anpassung ermöglicht es dir, die Doppelklickgeschwindigkeit an deine individuellen Bedürfnisse anzupassen.
Testen der neuen Einstellung
Um sicherzustellen, dass die neue Doppelklickgeschwindigkeit deinen Anforderungen entspricht, kannst du diese im Einstellungsfenster testen. Doppelklicke auf das Ordnersymbol im Fenster „Mauseigenschaften“. Wenn das Ordnersymbol korrekt reagiert, wurde die Einstellung erfolgreich vorgenommen. Sollte dies nicht der Fall sein, passe die Geschwindigkeit erneut an und teste es erneut.
Speichern der Änderungen
Nachdem du die Doppelklickgeschwindigkeit angepasst hast, klicke auf „OK“, um die Änderungen zu speichern. Die neuen Einstellungen werden sofort übernommen und angewendet. So kannst du sicherstellen, dass deine Maus optimal funktioniert und deinen persönlichen Vorlieben entspricht.

Häufige Probleme und deren Lösungen beim Einstellen der Doppelklickgeschwindigkeit
Beim Einstellen der Doppelklickgeschwindigkeit in Windows 11 können verschiedene Probleme auftreten. Hier sind einige der häufigsten Herausforderungen und wie du sie lösen kannst.
Einstellungen werden nicht gespeichert
Ein häufiges Problem beim Doppelklick Maus einstellen in Windows 11 ist, dass die vorgenommenen Einstellungen nicht gespeichert werden. Dies kann frustrierend sein, besonders wenn du die Geschwindigkeit mehrfach anpasst, ohne dass die Änderungen wirksam werden.
Um sicherzustellen, dass deine Einstellungen gespeichert werden, ist es wichtig, nach der Anpassung der Doppelklickgeschwindigkeit auf die Schaltfläche „Übernehmen“ und anschließend auf „OK“ zu klicken. Dies bestätigt die vorgenommenen Änderungen und speichert sie dauerhaft. Darüber hinaus solltest du überprüfen, ob du über die notwendigen Administratorrechte verfügst, um Änderungen an den Systemeinstellungen vorzunehmen. Ohne diese Rechte können die Änderungen möglicherweise nicht gespeichert werden.
Maus reagiert nicht wie erwartet
Ein weiteres häufiges Problem ist, dass die Maus nach der Einstellung der Doppelklickgeschwindigkeit nicht wie erwartet reagiert. In diesem Fall solltest du die Doppelklickgeschwindigkeit erneut testen und den Schieberegler weiter anpassen, bis die gewünschte Reaktion erreicht wird.
Es kann auch hilfreich sein, zu überprüfen, ob die Maus ordnungsgemäß angeschlossen ist und keine physischen Schäden aufweist. Eine lose Verbindung oder beschädigte Hardware kann die Funktionalität beeinträchtigen. Durch diese Überprüfungen kannst du sicherstellen, dass die Maus korrekt funktioniert und die Doppelklickgeschwindigkeit optimal eingestellt ist.

Automatische Änderungen durch neue Treiber oder Programme
Manchmal kommt es vor, dass die Doppelklickgeschwindigkeit der Maus automatisch geändert wird, nachdem neue Treiber installiert oder Programme aktualisiert wurden. Dies kann besonders ärgerlich sein, wenn du gerade die perfekten Einstellungen gefunden hast und diese plötzlich wieder zurückgesetzt werden.
Neue Treiberinstallationen oder Programme können die Mauseinstellungen automatisch ändern, weshalb es ratsam ist, die Einstellungen nach jeder Installation oder Softwareaktualisierung zu überprüfen und sie bei Bedarf erneut anzupassen. Indem du regelmäßig deine Mauseinstellungen kontrollierst, kannst du sicherstellen, dass die Doppelklickgeschwindigkeit stets deinen Anforderungen entspricht.
FAQ
Wie kann ich die Doppelklickgeschwindigkeit meiner Maus in Windows 11 einstellen?
Um die Doppelklickgeschwindigkeit deiner Maus in Windows 11 anzupassen, öffne die Windows-Einstellungen mit der Tastenkombination „Windows-Taste + I“. Navigiere zu „Bluetooth & Geräte“ und wähle „Maus“. Klicke dann auf „Zusätzliche Mausoptionen“ und passe die Doppelklickgeschwindigkeit im Fenster „Mauseigenschaften“ an.
Warum ändert sich die Doppelklickgeschwindigkeit meiner Maus automatisch?
Automatische Änderungen der Doppelklickgeschwindigkeit können durch neue Treiberinstallationen, Apps aus dem Store oder installierte Programme verursacht werden. Überprüfe die Mauseinstellungen nach jeder Installation oder Aktualisierung und passe sie bei Bedarf erneut an.
Kann ich die Mausgeschwindigkeit ohne Drittanbieter-Software anpassen?
Ja, du kannst die Mausgeschwindigkeit direkt in den Windows-Einstellungen anpassen, ohne dass Drittanbieter-Software erforderlich ist.
Was kann ich tun, wenn meine Maus nach der Anpassung nicht richtig funktioniert?
Überprüfe die physische Verbindung der Maus und stelle sicher, dass keine physischen Schäden vorliegen. Passe die Doppelklickgeschwindigkeit erneut an und teste die Einstellungen. Erwäge die Verwendung einer Maus mit einstellbaren DPI-Einstellungen für präzisere Steuerung.

Fazit
Das Einstellen der Doppelklickgeschwindigkeit in Windows 11 ist ein unkomplizierter Prozess, der auf verschiedene Weise durchgeführt werden kann. Egal ob durch die Systemsteuerung, die Windows-Einstellungen oder den Ausführen-Dialog – jede Methode ermöglicht eine präzise Anpassung der Maussteuerung an individuelle Bedürfnisse.
Besonders nützlich ist dies für Personen mit motorischen Schwierigkeiten oder spezifischen Präferenzen, da sie so die Maus reaktionsfähiger und benutzerfreundlicher gestalten können.
Ein häufiges Problem beim Einstellen der Doppelklickgeschwindigkeit ist, dass die Änderungen nicht gespeichert werden. Dies lässt sich jedoch leicht beheben, indem man sicherstellt, dass nach der Anpassung auf „Übernehmen“ und dann auf „OK“ geklickt wird. Administratorrechte sind ebenfalls erforderlich, um Änderungen an den Systemeinstellungen vorzunehmen. Ein weiteres Problem kann sein, dass die Maus nicht wie erwartet reagiert. Um mehr über den Windows 11 Leistungsindex zu erfahren, besuchen Sie unsere Anleitung zum Windows 11 Leistungsindex. Hier empfiehlt es sich, die Doppelklickgeschwindigkeit erneut zu testen und den Schieberegler weiter anzupassen. Die physische Verbindung der Maus sollte überprüft werden, um sicherzustellen, dass keine physischen Schäden vorliegen.
Automatische Änderungen durch neue Treiber oder Programme können ebenfalls die Doppelklickgeschwindigkeit beeinflussen. Nach jeder Installation oder Aktualisierung von Treibern oder Programmen sollten die Mauseinstellungen überprüft und gegebenenfalls erneut angepasst werden.
Zusammenfassend lässt sich sagen, dass die Anpassung der Doppelklickgeschwindigkeit in Windows 11 keine Drittanbieter-Software erfordert. Mit einfachen Überprüfungen und Anpassungen kann die Maussteuerung effizient und benutzerfreundlich gestaltet werden, was die Bedienung des Computers erheblich erleichtert.
Ich bin Elena, eine 32-jährige Softwareentwicklerin und Data Scientistin mit einer tiefen Leidenschaft für Open-Source-Technologien und Künstliche Intelligenz. Mit einem Masterabschluss in Informatik und umfassender Berufserfahrung im Technologiebereich bringe ich ein breites Wissen und vielfältige Erfahrungen in meinen Blog ein.
Mein besonderes Interesse gilt den Potenzialen und Herausforderungen von KI und Linux in der modernen Welt. Mit meiner Expertise und meinem Engagement fördere ich eine Community von Lesern, die bereit sind, Technologie verantwortungsbewusst und innovativ zu nutzen. Ich freue mich, mein Wissen und meine Begeisterung für diese Themen zu teilen und dazu beizutragen, das Verständnis und die Anwendung von Technologie in unserer Gesellschaft zu verbessern.
