Kennen Sie das Gefühl, wenn Druckerprobleme in großen Organisationen zu einem Albtraum werden? Dann ist die Druckverwaltung CMD Ihre Rettung. Als leistungsstarkes Tool von Microsoft stellt es Administratoren eine zentrale Schnittstelle zur Verwaltung aller Druckressourcen zur Verfügung.
In diesem Leitfaden werde ich Ihnen zeigen, wie Sie die Druckverwaltung CMD effektiv nutzen können. Sie erfahren, wie Sie neue Drucker installieren, Druckertreiber verwalten und Druckerwarteschlangen überwachen können.
Sie sind hier, weil Sie die Druckerverwaltung optimieren möchten. Ich verspreche Ihnen, dass Sie nach dem Lesen dieses Artikels in der Lage sein werden, Druckerprobleme schnell zu lösen und Ihre Druckerverwaltung zu verbessern. Lassen Sie uns gemeinsam in die Welt der Druckverwaltung CMD eintauchen.
Was ist die Druckverwaltung CMD?
Die Druckverwaltung CMD ist ein leistungsstarkes Tool in Form eines Microsoft Management Console (MMC) Snap-Ins, das speziell für Administratoren entwickelt wurde. Es ermöglicht die Installation, Ansicht und Verwaltung aller Drucker innerhalb einer Organisation. Besonders in großen Unternehmen, die viele Drucker verwalten müssen, erweist sich die Druckverwaltung CMD als äußerst nützlich.
Eine der größten Stärken der Druckverwaltung CMD ist ihre zentrale Schnittstelle. Diese ermöglicht eine effiziente Verwaltung sämtlicher Druckressourcen, wodurch Administratoren einen umfassenden Überblick über alle Drucker erhalten. Diese zentrale Verwaltung erleichtert es, Druckertreiber, Druckerwarteschlangen und den Druckerstatus zu kontrollieren und zu konfigurieren.
Der Zugriff auf die Druckverwaltung CMD erfolgt einfach über die Eingabeaufforderung oder das Ausführen-Dialogfeld durch Eingabe von printmanagement.msc. Dies macht es für Administratoren leicht, das Tool schnell und unkompliziert zu starten.
Ein weiterer Vorteil der Druckverwaltung CMD ist die Unterstützung bei der Konfiguration von Druckerberechtigungen und -ports. Administratoren können gezielt festlegen, wer auf welche Drucker zugreifen darf und wie diese Drucker im Netzwerk eingebunden sind. Dies gewährleistet eine sichere und effiziente Nutzung der Druckressourcen.
Darüber hinaus bietet die Druckverwaltung CMD Funktionen zur Exportierung und Importierung von Druckereinstellungen und -treibern. Diese Funktionalität ist besonders nützlich beim Einrichten neuer Drucker oder beim Wiederherstellen von Einstellungen nach einem Systemausfall.
Eines der herausragenden Merkmale der Druckverwaltung CMD ist die Möglichkeit, E-Mail-Benachrichtigungen oder Skripte bei bestimmten Ereignissen auszulösen. Dies ermöglicht eine proaktive Verwaltung und schnelle Reaktion auf potenzielle Probleme, bevor sie den Druckbetrieb beeinträchtigen.

Insgesamt ist die Druckverwaltung CMD ein unverzichtbares Tool für jede Organisation, die eine zentrale und effiziente Verwaltung ihrer Druckinfrastruktur anstrebt. Durch die Vielzahl an Funktionen und die einfache Bedienung bietet es eine umfassende Lösung für die Verwaltung von Druckressourcen in großen Netzwerken.
Grundlegende Befehle der Druckverwaltung CMD
printmanagement.msc: Der Einstieg
Die Druckverwaltung CMD ist ein essenzielles Werkzeug für Administratoren, die eine effiziente Verwaltung von Druckern innerhalb einer Organisation anstreben. Der Befehl printmanagement.msc ermöglicht das Öffnen der Druckverwaltung auf einfache Weise. Diese Funktion ist Bestandteil der Microsoft Management Console (MMC) und kann durch Drücken der „WIN-Taste + R“ und Eingabe von printmanagement.msc schnell aufgerufen werden.
Dieses Tool ist in den Windows Professional, Enterprise und Education Editionen verfügbar und bietet eine zentrale Schnittstelle zur Verwaltung von Druckern. Es ermöglicht das Hinzufügen und Entfernen von Druckern sowie die Verwaltung von Druckertreibern und Druckerwarteschlangen, was die Effizienz und Übersichtlichkeit erheblich steigert. Wenn Sie mehr über mögliche Prozesse erfahren möchten, die im Hintergrund laufen, lesen Sie unseren Artikel über mousocoreworker.exe.
control printers: Geräte und Drucker öffnen
Ein weiterer nützlicher Befehl in der Druckverwaltung CMD ist control printers. Dieser Befehl öffnet das Fenster „Geräte und Drucker“, das alle installierten Drucker und Faxgeräte anzeigt. Er kann über den Ausführen-Dialog (Win + R), die Eingabeaufforderung oder PowerShell ausgeführt werden.
Besonders in Remote-Desktop-Umgebungen, wie Citrix, ist dieser Befehl hilfreich, um Druckaufträge zu verwalten und schnell auf Druckereinstellungen zuzugreifen. Die zentrale Anzeige aller Druckgeräte ermöglicht eine schnelle und effiziente Verwaltung, was insbesondere in großen Organisationen von Vorteil ist.
DISM-Befehle zur Installation und Reparatur
Die Deployment Imaging Service and Management Tool (DISM)-Befehle sind nützlich, wenn printmanagement.msc fehlt oder beschädigt ist. Mit dem Befehl dism.exe /online /add-capability /capabilityName:Print.Management.Console~~~~0.0.1.0 kann die Druckverwaltung installiert werden.
Um den Installationsstatus zu überprüfen, dient der Befehl dism /Online /get-capabilityinfo /capabilityname:Print.Management.Console~~~~0.1. Diese Befehle erfordern administrative Berechtigungen und eine Internetverbindung. Nach erfolgreicher Installation steht die Druckverwaltung wie gewohnt zur Verfügung, was eine schnelle Behebung von Problemen und eine kontinuierliche Verwaltung der Druckressourcen gewährleistet.
Verwaltung von Druckern mit CMD-Befehlen
Die Verwaltung von Druckern über die Kommandozeile (CMD) bietet eine effiziente und automatisierte Methode, um Drucker zu konfigurieren, zu überwachen und zu verwalten. In den folgenden Abschnitten erfährst du, wie du Drucker hinzufügen und entfernen, Druckerwarteschlangen verwalten, Druckertreiber anzeigen und verwalten sowie Netzwerkdrucker konfigurieren kannst.
Drucker hinzufügen und entfernen
Die Verwendung von CMD-Befehlen zur Verwaltung von Druckern ist besonders nützlich, wenn du schnell und unkompliziert Drucker hinzufügen oder entfernen möchtest. Mit dem Befehl
rundll32 printui.dll,PrintUIEntry /if /b "Druckername" /f "Pfad_zum_Treiber" /r "Portname" /m "Modellname"
kannst du einen neuen Drucker installieren. Hierbei steht Druckername für den Namen des Druckers, Pfad_zum_Treiber für den Speicherort des Treibers, Portname für den Anschluss und Modellname für das Druckermodell.
Das Entfernen eines Druckers ist ebenso unkompliziert und kann mit dem Befehl
printui.exe /dl /n "Druckername"
durchgeführt werden. Dieser Befehl löscht den Drucker mit dem angegebenen Namen aus dem System. Diese Methoden sind besonders nützlich in großen Netzwerken, in denen häufig Drucker hinzugefügt oder entfernt werden müssen.
Druckerwarteschlangen verwalten
Die Verwaltung von Druckerwarteschlangen ist ein weiterer wichtiger Aspekt der Druckverwaltung über CMD. Mit dem Befehl
net print \\Druckername
kannst du die aktuelle Warteschlange eines bestimmten Druckers anzeigen. Dies ist besonders hilfreich, um den Status und die Reihenfolge der Druckaufträge zu überwachen.
Um eine blockierte oder überfüllte Druckerwarteschlange zu leeren, kann der Befehl 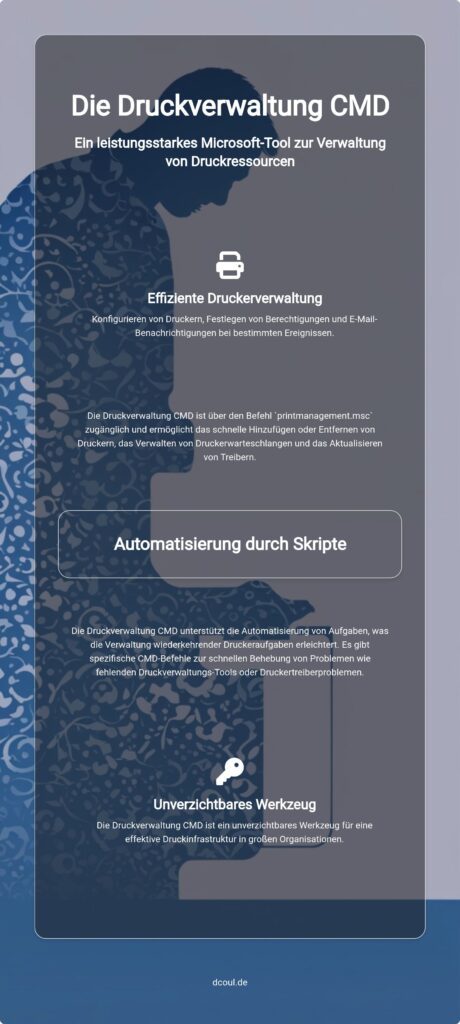
net stop spooler && net start spooler
verwendet werden. Dieser Befehl stoppt und startet den Druckspoolerdienst neu, wodurch alle in der Warteschlange befindlichen Aufträge gelöscht werden. Dies kann helfen, Druckprobleme schnell zu beheben und den Druckbetrieb wiederherzustellen.
Druckertreiber anzeigen und verwalten
Die Verwaltung von Druckertreibern ist ein wesentlicher Bestandteil der Druckverwaltung über CMD. Mit dem Befehl
pnputil -e
kannst du alle auf dem System installierten Druckertreiber anzeigen. Dies bietet eine Übersicht über die vorhandenen Treiber und deren Versionen.
Das Hinzufügen neuer Treiber kann mit dem Befehl
pnputil -a "Pfad_zum_Treiber"
erfolgen. Dieser Befehl fügt den Treiber, der sich im angegebenen Pfad befindet, dem System hinzu. Dies ist besonders nützlich, wenn neue Druckermodelle eingeführt werden oder aktuelle Treiber aktualisiert werden müssen. Die Möglichkeit, Treiber über die CMD zu verwalten, vereinfacht die Druckerverwaltung erheblich.
Netzwerkdrucker konfigurieren
Die Konfiguration von Netzwerkdruckern kann ebenfalls effizient über CMD-Befehle erfolgen. Um einen Netzwerkdrucker hinzuzufügen, kann der Befehl
rundll32 printui.dll,PrintUIEntry /in /n "\\Servername\Druckername"
verwendet werden. Hierbei steht Servername für den Namen des Servers, auf dem der Drucker installiert ist, und Druckername für den Namen des Druckers.
Das Entfernen eines Netzwerkdruckers erfolgt mit dem Befehl
printui.exe /dn /n "\\Servername\Druckername".
Dieser Befehl entfernt den angegebenen Netzwerkdrucker aus dem System. Diese Befehle sind besonders nützlich in großen Unternehmensnetzwerken, in denen Drucker häufig über das Netzwerk verwaltet werden. Die Fähigkeit, Drucker schnell hinzuzufügen oder zu entfernen, trägt zur Effizienz und Flexibilität der Druckerverwaltung bei.
Erweiterte Funktionen der Druckverwaltung CMD
Die Druckverwaltung CMD bietet eine Vielzahl von leistungsstarken Befehlen, die dir helfen, den Status und die Konfiguration deiner Drucker zu überwachen und Probleme effizient zu diagnostizieren und zu beheben.
Druckerstatus und -informationen abrufen
Mit der Druckverwaltung CMD kannst du detaillierte Informationen über den Status und die Konfiguration deiner Drucker abrufen. Ein besonders nützlicher Befehl ist wmic printer get name, printerstatus. Dieser Befehl zeigt dir eine Liste aller installierten Drucker zusammen mit ihrem aktuellen Status an.
Diese Informationen sind besonders hilfreich, um schnell einen Überblick über den Zustand der Drucker in deinem Netzwerk zu erhalten. So kannst du potenzielle Probleme frühzeitig erkennen und beheben. Die Möglichkeit, detaillierte Konfigurationsinformationen abzurufen, unterstützt dich zudem bei der Planung und Optimierung deiner Druckerumgebung.
Druckerprobleme diagnostizieren und beheben
Die Druckverwaltung CMD ist auch ein leistungsfähiges Werkzeug zur Diagnose und Behebung von Druckerproblemen. Mit dem Befehl sc query spooler kannst du den Status des Druckdienstes überprüfen, um sicherzustellen, dass dieser korrekt läuft.

Falls Probleme auftreten, kannst du den Druckdienst mit dem Befehl net stop spooler && net start spooler neu starten. Dies ist oft eine schnelle Lösung für viele gängige Druckerprobleme, wie z.B. blockierte Druckaufträge oder nicht reagierende Drucker.
Durch die Verwendung dieser Befehle kannst du die Verfügbarkeit und Zuverlässigkeit der Druckdienste in deiner Organisation sicherstellen.
Automatisierung und Skripterstellung
Automatisierung und Skripterstellung sind entscheidende Aspekte der modernen Druckverwaltung. Durch den Einsatz von CMD-Befehlen und Skripten können wiederkehrende Aufgaben effizienter und konsistenter ausgeführt werden. Im Folgenden erfährst du, wie du CMD-Befehle in Skripten verwenden kannst und wie du wiederkehrende Druckeraufgaben automatisierst.
CMD-Befehle in Skripten verwenden
CMD-Befehle sind ein leistungsstarkes Werkzeug zur Automatisierung wiederkehrender Druckeraufgaben in der Druckverwaltung CMD. Durch die Integration dieser Befehle in Skripte lassen sich tägliche Aufgaben effizienter und konsistenter erledigen.
Ein typisches Beispiel ist das Hinzufügen eines Druckers, das durch ein einfaches Skript automatisiert werden kann. Das folgende Beispielskript zeigt, wie dies umgesetzt werden kann:
@echo off
rundll32 printui.dll,PrintUIEntry /if /b "Druckername" /f "Pfad_zum_Treiber" /r "Portname" /m "Modellname"
exit
Dieses Skript führt den Befehl rundll32 aus, um einen neuen Drucker hinzuzufügen. Es nutzt die Parameter zur Bezeichnung des Druckers, zur Angabe des Treiberpfads, des Ports und des Modells. Durch die Verwendung solcher Skripte können Administratoren sicherstellen, dass neue Drucker stets korrekt und konsistent installiert werden.
Wiederkehrende Druckeraufgaben automatisieren
Die Automatisierung von Druckeraufgaben mit der Druckverwaltung CMD kann erheblich zur Effizienzsteigerung beitragen, insbesondere in großen Netzwerken mit vielen Druckern. Typische Aufgaben wie das regelmäßige Löschen von Druckerwarteschlangen oder das automatisierte Hinzufügen von Druckern lassen sich durch Skripte und den Task-Scheduler von Windows problemlos automatisieren.
Der Task-Scheduler ermöglicht das Planen und Ausführen von Skripten zu festgelegten Zeiten. So können beispielsweise Druckerwarteschlangen täglich zu einer bestimmten Uhrzeit automatisch geleert werden. Hier ein Beispielbefehl zur Erstellung einer geplanten Aufgabe:
schtasks /create /tn "Druckerwarteschlange löschen" /tr "Pfad_zum_Skript" /sc daily /st 00:00
Dieser Befehl erstellt eine neue Aufgabe mit dem Namen „Druckerwarteschlange löschen“, die täglich um Mitternacht ausgeführt wird. Der Pfad zum Skript muss dabei entsprechend angepasst werden. Durch die Verwendung solcher geplanten Aufgaben können Administratoren sicherstellen, dass Druckerprobleme minimiert und die Druckerressourcen optimal genutzt werden.
Häufige Probleme und Lösungen
In diesem Abschnitt werden einige der häufigsten Probleme und deren Lösungen im Zusammenhang mit der Druckverwaltung CMD behandelt. Von fehlenden Druckverwaltungs-Tools bis hin zu Schwierigkeiten mit Druckertreibern und Netzwerkdruckern – hier findest du praktische Tipps und Befehle, um diese Herausforderungen zu meistern.
Druckverwaltung fehlt oder funktioniert nicht
Ein häufiges Problem bei der Verwendung der Druckverwaltung CMD ist das Fehlen oder die Fehlfunktion von printmanagement.msc. Das kann besonders frustrierend sein, da die Druckverwaltung eine zentrale Rolle bei der Verwaltung von Druckressourcen in einer Organisation spielt.
Wenn printmanagement.msc nicht verfügbar ist, könnte das daran liegen, dass die Druckverwaltung nicht installiert ist oder beschädigt wurde. Um dieses Problem zu beheben, kannst du den Befehl dism.exe /online /add-capability /capabilityName:Print.Management.Console~~~~0.0.1.0 verwenden, um die Druckverwaltung nachträglich zu installieren.
Nach der Installation solltest du den Installationsstatus überprüfen, um sicherzustellen, dass alles korrekt installiert wurde. Dazu dient der Befehl dism /Online /get-capabilityinfo /capabilityname:Print.Management.Console~~~~0.1. Dieser Prozess erfordert administrative Berechtigungen und eine aktive Internetverbindung.

Probleme mit Druckertreibern
Druckertreiberprobleme können die Funktionalität von Druckern erheblich beeinträchtigen und zu Fehlern führen. Wenn Druckertreiber fehlerhaft sind oder nicht richtig funktionieren, kann das verschiedene Ursachen haben, wie veraltete Treiber oder inkompatible Software. Um mehr über die Behandlung von Problemen beim Drucken und bewährte Methoden zu erfahren, besuchen Sie die [Microsoft-Dokumentation zu Druckproblemen und Best Practices](https://learn.microsoft.com/de-de/troubleshoot/windows-server/printing/troubleshoot-printing-and-best-practices).
Eine effektive Lösung besteht darin, die Druckertreiber zu aktualisieren oder neu zu installieren. Der Befehl pnputil -a "Pfad_zum_Treiber" kann verwendet werden, um neue Treiber hinzuzufügen. Es ist wichtig, sicherzustellen, dass die Treiber von einer vertrauenswürdigen Quelle stammen und mit dem jeweiligen Druckermodell kompatibel sind.
Durch regelmäßige Aktualisierungen der Treiber kann die Stabilität und Leistung der Drucker verbessert werden.
Netzwerkdrucker werden nicht erkannt
Ein weiteres häufiges Problem ist, dass Netzwerkdrucker nicht erkannt oder nicht verfügbar sind. Dies kann durch verschiedene Faktoren verursacht werden, wie Netzwerkprobleme oder falsche Konfigurationen.
Zunächst sollte die Netzwerkverbindung überprüft werden, um sicherzustellen, dass der Drucker korrekt mit dem Netzwerk verbunden ist. Wenn das Problem weiterhin besteht, kann der Drucker erneut hinzugefügt werden, indem der Befehl rundll32 printui.dll,PrintUIEntry /in /n "\\Servername\Druckername" verwendet wird.
Dieser Befehl fügt den Netzwerkdrucker erneut hinzu und stellt sicher, dass alle notwendigen Einstellungen korrekt konfiguriert sind. Durch diese Maßnahmen kann die Erkennung und Verfügbarkeit von Netzwerkdruckern verbessert werden.
FAQ
Hier findest du Antworten auf häufig gestellte Fragen zur Druckverwaltung CMD. Diese Informationen helfen dir, die Druckverwaltung effizient zu nutzen und mögliche Probleme zu lösen.
Wie öffne ich die Druckverwaltung CMD?
- Die Druckverwaltung CMD öffnest du, indem du
printmanagement.mscim Ausführen-Dialog (Win + R) oder in der Eingabeaufforderung eingibst.
Welche Windows-Versionen unterstützen die Druckverwaltung CMD?
- Die Druckverwaltung CMD wird in Windows Professional, Enterprise und Education Editionen unterstützt.
- Sie ist auch in Windows Server 2003 R2 und späteren Versionen verfügbar.
Kann ich Drucker über CMD-Befehle von einem Remote-Standort aus verwalten?
- Ja, CMD-Befehle ermöglichen die Verwaltung von Druckern auch von Remotestandorten aus.
- Beispielbefehl:
rundll32 printui.dll,PrintUIEntry /in /n "\\Servername\Druckername".
Wie installiere ich die Druckverwaltung CMD, wenn sie fehlt?
- Installiere die Druckverwaltung CMD mit dem Befehl:
dism.exe /online /add-capability /capabilityName:Print.Management.Console~~~~0.0.1.0. - Überprüfe den Installationsstatus mit
dism /Online /get-capabilityinfo /capabilityname:Print.Management.Console~~~~0.1.
Welche Vorteile bietet die Automatisierung von Druckeraufgaben mit CMD-Befehlen?
- Automatisierung von Druckeraufgaben erhöht die Effizienz und Geschwindigkeit bei der Druckerverwaltung.
- Sie ermöglicht die Automatisierung wiederkehrender Aufgaben, reduziert Fehler und verbessert die Konsistenz.
- Ideal für die Verwaltung großer Druckerumgebungen.
Ich bin Elena, eine 32-jährige Softwareentwicklerin und Data Scientistin mit einer tiefen Leidenschaft für Open-Source-Technologien und Künstliche Intelligenz. Mit einem Masterabschluss in Informatik und umfassender Berufserfahrung im Technologiebereich bringe ich ein breites Wissen und vielfältige Erfahrungen in meinen Blog ein.
Mein besonderes Interesse gilt den Potenzialen und Herausforderungen von KI und Linux in der modernen Welt. Mit meiner Expertise und meinem Engagement fördere ich eine Community von Lesern, die bereit sind, Technologie verantwortungsbewusst und innovativ zu nutzen. Ich freue mich, mein Wissen und meine Begeisterung für diese Themen zu teilen und dazu beizutragen, das Verständnis und die Anwendung von Technologie in unserer Gesellschaft zu verbessern.
