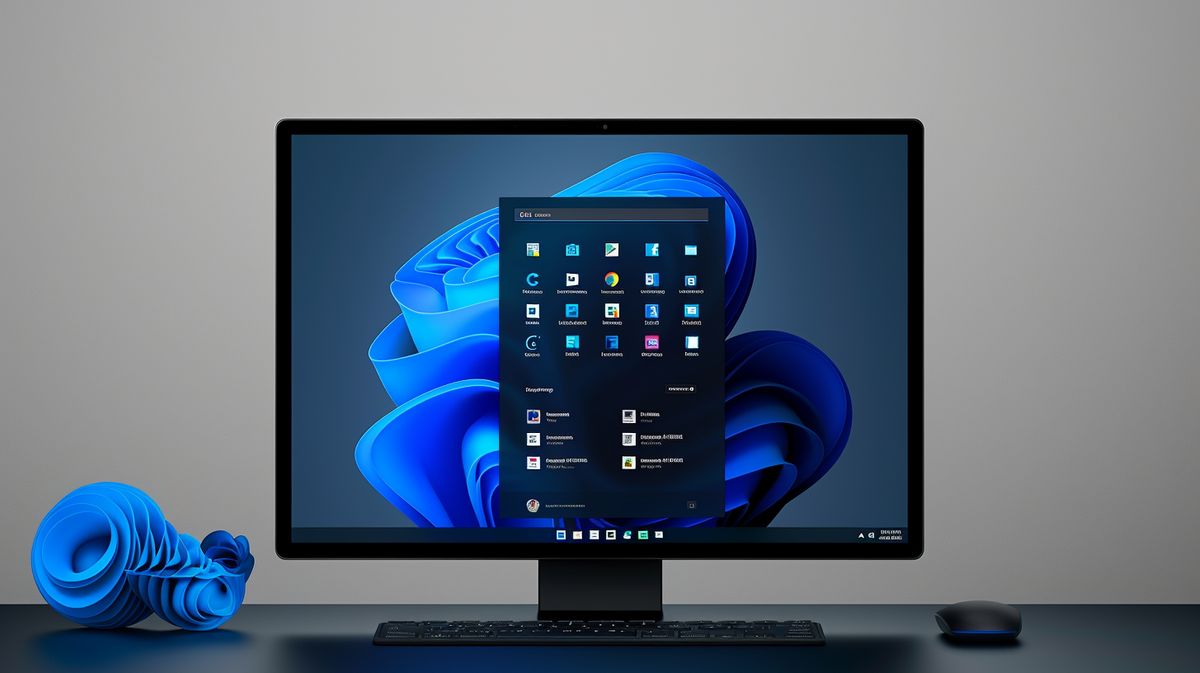Die Deinstallation von Microsoft Edge auf Windows 11 kann eine Herausforderung darstellen.
In diesem Leitfaden erfahren Sie, wie Sie Edge sicher entfernen, welche Risiken dabei auftreten können und wie Sie diese vermeiden.
Zudem gehen wir auf die neuesten Änderungen in Windows 11 ein, die durch den Digital Markets Act (DMA) veranlasst wurden, und zeigen Ihnen, wie Sie andere vorinstallierte Apps deinstallieren können.
Wir beschäftigen uns auch mit der Frage, wie Sie die automatische Aktualisierung von Edge nach der Deinstallation verhindern und wie Sie Edge nach der Deinstallation wiederherstellen und als Standardbrowser deaktivieren können.
Begleiten Sie mich auf dieser Reise, um das Beste aus Ihrem Windows 11 Betriebssystem herauszuholen.
Warum Microsoft Edge deinstallieren?
Microsoft Edge ist der Standard-Webbrowser in Windows 11 und fest in das Betriebssystem integriert. Das bedeutet, dass er eng mit vielen anderen Funktionen und Diensten von Windows verknüpft ist. Daher ist das Deinstallieren von Edge in Windows 11 nicht unbedingt empfehlenswert. Doch warum überhaupt in Betracht ziehen, Edge zu deinstallieren?
Die Integration von Microsoft Edge in Windows 11
Microsoft Edge ist mehr als nur ein Webbrowser. Er ist ein integraler Bestandteil von Windows 11, der in vielen Bereichen des Betriebssystems zum Einsatz kommt. Beispielsweise nutzt der Datei-Explorer Edge für die Vorschau von Webinhalten und einige Systemfunktionen verlassen sich auf die Rendering-Engine von Edge. Daher kann das Entfernen von Edge zu unerwarteten Problemen führen.

Trotzdem gibt es Benutzer, die Edge deinstallieren möchten. Einige bevorzugen andere Browser wie Chrome oder Firefox und möchten nicht, dass Edge Speicherplatz auf ihrem Computer belegt. Andere sind besorgt über die Datenschutzpraktiken von Microsoft und möchten daher Edge entfernen. Es ist wichtig zu beachten, dass das Deinstallieren von Edge nicht unbedingt zu mehr Datenschutz führt, da viele seiner Funktionen tief in Windows 11 integriert sind.
Mögliche Fehler durch die Deinstallation von Microsoft Edge
Das Entfernen von Microsoft Edge kann zu Fehlern im Betriebssystem führen. Da Edge eng mit Windows 11 verknüpft ist, können einige Funktionen nach der Deinstallation von Edge nicht mehr ordnungsgemäß funktionieren. Beispielsweise kann der Datei-Explorer aufhören zu arbeiten, wenn er versucht, eine Webvorschau anzuzeigen. Ebenso kann die Windows-Suche Probleme haben, Webinhalte anzuzeigen.
Darüber hinaus kann das Deinstallieren von Edge dazu führen, dass bestimmte Updates nicht mehr installiert werden können. Microsoft veröffentlicht regelmäßig Sicherheitsupdates für Edge über Windows Update. Wenn Edge nicht mehr auf dem Computer vorhanden ist, können diese Updates nicht installiert werden, was zu Sicherheitslücken führen kann.
Insgesamt ist es wichtig, die potenziellen Risiken und Probleme zu bedenken, bevor man sich dazu entscheidet, Edge zu deinstallieren. Es ist oft besser, Edge einfach nicht zu verwenden, wenn man einen anderen Browser bevorzugt, anstatt ihn vollständig zu entfernen.
Entfernen von Microsoft Edge aus der Taskleiste und dem Startmenü
Wenn du Microsoft Edge nicht vollständig deinstallieren möchtest, aber dennoch eine weniger präsente Rolle in deinem Windows 11 System wünschst, kannst du Edge einfach von deiner Taskleiste und dem Startmenü entfernen. Hier sind die Schritte, die du dafür befolgen musst.
Microsoft Edge von der Taskleiste lösen
Um Microsoft Edge von der Taskleiste in Windows 11 zu entfernen, musst du lediglich mit der rechten Maustaste auf das „e“-Symbol klicken, welches Edge repräsentiert. In dem sich öffnenden Kontextmenü wählst du dann „Von Taskleiste lösen“ aus. Dieser Schritt sorgt dafür, dass das Edge-Symbol nicht mehr ständig in deiner Taskleiste angezeigt wird und somit weniger präsent ist, wenn du nicht aktiv mit Edge arbeitest.
Microsoft Edge aus dem Startmenü entfernen
Auch das Entfernen von Microsoft Edge aus dem Startmenü ist ein einfacher Prozess. Klicke auf das Windows-Symbol, um das Startmenü zu öffnen. Hier siehst du eine Kachel, die Microsoft Edge repräsentiert. Klicke mit der rechten Maustaste auf diese Kachel und wähle im Kontextmenü „Von Start lösen“. Damit verschwindet die Kachel aus deinem Startmenü und Edge nimmt eine weniger dominante Rolle in deinem Windows 11 System ein. Wenn du Probleme mit dem Windows 11 Store neu installieren musst, findest du hier weitere Informationen.
Diese beiden Schritte sind eine gute Alternative, wenn du Edge nicht vollständig deinstallieren möchtest, aber dennoch weniger mit dem Browser konfrontiert werden möchtest. Falls du jemals das Windows 10 Passwort vergessen hast und CMD nutzen musst, bieten wir hierfür auch eine Anleitung an. Es ist ein guter Kompromiss, um das Thema Edge deinstallieren Windows 11 zu umgehen und trotzdem ein aufgeräumteres System zu haben.
Vollständige Deinstallation von Microsoft Edge über PowerShell
Wenn du Microsoft Edge vollständig von deinem Windows 11 System entfernen möchtest, ist die Deinstallation über PowerShell eine effektive Methode. In den folgenden Abschnitten erkläre ich dir Schritt für Schritt, wie du dabei vorgehen musst.
Navigation zum Edge-Ordner in PowerShell
Um Edge zu deinstallieren, musst du zunächst den richtigen Ordner in PowerShell finden. Öffne dazu die PowerShell und navigiere zum Ordner „C:\Programme (x86)\Microsoft\Edge\Application“. In diesem Ordner findest du einen Unterordner namens „Installer“. Öffne diesen und starte ein PowerShell-Fenster im Kontextmenü. Dieser Schritt ist wichtig, um den Befehl zur Deinstallation von Edge ausführen zu können.
Eingabe des Deinstallationsbefehls in PowerShell
Jetzt bist du bereit, den Befehl zur Deinstallation von Edge einzugeben. Der Befehl lautet: „.\setup.exe -uninstall -system-level -verbose-logging -force-uninstall“.
Gib diesen Befehl genau so in das PowerShell-Fenster ein und bestätige mit Enter. Dieser Befehl bewirkt, dass Edge vollständig von deinem Windows 11 System entfernt wird.
Bestätigung der Deinstallation in PowerShell
Nachdem du den Befehl zur Deinstallation eingegeben hast, wirst du zur Bestätigung aufgefordert. Bestätige den Vorgang mit „Ja“. Damit ist die Deinstallation von Edge abgeschlossen.
Bitte beachte, dass diese Methode zur vollständigen Deinstallation von Microsoft Edge nur von erfahrenen Nutzern durchgeführt werden sollte. Bei unsachgemäßer Handhabung kann es zu Fehlern im Betriebssystem kommen. Wenn du dir unsicher bist, solltest du lieber einen Experten um Hilfe bitten oder alternative Methoden zur Deinstallation von Edge in Betracht ziehen.
Änderungen in Windows 11 gemäß dem Digital Markets Act (DMA)
In jüngster Zeit hat Microsoft einige Änderungen an Windows 11 vorgenommen, die sich auf das Thema „Edge deinstallieren Windows 11“ auswirken. Diese Änderungen sind eine direkte Reaktion auf den Digital Markets Act (DMA) und zielen darauf ab, den Benutzern mehr Kontrolle und Flexibilität zu geben.

Update KB5032288 für Windows 11 23H2
Mit dem Update KB5032288 für Windows 11 23H2 ist es nun einfacher, den Microsoft Edge Browser zu deinstallieren. Dieses Update wurde speziell entwickelt, um den Prozess der Deinstallation von Edge zu vereinfachen und Benutzern mehr Kontrolle über ihre Systeme zu geben. Es ist ein wichtiger Schritt in Richtung mehr Benutzerfreundlichkeit und Flexibilität beim Umgang mit vorinstallierten Anwendungen.
Wahlmöglichkeiten und Flexibilität für Benutzer in Europa
Diese Änderung ist Teil der Bemühungen von Microsoft, mehr Wahlmöglichkeiten und Flexibilität für die Benutzer in Europa zu schaffen. Durch die Möglichkeit, Microsoft Edge einfacher zu deinstallieren, können Benutzer nun entscheiden, welchen Browser sie auf ihrem System nutzen möchten. Es ist ein wichtiger Schritt in Richtung einer offeneren und benutzerfreundlicheren Plattform, die den Bedürfnissen und Vorlieben der Benutzer gerecht wird.
Ausrollung der Deinstallationsmöglichkeit auf Geräte im Release Preview Channel
Die Möglichkeit, Microsoft Edge zu deinstallieren, wird schrittweise auf Geräte im Release Preview Channel ausgerollt. Dies bedeutet, dass Benutzer, die Teil dieses Kanals sind, die Möglichkeit haben, Edge zu deinstallieren und zu sehen, wie sich dies auf ihr System auswirkt. Es ist ein weiterer Schritt in Richtung mehr Benutzerkontrolle und Flexibilität, der das Thema „Edge deinstallieren Windows 11“ in den Vordergrund rückt.
Diese Änderungen sind ein wichtiger Schritt in Richtung einer offeneren und benutzerfreundlicheren Plattform. Sie geben den Benutzern mehr Kontrolle über ihre Systeme und ermöglichen es ihnen, Entscheidungen zu treffen, die ihren individuellen Bedürfnissen und Vorlieben entsprechen. Es ist ein wichtiger Schritt in Richtung einer Zukunft, in der die Benutzer die Kontrolle über ihre Technologie haben und nicht umgekehrt.
Deinstallation anderer vorinstallierter Apps in Windows 11
Im Zuge der Diskussion um das Thema „Edge deinstallieren Windows 11“ ist es wichtig zu erwähnen, dass nicht nur der Microsoft Edge-Browser, sondern auch andere vorinstallierte Apps in Windows 11 entfernt werden können. Dazu gehören beispielsweise die Bing-Suche, Cortana, die Kamera-App und die Foto-App.
Bing-Suche, Cortana, Kamera und Fotos deinstallieren
Die Deinstallation dieser Apps ist ähnlich wie beim Edge deinstallieren in Windows 11 und kann auf einfache Weise durchgeführt werden. Hier ist eine kurze Anleitung, wie du diese Apps entfernen kannst:
1. Öffne das Startmenü, indem du auf das Windows-Symbol in der unteren linken Ecke deines Bildschirms klickst.
2. Suche nach der App, die du deinstallieren möchtest, z.B. „Bing-Suche“ oder „Cortana“.
3. Klicke mit der rechten Maustaste auf die App und wähle „Deinstallieren“ aus dem Kontextmenü.
Bitte beachte, dass einige Apps möglicherweise nicht deinstalliert werden können, da sie fest in das Betriebssystem integriert sind. In solchen Fällen kannst du die App jedoch oft deaktivieren oder ihre Berechtigungen einschränken.
Es ist wichtig zu beachten, dass das Entfernen vorinstallierter Apps, ähnlich wie beim Edge deinstallieren in Windows 11, zu unerwarteten Fehlern führen kann. Daher ist es ratsam, vor der Deinstallation einen Wiederherstellungspunkt zu erstellen oder ein vollständiges Backup deines Systems durchzuführen.
Letztendlich hängt die Entscheidung, ob du eine App deinstallieren möchtest oder nicht, von deinen persönlichen Vorlieben und Anforderungen ab. Es ist immer eine gute Idee, sich über die Funktionen und möglichen Auswirkungen einer App zu informieren, bevor du sie entfernst.
Verhindern der automatischen Aktualisierung von Edge nach der Deinstallation
Wenn du Microsoft Edge deinstalliert hast, möchtest du vielleicht auch verhindern, dass es automatisch aktualisiert und wieder installiert wird. Hier erfährst du, wie du das erreichen kannst.
Setzen eines Registrierungsschlüssels zur Blockierung der Edge-Aktualisierung
Um die automatische Aktualisierung von Edge zu blockieren, kannst du einen bestimmten Registrierungsschlüssel in Windows setzen. Öffne dazu den Registrierungseditor, indem du „regedit“ in das Suchfeld der Taskleiste eingibst und die Enter-Taste drückst. Navigiere dann zu „HKEY_LOCAL_MACHINE\SOFTWARE\Microsoft\EdgeUpdate“. Hier musst du einen neuen DWORD-Wert (32-Bit) erstellen und ihn „AutoUpdateCheckPeriodMinutes“ nennen. Setze den Wert auf „0“, um die automatische Aktualisierung zu blockieren. Beachte jedoch, dass dies die Aktualisierung aller Google-Dienste blockiert, nicht nur die von Edge.
Risiken und Vorsichtsmaßnahmen bei Änderungen in der Windows-Registry
Bevor du Änderungen in der Windows-Registry vornimmst, solltest du dir bewusst sein, dass dies Risiken birgt. Ein falscher Schritt kann dazu führen, dass dein System instabil wird oder sogar nicht mehr startet. Daher solltest du immer ein Backup deiner Registry erstellen, bevor du Änderungen vornimmst. Und wenn du dir unsicher bist, suche lieber professionelle Hilfe oder lasse die Finger davon. Die Deinstallation von Edge unter Windows 11 ist zwar möglich, aber sie erfordert Vorsicht und technisches Know-how.

Wiederherstellung von Microsoft Edge nach der Deinstallation
Wenn du dich entschieden hast, Microsoft Edge zu deinstallieren, aber später feststellst, dass du den Browser doch benötigst, ist es möglich, ihn wiederherzustellen. Hier erkläre ich dir, wie du Microsoft Edge erneut herunterladen und installieren kannst und wie du ihn als Standardbrowser deaktivieren kannst, wenn du Windows 11 nutzt.
Download und manuelle Installation von Microsoft Edge
Um Microsoft Edge erneut zu installieren, musst du zunächst den Browser von der Microsoft-Website herunterladen. Gehe dazu auf die offizielle Microsoft Edge Download-Seite und klicke auf den Download-Button. Sobald die Datei heruntergeladen ist, öffne sie und folge den Anweisungen des Installationsassistenten. Nach Abschluss der Installation ist Microsoft Edge wieder auf deinem Computer verfügbar, auch wenn du ihn zuvor im Zuge des Vorgangs „edge deinstallieren windows 11“ entfernt hast.
Deaktivierung von Microsoft Edge als Standardbrowser
Nach der Neuinstallation von Microsoft Edge wird dieser standardmäßig als dein Hauptbrowser festgelegt. Wenn du jedoch einen anderen Browser bevorzugst, kannst du Microsoft Edge als Standardbrowser deaktivieren. Gehe dazu in die Einstellungen deines Computers und wähle „Apps“ aus. Klicke dann auf „Standard-Apps“ und suche nach „Webbrowser“. Hier kannst du deinen bevorzugten Browser auswählen und als Standard festlegen. So behältst du die Kontrolle über deine Browsereinstellungen, auch nachdem du den Prozess „edge deinstallieren windows 11“ durchgeführt hast.
Fazit
Wir haben in diesem Artikel ausführlich das Thema „Edge deinstallieren Windows 11“ behandelt. Es wurde deutlich, dass Microsoft Edge tief in das Betriebssystem Windows 11 integriert ist und eine Deinstallation nicht ohne Weiteres möglich ist. Zudem kann das Entfernen von Microsoft Edge zu Fehlern im Betriebssystem führen.
Trotzdem gibt es Situationen, in denen du vielleicht Microsoft Edge loswerden möchtest. In solchen Fällen haben wir dir gezeigt, wie du Edge von der Taskleiste und dem Startmenü entfernen kannst. Darüber hinaus haben wir dir eine detaillierte Anleitung zur vollständigen Deinstallation von Microsoft Edge über PowerShell gegeben.
Es ist wichtig zu beachten, dass Änderungen in der Windows-Registry, wie das Setzen eines Registrierungsschlüssels zur Blockierung der Edge-Aktualisierung, mit Vorsicht durchgeführt werden sollten. Fehler können das System beschädigen.
Abschließend haben wir dir Optionen zur Wiederherstellung von Microsoft Edge nach der Deinstallation vorgestellt und diskutiert, wie du Edge als Standardbrowser deaktivieren kannst.
Zusammenfassend lässt sich sagen, dass die Deinstallation von Microsoft Edge in Windows 11 möglich ist, aber mit einigen Herausforderungen verbunden ist. Es ist wichtig, dass du die möglichen Risiken und Konsequenzen kennst, bevor du dich für diesen Schritt entscheidest.
Unser Rat: Überlege dir gut, ob du Microsoft Edge wirklich deinstallieren möchtest. Es gibt viele Alternativen und Möglichkeiten, die du nutzen kannst, ohne das Betriebssystem zu gefährden.
FAQ zum Thema Edge Deinstallieren Windows 11
Kann die Deinstallation von Microsoft Edge zu Fehlern im Betriebssystem führen?
Ja, das Deinstallieren von Microsoft Edge kann zu Fehlern im Betriebssystem führen. Beispielsweise könnten bestimmte Webinhalte nicht korrekt angezeigt werden oder andere vorinstallierte Apps könnten Probleme haben.
Wie kann ich Microsoft Edge vollständig über PowerShell deinstallieren?
Um Edge unter Windows 11 vollständig zu deinstallieren, öffne PowerShell als Administrator. Navigiere zum Edge-Ordner „C:\Programme (x86)\Microsoft\Edge\Application“. Öffne den Unterordner „Installer“ und gib den Befehl „.\setup.exe -uninstall -system-level -verbose-logging -force-uninstall“ ein.
Wie kann ich verhindern, dass Windows nach der Deinstallation Edge erneut installiert?
Um zu verhindern, dass Windows 11 nach der Deinstallation Edge erneut installiert, kannst du einen Registrierungsschlüssel setzen, der die automatische Aktualisierung von Edge blockiert.
Kann ich Microsoft Edge nach der Deinstallation wiederherstellen?
Ja, du kannst Microsoft Edge nach der Deinstallation wiederherstellen. Dazu musst du Edge von der Microsoft-Website herunterladen und manuell installieren.
Kann ich Microsoft Edge als Standardbrowser deaktivieren?
Ja, du kannst Microsoft Edge als Standardbrowser deaktivieren. Gehe dazu in die Einstellungen deines Systems, wähle den Bereich für Standard-Apps und ändere dort den Standardbrowser.
Ich bin Elena, eine 32-jährige Softwareentwicklerin und Data Scientistin mit einer tiefen Leidenschaft für Open-Source-Technologien und Künstliche Intelligenz. Mit einem Masterabschluss in Informatik und umfassender Berufserfahrung im Technologiebereich bringe ich ein breites Wissen und vielfältige Erfahrungen in meinen Blog ein.
Mein besonderes Interesse gilt den Potenzialen und Herausforderungen von KI und Linux in der modernen Welt. Mit meiner Expertise und meinem Engagement fördere ich eine Community von Lesern, die bereit sind, Technologie verantwortungsbewusst und innovativ zu nutzen. Ich freue mich, mein Wissen und meine Begeisterung für diese Themen zu teilen und dazu beizutragen, das Verständnis und die Anwendung von Technologie in unserer Gesellschaft zu verbessern.