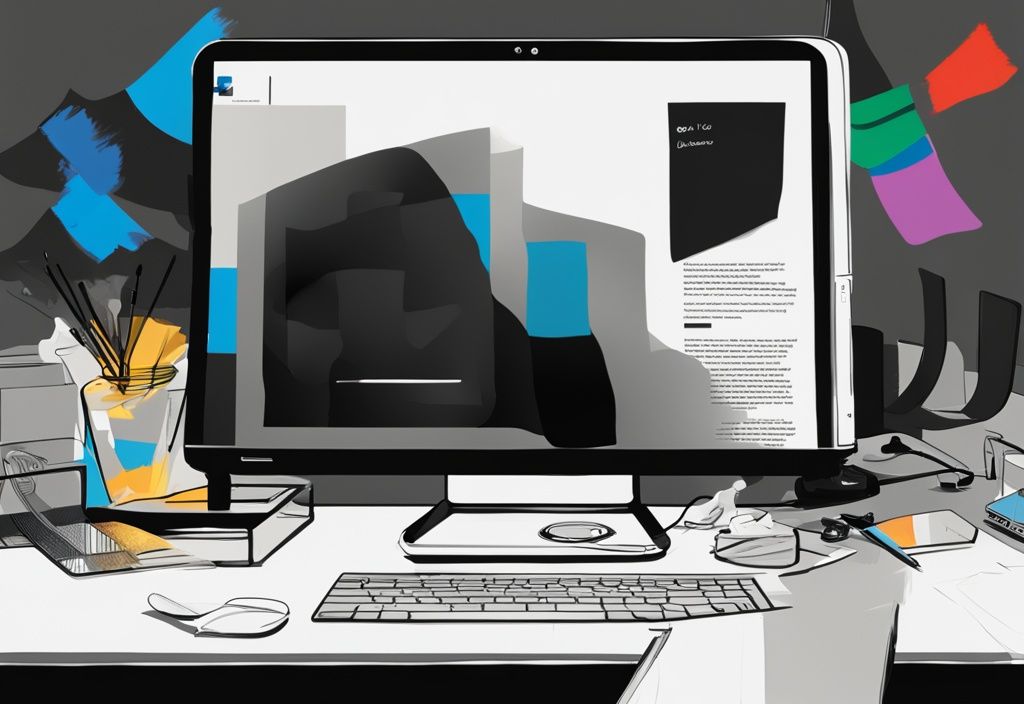Haben Sie sich jemals gefragt, wie Sie Ihr Browsererlebnis optimieren können? Die Antwort liegt in den verborgenen Schätzen von edge://flags. Als Entwicklerin und Power-Userin weiß ich, wie wertvoll diese experimentellen Funktionen und Einstellungen sein können, die weit über die Standardoptionen des Browsers hinausgehen.
In diesem Leitfaden werden wir gemeinsam in die Welt von edge://flags eintauchen. Ich zeige Ihnen, wie Sie sicher darauf zugreifen, welche Einstellungen besonders nützlich sind und wie Sie potenzielle Risiken minimieren können.
Aber seien Sie gewarnt: Mit großen Möglichkeiten kommen auch große Verantwortlichkeiten. Diese experimentellen Features können zu Instabilitäten führen. Doch mit den richtigen Kenntnissen und Vorsichtsmaßnahmen können Sie Ihr Browsererlebnis auf das nächste Level heben. Bereit? Dann lassen Sie uns loslegen.
Was ist edge://flags und wofür wird es verwendet?
Die Seite edge://flags in Microsoft Edge bietet dir die Möglichkeit, experimentelle Funktionen und Einstellungen zu aktivieren oder zu deaktivieren. Diese sogenannten Flags sind experimentell und können daher unerwartetes Verhalten oder Instabilitäten im Browser hervorrufen. Dennoch bieten sie einen wertvollen Zugang zu erweiterten Einstellungen und Funktionen, die in der Standard-Browseroberfläche normalerweise nicht verfügbar sind.
Auf der edge://flags-Seite findest du zahlreiche Flags, die jeweils mit einer Beschreibung und Optionen zum Aktivieren, Deaktivieren oder Zurücksetzen auf die Standardeinstellungen versehen sind. Diese Flags sind in Kategorien unterteilt, um die Navigation zu erleichtern. Zu den Kategorien gehören zum Beispiel „Verfügbar“, „Nicht verfügbar“ und „Veraltet“. Diese Kategorisierung hilft dir, schnell die gewünschten Einstellungen zu finden.
Die Seite edge://flags wird regelmäßig aktualisiert. Neue experimentelle Funktionen werden hinzugefügt, und bestehende können geändert oder entfernt werden. Dies bedeutet, dass du stets Zugang zu den neuesten Entwicklungen und Experimenten hast, die Microsoft für den Edge-Browser testet.
Wie man auf die edge://flags Seite zugreift
Die edge://flags Seite in Microsoft Edge bietet dir die Möglichkeit, experimentelle Funktionen und Einstellungen zu erkunden. Hier erfährst du, wie du diese Seite öffnest und optimal nutzt.
Schritte zum Öffnen der edge://flags Seite
Um auf die edge://flags Seite in Microsoft Edge zuzugreifen, folge diesen einfachen Schritten:
- Schritt 1: Starte Microsoft Edge auf deinem PC. Achte darauf, dass du die neueste Version des Browsers verwendest, um Zugang zu allen verfügbaren Flags zu erhalten.
-
Schritt 2: Gib in die Adressleiste
edge://flagsein und drücke die Enter-Taste. Dies führt dich direkt zur Flags-Seite, auf der du experimentelle Funktionen und Einstellungen sehen kannst. - Schritt 3: Nutze die Suchleiste oben auf der Seite, um nach spezifischen Flags zu suchen. Gib einfach den Namen oder ein Schlüsselwort des gewünschten Flags ein. Ein Dropdown-Menü zeigt dir die entsprechenden Optionen an, die du aktivieren oder deaktivieren kannst.
- Schritt 4: Nachdem du die gewünschten Änderungen vorgenommen hast, klicke auf den „Neustart“-Button, um den Browser neu zu starten und die Änderungen zu übernehmen. Falls du die Standardeinstellungen wiederherstellen möchtest, nutze die Reset-Option oben auf der Seite.
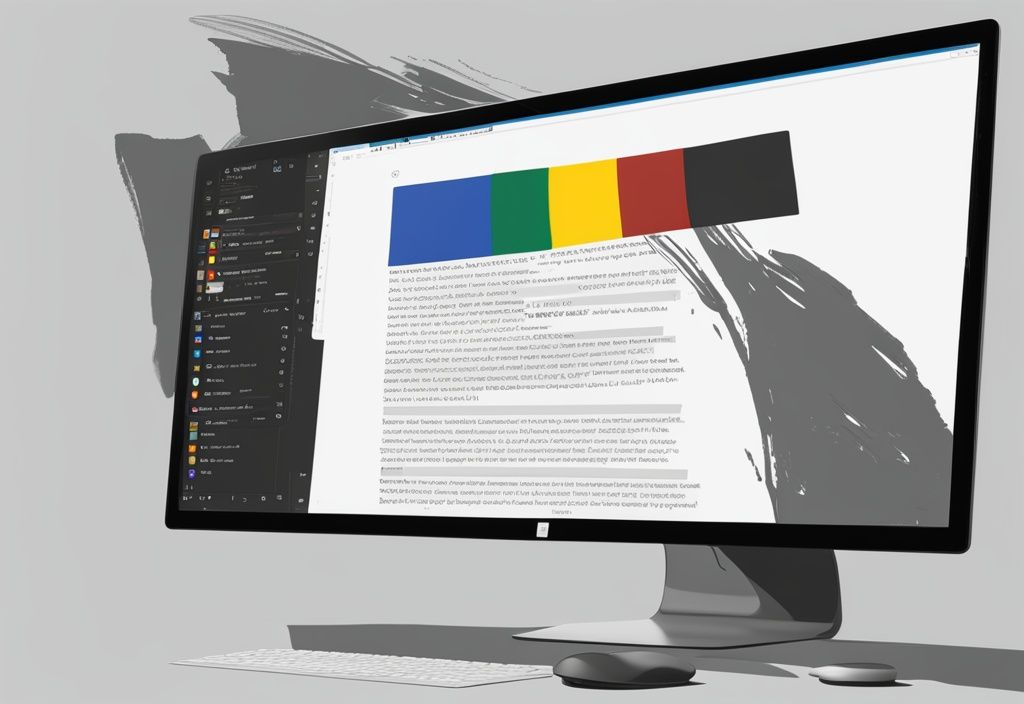
Diese Schritte ermöglichen es dir, die edge://flags Seite effizient zu nutzen, um deinen Browser zu optimieren und experimentelle Funktionen zu testen. Durch die sorgfältige Auswahl und Anpassung der Flags kannst du dein Browsing-Erlebnis erheblich verbessern.
Verwendung und Nutzen von edge://flags
Die Seite edge://flags bietet eine Vielzahl an Möglichkeiten zur Anpassung und Optimierung von Microsoft Edge, die besonders für Entwickler und Power-User interessant sind. Diese Nutzergruppe kann durch das Aktivieren experimenteller Funktionen und Einstellungen das volle Potenzial des Browsers ausschöpfen. Ein Hauptgrund für die Verwendung von edge://flags ist das Testen von Features, die sich noch in der Entwicklungsphase befinden und daher nicht offiziell veröffentlicht wurden. Dies ermöglicht es Entwicklern, frühzeitig Feedback zu geben und die Funktionen auf ihre Bedürfnisse abzustimmen. Darüber hinaus lassen sich durch spezifische Anpassungen die Leistung und Funktionalität des Browsers verbessern, was zu einem effizienteren und personalisierteren Browsererlebnis führt.
Warum edge://flags verwenden?
Die Seite edge://flags bietet eine Vielzahl an Möglichkeiten zur Anpassung und Optimierung von Microsoft Edge, die besonders für Entwickler und Power-User interessant sind. Diese Nutzergruppe kann durch das Aktivieren experimenteller Funktionen und Einstellungen das volle Potenzial des Browsers ausschöpfen. Ein Hauptgrund für die Verwendung von edge://flags ist das Testen von Features, die sich noch in der Entwicklungsphase befinden und daher nicht offiziell veröffentlicht wurden. Dies ermöglicht es Entwicklern, frühzeitig Feedback zu geben und die Funktionen auf ihre Bedürfnisse abzustimmen. Darüber hinaus lassen sich durch spezifische Anpassungen die Leistung und Funktionalität des Browsers verbessern, was zu einem effizienteren und personalisierteren Browsererlebnis führt.
Beliebte Flags und ihre Vorteile
Parallel Downloading
Parallel Downloading ist eine der nützlichsten Funktionen, die über edge://flags aktiviert werden kann. Diese Einstellung ermöglicht das gleichzeitige Herunterladen mehrerer Dateien, was die Gesamtdownloadgeschwindigkeit erheblich erhöht. Dies ist besonders vorteilhaft für Nutzer, die häufig große Dateien herunterladen müssen und dabei Zeit sparen möchten.
Tab Hover Cards
Tab Hover Cards ersetzen das herkömmliche Tooltip durch ein detaillierteres Popup, das den vollständigen Webseitennamen und die URL anzeigt. Diese Funktion bietet eine bessere Übersicht über die geöffneten Tabs und erleichtert das Navigieren zwischen mehreren Webseiten, insbesondere wenn viele Tabs gleichzeitig geöffnet sind.
Quieter Notification
Mit der Quieter Notification-Funktion können Nutzer Benachrichtigungsaufforderungen von Websites blockieren, was zu einer deutlich ruhigeren und weniger ablenkenden Browserumgebung führt. Dies ist besonders nützlich für Benutzer, die ungestört arbeiten möchten, ohne ständig durch Pop-up-Benachrichtigungen unterbrochen zu werden.
Desktop PWAs Run on OS Login
Diese Flag ermöglicht es progressiven Web-Apps (PWAs), sich wie native Anwendungen zu verhalten. PWAs können so beim Systemstart automatisch ausgeführt werden und unterstützen Hintergrundbenachrichtigungen. Dies verbessert die Integration der PWAs in das Betriebssystem und erhöht ihre Nützlichkeit und Funktionalität.
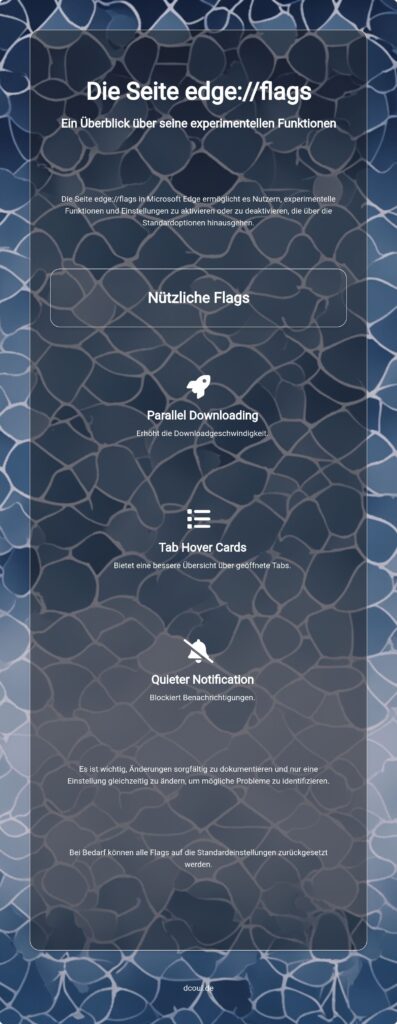
Smooth Scrolling
Smooth Scrolling bietet flüssigere Scroll-Animationen und verbessert damit das gesamte Browsererlebnis. Diese Funktion macht das Scrollen durch lange Webseiten angenehmer und reduziert das Ruckeln, was besonders auf Geräten mit Touchscreens oder bei der Nutzung von Trackpads von Vorteil ist.
Risiken und Vorsichtsmaßnahmen bei der Verwendung von edge://flags
Die Nutzung der Seite edge://flags kann sowohl spannende Möglichkeiten als auch potenzielle Risiken mit sich bringen. In den folgenden Abschnitten werden wir die möglichen Probleme und Instabilitäten sowie sichere Vorgehensweisen bei der Änderung von Flags besprechen.
Potenzielle Probleme und Instabilitäten
Die Seite edge://flags bietet experimentelle Einstellungen und Funktionen, die nicht immer stabil sind. Diese experimentellen Flags können unerwartetes Verhalten im Browser verursachen. Beispielsweise kann es passieren, dass bestimmte Funktionen plötzlich nicht mehr wie gewohnt arbeiten oder der Browser instabil wird und abstürzt.
Darüber hinaus könnten einige Flags die Leistung des Browsers negativ beeinflussen, was zu einer insgesamt schlechteren Benutzererfahrung führen kann. Auch kann es vorkommen, dass bestimmte Websites oder Dienste nicht mehr ordnungsgemäß funktionieren, wenn bestimmte Flags aktiviert sind. Daher ist es wichtig, die möglichen Auswirkungen sorgfältig zu bedenken, bevor Änderungen vorgenommen werden.
Wie man Flags sicher ändert
Um die Risiken bei der Nutzung von edge://flags zu minimieren, sollten einige Vorsichtsmaßnahmen beachtet werden. Zunächst ist es ratsam, jede Änderung, die an den Flags vorgenommen wird, zu dokumentieren. Dies erleichtert die Fehlerbehebung, falls Probleme auftreten.
Des Weiteren sollte man vorsichtig vorgehen und immer nur eine Einstellung auf einmal ändern. So kann die Auswirkung jeder einzelnen Änderung besser nachvollzogen werden. Falls eine Änderung unerwünschte Effekte hat, ist es wichtig zu wissen, wie man die Flags auf die Standardeinstellungen zurücksetzt. Dies kann über die Reset-Option auf der Flags-Seite schnell und einfach erledigt werden.
Solange diese Vorsichtsmaßnahmen beachtet werden, können Nutzer die Vorteile von edge://flags sicher genießen.
Wie man Änderungen an edge://flags rückgängig macht
Flags auf Standardeinstellungen zurücksetzen
Das Zurücksetzen der experimentellen Einstellungen auf der edge://flags-Seite ist ein einfacher und effektiver Weg, um Probleme zu beheben, die durch Änderungen an den Flags verursacht wurden.
Zunächst navigierst du zur edge://flags-Seite in deinem Microsoft Edge Browser. Um alle Flags auf ihre Standardeinstellungen zurückzusetzen, klickst du oben auf der Seite auf die Schaltfläche „Alle zurücksetzen“. Diese Aktion stellt sicher, dass alle vorgenommenen Änderungen rückgängig gemacht werden und der Browser wieder in seinen ursprünglichen Zustand versetzt wird.
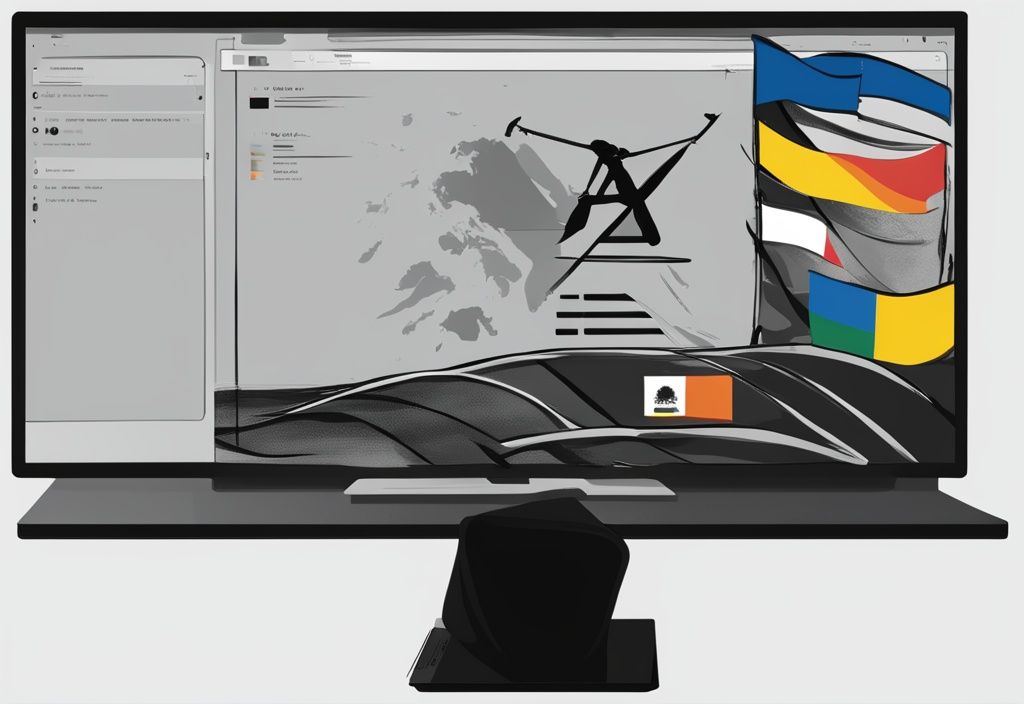
Es ist wichtig zu beachten, dass es keinen direkten Befehl in der Befehlszeile gibt, um diese Flags zurückzusetzen. Daher ist das Zurücksetzen über die Flags-Seite die einzige und einfachste Methode.
Das Zurücksetzen aller Flags auf die Standardeinstellungen ist ein häufig empfohlener Schritt zur Fehlerbehebung. Wenn eine Änderung an einem Flag unerwartete Probleme verursacht oder die Leistung des Browsers beeinträchtigt, kannst du so schnell und unkompliziert den ursprünglichen Zustand wiederherstellen.
Es ist ratsam, vor dem Ändern von Flags deine Änderungen zu dokumentieren, um bei Bedarf gezielt einzelne Flags zurücksetzen zu können.
Fazit
edge://flags ist ein mächtiges Tool, das dir ermöglicht, dein Browser-Erlebnis in Microsoft Edge individuell anzupassen und zu optimieren. Es bietet Zugang zu experimentellen und erweiterten Funktionen, die über die Standard-Browseroberfläche normalerweise nicht erreichbar sind. Diese Funktionen können dein Surfen erheblich verbessern, indem sie zusätzliche Einstellungen und Anpassungen erlauben. Wenn du ebenfalls an experimentellen Funktionen interessiert bist, die in anderen Browsern wie Safari verfügbar sind, kannst du hier mehr darüber erfahren.
Jedoch solltest du bei der Nutzung von edge://flags Vorsicht walten lassen. Da die angebotenen Funktionen experimentell sind, besteht das Risiko unerwarteten Verhaltens oder Instabilität im Browser. Es ist daher ratsam, jede Änderung sorgfältig zu dokumentieren. Sollte ein Problem auftreten, ist es wichtig, die Flags auf die Standardeinstellungen zurückzusetzen, um die Stabilität und Funktionalität des Browsers wiederherzustellen.
Zusammenfassend lässt sich sagen, dass edge://flags eine wertvolle Ressource für Entwickler und Power-User darstellt. Es hat das Potenzial, dein Browser-Erlebnis zu verbessern. Dennoch ist ein bewusster und vorsichtiger Umgang mit den experimentellen Einstellungen unerlässlich, um mögliche Nachteile zu minimieren.
Häufig gestellte Fragen zu edge://flags
In diesem Abschnitt erfährst du mehr über nützliche Flags und die potenziellen Risiken, die mit der Verwendung von edge://flags verbunden sind.
Welche Flags sind besonders nützlich?
Parallel Downloading: Diese Flag erhöht die Gesamtdownloadgeschwindigkeit, indem mehrere Dateien gleichzeitig heruntergeladen werden. Das ist besonders praktisch, wenn du oft große Dateien herunterlädst.
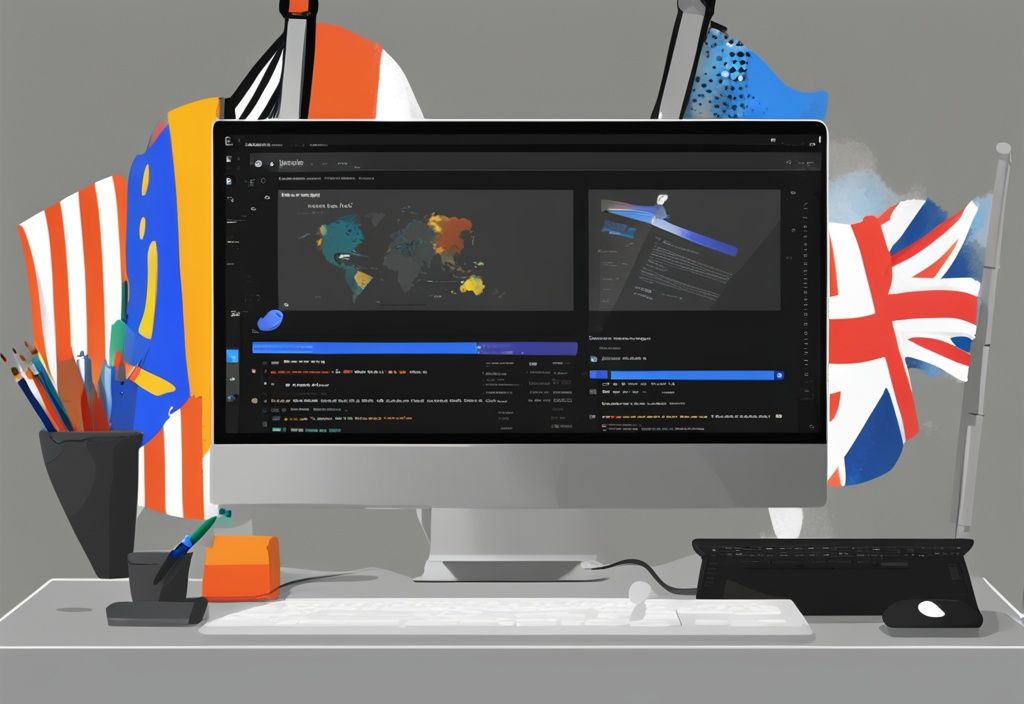
Tab Hover Cards: Ersetzt das Standard-Tooltip durch ein informativeres Popup, das den vollständigen Webnamen und die URL enthält. So behältst du leichter den Überblick über deine geöffneten Tabs.
Quieter Notification: Blockiert Benachrichtigungsaufforderungen von Websites und reduziert so Unterbrechungen beim Surfen. Ideal, wenn du ungestört arbeiten oder surfen möchtest.
Desktop PWAs Run on OS Login: Ermöglicht es progressiven Web-Apps (PWAs), wie native Anwendungen zu starten und Hintergrundbenachrichtigungen zu unterstützen. Das verbessert die Integration von PWAs in dein Betriebssystem.
Smooth Scrolling: Bietet flüssigere Scroll-Animationen, was das gesamte Browsererlebnis deutlich verbessert. Besonders nützlich, wenn du viel liest oder durch lange Webseiten scrollst.
Welche Risiken gibt es bei der Verwendung von edge://flags?
Experimentelle Flags: Können unerwartetes Verhalten oder Instabilität im Browser verursachen. Es ist wichtig, sich dessen bewusst zu sein, bevor du Änderungen vornimmst.
Leistungsprobleme: Einige Flags können die Leistung des Browsers negativ beeinflussen oder zu Abstürzen führen. Teste daher neue Einstellungen sorgfältig.
Funktionseinschränkungen: Änderungen an Flags können dazu führen, dass bestimmte Websites oder Funktionen nicht mehr richtig funktionieren. Dokumentiere daher immer deine Änderungen.
Dokumentation: Es ist wichtig, Änderungen zu dokumentieren und bei Problemen die Flags auf die Standardeinstellungen zurückzusetzen. So behältst du die Kontrolle und kannst bei Bedarf schnell reagieren.
Ich bin Elena, eine 32-jährige Softwareentwicklerin und Data Scientistin mit einer tiefen Leidenschaft für Open-Source-Technologien und Künstliche Intelligenz. Mit einem Masterabschluss in Informatik und umfassender Berufserfahrung im Technologiebereich bringe ich ein breites Wissen und vielfältige Erfahrungen in meinen Blog ein.
Mein besonderes Interesse gilt den Potenzialen und Herausforderungen von KI und Linux in der modernen Welt. Mit meiner Expertise und meinem Engagement fördere ich eine Community von Lesern, die bereit sind, Technologie verantwortungsbewusst und innovativ zu nutzen. Ich freue mich, mein Wissen und meine Begeisterung für diese Themen zu teilen und dazu beizutragen, das Verständnis und die Anwendung von Technologie in unserer Gesellschaft zu verbessern.