Hast du dich jemals gefragt, wie du die Standardschriftart in Excel festlegen kannst? Die Wahl der richtigen Schriftart kann den Unterschied zwischen einer durchschnittlichen und einer herausragenden Präsentation ausmachen; die Schrift ist ein mächtiges Werkzeug der visuellen Kommunikation, wie in diesem Artikel über [Typografie als Schlüssel zur visuellen Kommunikation](https://socialselling-agency.de/schriftkunst-im-fokus-die-typografie-als-schluessel-zur-visuellen-kommunikation/) erläutert wird. Als Data Scientistin weiß ich, wie wichtig es ist, Daten nicht nur präzise, sondern auch ansprechend darzustellen.
In diesem Artikel zeige ich dir, wie du in verschiedenen Excel-Versionen die Schriftart festlegen und bestehende Arbeitsmappen anpassen kannst. Du wirst lernen, wie du das Erscheinungsbild deiner Excel-Dokumente einheitlich und professionell gestalten kannst.
Ob du eine Präsentation vorbereitest oder Daten visualisierst – mit dieser Anleitung zur Festlegung der Excel Schriftart bist du bestens gerüstet, um deine Dokumente individuell und effektiv zu gestalten.
Standardschriftart in Excel festlegen
Schritte zum Festlegen der Standardschriftart in Excel 2010
Um die Standardschriftart in Excel 2010 festzulegen, öffne zunächst ein neues Excel-Dokument. Navigiere zur Registerkarte „Datei“ und wähle dort die „Optionen“ aus. Im Reiter „Allgemein“ findest du den Abschnitt „Beim Erstellen neuer Arbeitsmappen“. Hier kannst du im Feld „Folgende Schriftart verwenden“ deine gewünschte Standardschriftart auswählen. Bestätige deine Auswahl mit einem Klick auf „OK“. Um sicherzustellen, dass die neue Standardschriftart auf alle neuen Arbeitsmappen angewendet wird, starte Excel neu.
Schritte zum Festlegen der Standardschriftart in Excel 2007
In Excel 2007 beginnst du ebenfalls mit dem Öffnen eines neuen Excel-Dokuments. Klicke anschließend auf den Office-Button in der oberen linken Ecke des Fensters und wähle „Excel-Optionen“ aus. Gehe zum Abschnitt „Häufig verwendet“. Dort findest du das Feld „Beim Erstellen neuer Arbeitsmappen“, in dem du die gewünschte Standardschriftart festlegen kannst. Klicke auf „OK“, um die Änderungen zu speichern. Starte Excel neu, damit die neue Standardschriftart auf alle neuen Arbeitsmappen angewendet wird.
Schritte zum Festlegen der Standardschriftart in Microsoft 365
In Microsoft 365 öffnest du ein neues Excel-Dokument und navigierst zur Registerkarte „Datei“. Wähle dort die „Optionen“ aus und gehe zum Reiter „Allgemein“. Im Abschnitt „Beim Erstellen neuer Arbeitsmappen“ kannst du im Feld „Folgende Schriftart verwenden“ eine neue Standardschriftart auswählen. Nachdem du deine Auswahl getroffen hast, klicke auf „OK“, um die Änderungen zu speichern. Wenn du Hilfe bei der Navigation benötigst, erfahre hier, wie du die Samsung Einstellungen öffnen kannst. Starte Excel neu, damit die neue Standardschriftart auf alle neuen Arbeitsmappen angewendet wird. Microsoft Office 365 hat kürzlich eine neue Standardschriftart namens Aptos Narrow eingeführt, die moderner und technischer ist als die vorherige Standardschriftart Calibri.
Schritte zum Festlegen der Standardschriftart in Excel 2016
Um die Standardschriftart in Excel 2016 festzulegen, öffne ein neues Excel-Dokument und wähle unter „Datei“ die „Optionen“ aus. Im Reiter „Allgemein“ findest du den Abschnitt „Beim Erstellen neuer Arbeitsmappen“. Hier kannst du im Feld „Folgende Schriftart verwenden“ eine neue Standardschriftart festlegen. Klicke anschließend auf „OK“, um die Änderungen zu speichern. Starte Excel neu, damit die neue Standardschriftart auf alle neuen Arbeitsmappen angewendet wird.
Administratorinnen und Administratoren haben zusätzlich die Möglichkeit, ein Gruppenrichtlinienobjekt (GPO) zu erstellen, um die Standardschriftart für alle Benutzer festzulegen. Der Dateiname für die Richtlinie lautet excel16.admx, und die Richtlinieneinstellung befindet sich unter Microsoft Excel 2016\Excel-Optionen\Allgemein. Der Registrierungspfad lautet HKEY_CURRENT_USER\software\policies\microsoft\office\16.0\excel\options\font.
Schriftart für bestehende Arbeitsmappen ändern
Das Ändern der Schriftart in einer Excel-Arbeitsmappe kann die Lesbarkeit und das Erscheinungsbild deiner Daten erheblich verbessern. In den folgenden Abschnitten zeige ich dir, wie du die Schriftart für eine gesamte Arbeitsmappe oder nur für bestimmte Zellen, Zeilen oder Spalten anpassen kannst.
Schritte zum Ändern der Schriftart in einer Arbeitsmappe
Um die Schriftart in einer bestehenden Excel-Arbeitsmappe zu ändern, folge diesen Schritten:
1. Öffne die betreffende Excel-Arbeitsmappe.
2. Navigiere zur Registerkarte „Start“ im Excel-Menüband.
3. Wähle die Zellen, Zeilen oder Spalten aus, deren Schriftart du ändern möchtest.
4. Im Bereich „Schriftart“ findest du ein Dropdown-Menü neben dem aktuellen Schriftartnamen.
5. Klicke darauf, um eine Liste verfügbarer Schriftarten anzuzeigen.
6. Wähle die gewünschte Schriftart aus der Liste aus.
7. Die ausgewählte Schriftart wird sofort auf die markierten Zellen angewendet.
8. Speichere die Arbeitsmappe, um die vorgenommenen Änderungen zu behalten.

Schritte zum Ändern der Schriftart in bestimmten Zellen, Zeilen oder Spalten
Falls du die Schriftart nur in bestimmten Zellen, Zeilen oder Spalten ändern möchtest, gehe wie folgt vor:
1. Öffne die Excel-Arbeitsmappe und markiere die spezifischen Zellen, Zeilen oder Spalten, deren Schriftart du ändern möchtest.
2. Wechsel zur Registerkarte „Start“ im Excel-Menüband.
3. Im Bereich „Schriftart“ siehst du ein Dropdown-Menü neben dem aktuellen Schriftartnamen.
4. Klicke darauf, um die verfügbaren Schriftarten anzuzeigen.
5. Wähle die gewünschte Schriftart aus der Liste aus.
6. Die neue Schriftart wird sofort auf die markierten Bereiche angewendet.
7. Vergiss nicht, die Arbeitsmappe zu speichern, um die Änderungen zu sichern.
Mit diesen einfachen Schritten kannst du die Schriftart in deinen Excel-Arbeitsmappen anpassen und so die Präsentation deiner Daten optimieren.
Schriftgröße in Excel ändern
Schritte zum Ändern der Schriftgröße in einer Arbeitsmappe
Um die Schriftgröße in einer Excel-Arbeitsmappe zu ändern, folge diesen Schritten:
Zunächst öffnest du die Excel-Arbeitsmappe, in der du die Schriftgröße anpassen möchtest. Navigiere zur Registerkarte „Start“ im Excel-Menüband. Hier findest du den Bereich „Schriftart“, der alle relevanten Optionen zur Schriftanpassung enthält.
Wähle nun die Zellen, Zeilen oder Spalten aus, deren Schriftgröße du ändern möchtest. Sobald die gewünschten Bereiche markiert sind, klicke im Bereich „Schriftart“ auf das Dropdown-Menü neben der aktuellen Schriftgröße. Eine Liste mit verschiedenen Schriftgrößen wird angezeigt.
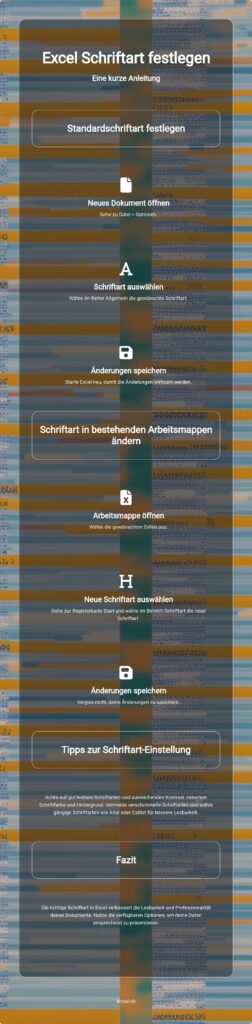
Wähle die gewünschte Schriftgröße aus der Liste aus. Die markierten Zellen werden sofort mit der neuen Schriftgröße aktualisiert. Abschließend speicherst du die Arbeitsmappe, um die vorgenommenen Änderungen dauerhaft zu sichern.
Schritte zum Ändern der Schriftgröße in bestimmten Zellen, Zeilen oder Spalten
Falls du die Schriftgröße nur in bestimmten Zellen, Zeilen oder Spalten ändern möchtest, gehe wie folgt vor:
Öffne die Excel-Arbeitsmappe und markiere die spezifischen Zellen, Zeilen oder Spalten, deren Schriftgröße du anpassen möchtest. Wechsle zur Registerkarte „Start“ im Excel-Menüband, wo sich der Bereich „Schriftart“ befindet.
Klicke auf das Dropdown-Menü neben der aktuellen Schriftgröße. Eine Liste mit verschiedenen Schriftgrößen wird angezeigt. Wähle die gewünschte Schriftgröße aus der Liste aus. Die ausgewählte Schriftgröße wird sofort auf die markierten Zellen angewendet.
Speichere die Arbeitsmappe, um sicherzustellen, dass die Änderungen erhalten bleiben.
Verwendung von Schriftarten und Schriftstilen in Excel
Excel bietet eine Vielzahl von Schriftarten und Schriftstilen, die je nach Verwendungszweck und Designpräferenzen ausgewählt werden können. In den folgenden Abschnitten erfährst du mehr über die verfügbaren Schriftarten und wie du Schriftstile und -effekte anwenden kannst, um deine Excel-Dokumente ansprechend und lesbar zu gestalten.
Verfügbare Schriftarten in Excel: Serif, Sans-Serif und Monospace
Excel bietet eine breite Palette an Schriftarten, die du je nach Bedarf und Designvorlieben auswählen kannst. Zu den Serif-Schriftarten gehören beispielsweise Times New Roman und Georgia. Diese Schriftarten zeichnen sich durch kleine Linien oder Verzierungen an den Enden der Buchstaben aus, was ihnen ein traditionelles und elegantes Aussehen verleiht.
Sans-Serif-Schriftarten wie Arial und Calibri hingegen haben keine solchen Verzierungen und wirken daher moderner und klarer. Monospace-Schriftarten wie Courier New haben eine feste Zeichenbreite, bei der jedes Zeichen die gleiche Breite hat. Diese Schriftarten sind besonders nützlich für tabellarische Daten und Programmcode.
Die richtige Wahl der Schriftart kann das Erscheinungsbild und die Lesbarkeit deiner Excel-Dokumente erheblich beeinflussen.
Schriftstile und Schriftarten-Effekte anwenden
In Excel kannst du verschiedene Schriftstile und -effekte anwenden, um deine Daten hervorzuheben und visuell ansprechend zu gestalten. Schriftstile wie fett, kursiv und unterstrichen kannst du direkt über die Schaltflächen im Bereich „Schriftart“ der Registerkarte „Start“ anwenden. Diese Stile helfen, wichtige Informationen hervorzuheben und die Hierarchie der Daten klarer zu machen.
Zusätzlich zu den Schriftstilen bietet Excel auch Schriftarten-Effekte wie Durchstreichen, Hochstellen und Tiefstellen. Diese Effekte kannst du ebenfalls über die Registerkarte „Start“ anwenden. Um diese Effekte zu nutzen, markiere die gewünschten Zellen und wähle die entsprechenden Optionen im Bereich „Schriftart“.

Ein nützliches Werkzeug in diesem Zusammenhang ist der „Format Painter“, mit dem du Schriftstile und Effekte von einer Zelle auf eine andere kopieren kannst. Dies spart Zeit und sorgt für Konsistenz in deinen Dokumenten.
Problemlösung und Tipps zur Schriftart-Einstellung in Excel
Das Festlegen der richtigen Schriftart in Excel kann manchmal knifflig sein. Hier findest du Lösungen für häufige Probleme und Tipps zur Verbesserung der Lesbarkeit und Barrierefreiheit deiner Excel-Dokumente.
Häufige Probleme und deren Behebung
Beim Arbeiten mit Excel kann es vorkommen, dass die Schriftart nicht wie gewünscht angezeigt wird oder sich unerwartet ändert. Um diese Probleme zu beheben, kannst du folgende Schritte unternehmen:
Problem: Schriftart wird nicht korrekt angezeigt.
Lösung: Stelle sicher, dass die gewünschte Schriftart auf deinem Computer installiert ist. Excel kann nur Schriftarten verwenden, die auf deinem System vorhanden sind. Überprüfe die installierten Schriftarten in der Systemsteuerung unter „Schriftarten“.
Problem: Schriftart ändert sich nicht wie gewünscht.
Lösung: Überprüfe, ob die Zellen, deren Schriftart du ändern möchtest, spezielle Formatierungen oder bedingte Formatierungen haben. Diese können die Schriftart-Einstellungen überschreiben. Entferne diese Formatierungen, um die gewünschte Schriftart anzuwenden.
Problem: Schriftart ist nach dem Öffnen der Datei auf einem anderen Computer anders.
Lösung: Verwende gängige Schriftarten, die auf den meisten Computern installiert sind, wie Arial oder Times New Roman. Alternativ kannst du die Schriftart in die Excel-Datei einbetten, um sicherzustellen, dass sie auf jedem Computer korrekt angezeigt wird. Diese Option findest du unter „Datei“ > „Optionen“ > „Speichern“ > „Schriftarten einbetten“.
Lesbarkeit und Barrierefreiheit bei der Auswahl von Schriftarten
Die Wahl der richtigen Schriftart ist entscheidend für die Lesbarkeit und Barrierefreiheit deiner Excel-Dokumente. Hier sind einige Tipps, um sicherzustellen, dass deine Dokumente für alle Benutzer zugänglich und gut lesbar sind:
Wähle gut lesbare Schriftarten:
Serifenlose Schriftarten wie Arial oder Calibri sind in der Regel leichter zu lesen, insbesondere in langen Dokumenten. Vermeide zu verschnörkelte oder dekorative Schriftarten, die das Lesen erschweren könnten.
Achte auf ausreichenden Kontrast:
Stelle sicher, dass der Kontrast zwischen Schriftfarbe und Hintergrund stark genug ist. Ein hoher Kontrast verbessert die Lesbarkeit erheblich, insbesondere für Personen mit Sehbehinderungen.
Verwende größere Schriftgrößen für wichtige Informationen:
Wichtige Informationen und Überschriften sollten in einer größeren Schriftgröße dargestellt werden. Dies erleichtert das schnelle Auffinden wichtiger Inhalte und verbessert die Struktur des Dokuments.
Berücksichtige die Barrierefreiheit:

Wähle Schriftarten, die für Menschen mit Sehbehinderungen geeignet sind. Schriftarten wie Arial und Verdana sind bekannt dafür, dass sie gut lesbar sind. Vermeide Schriftarten, die schwer zu entziffern sind oder deren Buchstaben leicht verwechselt werden können.
Indem du diese Tipps befolgst, kannst du sicherstellen, dass deine Excel-Dokumente nicht nur professionell aussehen, sondern auch für alle Benutzer zugänglich und gut lesbar sind.
FAQ
In diesem Abschnitt werden häufig gestellte Fragen rund um das Thema „Schriftart in Excel festlegen“ beantwortet. Hier erfährst du, wie du die Standardschriftart in Excel ändern kannst, wie du die Schriftart in einer bestehenden Arbeitsmappe anpasst und welche Schriftarten in Excel verfügbar sind.
Wie kann ich die Standardschriftart in Excel ändern?
Um die Standardschriftart in Excel festzulegen, öffne ein neues Excel-Dokument und navigiere zu Datei > Optionen. Im Reiter Allgemein unter Beim Erstellen neuer Arbeitsmappen kannst du die gewünschte Schriftart auswählen. Klicke auf OK und starte Excel neu, damit die Änderungen wirksam werden.
Wie ändere ich die Schriftart in einer bestehenden Excel-Arbeitsmappe?
Öffne die Arbeitsmappe, gehe zur Registerkarte Start und wähle die Zellen, Zeilen oder Spalten, deren Schriftart du ändern möchtest. Im Bereich Schriftart klicke auf das Dropdown-Menü neben dem aktuellen Schriftartnamen und wähle die gewünschte Schriftart aus. Speichere die Arbeitsmappe, um die Änderungen zu behalten.
Welche Schriftarten sind in Excel verfügbar?
Excel bietet eine Vielzahl von Schriftarten, darunter:
- Serif-Schriftarten: Times New Roman, Georgia
- Sans-Serif-Schriftarten: Arial, Calibri
- Monospace-Schriftarten: Courier New
Die Wahl der Schriftart kann das Erscheinungsbild und die Lesbarkeit deiner Excel-Dokumente beeinflussen. Entscheide dich für eine Schriftart, die professionell und gut lesbar ist.
Fazit
Das Festlegen der richtigen Schriftart in Excel ist von entscheidender Bedeutung für die Konsistenz und Professionalität deiner Dokumente. Eine einheitliche und gut lesbare Schriftart trägt nicht nur zur optischen Harmonie bei, sondern erleichtert auch die Verständlichkeit und den Informationsfluss innerhalb deiner Arbeitsmappen.
Die Möglichkeit, eine Standardschriftart für neue Arbeitsmappen festzulegen, bietet dir die Flexibilität, deine Dokumente nach deinen individuellen Vorlieben und Anforderungen zu gestalten. Dies spart Zeit und stellt sicher, dass alle neuen Dokumente ein einheitliches Erscheinungsbild haben.
Darüber hinaus kannst du jederzeit die Schriftart für bestehende Arbeitsmappen oder spezifische Zellen ändern, um bestimmte Informationen hervorzuheben oder die Lesbarkeit zu verbessern.
Excel bietet eine Vielzahl von Schriftarten und Schriftstilen, die dir helfen, deine Dokumente ansprechend und lesbar zu gestalten. Von Serif- und Sans-Serif-Schriftarten bis hin zu Monospace-Schriftarten kannst du diejenige auswählen, die am besten zu deinem Dokument passt. Dabei solltest du stets auf die Lesbarkeit und Barrierefreiheit achten, um sicherzustellen, dass deine Dokumente für alle Leser zugänglich sind.
Mit den richtigen Einstellungen und Kenntnissen kannst du deine Excel-Dokumente optimal gestalten und präsentieren. Nutze die vielfältigen Optionen, die dir Excel bietet, um deine Daten professionell und ansprechend darzustellen.
Ich bin Elena, eine 32-jährige Softwareentwicklerin und Data Scientistin mit einer tiefen Leidenschaft für Open-Source-Technologien und Künstliche Intelligenz. Mit einem Masterabschluss in Informatik und umfassender Berufserfahrung im Technologiebereich bringe ich ein breites Wissen und vielfältige Erfahrungen in meinen Blog ein.
Mein besonderes Interesse gilt den Potenzialen und Herausforderungen von KI und Linux in der modernen Welt. Mit meiner Expertise und meinem Engagement fördere ich eine Community von Lesern, die bereit sind, Technologie verantwortungsbewusst und innovativ zu nutzen. Ich freue mich, mein Wissen und meine Begeisterung für diese Themen zu teilen und dazu beizutragen, das Verständnis und die Anwendung von Technologie in unserer Gesellschaft zu verbessern.
