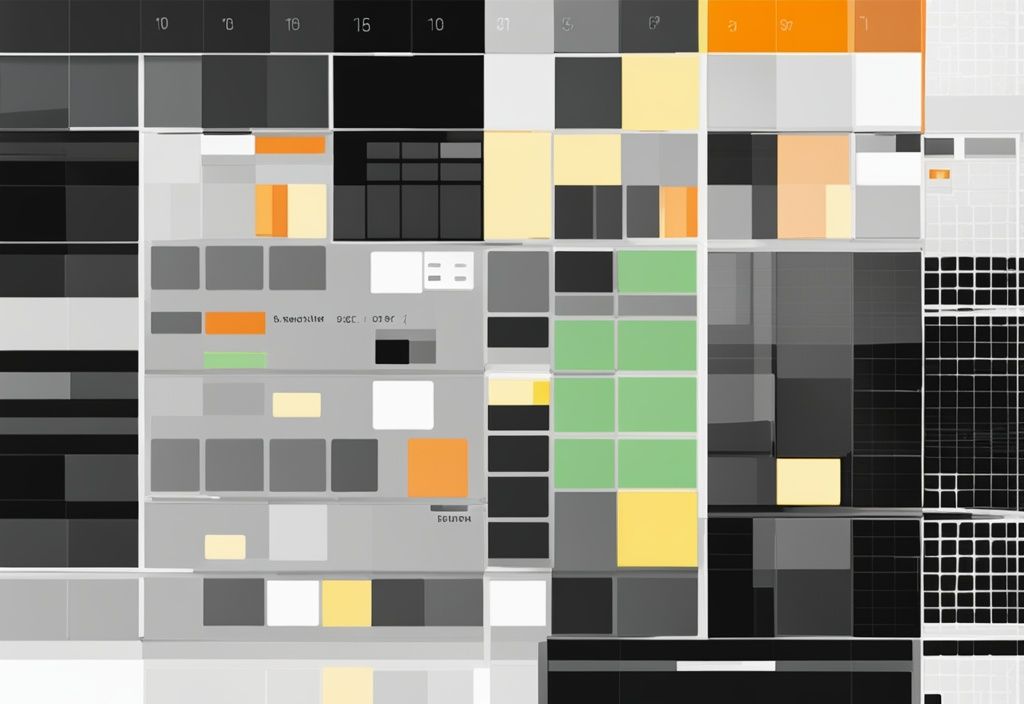Hast du jemals vor dem Problem gestanden, verbundene Zellen in Excel trennen zu müssen, und wusstest nicht, wie du vorgehen sollst? Ich kenne dieses Gefühl. Als Softwareentwicklerin und Data Scientistin bin ich oft auf Herausforderungen wie diese gestoßen. Aber keine Sorge, ich habe eine einfache Lösung für dich.
In diesem Artikel zeige ich dir, wie du verbundene Zellen in Excel mühelos trennen kannst. Ob du ein Anfänger oder ein erfahrener Nutzer bist, meine Schritt-für-Schritt-Anleitung wird dir helfen, deine Excel-Tabellen effizienter zu verwalten.
Also, bist du bereit, deine Excel-Fähigkeiten auf das nächste Level zu heben? Lass uns gemeinsam entdecken, wie du verbundene Zellen trennen und das Beste aus deinen Daten herausholen kannst. Bleib dran, es gibt einige Tipps und Tricks, die dir dabei helfen werden.
Warum Zellen in Excel verbinden und trennen?
Das Verbinden und Trennen von Zellen in Excel kann die Organisation und Bearbeitung von Daten erheblich beeinflussen. Wenn du mehr über bewährte Methoden beim Erstellen von Formeln in Excel erfahren möchtest, schau dir diese Tipps und Tricks für Formeln an. In den folgenden Abschnitten werden die Vorteile des Verbindens sowie die Gründe für das Trennen von Zellen detailliert erläutert.
Vorteile des Verbindens von Zellen
Das Verbinden von Zellen in Excel bietet zahlreiche Vorteile, die die Organisation und Darstellung von Daten erheblich verbessern können. Durch das Kombinieren von mindestens zwei Zellen zu einer größeren Zelle entsteht eine einheitliche Fläche, die sich ideal für Beschriftungen eignet, die mehrere Spalten umfassen.
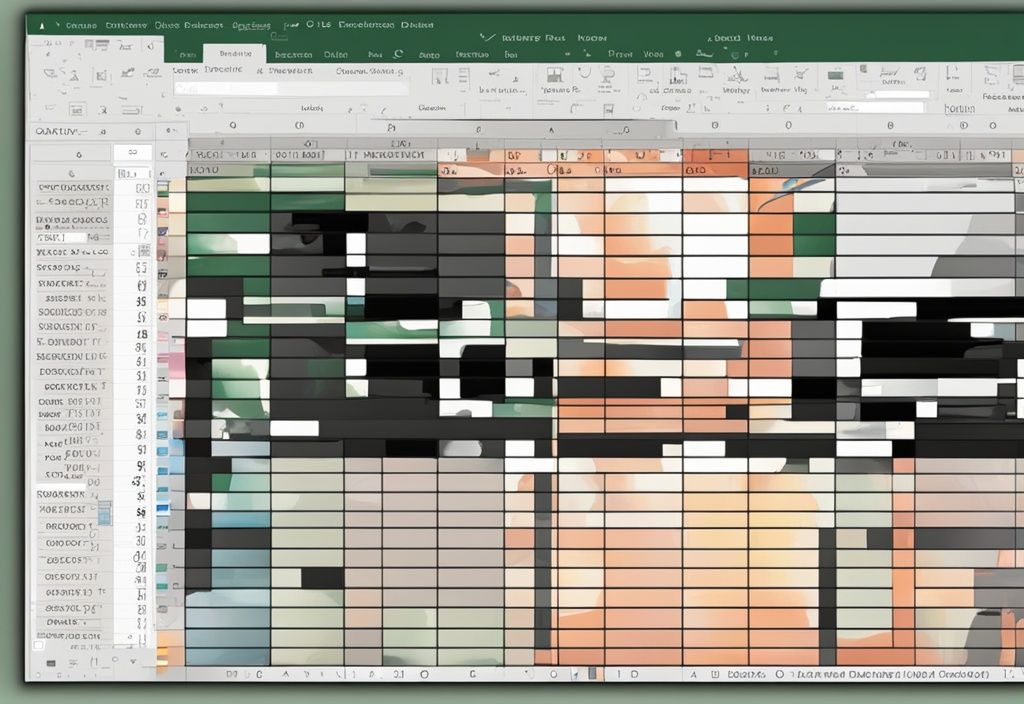
Dies ist besonders nützlich, wenn Du eine umfassende Überschrift oder ein Label benötigst, das sich über mehrere Spalten erstreckt, um den Inhalt klarer zu strukturieren. Verbundene Zellen tragen somit maßgeblich zur besseren Lesbarkeit und zum ansprechenderen Layout von Tabellen bei. Sie heben wichtige Informationen hervor und schaffen eine übersichtlichere Struktur.
Gründe für das Trennen von Zellen
Das Trennen von Zellen in Excel ist ebenso wichtig wie das Verbinden, insbesondere wenn es um die Handhabung und Bearbeitung von Daten geht. Nach dem Verbinden können die Zellen jederzeit wieder in ihre ursprünglichen Einzelzellen aufgeteilt werden.
Dies ist besonders nützlich, wenn zusammengeführte Zellen das Sortieren von Daten innerhalb einer Spalte behindern. Es ist jedoch zu beachten, dass zuvor in diesen Zellen vorhandener Text nicht wiederhergestellt wird. Beim Verbinden von Zellen bleibt nur der Text der oberen linken Zelle erhalten, während alle anderen Texteingaben gelöscht werden.
Beim Trennen der Zellen wird nur der Inhalt der ursprünglichen oberen linken Zelle in die erste der getrennten Zellen verschoben.
Schritt-für-Schritt-Anleitung zum Trennen verbundener Zellen
Das Trennen verbundener Zellen in Excel kann auf verschiedene Weise erfolgen. Hier findest du eine detaillierte Anleitung, die dir zeigt, wie du verbundene Zellen effizient trennen kannst.

Schritt 1: Verbundene Zellen auswählen
Um in Excel verbundene Zellen zu trennen, öffne zunächst die Excel-Datei, die du bearbeiten möchtest. Suche die verbundene Zelle, deren Verbindung du aufheben möchtest. Diese Zellen erstrecken sich normalerweise über zwei oder mehr Spalten. Stelle sicher, dass du nur Zellen auswählst, die bereits verbunden sind, da nur diese getrennt werden können.
Schritt 2: „Verbinden und zentrieren“ verwenden
Navigiere zur Start-Toolbar, falls sie nicht bereits geöffnet ist. Im Bereich „Ausrichtung“ findest du den Button „Zusammenführen & Zentrieren“. Klicke auf den Dropdown-Pfeil neben diesem Button, um weitere Optionen anzuzeigen. Diese Funktion ist der Schlüssel, um verbundene Zellen zu trennen.
Schritt 3: Option „Zellverbund aufheben“ auswählen
Im Dropdown-Menü findest du die Option „Zellverbund aufheben“. Wähle diese Option aus, um die Zellen zu trennen. Nach dem Trennen wird der Wert der verbundenen Zelle in die ganz linke der getrennten Zellen verschoben. Falls du Excel in einer Sprache verwendest, die von rechts nach links liest, wird der Wert in die ganz rechte Zelle verschoben.
Schritt 4: Alternative Methode – STRG+Z
Eine schnelle Methode, um die Verbindung von Zellen unmittelbar nach dem Zusammenführen aufzuheben, ist das Drücken der Tastenkombination STRG+Z. Diese Funktion ermöglicht es dir, die Verbindung rückgängig zu machen und den ursprünglichen Zustand der Zellen wiederherzustellen. Alternativ kannst du auch den Rückgängig-Button in der Schnellzugriffsleiste verwenden.
Tipps und Tricks
Zusammengeführte Zellen schnell finden
Das Auffinden zusammengeführter Zellen in einem umfangreichen Excel-Arbeitsblatt kann eine Herausforderung sein. Nutze den Befehl „Suchen“, um diesen Prozess zu vereinfachen. Klicke auf den Reiter „Start“, dann auf „Suchen und Auswählen“ und wähle „Suchen“. Im geöffneten Dialogfeld klicke auf „Optionen“ und dann auf „Format“. Im Register „Ausrichtung“ aktiviere das Kontrollkästchen „Zellen zusammenführen“ und bestätige mit „OK“. Klicke auf „Alle suchen“, um eine Liste aller verbundenen Zellen im Arbeitsblatt anzuzeigen. Durch Klicken auf einen Eintrag in der Liste werden die entsprechenden verbundenen Zellen im Arbeitsblatt markiert, sodass du die Verbindung der Zellen aufheben kannst.
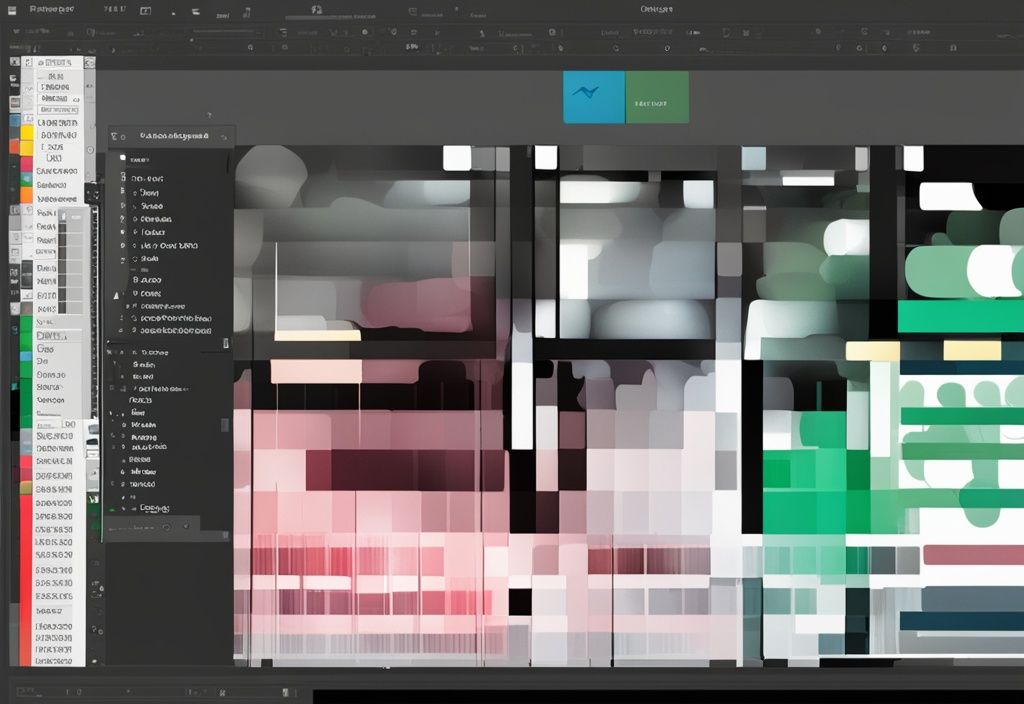
Probleme mit deaktiviertem „Merge & Center“ lösen
Falls die Funktion „Merge & Center“ in Excel deaktiviert ist, überprüfe, ob du gerade eine Zelle bearbeitest oder ob die Zellen als Excel-Tabelle formatiert sind. Diese beiden Bedingungen verhindern die Nutzung der Zusammenführungsfunktion. Stelle sicher, dass du keine Zelle bearbeitest, indem du die Eingabetaste drückst oder auf eine andere Zelle klickst. Falls die Zellen als Tabelle formatiert sind, konvertiere diese zunächst in einen normalen Zellbereich. Wenn du Zellen ohne Zentrierung zusammenführen möchtest, klicke auf den Pfeil neben „Zusammenführen & Zentrieren“ und wähle „Zellen zusammenführen“ oder „Zusammenführen“ aus. Diese Optionen ermöglichen die Zusammenführung der Zellen ohne die Zentrierung des Inhalts.
Fazit
Das Trennen verbundener Zellen in Excel ist ein unkomplizierter Vorgang, der entweder über die Funktion „Verbinden und zentrieren“ oder durch die schnelle Rückgängig-Funktion (STRG+Z) durchgeführt werden kann. Diese beiden Methoden ermöglichen es dir, verbundene Zellen effizient wieder in ihre ursprünglichen Einheiten aufzuteilen.
Ein fundiertes Verständnis der Gründe für das Verbinden und Trennen von Zellen kann die Effizienz und Organisation deiner Excel-Arbeitsblätter erheblich verbessern. Verbundene Zellen sind nützlich, um Überschriften und Labels klarer darzustellen, was das Layout und die Lesbarkeit deiner Tabellen optimiert. Allerdings können sie auch das Sortieren von Daten behindern, weshalb das Trennen der Zellen manchmal notwendig ist.
Die Nutzung von Tipps und Tricks, wie z.B. der Suchfunktion zum schnellen Finden verbundener Zellen, kann dir zusätzlich helfen, deine Arbeitsblätter besser zu verwalten. Solltest du auf Probleme mit deaktivierten Funktionen wie „Merge & Center“ stoßen, kannst du diese meist durch das Überprüfen der Zellformatierung oder das Beenden der Bearbeitung einer Zelle lösen.
Insgesamt trägt das Wissen um die Funktionen „Verbinden und zentrieren“ sowie deren richtige Anwendung dazu bei, deine Arbeit mit Excel effizienter und übersichtlicher zu gestalten.
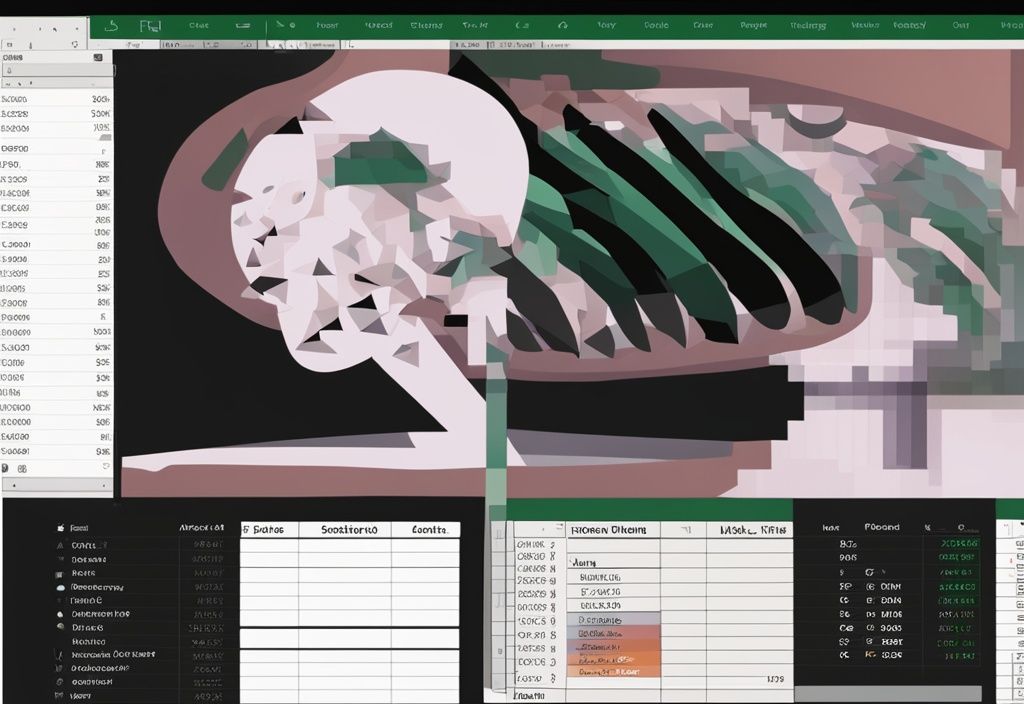
FAQ
Wie kann ich verbundene Zellen in Excel trennen?
Um verbundene Zellen in Excel zu trennen, wähle die entsprechende Zelle aus. Klicke auf das Symbol „Verbinden und zentrieren“ im Kontextmenü oder unter dem Reiter „Start“ im Bereich „Ausrichtung“. Dadurch werden die ursprünglichen Zellen wiederhergestellt.
Was passiert mit den Daten, wenn ich verbundene Zellen trenne?
Nach dem Trennen wird der Wert der verbundenen Zelle in die ganz linke der getrennten Zellen verschoben. Zuvor in diesen Zellen vorhandener Text wird nicht wiederhergestellt. Beim Verbinden von Zellen wird nur der Text der oberen linken Zelle beibehalten, die restlichen Texteingaben werden gelöscht.
Kann ich die Verbindung von Zellen rückgängig machen?
Ja, um die Verbindung rückgängig zu machen, klicke erneut auf das Symbol „Verbinden und zentrieren“. Alternativ kannst du die Verbindung von Zellen unmittelbar nach dem Zusammenführen aufheben, indem du STRG+Z drückst. Das Symbol „Verbinden und zentrieren“ befindet sich auch unter dem Reiter „Start“ im Bereich „Ausrichtung“.
Ich bin Elena, eine 32-jährige Softwareentwicklerin und Data Scientistin mit einer tiefen Leidenschaft für Open-Source-Technologien und Künstliche Intelligenz. Mit einem Masterabschluss in Informatik und umfassender Berufserfahrung im Technologiebereich bringe ich ein breites Wissen und vielfältige Erfahrungen in meinen Blog ein.
Mein besonderes Interesse gilt den Potenzialen und Herausforderungen von KI und Linux in der modernen Welt. Mit meiner Expertise und meinem Engagement fördere ich eine Community von Lesern, die bereit sind, Technologie verantwortungsbewusst und innovativ zu nutzen. Ich freue mich, mein Wissen und meine Begeisterung für diese Themen zu teilen und dazu beizutragen, das Verständnis und die Anwendung von Technologie in unserer Gesellschaft zu verbessern.