Bist du es leid, den Flugzeugmodus in Windows 10 immer wieder auf die gleiche Weise auszuschalten? Als Softwareentwicklerin kenne ich das Gefühl nur zu gut. Aber keine Sorge, ich habe eine Lösung für dich. In diesem Artikel zeige ich dir, wie du den Flugzeugmodus mit einer benutzerdefinierten Tastenkombination ausschalten kannst.
Wir werden verschiedene Methoden durchgehen, von der Taskleiste über die Einstellungen bis hin zum Aktionscenter. Ich werde dir Schritt für Schritt zeigen, wie es geht. Das ist nicht nur praktisch, sondern auch ein echter Zeitsparer.
Und falls du auf Probleme stößt, habe ich auch einige Lösungen parat. Also, lass uns loslegen und deine Produktivität steigern.
Methoden zum Ausschalten des Flugzeugmodus in Windows 10
Es gibt verschiedene Wege, den Flugzeugmodus in Windows 10 auszuschalten. Hier sind einige effektive Methoden, die dir helfen können, deine drahtlosen Verbindungen schnell wiederherzustellen.
Über die Taskleiste
Um den Flugzeugmodus über die Taskleiste auszuschalten, klicke auf eines der Symbole für Netzwerk, Lautstärke oder Akku in der unteren rechten Ecke des Bildschirms. Sobald das Kontextmenü geöffnet ist, wähle das Feld „Flugzeugmodus“ aus. Wenn das Feld von blau zu grau wechselt, ist der Flugzeugmodus deaktiviert. Sollte das Feld nicht wechseln, überprüfe, ob ein physischer Wireless-Schalter an deinem Computer vorhanden ist und ob dieser aktiviert ist.
Über die Einstellungen
Eine weitere Methode ist der Weg über die Windows-Einstellungen. Drücke die Windows-Taste + q, um die Suchleiste zu öffnen, und gib „Einstellungen“ ein. Wähle die „Einstellungen“ aus dem Suchergebnis aus. Navigiere zu „Netzwerk & Internet“ und klicke dann auf „Flugzeugmodus“. Hier kannst du den ersten Umschalter für den Flugzeugmodus auf „Aus“ stellen, um alle drahtlosen Kommunikationsfunktionen wieder zu aktivieren.
Über das Aktionscenter
Das Aktionscenter bietet eine schnelle Möglichkeit, den Flugzeugmodus zu deaktivieren. Klicke auf das Sprechblasen-Symbol in der Taskleiste, um das Aktionscenter zu öffnen. Alternativ kannst du die Tastenkombination [Windows-Taste + A] verwenden. Im Aktionscenter siehst du ein Flugzeug-Symbol; klicke darauf, um den Flugzeugmodus auszuschalten.

Mit einer benutzerdefinierten Tastenkombination
AutoHotkey verwenden
Für eine benutzerdefinierte Tastenkombination kannst du AutoHotkey verwenden. Installiere AutoHotkey und erstelle ein Skript, das den Flugzeugmodus ein- oder ausschaltet. Zum Beispiel könnte der Code wie folgt aussehen:
^!a:: ; Strg + Alt + A Run, ms-settings:network-airplanemode Return
Speichere die Datei mit der Endung .ahk und führe das Skript aus. Weise dem Skript eine Tastenkombination zu, wie z.B. Strg + Alt + A, um den Flugzeugmodus schnell zu steuern.
Drittanbieter-Software nutzen
Es gibt auch verschiedene Drittanbieter-Software, die dir ermöglicht, benutzerdefinierte Tastenkombinationen zu erstellen. Diese Software kann verwendet werden, um den Flugzeugmodus zu steuern. Achte darauf, dass die gewählte Tastenkombination nicht mit anderen wichtigen Systemfunktionen kollidiert. So kannst du den Flugzeugmodus effizient ein- oder ausschalten, ohne durch Menüs navigieren zu müssen.
Diese Methoden bieten dir verschiedene Möglichkeiten, den Flugzeugmodus in Windows 10 komfortabel zu deaktivieren und deine drahtlosen Verbindungen wiederherzustellen.
Schritte zur Erstellung einer benutzerdefinierten Tastenkombination
Um eine benutzerdefinierte Tastenkombination zum Ausschalten des Flugzeugmodus in Windows 10 zu erstellen, sind mehrere Schritte erforderlich. Diese Anleitung führt dich durch den gesamten Prozess, von der Installation der notwendigen Software bis hin zur Erstellung und Ausführung des Skripts.
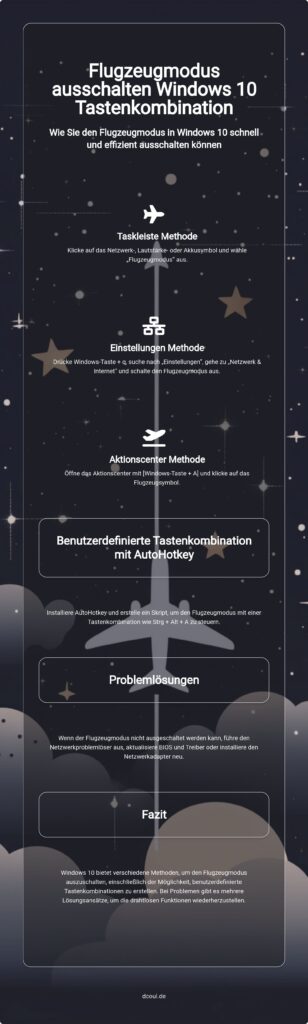
AutoHotkey installieren
Zunächst musst du AutoHotkey installieren. Besuche die offizielle AutoHotkey-Website und lade die Installationsdatei herunter. Führe die heruntergeladene Datei aus und folge den Anweisungen des Installationsassistenten. Die Installation ist schnell und unkompliziert. Nach Abschluss der Installation bist du bereit, dein erstes Skript zu erstellen.
Ein Skript für den Flugzeugmodus erstellen
Nach der Installation von AutoHotkey kannst du ein Skript erstellen, das den Flugzeugmodus steuert. Öffne dazu einen Texteditor deiner Wahl, beispielsweise den Windows-Editor. Erstelle eine neue Datei und füge den folgenden Code ein:
^!a:: ; Strg + Alt + A Run, ms-settings:network-airplanemode Return
Dieser Code weist die Tastenkombination Strg + Alt + A zu, um den Flugzeugmodus zu aktivieren oder zu deaktivieren. Speichere die Datei mit der Endung .ahk, zum Beispiel als „flugzeugmodus.ahk“. Diese Datei enthält das Skript, das du später ausführen wirst.
Das Skript ausführen und testen
Um das erstellte Skript zu testen, doppelklicke auf die gespeicherte .ahk-Datei. AutoHotkey wird das Skript im Hintergrund ausführen. Drücke nun die Tastenkombination Strg + Alt + A und überprüfe, ob der Flugzeugmodus entsprechend ein- oder ausgeschaltet wird. Sollte alles wie gewünscht funktionieren, hast du erfolgreich eine benutzerdefinierte Tastenkombination erstellt, um den Flugzeugmodus in Windows 10 zu steuern.
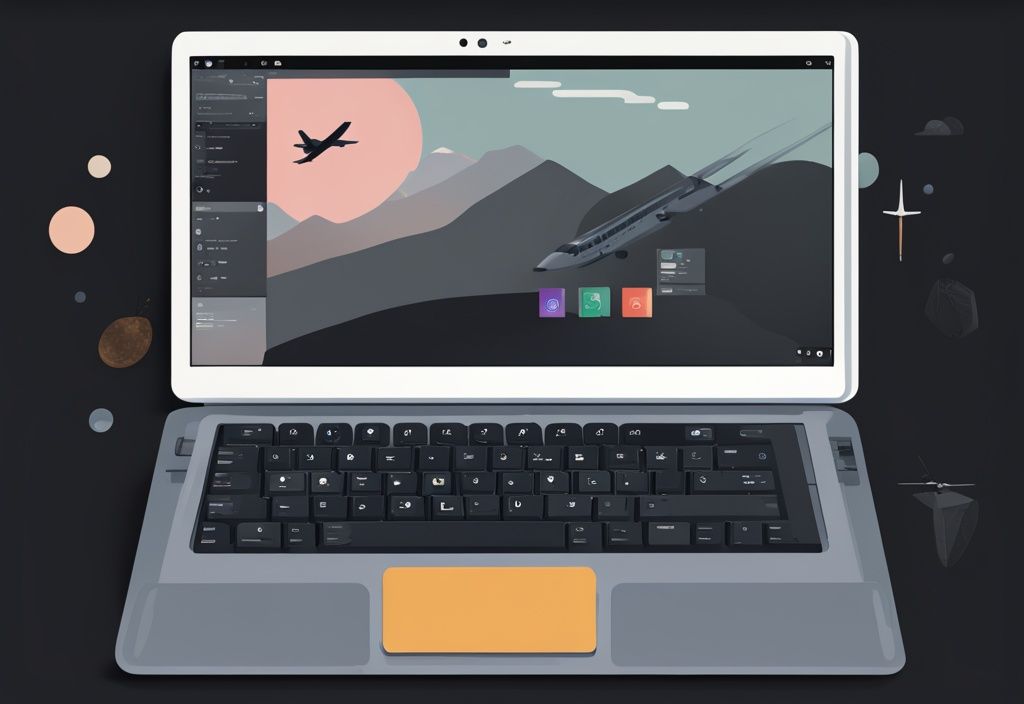
Problemlösungen beim Ausschalten des Flugzeugmodus
Das Ausschalten des Flugzeugmodus in Windows 10 kann manchmal knifflig sein. Hier sind einige bewährte Methoden, um dieses Problem zu lösen.
Netzwerkproblemlöser ausführen
Um den Flugzeugmodus in Windows 10 auszuschalten, kann der Netzwerkproblemlöser eine hilfreiche erste Anlaufstelle sein. Drücke die Windows-Taste + q und gib „Netzwerk-Troubleshooting“ ein. Wähle „Netzwerkprobleme finden und beheben“ aus. Folge den Anweisungen auf dem Bildschirm, um potenzielle Netzwerkprobleme zu diagnostizieren und zu beheben. Diese Methode kann oft grundlegende Probleme identifizieren und lösen, die den Flugzeugmodus blockieren.
BIOS und Treiber aktualisieren
Eine veraltete BIOS-Version oder nicht aktuelle Wireless-Treiber können ebenfalls verhindern, dass der Flugzeugmodus ausgeschaltet wird. Stelle sicher, dass du das BIOS auf die neueste Version aktualisierst. Besuche die Website des Herstellers deines PCs, um die aktuellsten Wireless-Treiber herunterzuladen und zu installieren. Solltest du keine Internetverbindung haben, kannst du die Treiber über ein Netzwerkkabel oder ein USB-Flashlaufwerk auf deinen PC übertragen. Diese Aktualisierungen können die Kompatibilität und Funktionalität deines Systems verbessern, insbesondere wenn du die neuesten Entwicklungen in der Wi-Fi-Technologie und Standards berücksichtigst, die du [hier](https://standards.ieee.org/beyond-standards/the-evolution-of-wi-fi-technology-and-standards/) nachlesen kannst.
Netzwerkadapter neu installieren
Wenn der Flugzeugmodus weiterhin Probleme bereitet, könnte es hilfreich sein, den Netzwerkadapter neu zu installieren. Drücke die Windows-Taste + r und gib „devmgmt.msc“ ein, um den Geräte-Manager zu öffnen. Suche den Netzwerkadapter in der Liste, klicke mit der rechten Maustaste darauf und wähle „Deinstallieren“ aus. Starte den Computer neu, damit Windows den Adapter automatisch neu installiert. Diese Maßnahme kann dazu beitragen, beschädigte oder fehlerhafte Adapterkonfigurationen zu korrigieren und die Netzwerkverbindung wiederherzustellen.
FAQ
Wie kann ich den Flugzeugmodus schnell ausschalten?
Um den Flugzeugmodus in Windows 10 schnell auszuschalten, hast du mehrere Optionen. Du kannst die Taskleiste nutzen, das Aktionscenter öffnen oder direkt in die Einstellungen gehen. Eine besonders effiziente Methode ist es, eine benutzerdefinierte Tastenkombination einzurichten. Damit kannst du den Flugzeugmodus noch schneller und bequemer steuern.
Gibt es eine Standard-Tastenkombination für den Flugzeugmodus?
Leider gibt es keine standardmäßige Tastenkombination, um den Flugzeugmodus in Windows 10 direkt ein- oder auszuschalten. Aber keine Sorge, du kannst dir ganz einfach eine benutzerdefinierte Tastenkombination erstellen. So hast du die Kontrolle und kannst den Flugzeugmodus nach deinen Bedürfnissen anpassen.
Was tun, wenn der Flugzeugmodus nicht ausgeschaltet werden kann?
Falls du Probleme hast, den Flugzeugmodus auszuschalten, gibt es einige Schritte, die du unternehmen kannst. Zunächst solltest du den Netzwerkproblemlöser ausführen. Es kann auch hilfreich sein, BIOS und Treiber zu aktualisieren sowie den Netzwerkadapter neu zu installieren. Überprüfe außerdem, ob ein physischer Wireless-Schalter an deinem Computer vorhanden und aktiviert ist.
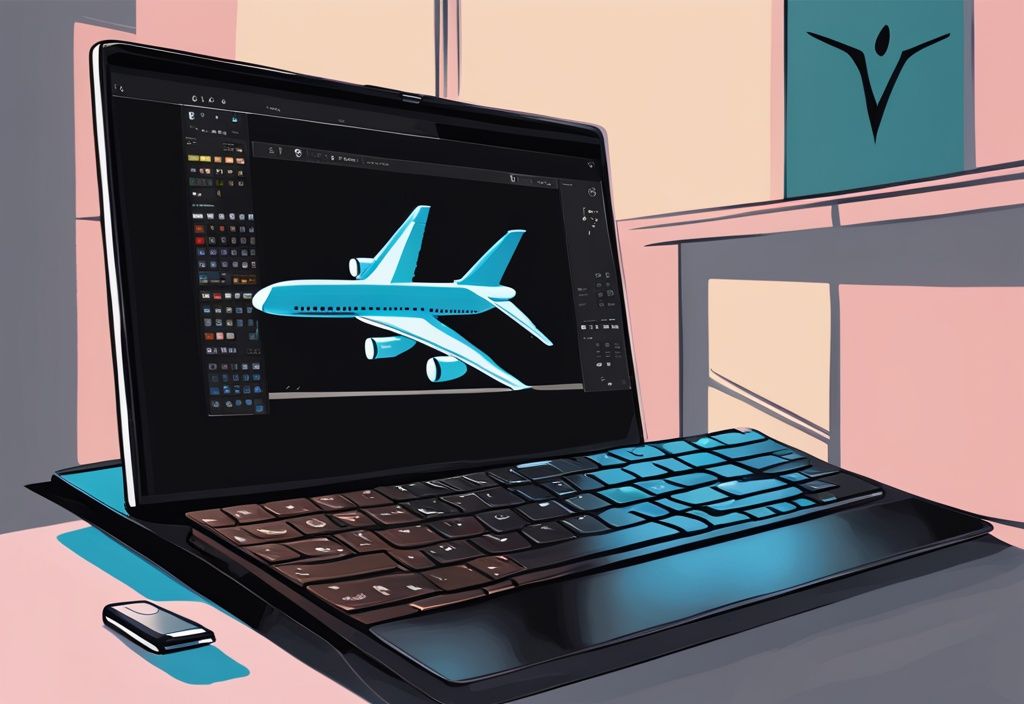
Fazit
Der Flugzeugmodus in Windows 10 deaktiviert alle drahtlosen Kommunikationsfunktionen wie WLAN und Bluetooth. Es gibt verschiedene Methoden, um den Flugzeugmodus auszuschalten. Eine der einfachsten Möglichkeiten ist die Nutzung der Taskleiste. Klicke auf das Symbol für Netzwerk, Lautstärke oder Akku und wähle das Feld „Flugzeugmodus“ aus.
Alternativ kannst du die Einstellungen aufrufen, indem du die Windows-Taste + q drückst und „Einstellungen“ eingibst. Gehe zu „Netzwerk & Internet“ und schalte den Flugzeugmodus dort aus.
Auch das Aktionscenter bietet eine schnelle Möglichkeit, den Flugzeugmodus zu deaktivieren. Öffne es durch Klicken auf das Sprechblasen-Symbol in der Taskleiste oder durch die Tastenkombination [Windows-Taste + A] und klicke dann auf das Flugzeug-Symbol.
Für eine noch schnellere Steuerung kannst du eine benutzerdefinierte Tastenkombination erstellen. Mit Programmen wie AutoHotkey kannst du ein Skript schreiben, das den Flugzeugmodus ein- oder ausschaltet und diesem eine Tastenkombination zuweisen.
Falls es Probleme beim Ausschalten des Flugzeugmodus gibt, können verschiedene Schritte zur Fehlerbehebung unternommen werden. Der Netzwerkproblemlöser kann helfen, die Ursachen zu diagnostizieren und zu beheben. Ebenfalls wichtig ist es, das BIOS und die Wireless-Treiber auf die neueste Version zu aktualisieren. In manchen Fällen kann auch die Neuinstallation des Netzwerkadapters notwendig sein, um das Problem zu lösen.
Insgesamt bietet Windows 10 mehrere Methoden, um den Flugzeugmodus auszuschalten, und erlaubt sogar die Erstellung benutzerdefinierter Tastenkombinationen für eine schnellere Steuerung. Sollten Probleme auftreten, stehen verschiedene Lösungsansätze zur Verfügung, um die drahtlosen Kommunikationsfunktionen wiederherzustellen.
Ich bin Elena, eine 32-jährige Softwareentwicklerin und Data Scientistin mit einer tiefen Leidenschaft für Open-Source-Technologien und Künstliche Intelligenz. Mit einem Masterabschluss in Informatik und umfassender Berufserfahrung im Technologiebereich bringe ich ein breites Wissen und vielfältige Erfahrungen in meinen Blog ein.
Mein besonderes Interesse gilt den Potenzialen und Herausforderungen von KI und Linux in der modernen Welt. Mit meiner Expertise und meinem Engagement fördere ich eine Community von Lesern, die bereit sind, Technologie verantwortungsbewusst und innovativ zu nutzen. Ich freue mich, mein Wissen und meine Begeisterung für diese Themen zu teilen und dazu beizutragen, das Verständnis und die Anwendung von Technologie in unserer Gesellschaft zu verbessern.
