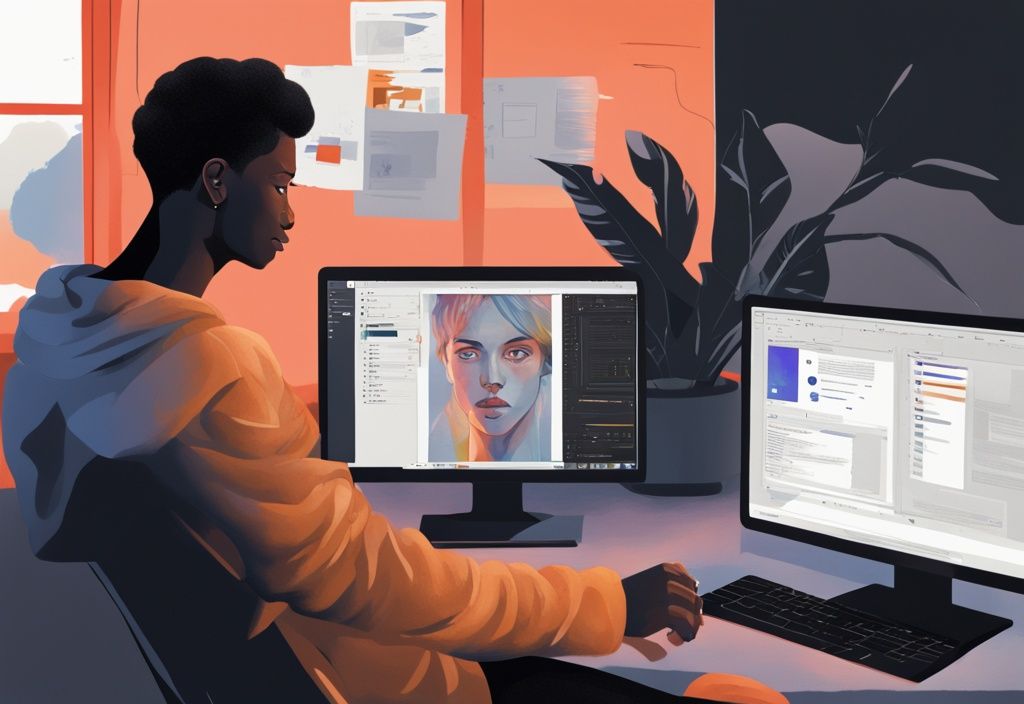Haben Sie sich jemals gefragt, wie Sie das volle Potenzial des Windows Explorers ausschöpfen können? Als Softwareentwicklerin und passionierte Technologiebegeisterte weiß ich, wie wichtig ein effizientes Dateimanagement ist. Der Windows Explorer ist ein unverzichtbares Werkzeug dafür und kann Ihre Produktivität erheblich steigern.
In diesem Artikel zeige ich Ihnen, wie Sie den Explorer in verschiedenen Windows-Versionen öffnen und seine Benutzeroberfläche optimal nutzen können. Wir werden auch einige der häufigsten Probleme behandeln, die Sie möglicherweise begegnen, und wie Sie diese beheben können.
Sie sind hier, weil Sie Ihre Fähigkeiten im Umgang mit dem Windows Explorer verbessern möchten. Lassen Sie uns gemeinsam in die Welt der Dateiverwaltung eintauchen und entdecken, wie wir Ihre Arbeit mit dem Windows Explorer effizienter gestalten können.
Was ist der Windows Explorer?
Der Windows-Explorer, früher bekannt als Windows Explorer, ist ein zentraler Bestandteil des Windows-Betriebssystems und fungiert als Dateimanager. Er ermöglicht dir den schnellen und einfachen Zugriff auf Dateien und Ordner und ist somit ein unverzichtbares Werkzeug zur Verwaltung von Daten auf deinem Computer.
Der Explorer bietet eine benutzerfreundliche Oberfläche, über die du durch Ordner navigieren, Dateien öffnen, verschieben, kopieren und löschen kannst. Ein bemerkenswerter Vorteil des Windows-Explorers ist seine universelle Verfügbarkeit in allen gängigen Windows-Versionen, einschließlich Windows 11, 10, 8 und 7. Dies stellt sicher, dass du unabhängig von der verwendeten Windows-Version konsistenten Zugang zu diesem wichtigen Tool hast.
Durch den Windows-Explorer kannst du deine Dateien effizient organisieren und verwalten, was besonders wichtig ist, wenn du die besten Praktiken für das Datenmanagement befolgst, wie sie in diesem Artikel von SAS beschrieben werden: 5 Data Management Best Practices. Die intuitive Benutzeroberfläche erleichtert es, durch verschiedene Verzeichnisse zu navigieren und auf gespeicherte Inhalte zuzugreifen. Dies macht den Explorer zu einem unverzichtbaren Hilfsmittel, besonders wenn es darum geht, große Mengen an Daten zu strukturieren und zu ordnen.
Zusammengefasst bietet der Windows-Explorer umfassende Unterstützung und erleichtert die tägliche Arbeit am Computer erheblich. Er ist nicht nur ein Werkzeug zur Dateiverwaltung, sondern auch ein wesentliches Element, das die Benutzererfahrung auf Windows-Plattformen verbessert. Wenn du nach „hilfe zum explorer in windows“ suchst, ist der Windows-Explorer sicherlich das erste und wichtigste Werkzeug, das du kennenlernen solltest.
Wie öffnet man den Explorer in Windows?
Es gibt verschiedene Methoden, um den Windows Explorer zu öffnen, abhängig von der Version des Betriebssystems, das du verwendest. Hier sind einige der effektivsten Wege, um den Explorer in Windows 11 und Windows 10 zu starten.
Öffnen des Explorers in Windows 11
In Windows 11 hast du mehrere Möglichkeiten, den Windows Explorer zu öffnen. Eine der einfachsten Methoden ist das Anklicken des Explorer-Symbols auf der Taskleiste oder im Startmenü. Diese Symbole bieten einen direkten Zugriff auf den Datei-Explorer, sodass du schnell auf deine Dateien und Ordner zugreifen kannst.
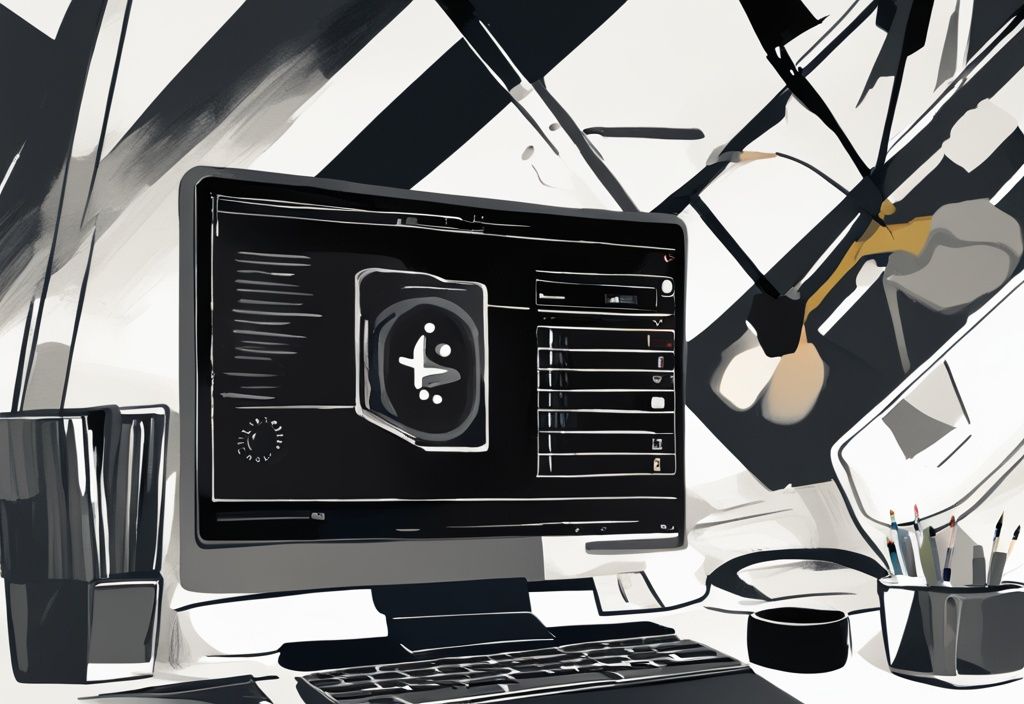
Eine weitere effiziente Methode ist die Verwendung der Tastenkombination Windows-Logo-Taste + E. Diese Kombination öffnet den Explorer sofort, unabhängig davon, welches Programm du gerade verwendest.
Öffnen des Explorers in Windows 10
In Windows 10 öffnet sich der Datei-Explorer standardmäßig auf der Seite „Schnellzugriff“, die einen schnellen Zugriff auf häufig verwendete Dateien und Ordner ermöglicht. Eine bewährte Methode ist die Tastenkombination Windows + E, die den Explorer sofort öffnet.
Alternativ kannst du auf dem Desktop auf „Dieser PC“ doppelklicken, um den Explorer zu starten. Im Startmenü findest du ebenfalls die Option „Dieser PC“ unter „Windows System“, die du anklicken kannst. Eine weitere Möglichkeit besteht darin, „Datei-Explorer“ in das Cortana-Suchfeld einzugeben und die Eingabetaste zu drücken. Schließlich kannst du auch die Tastenkombination Win + X verwenden und im sich öffnenden Menü „Datei-Explorer“ auswählen.
Alternative Methoden zum Öffnen des Explorers
Falls die Standardmethoden nicht verfügbar sind, gibt es auch alternative Wege, den Explorer zu öffnen. Eine gängige Methode ist die Verwendung des Ausführen-Feldes. Drücke dazu Windows + R, gib „Explorer“ ein und klicke auf OK. Dies öffnet den Datei-Explorer sofort.
Eine weitere Möglichkeit ist das Öffnen der Eingabeaufforderung (cmd). Gib dort „explorer“ ein und drücke Enter. Ebenso funktioniert dies in PowerShell, indem du „explorer“ eingibst und Enter drückst.
Eine zusätzliche Methode ist die Verwendung des Task-Managers. Öffne den Task-Manager, wähle „Datei“ > „Neue Aufgabe erstellen“, gib „Explorer“ ein und klicke auf OK. Schließlich kannst du auch „Dieser PC“ auf dem Desktop starten, zu Laufwerk C navigieren und die Datei explorer.exe öffnen, um den Explorer zu starten.
Indem du diese Methoden kennst, kannst du den Windows Explorer auf vielfältige Weise öffnen und so flexibler und effizienter arbeiten.
Grundlagen der Benutzeroberfläche des Explorers
Der Datei-Explorer in Windows ist ein mächtiges Werkzeug zur Verwaltung deiner Dateien und Ordner. In diesem Abschnitt werfen wir einen Blick auf die wichtigsten Elemente der Benutzeroberfläche, die dir helfen, effizienter zu arbeiten.
Das Menüband und seine Registerkarten
Das Menüband im Datei-Explorer ist ein zentrales Element, das die Navigation und Verwaltung von Dateien erheblich erleichtert. Es besteht aus drei Hauptregisterkarten: Start, Freigeben und Ansicht.
Die Registerkarte „Start“ bietet grundlegende Funktionen wie das Kopieren, Verschieben, Löschen und Erstellen neuer Ordner. Diese Funktionen sind essenziell für die tägliche Dateiverwaltung und ermöglichen es dir, deine Dateien effizient zu organisieren.
Die Registerkarte „Freigeben“ ermöglicht es, Dateien direkt per E-Mail zu senden, zu faxen, zu drucken oder sogar zu klonen. Diese Funktion ist besonders nützlich für die Zusammenarbeit und den Austausch von Dateien mit anderen Benutzern.
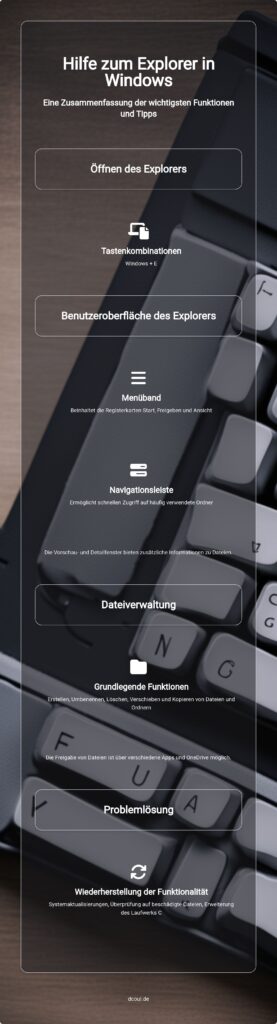
Die Registerkarte „Ansicht“ bietet Optionen zur Anpassung des Erscheinungsbildes des Explorers. Hier kannst du die Sortierung und Vorschau von Dateien anpassen, um deine Arbeitsumgebung nach deinen Bedürfnissen zu gestalten. Die Reiter im Menüband ändern sich dynamisch je nach ausgewähltem Objekt, was eine kontextbezogene Benutzererfahrung bietet.
Die Navigationsleiste
Die Navigationsleiste befindet sich am linken Rand des Datei-Explorer-Fensters und bietet schnellen Zugriff auf häufig verwendete Ordner und Laufwerke. Sie ist ein unverzichtbares Werkzeug für die effiziente Navigation durch das Dateisystem.
Über die Navigationsleiste kannst du direkt zum „Arbeitsplatz“ bzw. „Computer“ wechseln, um Festplatten und Partitionen anzuzeigen. Dies erleichtert den Zugriff auf verschiedene Speicherorte und ermöglicht eine schnelle Verwaltung der darauf enthaltenen Dateien.
Zusätzlich kannst du direkt einen Datenträger auswählen oder alle im Netzwerk verfügbaren Computer anzeigen lassen. Dies ist besonders nützlich in Netzwerkumgebungen, wo der Zugriff auf freigegebene Ressourcen eine häufige Anforderung ist.
Das Vorschaufenster und das Detailfenster
Das Vorschaufenster ist ein praktisches Feature, das eine Vorschau der ausgewählten Datei anzeigt. Dies ist besonders nützlich für die schnelle Überprüfung von Inhalten, ohne die Datei öffnen zu müssen. Du kannst das Vorschaufenster über das Menüband unter der Registerkarte „Ansicht“ aktivieren oder deaktivieren.
Das Detailfenster zeigt zusätzliche Informationen zur ausgewählten Datei oder zum ausgewählten Ordner an. Diese Informationen können Dateieigenschaften wie Größe, Erstellungsdatum und Dateityp umfassen. Das Detailfenster bietet somit eine erweiterte Ansicht, die bei der Verwaltung und Organisation von Dateien hilfreich ist.
Durch die Kombination von Vorschaufenster und Detailfenster bietet der Datei-Explorer eine umfassende und benutzerfreundliche Oberfläche, die die Dateiverwaltung in Windows erheblich erleichtert.
Verwaltung von Dateien und Ordnern
Erstellen, Umbenennen und Löschen von Dateien und Ordnern
Die Verwaltung von Dateien und Ordnern im Windows-Explorer ist ein zentraler Bestandteil der Nutzung des Betriebssystems. Um einen neuen Ordner zu erstellen, klickst du im Menüband auf „Neuer Ordner“ oder verwendest die Tastenkombination Ctrl + Shift + N. Dies ist besonders nützlich, um deine Dateien systematisch zu organisieren und schnell auf wichtige Dokumente zugreifen zu können.
Um eine Datei oder einen Ordner umzubenennen, klickst du mit der rechten Maustaste auf das gewünschte Element und wählst „Umbenennen“. Alternativ kannst du die F2-Taste drücken, nachdem du die Datei oder den Ordner ausgewählt hast. Diese Funktion ist hilfreich, um Dateien und Ordner mit aussagekräftigen Namen zu versehen, die den Inhalt besser beschreiben.
Das Löschen von Dateien und Ordnern ist ebenfalls einfach. Wähle das zu löschende Element aus und drücke die Entf-Taste oder klicke im Menüband auf „Löschen“. Gelöschte Dateien und Ordner werden in den Papierkorb verschoben, von wo aus sie bei Bedarf wiederhergestellt werden können.
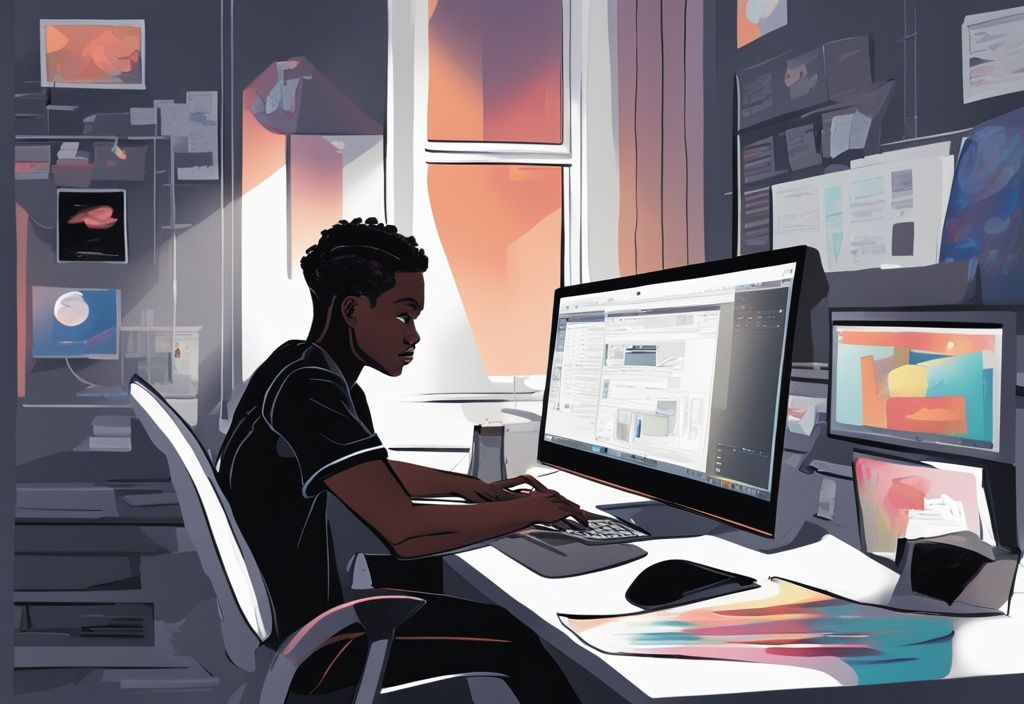
Verschieben und Kopieren von Dateien und Ordnern
Das Verschieben von Dateien und Ordnern im Windows-Explorer ermöglicht es dir, deine Daten effizient zu organisieren. Wähle die Datei oder den Ordner aus, den du verschieben möchtest, und klicke im Menüband auf „Ausschneiden“. Navigiere dann zum neuen Speicherort und wähle „Einfügen“. Diese Methode ist ideal, um Dateien von einem Verzeichnis in ein anderes zu verschieben, ohne sie zu duplizieren.
Das Kopieren von Dateien und Ordnern folgt einem ähnlichen Prozess. Wähle die Datei oder den Ordner aus, den du kopieren möchtest, und klicke im Menüband auf „Kopieren“. Gehe zum Zielverzeichnis und wähle „Einfügen“. Dies ist besonders nützlich, wenn du Sicherungskopien erstellen oder Dateien an mehreren Orten verfügbar machen möchtest.
Beachte, dass Dateien und Ordner im Schnellzugriff zuerst geöffnet werden müssen, bevor sie ausgeschnitten und eingefügt werden können. Dies gewährleistet, dass du stets den aktuellen Inhalt bearbeitest. Weitere Informationen zu verwandten Themen findest du in unserem Artikel über Excel Schriftart festlegen.
Freigeben von Dateien und Ordnern
Die Freigabe von Dateien und Ordnern im Windows-Explorer ist eine praktische Funktion, um Dokumente und Medien mit anderen zu teilen. Wähle die Datei oder den Ordner aus, den du freigeben möchtest, und klicke im Menüband auf „Freigeben“. Du kannst Dateien direkt über verschiedene Apps wie E-Mail oder soziale Medien freigeben.
OneDrive ist nahtlos in den Windows-Explorer integriert, was die Freigabe von Dateien in der Cloud erleichtert. Dies ermöglicht es dir, Dateien sicher zu speichern und von überall aus darauf zuzugreifen. Außerdem kannst du Berechtigungen festlegen, um zu steuern, wer die Dateien anzeigen oder bearbeiten kann.
Diese Funktionen bieten umfassende Hilfe zum Explorer in Windows, indem sie die Verwaltung und Freigabe von Dateien und Ordnern einfach und effizient gestalten.
Problembehebung im Explorer
Um den Windows Explorer wieder reibungslos zum Laufen zu bringen, gibt es verschiedene Ansätze, die du ausprobieren kannst. Hier sind einige effektive Methoden, die dir helfen können, häufige Probleme zu lösen.
Aktualisierung des Systems
Um Probleme mit dem Windows Explorer zu beheben, ist es oft hilfreich, das System auf den neuesten Stand zu bringen. Gehe dazu zu „Start“ > „Einstellungen“ > „Update und Sicherheit“ > „Windows Update“ und klicke auf „Nach Updates suchen“. Durch das Installieren der neuesten Updates können viele bekannte Fehler und Sicherheitslücken behoben werden. Dies ist eine der einfachsten und effektivsten Methoden, um den Explorer wieder reibungslos funktionieren zu lassen.
Überprüfung auf beschädigte Dateien
Ein weiteres häufiges Problem, das den Windows Explorer beeinträchtigen kann, sind beschädigte Systemdateien. Um diese zu überprüfen und zu reparieren, öffne die Eingabeaufforderung. Gib „sfc/scannow“ ein und drücke die Eingabetaste. Dieser Befehl startet das System File Checker-Tool, das nach beschädigten Dateien sucht und diese automatisch repariert. Dieser Schritt kann einige Zeit in Anspruch nehmen, ist jedoch sehr effektiv bei der Behebung von Problemen, die durch beschädigte Dateien verursacht werden.
Erweiterung des Laufwerks C
Ein weiteres häufiges Problem, das den Windows Explorer verlangsamen oder zum Absturz bringen kann, ist ein überfülltes Laufwerk C. Um die Leistung zu verbessern, solltest du sicherstellen, dass genügend freier Speicherplatz vorhanden ist. Vermeide es, zu viele Dateien auf Laufwerk C zu speichern. Falls notwendig, kannst du das Laufwerk C erweitern. Öffne dazu die Datenträgerverwaltung, indem du Windows + X drückst und „Datenträgerverwaltung“ auswählst. Wähle das Laufwerk C aus, klicke mit der rechten Maustaste darauf und wähle „Volume erweitern“. Folge den Anweisungen, um den Speicherplatz zu vergrößern. Dies kann helfen, die Leistung des Explorers erheblich zu verbessern.
Diese Schritte bieten eine umfassende hilfe zum explorer in windows und können viele gängige Probleme beheben, die die Funktionalität des Explorers beeinträchtigen.

FAQ
Wie kann ich den Explorer in Windows 11 öffnen?
Um den Explorer in Windows 11 zu öffnen, hast du mehrere Möglichkeiten. Du kannst das Explorer-Symbol auf der Taskleiste oder im Startmenü auswählen. Alternativ kannst du die Tastenkombination Windows-Logo-Taste + E verwenden, um den Explorer direkt zu starten.
Wie füge ich einen Ordner zum Schnellzugriff hinzu?
Wenn du einen Ordner zum Schnellzugriff hinzufügen möchtest, klicke mit der rechten Maustaste auf den gewünschten Ordner und wähle „An Schnellzugriff anheften“. Dadurch wird der Ordner sofort im Schnellzugriff angezeigt und ist leicht zugänglich.
Wie kann ich Dateien im Explorer freigeben?
Um Dateien im Explorer freizugeben, wähle die Datei aus und klicke im Menüband auf „Freigeben“. Hier kannst du die Datei über verschiedene Apps oder Dienste teilen, je nachdem, was für dich am besten passt.
Was mache ich, wenn der Explorer nicht funktioniert?
Falls der Explorer nicht funktioniert, gibt es mehrere Schritte, die du unternehmen kannst:
- System aktualisieren: Gehe zu Start > Einstellungen > Update und Sicherheit > Windows Update und klicke auf Nach Updates suchen.
- Beschädigte Dateien überprüfen: Öffne die Eingabeaufforderung und gib sfc/scannow ein.
- Laufwerk C erweitern: Vermeide zu viele Dateien auf Laufwerk C, um die Leistung zu verbessern.
Wie kann ich die Darstellung im Explorer ändern?
Um die Darstellung im Explorer zu ändern, wähle im Menüband „Ansicht“ und dann zwischen Optionen wie Symbole, Listen oder Details. Wenn du den Platz zwischen den Dateien reduzieren möchtest, wähle Ansicht > Kompaktansicht.
Ich bin Elena, eine 32-jährige Softwareentwicklerin und Data Scientistin mit einer tiefen Leidenschaft für Open-Source-Technologien und Künstliche Intelligenz. Mit einem Masterabschluss in Informatik und umfassender Berufserfahrung im Technologiebereich bringe ich ein breites Wissen und vielfältige Erfahrungen in meinen Blog ein.
Mein besonderes Interesse gilt den Potenzialen und Herausforderungen von KI und Linux in der modernen Welt. Mit meiner Expertise und meinem Engagement fördere ich eine Community von Lesern, die bereit sind, Technologie verantwortungsbewusst und innovativ zu nutzen. Ich freue mich, mein Wissen und meine Begeisterung für diese Themen zu teilen und dazu beizutragen, das Verständnis und die Anwendung von Technologie in unserer Gesellschaft zu verbessern.