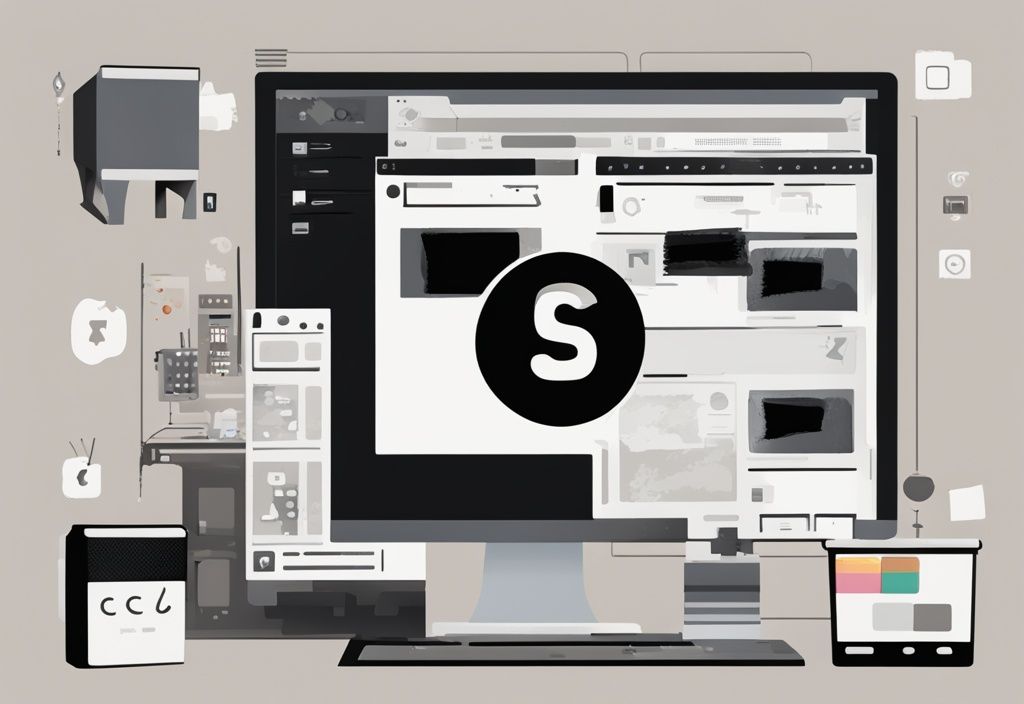Haben Sie schon einmal bemerkt, dass die Icons auf Ihrem Windows-Desktop nicht richtig angezeigt werden? Oder dass veraltete oder beschädigte Symbole Ihren Desktop durcheinander bringen? Diese Probleme können durch einen überfüllten oder fehlerhaften Icon Cache verursacht werden, insbesondere wenn du beim Herunterladen und Installieren von Windows-Updates auf Fehlercodes stößt. In solchen Fällen kann der Windows Update Troubleshooter helfen, das Problem zu lösen. Weitere Informationen findest du hier.
In diesem Artikel erkläre ich Ihnen, warum das Löschen des Icon Cache wichtig ist und wie Sie dies selbst durchführen können. Egal ob Sie ein technikaffiner Nutzer oder ein Anfänger sind, meine leicht verständlichen Anleitungen helfen Ihnen dabei, Ihre Icons wieder in Ordnung zu bringen und die Leistung Ihres Systems zu verbessern.
Bereiten Sie sich darauf vor, die Kontrolle über Ihre Desktop-Icons zurückzugewinnen und die Effizienz Ihres Windows-Systems zu steigern. Los geht’s!
Warum und wann solltest du den Icon Cache löschen?
Das Löschen des Icon Caches kann notwendig werden, wenn du Probleme mit der Anzeige von Icons in Windows hast. Diese Probleme können nach Software-Updates oder Änderungen an den Icons auftreten. Veraltete Icons werden möglicherweise weiterhin angezeigt, obwohl sie aktualisiert wurden. In manchen Fällen erscheinen Icons beschädigt oder überlappen sich. Solche Anomalien können die Benutzererfahrung erheblich beeinträchtigen.
Probleme mit Icons in Windows
Der Icon Cache von Windows kann manchmal fehlerhaft werden, was zu einer falschen oder gar nicht erfolgenden Anzeige von Icons führt. Diese Probleme treten häufig nach Software-Updates oder Änderungen an den Icons auf. Auch veraltete Icons können weiterhin angezeigt werden, obwohl sie bereits aktualisiert wurden. In einigen Fällen können Icons beschädigt erscheinen oder sich überlappen. Solche Anomalien können die Benutzererfahrung erheblich beeinträchtigen und erfordern daher das Löschen des Icon Caches.
Vorteile des Icon Cache
Der Icon Cache bietet mehrere Vorteile, die zur Verbesserung der Systemleistung beitragen. Er beschleunigt die Anzeige von Icons und Thumbnails, indem er sie im Cache speichert, was die Festplattenzugriffe reduziert. Dadurch wird eine konsistente Anzeige der Icons gewährleistet, selbst wenn Dateien oder Programme geändert werden.
Ein weiterer Vorteil ist, dass Icons auch dann verfügbar bleiben, wenn die Originaldateien fehlen. Weitere Informationen finden Sie auf der Seite von SoftwareOK. Dies sorgt für eine nahtlose Benutzererfahrung und eine schnellere Navigation durch das System.
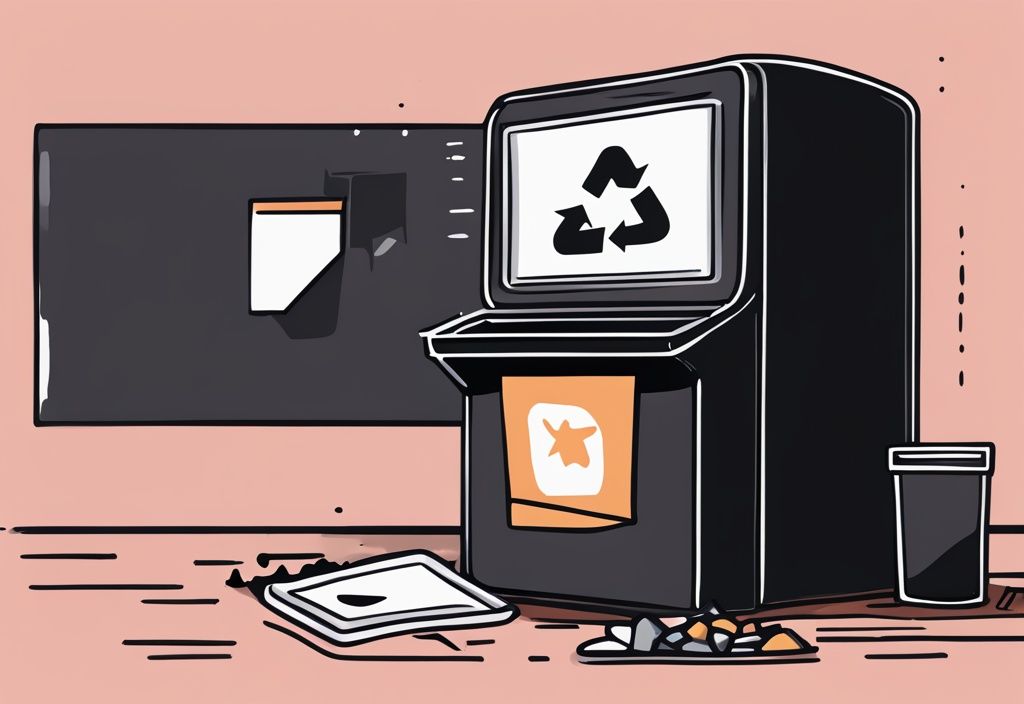
Schritt-für-Schritt Anleitung zum Löschen des Icon Cache
In diesem Abschnitt erfährst du verschiedene Methoden, um den Icon Cache zu löschen. Egal, ob du CMD-Befehle, Batch-Dateien oder spezielle Tools bevorzugst, hier findest du die passende Anleitung.
Methode 1: Icon Cache über das CMD-Fenster löschen
Schritte zur Durchführung
Um den Icon Cache zu löschen, kannst du das CMD-Fenster verwenden.
Beginne damit, den Taskmanager zu öffnen und die Explorer.exe zu beenden. Dies verhindert, dass Windows die IconCache.db-Datei verwendet, während du sie löschst. Weitere Informationen zum automatischen Anmelden in Windows 11 findest du in unserem Artikel über Windows 11 Autologin Registry.
Starte anschließend CMD.EXE als neuen Task. Gib im CMD-Fenster den Befehl CD /d %userprofile%\AppData\Local ein und drücke Enter, um in das entsprechende Verzeichnis zu wechseln. Lösche die IconCache.db-Datei mit dem Befehl DEL IconCache.db /a und bestätige mit Enter.
Schließe das CMD-Fenster und starte die Explorer.exe erneut als neuen Task. Sollte das Problem weiterhin bestehen, ändere die Bildschirmauflösung auf 16 Bit, starte den Rechner neu und stelle anschließend die Auflösung wieder auf 32 Bit ein.
Methode 2: Icon Cache per Batch-Datei automatisch löschen
Erstellen und Ausführen der Batch-Datei
Eine weitere Möglichkeit, den Icon Cache zu löschen, ist die Verwendung einer Batch-Datei. Erstelle eine neue Batch-Datei mit folgendem Inhalt:
@echo off
taskkill /f /IM explorer.exe
CD /d %userprofile%\AppData\Local
DEL IconCache.db /a
Start explorer.exe
Speichere diese Datei als Iconcache.bat und führe sie per Doppelklick aus. Diese Methode automatisiert den Prozess und spart Zeit.
Methode 3: Icon Cache mit einem Tool löschen
Verwendung eines Tools und Deaktivierung der Benutzerkontensteuerung (UAC)
Zur Löschung des Icon Cache kannst du auch spezielle Tools verwenden. Diese Tools bieten eine benutzerfreundliche Oberfläche und automatisieren den Löschvorgang. Vor der Nutzung eines solchen Tools solltest du jedoch die Benutzerkontensteuerung (UAC) deaktivieren, um sicherzustellen, dass das Programm die notwendigen Berechtigungen erhält.
Methode 4: Icon Cache manuell löschen
Schritte zur manuellen Löschung und Neustart des Rechners
Für die manuelle Löschung des Icon Cache musst du zunächst alle Dateien im Explorer sichtbar machen. Navigiere dann zu C:\Benutzer\Name\AppData\Local und lösche die Datei Iconcache.db. Starte den Rechner neu, um die Änderungen zu übernehmen und den Icon Cache neu zu erstellen.
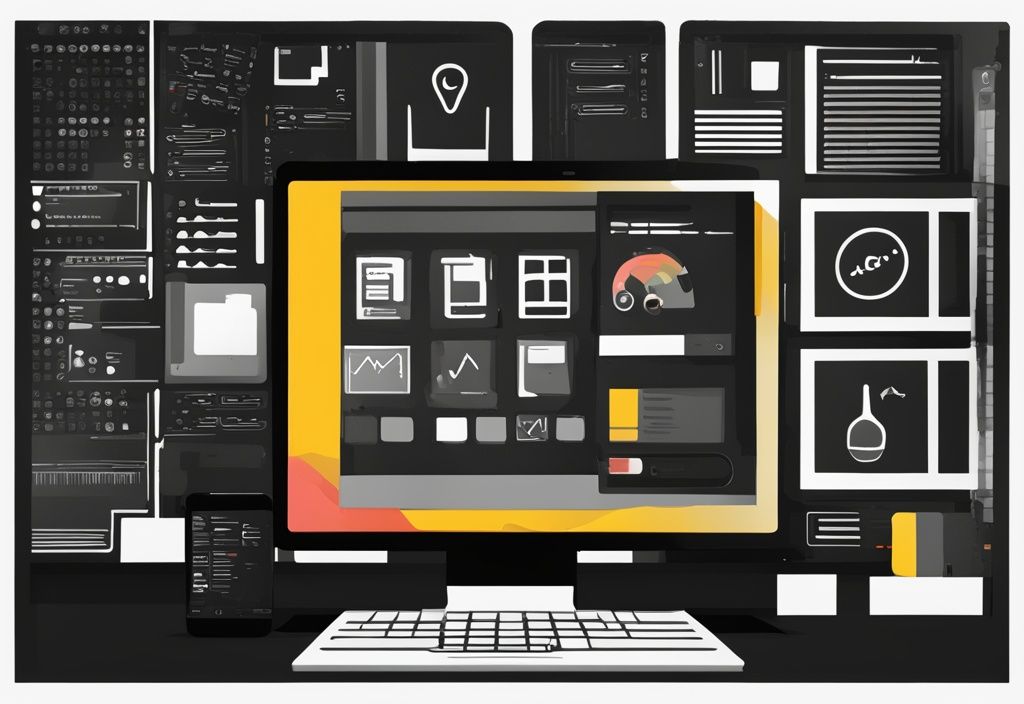
Wie du den Icon Cache erhöhen kannst, um Probleme zu vermeiden
Die Erhöhung des Icon Cache kann dazu beitragen, die Leistung deines Systems zu verbessern und Anzeigeprobleme zu vermeiden. Im Folgenden findest du eine detaillierte Anleitung, wie du dies durch Änderungen in der Windows-Registry erreichen kannst.
Änderungen in der Registry und Setzen des Max Cached Icons Wertes
Um die Größe des Icon Cache zu erhöhen, musst du einige Änderungen in der Windows-Registry vornehmen. Hier ist eine Schritt-für-Schritt-Anleitung:
- Öffne den Registry-Editor, indem du Win + R drückst, regedit eingibst und Enter drückst.
- Navigiere zum Pfad HKEY_LOCAL_MACHINE\Software\Microsoft\Windows\CurrentVersion\Explorer.
- Erstelle eine neue Zeichenfolge, indem du mit der rechten Maustaste auf den rechten Bereich klickst, Neu auswählst und Zeichenfolgenwert anklickst.
- Benenne die neue Zeichenfolge Max Cached Icons.
- Doppelklicke auf die neue Zeichenfolge und setze den Wert auf 4000. Dies erhöht die Anzahl der im Cache gespeicherten Icons und kann dazu beitragen, Anzeigeprobleme zu vermeiden.
Durch diese Anpassungen wird der Icon Cache vergrößert, was die Stabilität und Leistung der Icon-Anzeige in Windows erhöht. Diese Maßnahme kann besonders hilfreich sein, wenn du häufig Probleme mit falsch angezeigten oder veralteten Icons hast.

FAQ
In diesem Abschnitt findest du Antworten auf häufig gestellte Fragen rund um das Thema Icon Cache löschen. Diese Informationen helfen dir, Probleme mit der Anzeige von Icons zu beheben und die Systemleistung zu optimieren.
Was ist der Icon Cache?
- Der Icon Cache ist eine spezielle Datei oder Datenbank, die Windows nutzt, um Icons schneller anzuzeigen. Diese Datei speichert die Icons, sodass sie nicht jedes Mal neu geladen werden müssen. Das verbessert die Systemleistung erheblich.
Wie oft sollte ich den Icon Cache löschen?
- Es ist ratsam, den Icon Cache regelmäßig zu löschen, besonders wenn Icons falsch oder beschädigt angezeigt werden. Dies kann helfen, Anzeigeprobleme zu beheben und die Systemleistung zu verbessern.
Was mache ich, wenn das Löschen des Icon Cache mein Problem nicht löst?
- Falls das Löschen des Icon Cache nicht hilft, könnten weitere Schritte notwendig sein. Dazu gehören das Löschen des Thumbnail-Caches oder das Zurücksetzen der Anzeigeeinstellungen. Bei anhaltenden Problemen lohnt es sich, ein Forum zu konsultieren oder weitere Windows-Tutorials zu studieren.
Kann das Löschen des Icon Cache mein System beschädigen?
- Nein, das Löschen des Icon Cache kann dein System nicht beschädigen. Windows erstellt automatisch eine neue IconCache.db-Datei, sodass keine dauerhaften Schäden entstehen können.
Ich bin Elena, eine 32-jährige Softwareentwicklerin und Data Scientistin mit einer tiefen Leidenschaft für Open-Source-Technologien und Künstliche Intelligenz. Mit einem Masterabschluss in Informatik und umfassender Berufserfahrung im Technologiebereich bringe ich ein breites Wissen und vielfältige Erfahrungen in meinen Blog ein.
Mein besonderes Interesse gilt den Potenzialen und Herausforderungen von KI und Linux in der modernen Welt. Mit meiner Expertise und meinem Engagement fördere ich eine Community von Lesern, die bereit sind, Technologie verantwortungsbewusst und innovativ zu nutzen. Ich freue mich, mein Wissen und meine Begeisterung für diese Themen zu teilen und dazu beizutragen, das Verständnis und die Anwendung von Technologie in unserer Gesellschaft zu verbessern.