Haben Sie jemals versucht, eine bestimmte Datei in Ihrem Computer zu finden, können sich aber nur an das Datum erinnern, an dem Sie sie zuletzt bearbeitet haben?
Im Explorer nach Datum suchen ist eine effektive Methode, um genau das zu tun. Es ist ein unverzichtbares Werkzeug, um Ihre Dateien zu organisieren und schnell zu finden, was Sie benötigen.
In diesem Leitfaden werden wir uns eingehend mit diesem Thema beschäftigen. Wir werden die Vorteile erläutern und Ihnen zeigen, wie Sie diese Funktion optimal nutzen können. Bleiben Sie dran und entdecken Sie, wie Sie Ihre Effizienz steigern können.
Einführung in die Suche nach Datum im Explorer
Die Suche nach Datum im Explorer ist eine nützliche Funktion, die dir hilft, Dateien und Ordner schnell und effizient zu finden. Diese Funktion ist besonders praktisch, wenn du dich nicht mehr an den genauen Namen einer Datei erinnerst, aber noch weißt, wann du sie erstellt oder zuletzt bearbeitet hast. Mit der Suche nach Datum kannst du deinen Explorer so einstellen, dass er dir alle Dateien anzeigt, die an einem bestimmten Datum erstellt oder geändert wurden. Dies kann dir viel Zeit und Mühe ersparen, besonders wenn du mit einer großen Anzahl von Dateien arbeitest.
Grundlagen der Datumsuche im Windows Explorer
Die Datumsuche im Windows Explorer ist eine einfache und intuitive Funktion, die es dir ermöglicht, Dateien und Ordner nach ihrem Erstellungs- oder Änderungsdatum zu suchen. Um die Datumsuche zu nutzen, musst du zunächst den Windows Explorer öffnen und den Bereich auswählen, in dem du suchen möchtest. Dies kann ein bestimmtes Laufwerk oder ein spezifischer Ordner sein.
Öffnen des Windows Explorers
Um den Windows Explorer zu öffnen, klicke einfach auf das Explorer-Symbol in deiner Taskleiste oder drücke die Tastenkombination Windows-Taste + E. Sobald der Explorer geöffnet ist, kannst du mit der Suche nach Datum beginnen.
Auswahl des Suchbereichs
Bevor du mit der Suche nach Datum beginnen kannst, musst du den Bereich auswählen, in dem du suchen möchtest. Du kannst entweder ein bestimmtes Laufwerk oder einen spezifischen Ordner auswählen. Wenn du alle Dateien auf deinem Computer durchsuchen möchtest, kannst du auch „Dieser PC“ als Suchbereich auswählen. Dadurch werden alle Laufwerke und Netzlaufwerke in die Suche einbezogen.

So suchen Sie im Explorer nach Datum in Windows 10
Die Suche nach Datum im Explorer in Windows 10 kann eine effektive Methode sein, um spezifische Dateien schnell zu finden. Windows 10 bietet verschiedene Funktionen und Möglichkeiten, die diese Suche erleichtern. In den folgenden Abschnitten wird erklärt, wie Sie diese Funktionen nutzen können. Zusätzlich können Sie auch das Tool „uup dump“ verwenden, um Windows 10 Updates manuell herunterzuladen. Mehr Informationen dazu finden Sie hier.
Aktivierung der Suchleiste im Windows Explorer
Um die Suche nach Datum im Explorer zu starten, müssen Sie zunächst die Suchleiste aktivieren. Klicken Sie dazu auf das Suchfeld im oberen rechten Bereich des Fensters. Falls die Suchleiste nicht automatisch erscheint, können Sie auf den Reiter „Suchen“ klicken.
Verwendung des Änderungsdatums zur Suche
Um im Explorer nach Datum zu suchen, können Sie das Wort „Änderungsdatum:“ im Suchfeld eingeben. Windows 10 bietet verschiedene Möglichkeiten, das Änderungsdatum zur Suche zu verwenden.
Sie können vordefinierte Datumsbereiche verwenden oder spezifische Daten im Suchfeld eingeben.
Verwendung von vordefinierten Datumsbereichen
Windows 10 bietet im Suchfeld ein Datums-Auswahlfeld mit vordefinierten Bereichen. Sie können beispielsweise „Heute“, „Gestern“, „Diese Woche“, „Letzte Woche“, „Diesen Monat“, „Letzten Monat“, „Dieses Jahr“ oder „Letztes Jahr“ auswählen, um nach Dateien zu suchen, die innerhalb dieser Zeiträume geändert wurden.
Eingabe spezifischer Daten im Suchfeld
Sie können auch spezifische Daten direkt im Suchfeld eingeben, um nach Dateien zu suchen, die an einem bestimmten Datum geändert wurden. Geben Sie beispielsweise „Änderungsdatum: 01.01.2018“ ein, um Dateien zu finden, die an diesem Datum geändert wurden. Sie können auch den Bereichsbefehl verwenden, z.B. „Änderungsdatum: 01.01.2018..15.01.2018“, um Dateien zu finden, die innerhalb dieses Zeitraums geändert wurden.
Gruppierung und Filterung von Dateien
Die Suchfunktion im Explorer ermöglicht es Ihnen, Dateien nach verschiedenen Kriterien wie Datum, Größe, Name und Typ zu gruppieren. Dies kann die Suche nach bestimmten Dateien erheblich erleichtern.
Gruppierung nach Datum, Größe, Name und Typ
Um Dateien nach Datum, Größe, Name und Typ zu gruppieren, nutzen Sie die Suchfunktion im Explorer. Sie können beispielsweise alle Dateien, die an einem bestimmten Datum geändert wurden, in einer Gruppe anzeigen lassen.
Verwendung der Filterfunktion zur Suche
Die Filterfunktion im Explorer kann Ihnen helfen, spezifische Dateien leichter zu finden. Sie können beispielsweise alle Dateien filtern, die an einem bestimmten Datum geändert wurden, um die Suche zu vereinfachen.
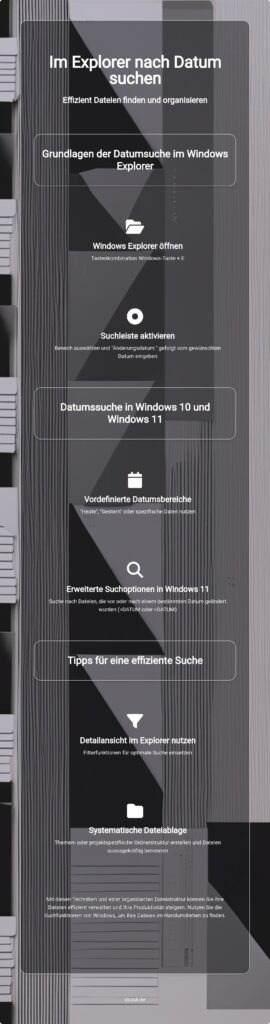
Im Explorer nach Datum suchen in Windows 11
Windows 11 bringt eine Vielzahl von Funktionen und Möglichkeiten mit sich, um die Suche nach Datum im Explorer zu erleichtern und zu optimieren. In dieser Anleitung zeige ich dir, wie du diese Funktionen nutzt und effizient im Explorer nach Datum suchst.
Manuelle Eingabe des Datumsbereichs
Eine der Möglichkeiten, im Explorer nach Datum zu suchen, ist die manuelle Eingabe des Datumsbereichs. Hierzu gibst du einfach „Änderungsdatum: VONDATUM..BISDATUM“ in das Suchfeld ein. Ersetze „VONDATUM“ und „BISDATUM“ durch das gewünschte Start- und Enddatum. Auf diese Weise kannst du gezielt nach Dateien suchen, die innerhalb eines bestimmten Zeitraums geändert wurden.
Suche nach Dateien vor oder nach einem bestimmten Datum
Eine weitere praktische Funktion von Windows 11 ist die Möglichkeit, nach Dateien zu suchen, die vor oder nach einem bestimmten Datum geändert wurden. Hierzu verwendest du einfach „>DATUM“ oder „
Nutzung der Suchoptionen zur Filterung nach Änderungsdatum
Nachdem du eine Suche im Explorer durchgeführt hast, kannst du die Option „Suchoptionen“ im Menü nutzen, um nach Änderungsdatum zu filtern. Dies ermöglicht dir eine noch genauere Suche und hilft dir dabei, die gewünschten Dateien schneller zu finden.
Kombination von Filtern zur Spezifizierung der Suche
Um die Suche im Explorer nach Datum noch weiter zu spezifizieren, kannst du verschiedene Filter kombinieren. Du könntest beispielsweise nach Dateien suchen, die in einem bestimmten Zeitraum geändert wurden und eine bestimmte Dateigröße oder einen bestimmten Dateityp haben. Durch die Kombination von Filtern kannst du die Suchergebnisse eingrenzen und genau die Dateien finden, die du suchst.
Mit diesen Tipps und Anleitungen sollte es dir leicht fallen, im Explorer nach Datum zu suchen und die gewünschten Dateien schnell und effizient zu finden. Nutze die verschiedenen Funktionen und Möglichkeiten, die Windows 11 bietet, um deine Suche zu optimieren und zu vereinfachen.
Verbesserung der Suche durch detaillierte Ansicht und systematische Dateiablage
Um im Explorer nach Datum zu suchen und dabei die bestmöglichen Ergebnisse zu erzielen, sind zwei Dinge besonders hilfreich: Die Nutzung der Detailansicht und eine systematische Dateiablage. Beide helfen dabei, die Übersicht zu behalten und die Suche zu vereinfachen.

Wechsel zur Detailansicht und Nutzung der Filterfunktion
Die Detailansicht im Explorer bietet eine detaillierte Auflistung der Dateien und erlaubt es, diese nach verschiedenen Kriterien zu sortieren. Um zur Detailansicht zu wechseln, klicke auf die Registerkarte „Ansicht“ und wähle „Details“. Nun kannst du die Dateien nach Datum sortieren und so leichter im Explorer nach Datum suchen. Wenn du Probleme nach einem Windows Update hast, kannst du versuchen, das Windows Update zurückzusetzen.
Die Filterfunktion ist ein weiteres hilfreiches Tool. Klicke auf den kleinen Pfeil neben den Spaltenüberschriften, um die Filterfunktion zu aktivieren. So kannst du deine Suche nach Datum noch präziser gestalten.
Sortieren der Dateien nach Datum
Um die Dateien direkt nach Datum zu sortieren, klicke einfach auf die Spalte „Datum“. Die Dateien werden nun chronologisch sortiert angezeigt, was die Suche nach einem bestimmten Datum im Explorer erheblich erleichtert.
Hinzufügen oder Entfernen von Spalten in der Detailansicht
In der Detailansicht hast du die Möglichkeit, Spalten hinzuzufügen oder zu entfernen. Ein Rechtsklick auf einen leeren Bereich im Spaltenkopf öffnet eine Liste, aus der du auswählen kannst. So kannst du deine Ansicht individuell anpassen und das im Explorer Nach Datum suchen weiter optimieren.
Empfehlung zur systematischen Dateiablage und Ordnerstruktur
Eine systematische Dateiablage und Ordnerstruktur ist nicht nur für das allgemeine Arbeiten am PC empfehlenswert, sondern auch, wenn du im Explorer nach Datum suchen möchtest. Eine klare Struktur hilft dabei, den Überblick zu behalten und Dateien schneller zu finden.
Es ist sinnvoll, Dateien in thematisch passenden Ordnern abzulegen und diese wiederum in übergeordneten Ordnern zu organisieren. So kannst du beispielsweise alle Dateien eines bestimmten Projekts in einem Ordner zusammenfassen und diesen in einem übergeordneten Ordner für alle Projekte des aktuellen Jahres ablegen.
Auch die Benennung der Dateien spielt eine Rolle. Eine einheitliche und aussagekräftige Benennung der Dateien erleichtert das Auffinden bestimmter Dateien erheblich. Dabei kann es hilfreich sein, das Erstellungs- oder Änderungsdatum direkt im Dateinamen zu vermerken. So kannst du auch ohne die Suchfunktion im Explorer nach Datum suchen und findest deine Dateien schnell und einfach.
Fazit: Effiziente Suche im Explorer nach Datum
Die Suche im Explorer nach Datum ist ein wertvolles Werkzeug, das dir hilft, deine Dateien effizient zu organisieren und zu finden. In diesem Artikel haben wir die verschiedenen Methoden und Funktionen erläutert, die sowohl Windows 10 als auch Windows 11 für die Datumsuche bieten.
Die grundlegenden Schritte zur Durchführung einer solchen Suche umfassen das Öffnen des Windows Explorers, die Auswahl des Suchbereichs und die Aktivierung der Suchleiste. Du kannst das Änderungsdatum zur Suche verwenden, entweder durch die Eingabe spezifischer Daten oder durch die Verwendung von vordefinierten Datumsbereichen. Die Suchfunktion im Explorer ermöglicht es dir auch, Dateien nach verschiedenen Kriterien zu gruppen und zu filtern, um spezifische Dateien leichter zu finden.

Die effiziente Suche im Explorer nach Datum kann weiter verbessert werden, indem du zur Detailansicht wechselst und die Filterfunktion nutzt. Eine systematische Dateiablage und Ordnerstruktur wird ebenfalls empfohlen, um die Suche und Organisation von Dateien zu vereinfachen.
Abschließend lässt sich sagen, dass die Suche im Explorer nach Datum ein leistungsstarkes Tool ist, das dir hilft, deine Dateien effizient zu verwalten und zu finden. Es erfordert ein wenig Übung und Verständnis, aber sobald du die verschiedenen Funktionen und Möglichkeiten kennst, wirst du feststellen, dass es dir viel Zeit und Mühe erspart. Nutze diese Funktionen und Tipps, um deine Suche im Explorer nach Datum zu optimieren und das Beste aus deinem Windows-System herauszuholen.
FAQ: Häufig gestellte Fragen zum Thema im Explorer nach Datum suchen
In dieser Sektion beantworte ich einige der am häufigsten gestellten Fragen zum Thema „im Explorer nach Datum suchen“. Hier findest du Antworten auf Fragen zur Suche nach dem Änderungsdatum, zur Ausweitung der Suche auf alle Laufwerke und Netzlaufwerke, zur Suche nach Dateien, die vor oder nach einem bestimmten Datum geändert wurden, zur Verbesserung der Suchfunktion im Explorer und zur Nutzung einer systematischen Dateiablage und Ordnerstruktur.
Wie kann ich im Explorer nach dem Änderungsdatum suchen?
Um im Explorer nach dem Änderungsdatum zu suchen, gibst du einfach „Änderungsdatum:“ gefolgt vom gewünschten Datum in das Suchfeld ein.
Wie kann ich die Suche auf alle Laufwerke und Netzlaufwerke ausweiten?
Um die Suche auf alle Laufwerke und Netzlaufwerke auszuweiten, wählst du im Explorer „Dieser PC“ als Suchbereich aus.
Wie kann ich nach Dateien suchen, die vor oder nach einem bestimmten Datum geändert wurden?
Um nach Dateien zu suchen, die vor oder nach einem bestimmten Datum geändert wurden, verwendest du die Zeichen „>“ oder „Wie kann ich die Suchfunktion im Explorer verbessern?
Du kannst die Suchfunktion im Explorer verbessern, indem du die Detailansicht nutzt und verschiedene Filter zur Spezifizierung deiner Suche anwendest.
Wie kann ich eine systematische Dateiablage und Ordnerstruktur nutzen, um die Suche zu vereinfachen?
Eine systematische Dateiablage und Ordnerstruktur kann die Suche enorm vereinfachen. Erstelle für verschiedene Themen und Projekte eigene Ordner und Unterordner und benenne deine Dateien klar und eindeutig.
Ich bin Elena, eine 32-jährige Softwareentwicklerin und Data Scientistin mit einer tiefen Leidenschaft für Open-Source-Technologien und Künstliche Intelligenz. Mit einem Masterabschluss in Informatik und umfassender Berufserfahrung im Technologiebereich bringe ich ein breites Wissen und vielfältige Erfahrungen in meinen Blog ein.
Mein besonderes Interesse gilt den Potenzialen und Herausforderungen von KI und Linux in der modernen Welt. Mit meiner Expertise und meinem Engagement fördere ich eine Community von Lesern, die bereit sind, Technologie verantwortungsbewusst und innovativ zu nutzen. Ich freue mich, mein Wissen und meine Begeisterung für diese Themen zu teilen und dazu beizutragen, das Verständnis und die Anwendung von Technologie in unserer Gesellschaft zu verbessern.
