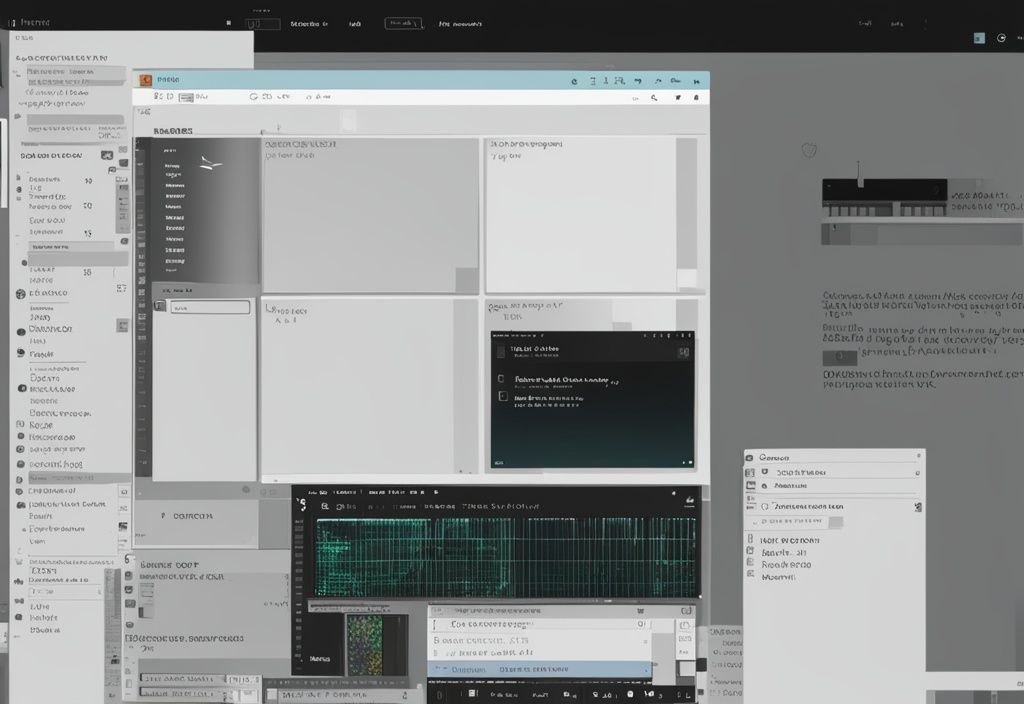Haben Sie sich jemals gefragt, wie Sie eine JAR-Datei unter Windows 11 ausführen können? Als erfahrene Softwareentwicklerin und Data Scientistin weiß ich, wie komplex und verwirrend das manchmal sein kann. Aber keine Sorge, ich bin hier, um Ihnen zu helfen.
In diesem Artikel werden wir uns eingehend mit dem Ausführen von JAR-Dateien auf dem neuesten Betriebssystem von Microsoft beschäftigen. Ich werde Sie durch die notwendigen Schritte führen, egal ob Sie die Java Runtime Environment (JRE) oder OpenJDK verwenden möchten.
Darüber hinaus gebe ich Ihnen wertvolle Tipps zur Fehlerbehebung, damit Sie Ihre JAR-Dateien problemlos nutzen können. So können Sie das Beste aus Ihrem System herausholen und sich auf das konzentrieren, was wirklich zählt – Ihre Arbeit.
Voraussetzungen für das Ausführen von JAR-Dateien unter Windows 11
Um JAR-Dateien unter Windows 11 auszuführen, benötigst du eine geeignete Java-Laufzeitumgebung. Hier sind die beiden gängigsten Optionen: die Java Runtime Environment (JRE) und OpenJDK.
Java Runtime Environment (JRE) installieren
Die Installation der Java Runtime Environment (JRE) ist notwendig, um eine JAR-Datei ausführen zu können. Diese Umgebung stellt die benötigten Laufzeitbibliotheken und -mechanismen zur Verfügung, die für die Ausführung von Java-Anwendungen erforderlich sind. Die JRE ist kostenlos und kann von der offiziellen Oracle-Website heruntergeladen werden. Sie ist mit verschiedenen Betriebssystemen, einschließlich Windows 11, kompatibel.
Nach der erfolgreichen Installation der JRE kannst du JAR-Dateien ohne weitere Konfiguration auf Windows 11 ausführen.
Schritte zur Installation der JRE
Um die JRE auf deinem Windows 11-System zu installieren, befolge diese Schritte:
- Besuche die offizielle Oracle-Website und navigiere zum Download-Bereich für die JRE.
- Wähle die Version, die mit Windows 11 kompatibel ist, und lade die entsprechende Installationsdatei herunter.
- Führe die heruntergeladene Datei aus und folge den Installationsanweisungen auf dem Bildschirm.
- Nach der Installation kannst du die JRE überprüfen. Öffne die Eingabeaufforderung und gib den Befehl
java -versionein. Eine erfolgreiche Installation wird durch die Anzeige der Java-Version bestätigt.
Alternative: OpenJDK verwenden
Als Alternative zur JRE kannst du auch OpenJDK verwenden, um JAR-Dateien auszuführen. OpenJDK ist eine Open-Source-Implementierung der Java-Plattform und bietet die gleichen grundlegenden Funktionen wie die JRE. Es ist ebenfalls kostenlos verfügbar und kann leicht installiert werden.
Schritte zur Installation von OpenJDK
Folge diesen Schritten, um OpenJDK auf Windows 11 zu installieren:

- Besuche die offizielle OpenJDK-Website und navigiere zum Download-Bereich.
- Wähle die passende Version für Windows 11 aus und lade die Installationsdatei herunter.
- Führe die heruntergeladene Datei aus und folge den Installationsanweisungen.
- Um die Installation zu überprüfen, öffne die Eingabeaufforderung und gib den Befehl
java -versionein. Die erfolgreiche Installation wird durch die Anzeige der OpenJDK-Version bestätigt.
JAR-Dateien unter Windows 11 ausführen
In diesem Abschnitt erfährst du, wie du JAR-Dateien unter Windows 11 ausführen kannst. Es werden zwei Methoden vorgestellt: per Doppelklick und über die Kommandozeile. Zudem gibt es Tipps zur Fehlerbehebung.
JAR-Datei per Doppelklick ausführen
Um eine JAR-Datei unter Windows 11 per Doppelklick auszuführen, musst du sicherstellen, dass die Java Runtime Environment (JRE) oder OpenJDK auf deinem System installiert ist. Nachdem die Installation abgeschlossen ist, klicke mit der rechten Maustaste auf die gewünschte JAR-Datei. Wähle im Kontextmenü die Option „Öffnen mit…“ und dann „Java(TM) Platform SE-Binärdatei“.
Optional kannst du das Kontrollkästchen „Diese App immer zum Öffnen von .jar-Dateien verwenden“ aktivieren, um zukünftige JAR-Dateien automatisch mit Java zu öffnen. Dies erleichtert das Ausführen weiterer JAR-Dateien, ohne jedes Mal den gleichen Vorgang wiederholen zu müssen.
JAR-Datei über die Kommandozeile ausführen
Schritte zur Ausführung über die Kommandozeile
Eine alternative Methode zum Ausführen einer JAR-Datei unter Windows 11 ist die Verwendung der Eingabeaufforderung (CMD). Drücke die Windows-Taste + R, gib „CMD“ ein und drücke die Eingabetaste, um die Eingabeaufforderung zu öffnen.
Navigiere anschließend zu dem Verzeichnis, in dem sich die JAR-Datei befindet, indem du den Befehl cd Pfad\zum\Verzeichnis eingibst. Gib dann den Befehl java -jar dateiname.jar ein, um die JAR-Datei auszuführen. Diese Methode bietet mehr Kontrolle und Flexibilität, insbesondere wenn du zusätzliche Parameter oder Optionen angeben musst.
Fehlerbehebung bei Problemen
Falls Probleme beim Ausführen der JAR-Datei auftreten, gibt es mehrere Schritte zur Fehlerbehebung:
- Überprüfe zunächst, ob die JAR-Datei darauf ausgelegt ist, alleine ausgeführt zu werden.
- Stelle sicher, dass die neueste Version der JRE oder OpenJDK installiert ist.
- In manchen Fällen kann die Installation der 32-bit Version von Java hilfreich sein, auch wenn dein System 64-bit ist. Dies kann Kompatibilitätsprobleme lösen.
- Schließlich solltest du sicherstellen, dass die JAR-Datei von einer vertrauenswürdigen Quelle stammt und nicht beschädigt ist. Eine beschädigte oder manipulierte Datei kann die Ausführung verhindern oder zu Sicherheitsrisiken führen.
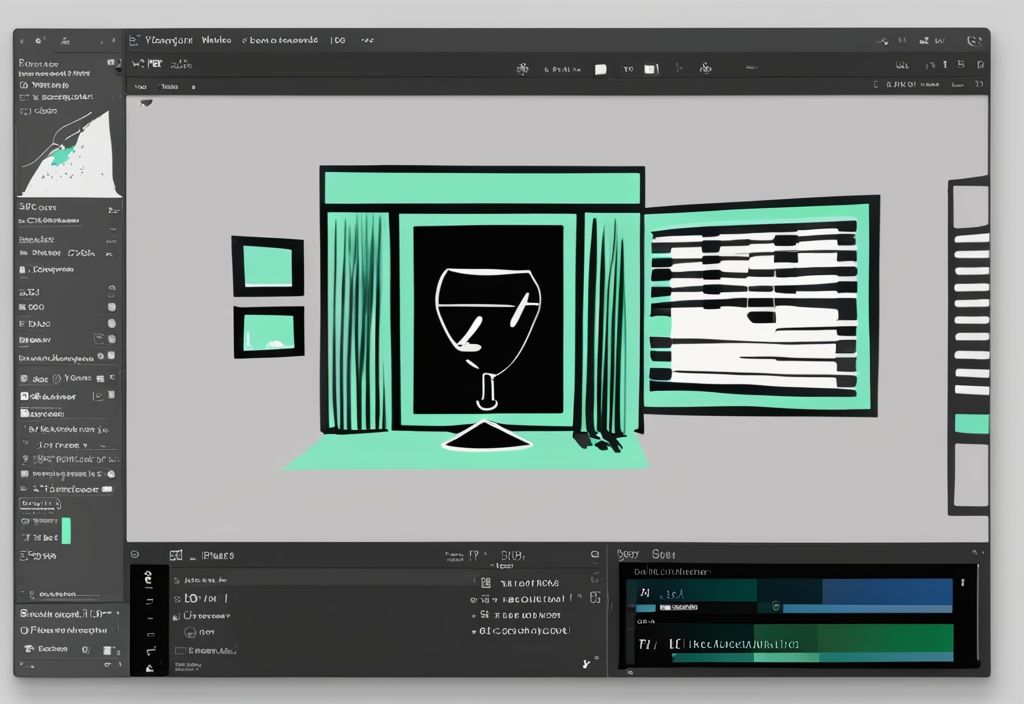
Fehlerbehebung: Warum kann ich meine JAR-Datei nicht ausführen?
Das Ausführen von JAR-Dateien auf Windows 11 kann manchmal problematisch sein. In den folgenden Abschnitten erfährst du, wie du sicherstellst, dass deine JAR-Dateien aus vertrauenswürdigen Quellen stammen und wie du Antivirus-Software effektiv nutzt, um dein System zu schützen.
Vertrauenswürdige Quellen für JAR-Dateien
Wenn du eine JAR-Datei ausführen möchtest, ist es essenziell, dass diese Datei aus einer vertrauenswürdigen Quelle stammt. JAR-Dateien, die von unbekannten oder unseriösen Websites heruntergeladen werden, können potenziell schädliche Software enthalten, die dein System gefährden könnte.
Um solche Risiken zu vermeiden, solltest du Programme direkt vom Entwickler-Studio beziehen. Dies garantiert nicht nur die Sicherheit, sondern auch die Integrität der Software, die du verwenden möchtest. Die direkte Quelle stellt sicher, dass die JAR-Datei nicht manipuliert wurde und wie vorgesehen funktioniert.
Verwendung von Antivirus-Software
Ein weiterer wichtiger Schritt, um Probleme beim Ausführen von JAR-Dateien auf Windows 11 zu vermeiden, ist die Nutzung von Antivirus-Software. Bevor du eine JAR-Datei öffnest, solltest du diese mit deiner Antivirus-Software scannen.
Moderne Antivirus-Programme sind darauf ausgelegt, potenzielle Bedrohungen schnell zu identifizieren und zu neutralisieren. Dies schützt dein System vor Malware, die sich in JAR-Dateien verstecken könnte. Durch regelmäßige Scans und aktuelle Virendefinitionen kannst du sicherstellen, dass dein System geschützt bleibt und du JAR-Dateien ohne Bedenken ausführen kannst.
FAQ
In diesem Abschnitt findest du Antworten auf häufig gestellte Fragen rund um das Ausführen von JAR-Dateien unter Windows 11. Von der Überprüfung deiner Java-Installation bis hin zur Konvertierung von JAR-Dateien in EXE-Dateien – hier bekommst du die nötigen Informationen.
Wie überprüfe ich, ob Java auf meinem System installiert ist?
- Öffne die Eingabeaufforderung (CMD), indem du die Windows-Taste + R drückst, „CMD“ eingibst und die Eingabetaste drückst.
- Gib den Befehl
java -versionein. - Wenn eine Java-Version angezeigt wird, ist Java installiert. Andernfalls musst du Java herunterladen und installieren.

Kann ich JAR-Dateien ohne JRE oder OpenJDK ausführen?
- Nein, JAR-Dateien erfordern die Installation der JRE oder OpenJDK, um ausgeführt zu werden.
Wie kann ich eine JAR-Datei in eine EXE-Datei umwandeln?
- Es gibt Tools wie JSmooth oder Launch4j, die JAR-Dateien in EXE-Dateien umwandeln können.
- Diese Tools bieten verschiedene Optionen und Einstellungen, um die Konvertierung anzupassen.
Welche Programme können JAR-Dateien öffnen?
- JAR-Dateien können mit Java Runtime Environment (JRE) oder OpenJDK geöffnet werden.
- Alternativ kannst du JAR-Dateien mit Programmen wie WinRAR, WinZip, UltimateZip und IZArc2Go öffnen, um den Inhalt zu durchsuchen.
Fazit
Das Ausführen einer JAR-Datei unter Windows 11 erfordert die Installation der Java Runtime Environment (JRE) oder OpenJDK. Diese Softwarekomponenten sind notwendig, um Java-Anwendungen korrekt auszuführen. Sowohl die JRE als auch OpenJDK sind kostenlos verfügbar und können einfach von den jeweiligen offiziellen Websites heruntergeladen und installiert werden.
Nachdem die JRE oder OpenJDK installiert ist, gibt es zwei Hauptmethoden, um eine JAR-Datei auszuführen: per Doppelklick oder über die Kommandozeile. Der Doppelklick ist die einfachste Methode, bei der die JAR-Datei direkt geöffnet wird. Alternativ kann die Kommandozeile genutzt werden, was vor allem bei spezifischen Anforderungen hilfreich sein kann.
Es ist von entscheidender Bedeutung, JAR-Dateien nur von vertrauenswürdigen Quellen herunterzuladen. Dies minimiert das Risiko, Schadsoftware auf dem System zu installieren. Die Verwendung von Antivirus-Software bietet zusätzlichen Schutz, indem sie potenzielle Bedrohungen identifiziert und neutralisiert.
Mit den richtigen Schritten und Tools können JAR-Dateien problemlos unter Windows 11 ausgeführt werden. Um die Produktivität weiter zu steigern, können Sie im Windows 11 Explorer die Gruppierung aufheben.
Die Installation der erforderlichen Java-Umgebung, das richtige Öffnen der Dateien und die Einhaltung von Sicherheitsmaßnahmen gewährleisten ein reibungsloses und sicheres Nutzererlebnis.
Ich bin Elena, eine 32-jährige Softwareentwicklerin und Data Scientistin mit einer tiefen Leidenschaft für Open-Source-Technologien und Künstliche Intelligenz. Mit einem Masterabschluss in Informatik und umfassender Berufserfahrung im Technologiebereich bringe ich ein breites Wissen und vielfältige Erfahrungen in meinen Blog ein.
Mein besonderes Interesse gilt den Potenzialen und Herausforderungen von KI und Linux in der modernen Welt. Mit meiner Expertise und meinem Engagement fördere ich eine Community von Lesern, die bereit sind, Technologie verantwortungsbewusst und innovativ zu nutzen. Ich freue mich, mein Wissen und meine Begeisterung für diese Themen zu teilen und dazu beizutragen, das Verständnis und die Anwendung von Technologie in unserer Gesellschaft zu verbessern.