Das Ändern der Mauszeigerfarbe ist mehr als nur eine Frage des persönlichen Geschmacks. Es kann die Sichtbarkeit und Unterscheidbarkeit des Cursors auf verschiedenen Hintergründen erheblich verbessern.
Insbesondere für Menschen mit Sehbehinderungen kann eine Anpassung des Mauszeigers einen großen Unterschied machen.
In diesem Leitfaden finden Sie eine umfassende Anleitung, wie Sie die Farbe und Größe Ihres Mauszeigers in verschiedenen Betriebssystemen ändern können, sowie Tipps zur Auswahl der optimalen Farbe.
Definition und Bedeutung des Mauszeigers
Der Mauszeiger ist ein unverzichtbares Element auf deinem Computerbildschirm, das dir dabei hilft, effizient und präzise mit deinem Betriebssystem und den darauf laufenden Anwendungen zu interagieren. Doch was genau ist ein Mauszeiger und warum ist es wichtig, die Mauszeigerfarbe zu ändern? Lass uns das genauer betrachten.
Was ist ein Mauszeiger?
Der Mauszeiger ist ein grafisches Symbol, das auf deinem Computerbildschirm oder einer Benutzeroberfläche angezeigt wird. Er repräsentiert die aktuelle Position deines Zeigegeräts, wie zum Beispiel einer Maus oder einem Touchpad. Der Mauszeiger dient als visuelles Hilfsmittel, um zu sehen, wo du gerade „zeigst“ oder „klickst“. Er ist dein Werkzeug, um mit dem Betriebssystem und den darauf laufenden Anwendungen zu interagieren. Ob du nun durch Webseiten scrollst, Dateien öffnest oder Texte bearbeitest, der Mauszeiger ist dein verlängerter Arm in der digitalen Welt.
Warum ist die Änderung der Mauszeigerfarbe wichtig?
Die Anpassung der Mauszeigerfarbe kann aus verschiedenen Gründen wichtig sein. Zum einen kann die Änderung der Mauszeigerfarbe die Sichtbarkeit und Unterscheidung des Mauszeigers auf verschiedenen Hintergründen verbessern. Ein weißer Mauszeiger kann beispielsweise auf einem hellen Hintergrund schwer zu sehen sein. Durch das Ändern der Mauszeigerfarbe in ein dunkleres oder leuchtenderes Farbschema kannst du den Mauszeiger leichter erkennen und schneller arbeiten.
Zum anderen kann das Ändern der Mauszeigerfarbe besonders für Benutzer mit Sehbehinderungen von großer Bedeutung sein. Farben, die einen hohen Kontrast bieten, können die Sichtbarkeit des Mauszeigers erheblich verbessern und das Arbeiten am Computer erleichtern. Daher ist die Möglichkeit, die Mauszeigerfarbe zu ändern, ein wichtiger Aspekt der Barrierefreiheit in der Computernutzung.
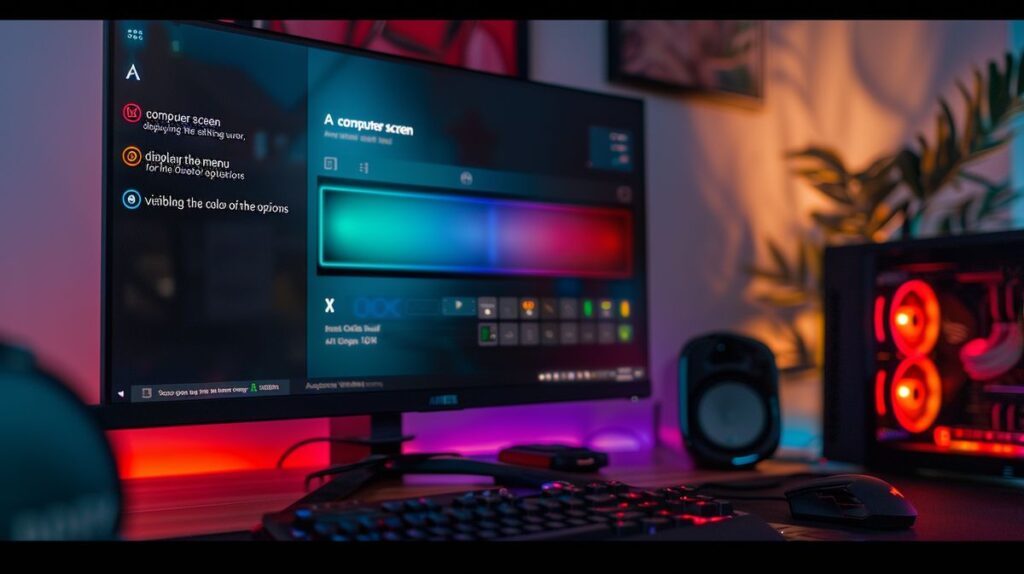
Änderung der Mauszeigerfarbe und -größe in Windows 10
Windows 10 bietet eine Reihe von Optionen zur Personalisierung deines Computererlebnisses, einschließlich der Möglichkeit, die Mauszeigerfarbe und -größe zu ändern. Dies kann besonders nützlich sein, wenn du Schwierigkeiten hast, den Mauszeiger auf deinem Bildschirm zu sehen, oder wenn du einfach nur eine Änderung wünschst.
Zugang zu den Mauszeiger-Einstellungen in Windows 10
Um die Mauszeigerfarbe in Windows 10 zu ändern, musst du zunächst auf die Einstellungen-App zugreifen. Klicke auf das Windows-Symbol in der unteren linken Ecke deines Bildschirms und wähle dann „Einstellungen“ aus dem Menü.
Von dort aus wählst du „Geräte“ und dann „Maus“. Hier findest du die Optionen zur Anpassung deines Mauszeigers.
Anpassung der Mauszeigerfarbe in Windows 10
In den Mauszeigereinstellungen hast du die Möglichkeit, die Farbe deines Mauszeigers zu ändern. Windows 10 bietet eine Reihe von vordefinierten Farben zur Auswahl, darunter Weiß, Schwarz und Invers. Wenn du eine benutzerdefinierte Farbe für deinen Mauszeiger wünschst, kannst du auf „Benutzerdefiniert“ klicken und eine Farbe aus der Palette auswählen. Für weitere Anpassungen und Updates kannst du auch das UUP Dump Tool verwenden. Die Änderung der Mauszeigerfarbe kann dazu beitragen, die Sichtbarkeit zu verbessern und deinen Computer individueller zu gestalten.
Anpassung der Mauszeigergröße in Windows 10
Neben der Farbe kannst du auch die Größe deines Mauszeigers in Windows 10 ändern. Dies ist besonders nützlich, wenn du Schwierigkeiten hast, den Mauszeiger auf dem Bildschirm zu sehen. Um die Größe des Mauszeigers zu ändern, bewege einfach den Schieberegler unter „Mauszeigergröße ändern“. Du kannst die Größe von 1 (sehr klein) bis 15 (sehr groß) skalieren, je nach deinen Bedürfnissen und Vorlieben.
Nutzung der Invertierungsoption für bessere Sichtbarkeit
Eine weitere hilfreiche Option in Windows 10 ist die Möglichkeit, die Farbe des Mauszeigers abhängig vom Hintergrund zu invertieren. Diese Funktion ändert die Farbe des Mauszeigers automatisch, je nachdem, ob er sich auf einem hellen oder dunklen Hintergrund befindet. Das kann die Sichtbarkeit des Mauszeigers erheblich verbessern, insbesondere wenn du zwischen Anwendungen mit unterschiedlichen Farbschemata wechselst. Um diese Funktion zu aktivieren, gehe einfach zu den Mauszeigereinstellungen und klicke auf „Invertieren“.
Änderung der Mauszeigerfarbe und -größe in Windows 11
Das Ändern der Mauszeigerfarbe und -größe in Windows 11 ist eine einfache Aufgabe, die du in wenigen Schritten erledigen kannst. Dies kann nicht nur das Erscheinungsbild deines Desktops verbessern, sondern auch die Sichtbarkeit und Benutzerfreundlichkeit erhöhen.
Zugang zu den Mauszeiger-Einstellungen in Windows 11
Um die Mauszeiger-Einstellungen in Windows 11 zu öffnen, musst du zunächst auf das Startmenü klicken und dann „Einstellungen“ auswählen. In den Einstellungen findest du den Bereich „Bluetooth und Geräte“. Klicke auf diesen und wähle dann „Maus“ aus. Hier findest du die Einstellungen für deinen Mauszeiger.
Anpassung der Mauszeigerfarbe in Windows 11
In den Mauszeiger-Einstellungen hast du die Möglichkeit, die Farbe deines Mauszeigers zu ändern. Windows 11 bietet eine Auswahl an vordefinierten Farben, aus denen du wählen kannst. Wenn du jedoch eine spezielle Farbe im Sinn hast, kannst du auch eine benutzerdefinierte Farbe festlegen. Falls du Hilfe benötigst, eine CAB Datei zu installieren in Windows 11, bieten wir auch dafür Anleitungen an. Dies kann besonders nützlich sein, wenn du eine Farbe wählst, die einen starken Kontrast zu deinem Hintergrundbild bietet, um die Sichtbarkeit des Mauszeigers zu verbessern.
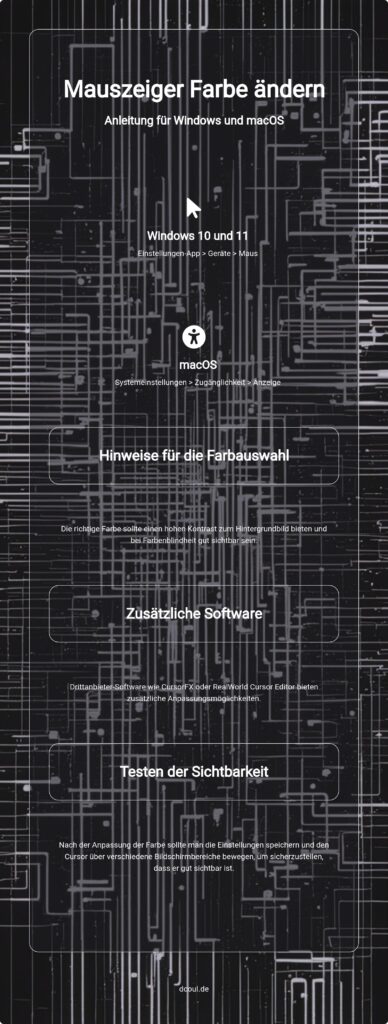
Anpassung der Mauszeigergröße in Windows 11
Neben der Farbe kannst du auch die Größe des Mauszeigers in Windows 11 anpassen. Dies kann besonders hilfreich sein, wenn du einen größeren Bildschirm oder eine höhere Bildschirmauflösung verwendest, da ein kleiner Mauszeiger leicht übersehen werden kann. Um die Größe des Mauszeigers zu ändern, bewege einfach den Schieberegler in den Mauszeiger-Einstellungen bis du die gewünschte Größe erreicht hast.
Mit diesen einfachen Schritten kannst du die Mauszeigerfarbe und -größe in Windows 11 nach deinen Wünschen anpassen und so dein Benutzererlebnis verbessern.
Änderung der Mauszeigerfarbe auf einem Mac
Die Anpassung des Mauszeigers auf einem Mac ist ein einfacher Prozess, der dazu beitragen kann, die Benutzerfreundlichkeit und Sichtbarkeit zu verbessern. In diesem Abschnitt werde ich erklären, wie du die Mauszeigerfarbe auf einem Mac ändern kannst.
Zugang zu den Mauszeiger-Einstellungen auf einem Mac
Um die Einstellungen für den Mauszeiger auf einem Mac zu ändern, musst du zuerst auf die Systemeinstellungen zugreifen. Klicke auf das Apple-Symbol in der oberen linken Ecke des Bildschirms und wähle „Systemeinstellungen“ aus dem Dropdown-Menü. Hier findest du eine Reihe von Optionen zur Anpassung deines Macs.
Anpassung der Mauszeigerfarbe auf einem Mac
Nachdem du die Systemeinstellungen geöffnet hast, kannst du die Mauszeigerfarbe ändern, indem du auf „Zugänglichkeit“ und dann auf „Anzeige“ klickst. Hier findest du eine Option zur Anpassung der Mauszeigerfarbe. Du kannst aus einer Reihe von vordefinierten Farben wählen oder eine benutzerdefinierte Farbe festlegen, um deinen Mauszeiger individuell zu gestalten.
Mit diesen einfachen Schritten kannst du die Mauszeigerfarbe auf deinem Mac ändern und so die Sichtbarkeit und Benutzerfreundlichkeit deines Computers verbessern. Denke daran, dass eine gut sichtbare Mauszeigerfarbe besonders wichtig ist, wenn du lange Stunden vor dem Bildschirm verbringst oder wenn du Schwierigkeiten hast, den Mauszeiger auf dem Bildschirm zu sehen.
Verwendung von Drittanbieter-Software zur Änderung der Mauszeigerfarbe
Möchtest du die Farbe deines Mauszeigers ändern und findest die integrierten Optionen deines Betriebssystems nicht ausreichend? Dann ist die Verwendung von Drittanbieter-Software eine hervorragende Alternative. Mit diesen Programmen kannst du die Mauszeigerfarbe und viele andere Aspekte deines Cursors anpassen, um ihn deinen individuellen Bedürfnissen anzupassen.
Vorteile der Verwendung von Drittanbieter-Software
Die Verwendung von Drittanbieter-Software zur Änderung der Mauszeigerfarbe bietet dir eine Reihe von Vorteilen. Sie ermöglicht dir eine größere Auswahl an Farben und Formen, als es die Standardoptionen deines Betriebssystems zulassen. Darüber hinaus bieten einige dieser Programme zusätzliche Funktionen, wie zum Beispiel die Möglichkeit, animierte oder personalisierte Mauszeiger zu erstellen. Mit diesen Optionen kannst du deinen Mauszeiger wirklich einzigartig machen und ihn optimal an deine Bedürfnisse anpassen.
Beispiele für Drittanbieter-Software zur Anpassung des Mauszeigers
Es gibt eine Vielzahl von Drittanbieter-Programmen, die du zur Anpassung deines Mauszeigers verwenden kannst. Einige beliebte Beispiele sind „CursorFX“ und „RealWorld Cursor Editor“. Beide Programme bieten eine breite Palette von Anpassungsoptionen und sind einfach zu bedienen. Mit ihnen kannst du nicht nur die Mauszeigerfarbe ändern, sondern auch die Form, Größe und sogar das Verhalten deines Cursors anpassen.

Bitte beachte, dass du bei der Verwendung von Drittanbieter-Software stets die Sicherheit und Zuverlässigkeit des Programms überprüfen solltest. Lade Software nur von vertrauenswürdigen Quellen herunter und stelle sicher, dass sie mit deinem Betriebssystem kompatibel ist.
Tipps zur Auswahl der richtigen Mauszeigerfarbe
Wenn du die Mauszeigerfarbe ändern möchtest, solltest du einige Aspekte berücksichtigen, um die bestmögliche Sichtbarkeit und Benutzerfreundlichkeit zu gewährleisten.
Maximierung der Sichtbarkeit durch Farbkontrast
Ein wichtiger Faktor bei der Auswahl der Mauszeigerfarbe ist der Kontrast zum Hintergrund. Ein hoher Farbkontrast kann die Sichtbarkeit des Mauszeigers erheblich verbessern und gleichzeitig die Augenbelastung minimieren. Wenn du beispielsweise einen dunklen Desktop-Hintergrund hast, wäre eine helle oder leuchtende Mauszeigerfarbe eine gute Wahl. Umgekehrt, wenn dein Hintergrund hell ist, könnten dunkle oder kräftige Farben den Mauszeiger besser hervorheben. Experimentiere mit verschiedenen Farben und Kontrasten, um die optimale Einstellung für deine individuellen Bedürfnisse zu finden.
Berücksichtigung von Farbenblindheit bei der Farbauswahl
Ein weiterer wichtiger Aspekt bei der Auswahl der Mauszeigerfarbe ist die Berücksichtigung von Farbenblindheit. Farbenblindheit ist eine Sehstörung, bei der bestimmte Farben nicht unterschieden werden können. Die häufigsten Formen sind die Rot-Grün-Sehschwäche und die Blau-Gelb-Sehschwäche. Wenn du oder jemand, der den Computer nutzt, farbenblind ist, solltest du Farben wählen, die auch bei Farbenblindheit gut sichtbar sind. Zum Beispiel könnten Schwarz und Weiß gute Optionen sein, da sie von den meisten Menschen, unabhängig von ihrer Art der Farbenblindheit, gut unterschieden werden können.
Die Auswahl der richtigen Mauszeigerfarbe kann einen erheblichen Einfluss auf die Benutzerfreundlichkeit deines Computers haben. Durch die Berücksichtigung von Faktoren wie Farbkontrast und Farbenblindheit kannst du sicherstellen, dass der Mauszeiger für dich und andere Benutzer gut sichtbar und einfach zu verwenden ist.
Speichern und Testen der Mauszeigerfarbe-Einstellungen
Nachdem du die Mauszeigerfarbe geändert hast, ist es wichtig, diese Einstellungen zu speichern und zu testen. Im Folgenden erkläre ich dir, wie du das machst.
Wie man die Einstellungen speichert
Wenn du die Mauszeigerfarbe geändert hast, musst du diese Einstellungen speichern, damit sie beim nächsten Start deines Computers erhalten bleiben. Dies ist in der Regel sehr einfach. In Windows 10 und 11 klickst du einfach auf „Übernehmen“ oder „OK“ in den Mauszeiger-Einstellungen. Auf einem Mac musst du die Systemeinstellungen schließen, um die Änderungen zu speichern. Stelle sicher, dass du diese Schritte befolgst, nachdem du die Mauszeigerfarbe geändert hast, um sicherzustellen, dass deine Änderungen nicht verloren gehen.
Wie man die neuen Einstellungen testet
Nachdem du die Mauszeigerfarbe geändert und die Einstellungen gespeichert hast, solltest du die neuen Einstellungen testen. Bewege den Mauszeiger über verschiedene Hintergründe und Anwendungen auf deinem Computer, um zu sehen, ob die neue Farbe gut sichtbar ist. Achte besonders auf Bereiche mit hohem Kontrast, wie Textdokumente oder Webseiten. Wenn du feststellst, dass die neue Farbe in bestimmten Bereichen nicht gut sichtbar ist, solltest du in Erwägung ziehen, eine andere Farbe zu wählen. Durch das Testen der neuen Einstellungen kannst du sicherstellen, dass die Änderung der Mauszeigerfarbe effektiv ist und deinen Bedürfnissen entspricht.

Fazit
Die Möglichkeit, die Mauszeigerfarbe zu ändern, ist ein einfacher, aber wirkungsvoller Weg, um die Benutzerfreundlichkeit und Sichtbarkeit auf deinem Computer zu verbessern. Ob du ein Windows 10, Windows 11 oder Mac Betriebssystem nutzt, alle bieten Optionen zur Anpassung der Mauszeigerfarbe und -größe. Darüber hinaus gibt es Drittanbieter-Software, die zusätzliche Anpassungsmöglichkeiten bietet. Während die Auswahl der richtigen Mauszeigerfarbe von persönlichen Vorlieben und Sehbedürfnissen abhängt, ist es wichtig, Farbkontraste und mögliche Farbenblindheit zu berücksichtigen. Nachdem du deine Einstellungen vorgenommen hast, vergiss nicht, diese zu speichern und zu testen, um sicherzustellen, dass sie effektiv sind. Letztendlich geht es darum, eine Einstellung zu finden, die für dich am angenehmsten und hilfreichsten ist. Ich hoffe, dass dieser Leitfaden dir geholfen hat, die Möglichkeiten zur Anpassung deines Mauszeigers besser zu verstehen und zu nutzen.
FAQ: Mauszeiger Farbe ändern
In diesem Abschnitt beantworte ich einige häufig gestellte Fragen zum Thema „Mauszeiger Farbe ändern“. Hier findest du kurze und prägnante Antworten, die dir helfen, dein Wissen zu vertiefen und praktische Schritte zur Anpassung deines Mauszeigers zu unternehmen.
Wie kann ich die Mauszeigerfarbe in Windows 10 ändern?
Um die Mauszeigerfarbe in Windows 10 zu ändern, öffne die Einstellungen-App und navigiere zu „Geräte“ und dann „Maus“. Hier findest du die Option „Zusätzliche Mausoptionen“. Im neuen Fenster kannst du unter „Zeiger“ die Farbe anpassen.
Wie kann ich die Mauszeigerfarbe in Windows 11 ändern?
In Windows 11 kannst du die Mauszeigerfarbe ändern, indem du zu „Einstellungen“, dann „Bluetooth und Geräte“ und schließlich „Maus“ gehst. Hier findest du die Optionen zur Anpassung der Mauszeigerfarbe.
Wie kann ich die Mauszeigerfarbe auf einem Mac ändern?
Um die Mauszeigerfarbe auf einem Mac zu ändern, öffne die Systemeinstellungen und wähle „Zugänglichkeit“. Unter „Anzeige“ kannst du die Mauszeigerfarbe anpassen.
Welche Drittanbieter-Software kann ich zur Anpassung der Mauszeigerfarbe verwenden?
Es gibt verschiedene Drittanbieter-Software, die du zur Anpassung der Mauszeigerfarbe verwenden kannst. Beispiele hierfür sind „CursorFX“, „Mousecape“ für Mac-Nutzer und „RealWorld Cursor Editor“.
Welche Farben sind für den Mauszeiger am besten sichtbar?
Die Sichtbarkeit des Mauszeigers hängt stark vom Hintergrund ab. Generell sind kontrastreiche Farben wie Weiß, Schwarz, Gelb oder Rot gut sichtbar. Berücksichtige auch Farbenblindheit bei der Auswahl.
Wie speichere und teste ich meine Mauszeigerfarbe-Einstellungen?
Nachdem du die Mauszeigerfarbe angepasst hast, klicke auf „Übernehmen“ oder „OK“, um die Einstellungen zu speichern. Teste die neuen Einstellungen, indem du den Mauszeiger über verschiedene Hintergründe bewegst.
Ich bin Elena, eine 32-jährige Softwareentwicklerin und Data Scientistin mit einer tiefen Leidenschaft für Open-Source-Technologien und Künstliche Intelligenz. Mit einem Masterabschluss in Informatik und umfassender Berufserfahrung im Technologiebereich bringe ich ein breites Wissen und vielfältige Erfahrungen in meinen Blog ein.
Mein besonderes Interesse gilt den Potenzialen und Herausforderungen von KI und Linux in der modernen Welt. Mit meiner Expertise und meinem Engagement fördere ich eine Community von Lesern, die bereit sind, Technologie verantwortungsbewusst und innovativ zu nutzen. Ich freue mich, mein Wissen und meine Begeisterung für diese Themen zu teilen und dazu beizutragen, das Verständnis und die Anwendung von Technologie in unserer Gesellschaft zu verbessern.
