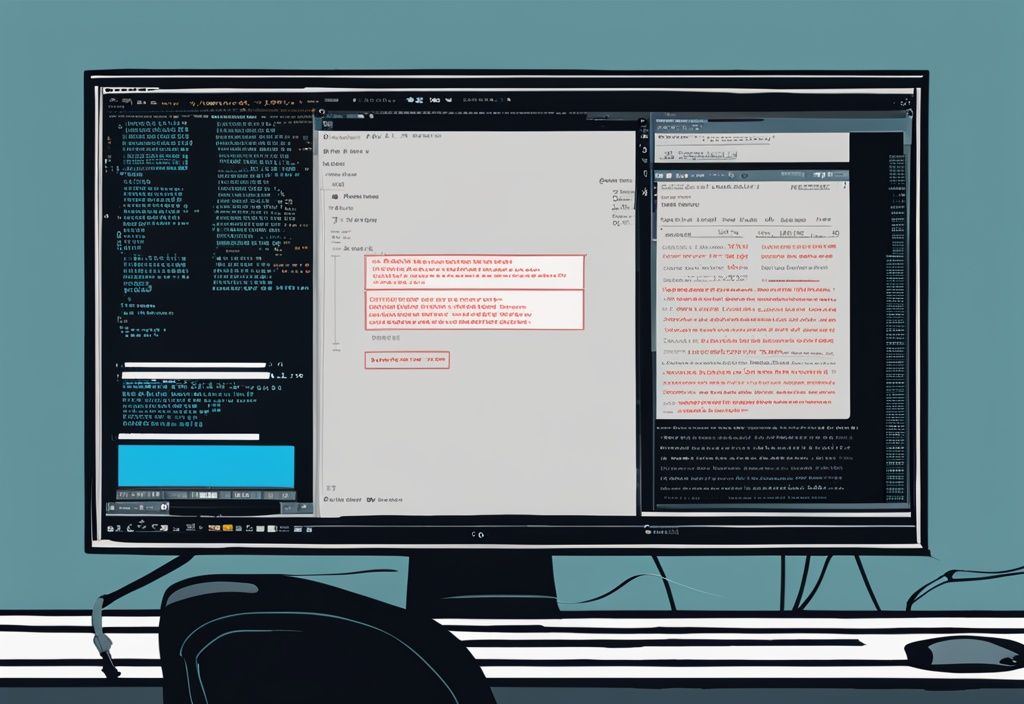Wusstest du, dass der Computername eine entscheidende Rolle in der Netzwerkverwaltung spielt? Als IT-Profi und Netzwerkadministrator weißt du sicherlich, wie wichtig es ist, den Computernamen effizient und präzise mit PowerShell auszulesen. Ob für die Fehlerbehebung, das Scripting oder die Netzwerkverwaltung, der Computername ist ein unverzichtbares Werkzeug in deinem IT-Arsenal.
In diesem Artikel erfährst du, wie du den Computernamen mit PowerShell auslesen kannst. Ich werde dir verschiedene Methoden zeigen, von einfachen Befehlen bis hin zu erweiterten Skripten. Du wirst alles erfahren, was du wissen musst, um deine Aufgaben schneller und effektiver zu erledigen.
Mein Ziel ist es, dir die besten Techniken und Tipps zu geben, um den Computernamen auszulesen und deine IT-Prozesse zu optimieren. Also, lass uns anfangen und die Welt der PowerShell Computername Auslesen erkunden!
Computername Auslesen mit PowerShell
Das Auslesen des Computernamens ist eine grundlegende Aufgabe, die in vielen Szenarien nützlich sein kann, sei es für Systemadministration, Skripterstellung oder einfach zur Informationsgewinnung. In diesem Abschnitt zeige ich dir verschiedene Methoden, wie du den Computernamen mit PowerShell ermitteln kannst.
Grundlegende Befehle zum Auslesen des Computernamens
Verwendung von $env:computername
Der Befehl $env:computername ist eine der einfachsten Methoden, um den Computernamen mit PowerShell auszulesen. Dabei wird der Name direkt aus den Umgebungsvariablen des Systems abgerufen. Diese Methode ist besonders nützlich, weil sie schnell und unkompliziert ist. Sie liefert den Namen des Computers, auf dem das PowerShell-Skript ausgeführt wird.
Ein typisches Anwendungsbeispiel wäre:
PS C:\> $env:computernameDieser Befehl gibt den Computernamen direkt im PowerShell-Fenster aus.
Verwendung von [System.Net.Dns]::GetHostName()
Eine weitere einfache Methode, um den Computernamen zu ermitteln, ist der Befehl [System.Net.Dns]::GetHostName(). Diese Funktion nutzt das .NET-Framework, um den Hostnamen des Computers abzurufen. Auch dieser Befehl ist leicht anzuwenden und liefert zuverlässig den Computernamen.
Ein Beispiel für die Verwendung ist:
PS C:\> [System.Net.Dns]::GetHostName()Dieser Befehl gibt ebenfalls den Computernamen zurück.
Verwendung von Get-WmiObject
Eine etwas fortgeschrittenere Methode ist die Nutzung von Get-WmiObject. Dieser Befehl greift auf die Windows Management Instrumentation (WMI) zu, um den Computernamen abzurufen. Der Befehl lautet:
Get-WmiObject -Class Win32_ComputerSystem | Select-Object -ExpandProperty NameDiese Methode ist besonders nützlich, wenn detailliertere Systeminformationen benötigt werden. Ein Beispiel für die Anwendung wäre:
PS C:\> Get-WmiObject -Class Win32_ComputerSystem | Select-Object -ExpandProperty NameDieser Befehl gibt den Computernamen zurück.
Erweiterte Methoden zum Auslesen des Computernamens
Verwendung von Get-ComputerInfo
Für eine umfassendere Sammlung von Systeminformationen eignet sich der Befehl Get-ComputerInfo. Dieser liefert nicht nur den Computernamen, sondern auch eine Vielzahl anderer Systemdaten. Der Befehl ist besonders nützlich, wenn detaillierte Informationen über das System benötigt werden.
Ein Beispiel für die Anwendung ist:
PS C:\> (Get-ComputerInfo).CsNameDieser Befehl gibt den Computernamen zurück.
Verwendung von Invoke-Expression
Auf macOS-Systemen mit PowerShell Core kann der Befehl Invoke-Expression verwendet werden, um den Computernamen auszulesen. Dies ist besonders nützlich, da macOS andere Systemaufrufe und Umgebungen hat.
Ein Beispiel für die Anwendung wäre:
PS C:\> Invoke-Expression -Command 'hostname'oder
PS C:\> iex hostnameBeide Befehle geben den Computernamen zurück.

Praktische Anwendungsbeispiele
In diesem Abschnitt zeige ich dir, wie du den Computernamen mit PowerShell auslesen und anzeigen kannst. Dabei gehe ich auf verschiedene Szenarien ein, von der Anzeige des Computernamens in einem Label bis hin zum Auslesen der Computernamen mehrerer Computer im Netzwerk.
Ein Label mit dem Computernamen in PowerShell anzeigen
Beispielskript und Anpassungen
Um den Computernamen in einem Label anzuzeigen, kannst du ein einfaches PowerShell-Skript verwenden. Ein typisches Beispielskript sieht wie folgt aus:
powershell
$labelComputerName.text = (Get-Item env:computername).Value
Dieses Skript weist dem Textfeld eines Labels den Wert des Computernamens zu. Es ist eine einfache und effektive Methode, um den Computernamen ohne zusätzliche Formatierungen anzuzeigen. Du kannst dieses Skript an deine spezifischen Bedürfnisse anpassen, indem du beispielsweise die Schriftart oder -größe des Labels änderst.
Fehlerbehebung und Tipps
Falls der Befehl $env:computername nur ‚COMPUTERNAME‘ zurückgibt, überprüfe die korrekte Eingabe des Befehls. Eine häufige Ursache für Probleme ist ein Tippfehler. Verwende (Get-Item env:computername).Value, um den tatsächlichen Wert des Computernamens zu erhalten. Dies stellt sicher, dass nur der reine Name angezeigt wird. Nutze die Auto-Vervollständigung mit der Tab-Taste in PowerShell, um Tippfehler zu vermeiden und die Eingabe zu beschleunigen.
Computernamen mehrerer Computer im Netzwerk auslesen
Schleifen und Scripting
Um die Computernamen mehrerer Computer im Netzwerk auszulesen, kannst du eine Schleife in deinem PowerShell-Skript verwenden. Ein Beispiel für ein solches Skript ist:
powershell
$computers = @("Computer1", "Computer2", "Computer3")
foreach ($computer in $computers) {
$name = (Get-WmiObject -Class Win32_ComputerSystem -ComputerName $computer).Name
Write-Output $name
}
Dieses Skript durchläuft eine Liste von Computernamen und gibt für jeden Computer den Namen aus. Es verwendet den Get-WmiObject-Befehl, um den Computernamen von jedem Computer im Netzwerk abzurufen. Diese Methode ist besonders nützlich in großen Netzwerken, in denen die Namen vieler Computer schnell und effizient ermittelt werden müssen.
Speichern der Ergebnisse in einer Datei
Um die Ergebnisse in einer Datei zu speichern, kannst du den Out-File-Befehl in deinem Skript verwenden. Ein Beispielskript, das die Computernamen in einer Datei speichert, sieht wie folgt aus:
powershell
$computers = @("Computer1", "Computer2", "Computer3")
foreach ($computer in $computers) {
$name = (Get-WmiObject -Class Win32_ComputerSystem -ComputerName $computer).Name
$name | Out-File -FilePath "C:\ComputerNames.txt" -Append
}
Dieses Skript durchläuft eine Liste von Computern und speichert die Namen in einer Textdatei. Der -Append-Parameter stellt sicher, dass die Ergebnisse an das Ende der Datei angefügt werden, ohne vorhandene Daten zu überschreiben. Diese Methode ist ideal, um eine dauerhafte Aufzeichnung der Computernamen in einem Netzwerk zu erstellen.
PowerShell Skripte: Schreiben, Ausführen und Planen
Wie man ein PowerShell Skript schreibt
Ein PowerShell-Skript wird in einer Datei mit der Endung `.ps1` gespeichert. Diese Skripte kannst du in einem einfachen Texteditor wie Notepad oder in der integrierten Skriptumgebung (ISE) von PowerShell erstellen. Die ISE bietet dabei den Vorteil von Syntax-Highlighting und Debugging-Tools, die das Schreiben und Testen von Skripten erleichtern.
Ein grundlegendes Beispielskript, das den Computernamen ausliest, könnte wie folgt aussehen:

powershell
# Dieses Skript gibt den Computernamen aus
$computername = $env:computername
Write-Output „Der Computername ist: $computername“
Dieses Skript nutzt die Umgebungsvariable `$env:computername`, um den Computernamen abzurufen und gibt diesen anschließend mit `Write-Output` aus. Dies ist eine einfache und effektive Methode, um den Computernamen in PowerShell auszulesen.
Wie man ein PowerShell Skript ausführt
Um ein PowerShell-Skript auszuführen, öffnest du zunächst die PowerShell-Konsole. Navigiere dann mit dem `cd`-Befehl zum Verzeichnis, in dem sich das Skript befindet. Angenommen, das Skript heißt `Get-ComputerName.ps1`, führst du es mit dem folgenden Befehl aus:
powershell
.\Get-ComputerName.ps1
Stelle sicher, dass die Ausführungsrichtlinie das Ausführen von Skripten erlaubt. Dies kannst du mit dem Befehl `Set-ExecutionPolicy RemoteSigned` überprüfen und einstellen. Diese Richtlinie erlaubt das Ausführen von lokal erstellten Skripten und von signierten Skripten aus dem Internet.
Wie man ein PowerShell Skript plant
Die Planung eines PowerShell-Skripts erfolgt über die Aufgabenplanung (Task Scheduler) in Windows. Gehe wie folgt vor:
- Öffne den Task Scheduler und erstelle eine neue Aufgabe.
- Gib der Aufgabe einen Namen und eine Beschreibung.
- Unter „Trigger“ legst du fest, wann die Aufgabe ausgeführt werden soll (z.B. täglich, wöchentlich).
- Unter „Aktionen“ wählst du „Neue Aktion“ und gibst als Programm/Skript `powershell.exe` ein.
- Füge im Feld „Argumente hinzufügen“ den Pfad zum Skript hinzu, z.B. `-File „C:\Pfad\zum\Skript.ps1″`.
Mit diesen Schritten stellst du sicher, dass dein PowerShell-Skript zur gewünschten Zeit automatisch ausgeführt wird. Dies ist besonders nützlich für wiederkehrende Aufgaben wie das regelmäßige Auslesen des Computernamens in einem Netzwerk.
Durch das Verständnis und die Anwendung dieser Methoden kannst du effizient PowerShell-Skripte schreiben, ausführen und planen, was deine Arbeit als Administrator oder IT-Experte erheblich erleichtert.
PowerShell Computername Auslesen
Um den Computernamen mithilfe von PowerShell auszulesen, kannst du ein einfaches Skript verwenden. Dieses Skript nutzt die Umgebungsvariable $env:computername, um den Namen des Computers abzurufen und auszugeben. Hier ist ein Beispielskript:
powershell
$computername = $env:computername
Write-Output "Der Computername ist: $computername"
Dieses Skript ist besonders nützlich für Administratoren und Entwickler, die schnell und effizient den Computernamen ermitteln möchten. Es kann in verschiedenen Szenarien eingesetzt werden, einschließlich der Netzwerkverwaltung und Fehlerbehebung.
Wie man ein PowerShell Skript ausführt
Um ein PowerShell-Skript auszuführen, musst du zunächst PowerShell öffnen und zum Speicherort des Skripts navigieren. Dies kannst du mit dem cd Befehl tun. Sobald du dich im richtigen Verzeichnis befindest, führst du das Skript mit folgendem Befehl aus:
.\Skriptname.ps1Beachte, dass die Ausführungsrichtlinie von PowerShell das Ausführen von Skripten erlauben muss. Du kannst die Ausführungsrichtlinie mit folgendem Befehl anpassen:
Set-ExecutionPolicy RemoteSigned
Dieser Befehl stellt sicher, dass lokal erstellte Skripte ohne Signatur ausgeführt werden können, während heruntergeladene Skripte eine gültige Signatur benötigen.
Wie man ein PowerShell Skript plant
Um ein PowerShell-Skript automatisch zu einem bestimmten Zeitpunkt auszuführen, kannst du die Aufgabenplanung (Task Scheduler) von Windows verwenden. Gehe wie folgt vor:
- Öffne die Aufgabenplanung und erstelle eine neue Aufgabe.
- Gib der Aufgabe einen Namen und eine Beschreibung.
- Wähle unter „Trigger“ den Zeitpunkt und die Häufigkeit aus, zu der das Skript ausgeführt werden soll.
- Unter „Aktionen“ klicke auf „Neue Aktion“ und gib den Pfad zur PowerShell-Exe-Datei ein, gefolgt von dem Pfad zum Skript. Beispiel:
powershell.exe -File "C:\Pfad\zum\Skript.ps1" - Speichere die Aufgabe und überprüfe, ob sie korrekt eingerichtet ist.
Durch die Verwendung der Aufgabenplanung kannst du sicherstellen, dass wichtige Skripte automatisch und regelmäßig ausgeführt werden, ohne dass manuelle Eingriffe erforderlich sind.
FAQ
Was bedeutet „computername auslesen“?
„Computername auslesen“ ist ein deutscher Ausdruck, der das Abrufen des Computernamens mithilfe von PowerShell beschreibt. Diese Aufgabe ist besonders in der Netzwerkadministration und beim Scripting gängig.
Warum ist es wichtig, den Computernamen zu kennen?
Der Computername ist entscheidend für die Netzwerkadministration, Fehlerbehebung und das Scripting. Er dient zur Identifizierung und Verwaltung von Computern im Netzwerk.
Welche PowerShell Befehle sind am besten geeignet, um den Computernamen auszulesen?
Die besten PowerShell-Befehle zum Auslesen des Computernamens sind:
$env:computername[System.Net.Dns]::GetHostName()Get-WmiObject -Class Win32_ComputerSystem | Select-Object -ExpandProperty NameGet-ComputerInfo
Wie kann ich den Computernamen auf einem Mac mit PowerShell Core auslesen?
Verwende den Befehl Invoke-Expression -Command 'hostname' oder iex hostname.
Kann ich den Computernamen eines entfernten Computers auslesen?
Ja, das ist möglich. Verwende dafür den Befehl Get-WmiObject -Class Win32_ComputerSystem -ComputerName <RemoteComputerName>.
Fazit
PowerShell bietet eine Vielzahl von Methoden, um den Computernamen auszulesen, die von einfachen Befehlen bis hin zu komplexen Skripten reichen. Diese Flexibilität macht PowerShell zu einem unverzichtbaren Werkzeug für IT-Administratoren und Scripting-Enthusiasten, insbesondere wenn man auf die umfangreiche Windows PowerShell Reference zugreift, die hilfreiche Informationen und Beispiele bietet.
Grundlegende Befehle wie $env:computername und [System.Net.Dns]::GetHostName() ermöglichen eine schnelle und unkomplizierte Abfrage des Computernamens. Sie sind besonders nützlich, wenn nur der Name des aktuellen Systems benötigt wird.
Für detailliertere Anforderungen bieten erweiterte Befehle wie Get-WmiObject und Get-ComputerInfo eine umfassendere Datenerfassung. Diese Methoden sind besonders wertvoll, wenn zusätzliche Systeminformationen erforderlich sind oder wenn die Abfrage auf mehreren Computern im Netzwerk durchgeführt werden muss. Der Einsatz von Schleifen und Scripting-Techniken ermöglicht es, diese Informationen effizient zu sammeln und weiterzuverarbeiten.
Auch für die Automatisierung und Planung von Aufgaben ist PowerShell hervorragend geeignet. Skripte können geschrieben, ausgeführt und mit der Aufgabenplanung (Task Scheduler) zeitgesteuert gestartet werden. Dies erhöht die Effizienz und Zuverlässigkeit bei der Verwaltung von Netzwerken und Systemen erheblich.
Zusammenfassend lässt sich sagen, dass ein fundiertes Verständnis und die Anwendung der verschiedenen PowerShell-Befehle zur Abfrage des Computernamens eine wesentliche Fähigkeit für jeden IT-Administrator darstellen. Es ermöglicht eine effizientere Verwaltung und Fehlerbehebung, was letztlich zu einer verbesserten Systemstabilität und -sicherheit führt.
Ich bin Elena, eine 32-jährige Softwareentwicklerin und Data Scientistin mit einer tiefen Leidenschaft für Open-Source-Technologien und Künstliche Intelligenz. Mit einem Masterabschluss in Informatik und umfassender Berufserfahrung im Technologiebereich bringe ich ein breites Wissen und vielfältige Erfahrungen in meinen Blog ein.
Mein besonderes Interesse gilt den Potenzialen und Herausforderungen von KI und Linux in der modernen Welt. Mit meiner Expertise und meinem Engagement fördere ich eine Community von Lesern, die bereit sind, Technologie verantwortungsbewusst und innovativ zu nutzen. Ich freue mich, mein Wissen und meine Begeisterung für diese Themen zu teilen und dazu beizutragen, das Verständnis und die Anwendung von Technologie in unserer Gesellschaft zu verbessern.