Haben Sie sich jemals gefragt, wie Sie Ihren primären Bildschirm ändern können? Vielleicht möchten Sie Ihre Produktivität steigern, die Augenbelastung reduzieren oder einfach einen größeren Monitor nutzen. Als erfahrene Softwareentwicklerin weiß ich, wie entscheidend der richtige Bildschirm für die Arbeit sein kann.
In diesem Artikel werde ich Ihnen zeigen, wie Sie den primären Bildschirm unter verschiedenen Betriebssystemen wie Windows 10, Windows 11, Windows 7 und macOS ändern können. Ich werde detaillierte Schritt-für-Schritt-Anleitungen und hilfreiche Tipps zur Fehlerbehebung bereitstellen, um sicherzustellen, dass Sie das Beste aus Ihrem Setup herausholen.
Also, bereit, Ihren primären Bildschirm zu ändern und Ihre Arbeitserfahrung zu optimieren? Dann bleiben Sie dran und lassen Sie uns gemeinsam diese technische Herausforderung meistern.
Einführung
Der primäre Monitor ist der Hauptbildschirm, auf dem die meisten Anwendungen und Fenster standardmäßig angezeigt werden. Dies bedeutet, dass alle wichtigen Arbeitsbereiche auf diesem Bildschirm erscheinen, was ihn zum zentralen Punkt deiner Computerarbeit macht. Das primären Bildschirm ändern kann aus verschiedenen Gründen notwendig sein.
Ein häufiger Grund ist die Bequemlichkeit. Wenn der primäre Bildschirm optimal positioniert ist, kannst du effizienter arbeiten, da deine Augen und dein Nacken weniger belastet werden.
Ein weiterer wichtiger Aspekt ist die Arbeitseffizienz. Ein größerer oder hochauflösender Monitor bietet mehr Platz für mehrere Fenster und Anwendungen, was besonders wichtig ist, wenn man die Auswirkungen der Bildschirmzeit auf die Gesundheit berücksichtigt. Weitere Informationen zu den gesundheitlichen Folgen der Bildschirmnutzung findest du in diesem Artikel über die Auswirkungen der Bildschirmzeit. Das ist besonders nützlich, wenn du Multitasking betreibst oder detaillierte Arbeiten wie Grafikdesign oder Datenanalyse durchführst. Darüber hinaus kann ein hochwertigerer Monitor mit besserer Farbgenauigkeit und höherer Bildwiederholrate deine Arbeitsergebnisse verbessern und die Benutzererfahrung insgesamt angenehmer gestalten.
Das Ändern des primären Bildschirms ist auch sinnvoll, wenn du mehrere Monitore nutzt. Eine logische Anordnung der Monitore, bei der der Hauptarbeitsbereich direkt vor dir liegt, kann die Navigation erleichtern und die Produktivität erheblich steigern. Schließlich geht es darum, deinen Arbeitsbereich so zu gestalten, dass er deinen individuellen Bedürfnissen und Vorlieben bestmöglich entspricht.
Warum den primären Bildschirm ändern?
Ein optimaler Arbeitsbereich ist entscheidend für die Produktivität und das Wohlbefinden. In den folgenden Abschnitten erfährst du, warum es sinnvoll ist, den primären Bildschirm zu ändern und welche Vorteile dies mit sich bringt.
Vorteile eines optimalen Arbeitsbereichs
Ein optimaler Arbeitsbereich spielt eine zentrale Rolle bei der Steigerung der Produktivität. Der primäre Monitor sollte direkt vor dir positioniert sein, um den Hauptarbeitsbereich effizient zu nutzen. Diese Anordnung minimiert unnötige Kopf- und Augenbewegungen, was zu einer komfortableren und schnelleren Arbeitsweise führt.
Eine logische Anordnung der Monitore erleichtert zudem die Navigation und das Arbeiten. Durch die strategische Platzierung der Bildschirme kannst du schneller zwischen verschiedenen Anwendungen und Fenstern wechseln, was die Arbeitsabläufe flüssiger gestaltet.
Verbesserung der Arbeitseffizienz
Die richtige Positionierung des primären Bildschirms kann erheblich zur Reduzierung der Augenbelastung beitragen. Ein größerer oder hochauflösender Monitor ermöglicht es dir, mehrere Fenster und Anwendungen gleichzeitig im Blick zu behalten, ohne dass du ständig zwischen ihnen hin- und herwechseln musst.
Dies spart Zeit und verringert die kognitive Belastung. Außerdem kannst du durch die Auswahl des am besten geeigneten Monitors als primären Bildschirm das Benutzererlebnis individuell an deine Bedürfnisse anpassen. So kannst du deine Arbeitsumgebung optimieren und effizienter arbeiten, indem du den primären Bildschirm änderst.
Primären Bildschirm unter Windows 10 ändern
Schritte zur Änderung über die Anzeigeeinstellungen
Um den primären Bildschirm unter Windows 10 zu ändern, folge diesen Schritten:
- Mache einen Rechtsklick auf einen leeren Bereich auf deinem Desktop.
- Wähle „Anzeigeeinstellungen“ im erscheinenden Menü.
- Scrolle nach unten, bis du die Monitorauswahl siehst.
- Wähle den gewünschten Monitor aus, den du als primären Bildschirm festlegen möchtest.
- Setze das Häkchen bei „Diese Anzeige als Hauptanzeige verwenden“.
- Klicke auf „Anwenden“, um die Änderungen zu bestätigen.

Änderung über GPU-Dienstprogramme
Eine weitere Möglichkeit, den primären Bildschirm zu ändern, ist die Nutzung von GPU-Dienstprogrammen wie dem NVIDIA-Kontrollfeld:
- Öffne das NVIDIA-Kontrollfeld.
- Erweitere die Anzeigespalte im linken Bereich.
- Wähle die Option „Mehrere Anzeigen einrichten“.
- Suche im rechten Bereich nach der gewünschten Anzeigennummer und lege diese als Primäranzeige fest.
- Klicke auf „Primär stellen“ und bestätige die Änderung.
- Klicke auf „Übernehmen“ und bestätige erneut, um die Änderungen wirksam werden zu lassen.
Alternative Methode: Monitore umstecken
Falls du die Reihenfolge der Monitore physisch ändern möchtest, kannst du diese Methode nutzen:
- Stecke den Monitor, der als primärer Bildschirm erkannt werden soll, in den ersten Slot der Grafikkarte.
- Die Monitore werden von links nach rechts gezählt, wobei der Monitor im ersten Slot als Bildschirm 1 erkannt wird.
- Der nächste angeschlossene Monitor wird als Bildschirm 2 erkannt.
Diese Methoden bieten dir flexible Möglichkeiten, den primären Bildschirm unter Windows 10 anzupassen und somit deine Arbeitseffizienz und deinen Komfort zu optimieren.
Primären Bildschirm unter Windows 11 ändern
Methode 1: Über die Systemeinstellungen
Um den primären Bildschirm unter Windows 11 zu ändern, öffne zunächst die Systemeinstellungen. Dies kannst du entweder durch einen Rechtsklick auf den Desktop und die Auswahl von „Anzeigeeinstellungen“ oder durch Drücken der Tastenkombination [Windows-Taste] + [I] tun.
Vergewissere dich, dass du dich im Tab „System“ befindest, und klicke dann auf „Anzeige“. In den Anzeigeeinstellungen siehst du eine Übersicht der angeschlossenen Monitore. Wähle den Monitor aus, den du als primären Bildschirm festlegen möchtest. Falls du dir nicht sicher bist, welcher Monitor welcher ist, kannst du die Schaltfläche „Identifizieren“ verwenden, um die Monitornummern anzuzeigen.
Scroll nach unten zu „Mehrere Anzeigen“ und aktiviere das Kontrollkästchen „Diese Anzeige als Hauptanzeige verwenden“. Sollte das Kästchen bereits aktiviert und ausgegraut sein, ist dieser Monitor bereits als primärer Bildschirm festgelegt. Verlasse anschließend die Einstellungen, um die Änderungen zu übernehmen.
Methode 2: Über Software des Grafikkartenherstellers
Wenn du die Software deines Grafikkartenherstellers bevorzugst, gibt es ebenfalls einfache Methoden, um den primären Bildschirm zu ändern.
Intel Graphics Control Room:
Öffne den Intel Graphics Control Room über die Windows-Suchfunktion. Im linken Menü klickst du auf das Display-Symbol, um die Anzeigeeinstellungen zu öffnen. Falls erforderlich, nutze die Schaltfläche „Identifizieren“, um die Monitornummern zu bestimmen. Klicke mit der rechten Maustaste auf den gewünschten Monitor und wähle „Als primäres Display festlegen“. Schließe den Intel Graphics Control Room, um die Änderungen zu speichern.
Nvidia Control Panel:
Öffne das Nvidia Control Panel über die Windows-Suche oder durch einen Rechtsklick auf den Desktop und die Auswahl von „Nvidia Control Panel“. Im linken Menü klickst du auf „Mehrere Anzeigen einrichten“. Klicke mit der rechten Maustaste auf den gewünschten Monitor und wähle „Als primär festlegen“. Bestätige die Änderungen durch Klicken auf „Übernehmen“ und bestätige innerhalb von 20 Sekunden. Schließe das Nvidia Control Panel, um die neue Einstellung zu speichern.
Durch die Anwendung dieser Methoden kannst du den primären Bildschirm unter Windows 11 problemlos ändern und somit deine Arbeitsumgebung optimal anpassen.
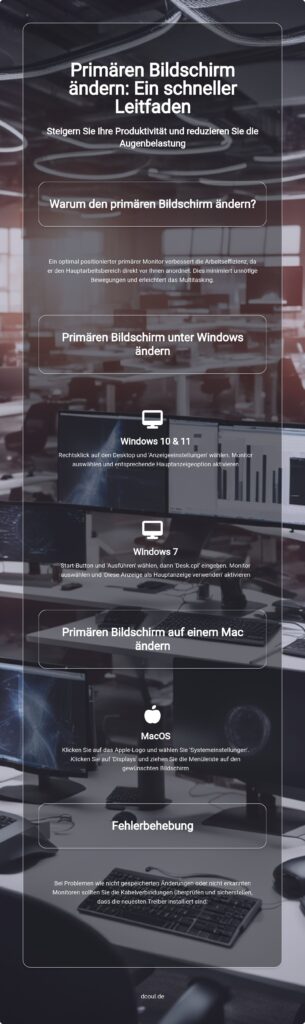
Primären Bildschirm unter Windows 7 ändern
Schritte zur Änderung über die Anzeigeeinstellungen
Um den primären Bildschirm unter Windows 7 zu ändern, folge diesen Schritten:
1. Klicke auf den Start-Button und dann auf „Ausführen“. Gib „Desk.cpl“ ein und klicke auf „OK“. Alternativ kannst du auch mit der rechten Maustaste auf den Desktop klicken und „Bildschirmauflösung“ auswählen.
2. Ein Fenster mit den Anzeigeeinstellungen öffnet sich. Wähle hier den Monitor aus, den du als primären Monitor nutzen möchtest.
3. Aktiviere das Kontrollkästchen „Diese Anzeige als Hauptanzeige verwenden“, falls es noch nicht ausgewählt ist.
4. Im Dropdownmenü „Mehrere Anzeigen“ wähle die Option „Desktop nur auf 1 anzeigen“ (oder „Desktop nur auf 2 anzeigen“, wenn Monitor 2 der primäre sein soll) und klicke auf „Übernehmen“.
5. Ein Popup-Dialogfeld erscheint. Klicke auf „Änderungen beibehalten“, um die Auswahl zu bestätigen.
6. Um die Monitore zu erweitern, wähle im Dropdownmenü „Mehrere Anzeigen“ die Option „Diese Monitore erweitern“ und klicke erneut auf „Übernehmen“.
7. Bestätige die Änderungen im Popup-Dialogfeld, indem du auf „Änderungen beibehalten“ klickst.
8. Optional kannst du die Monitorsymbole an die gewünschte Position ziehen und dann auf „OK“ klicken, um die Änderungen abzuschließen.
Problemlösung bei Anzeigeproblemen
Es kann vorkommen, dass nach dem Ändern des primären Bildschirms einige Anzeigeprobleme auftreten. Hier sind einige häufige Symptome, deren Ursachen und Lösungsschritte:
- Symptome: Die Taskleiste erscheint auf dem falschen Bildschirm, Programmfenster und Dialogfelder erscheinen nicht auf dem gleichen Monitor wie die Taskleiste, oder die Desktopsymbole sind auf beide Monitore verteilt.
- Ursache: Dies ist ein bekanntes Problem bei Microsoft-Produkten.
Lösungsschritte:
1. Klicke auf den Start-Button und dann auf „Ausführen“. Gib „Desk.cpl“ ein und klicke auf „OK“. Alternativ kannst du auch mit der rechten Maustaste auf den Desktop klicken und „Bildschirmauflösung“ auswählen.
2. Wähle den Monitor aus, den du als primären Monitor verwenden möchtest.
3. Aktiviere das Kontrollkästchen „Diese Anzeige als Hauptanzeige verwenden“, falls es noch nicht ausgewählt ist.
4. Wähle im Dropdownmenü „Mehrere Anzeigen“ die Option „Desktop nur auf 1 anzeigen“ (oder „Desktop nur auf 2 anzeigen“ für Monitor 2) und klicke auf „Übernehmen“.
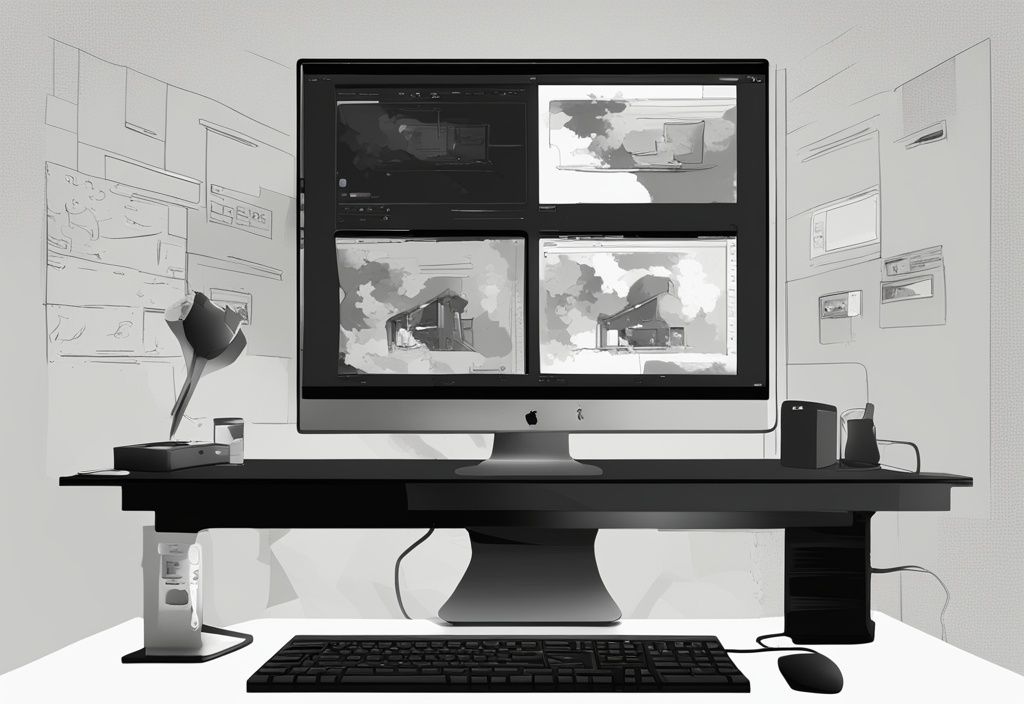
5. Klicke im Popup-Dialogfeld auf „Änderungen beibehalten“.
6. Wähle im Dropdownmenü „Mehrere Anzeigen“ die Option „Diese Monitore erweitern“ und klicke erneut auf „Übernehmen“.
7. Bestätige die Änderungen im Popup-Dialogfeld, indem du auf „Änderungen beibehalten“ klickst.
8. Optional kannst du die Monitorsymbole an die gewünschte Position ziehen und dann auf „OK“ klicken, um die Änderungen abzuschließen.
Primären Bildschirm auf einem Mac ändern
Schritte zur Änderung über die Systemeinstellungen
Um den primären Bildschirm auf deinem Mac zu ändern, kannst du diese einfachen Schritte befolgen:
1. **Öffnen der Systemeinstellungen**: Klicke auf das Apple-Logo in der oberen linken Ecke deines Bildschirms und wähle „Systemeinstellungen“ aus dem Dropdown-Menü.
2. **Klicken auf Displays**: In den Systemeinstellungen findest du das Symbol „Displays“. Klicke darauf, um die Anzeigeeinstellungen zu öffnen.
3. **Ziehen der Menüleiste zum gewünschten Bildschirm**: In den Anzeigeeinstellungen siehst du eine grafische Darstellung deiner Monitore. Ziehe die weiße Menüleiste einfach auf den Bildschirm, den du als primären Bildschirm festlegen möchtest. Dies legt fest, dass alle Hauptfenster und die Menüleiste auf diesem Monitor angezeigt werden.
Diese Schritte sind einfach und schnell durchzuführen. Sie ermöglichen es dir, den primären Bildschirm nach deinen Bedürfnissen anzupassen. Die Änderung des primären Bildschirms auf einem Mac kann deine Arbeitseffizienz verbessern, indem du den für dich am besten geeigneten Monitor als Hauptanzeige verwendest.
Fehlerbehebung bei häufigen Problemen
Manchmal kann es vorkommen, dass beim Ändern des primären Bildschirms Probleme auftreten. Hier sind einige häufige Probleme und deren Lösungen.
Änderungen werden nicht gespeichert
Wenn die Änderungen des primären Bildschirms nicht gespeichert werden, gibt es mehrere mögliche Ursachen und Lösungen.
Zunächst solltest du überprüfen, ob die Monitore korrekt angeschlossen sind. Ein lose verbundenes Kabel kann die Kommunikation zwischen dem Monitor und dem Computer stören.
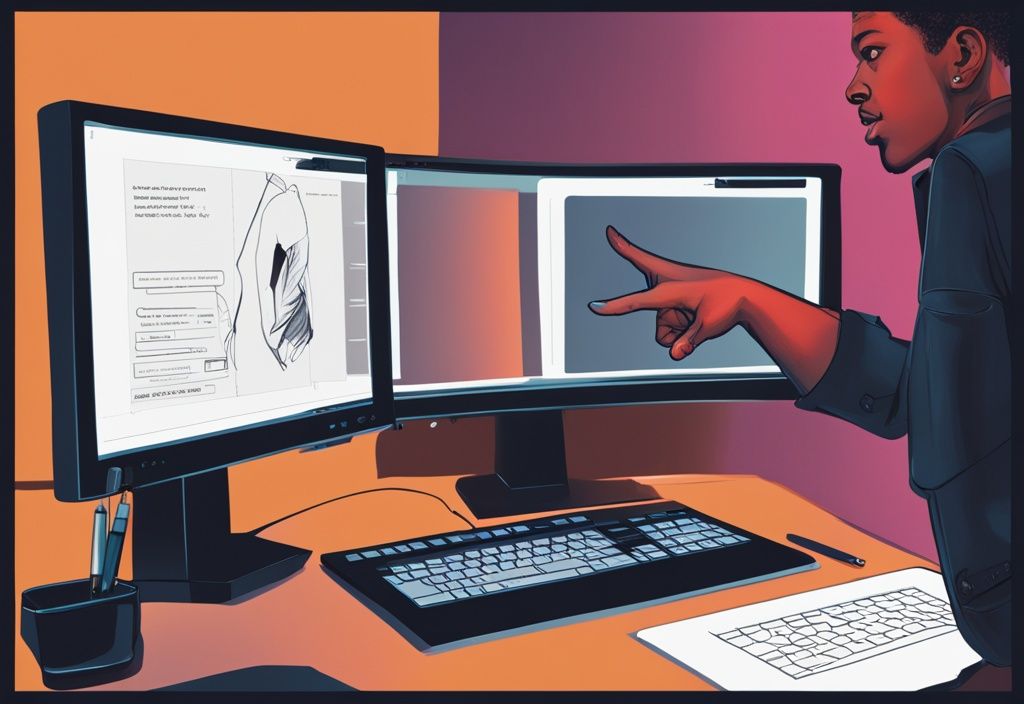
Ein weiterer wichtiger Punkt ist sicherzustellen, dass die neuesten Treiber für die Grafikkarte installiert sind. Veraltete Treiber können Kompatibilitätsprobleme verursachen, die dazu führen, dass die Einstellungen nicht gespeichert werden. Besuche die Website des Grafikkartenherstellers, um die aktuellsten Treiber herunterzuladen und zu installieren.
Falls das Problem weiterhin besteht, kann ein Neustart des Computers hilfreich sein. Manchmal können temporäre Softwarefehler oder unvollständige Konfigurationsänderungen durch einen einfachen Neustart behoben werden.
Monitore werden nicht korrekt erkannt
Wenn Monitore nicht korrekt erkannt werden, solltest du zunächst die Kabelverbindungen überprüfen. Stelle sicher, dass alle Kabel fest eingesteckt und die Monitore eingeschaltet sind. Ein lockeres Kabel oder ein ausgeschalteter Monitor kann dazu führen, dass der Computer den Monitor nicht erkennt.
Ein weiterer Schritt ist die Aktualisierung der Grafikkartentreiber. Veraltete oder beschädigte Treiber können dazu führen, dass Monitore nicht ordnungsgemäß erkannt werden. Besuche die offizielle Website des Grafikkartenherstellers, um die neuesten Treiber herunterzuladen und zu installieren.
Falls die Monitore immer noch nicht erkannt werden, nutze die Funktion „Monitore erkennen“ in den Anzeigeeinstellungen. Diese Option kann manuell eine erneute Erkennung der angeschlossenen Monitore initiieren und mögliche Erkennungsprobleme beheben.
Fazit
Das Ändern des primären Bildschirms kann deine Arbeitseffizienz und den Komfort erheblich verbessern. Ein optimal positionierter Hauptmonitor reduziert die Augenbelastung und erleichtert die Navigation zwischen Anwendungen. Das führt insgesamt zu einer gesteigerten Produktivität.
Es gibt verschiedene Methoden, um den primären Bildschirm unter verschiedenen Betriebssystemen zu ändern. Unter Windows 10 und Windows 11 kannst du die Anzeigeeinstellungen oder spezielle GPU-Dienstprogramme nutzen. Auch einfache physische Anpassungen wie das Umstecken der Monitore können den gewünschten Effekt erzielen. Mac-Nutzer können die Systemeinstellungen verwenden, um den primären Bildschirm zu ändern. Jede Methode bietet ihre eigenen Vorteile und ist je nach individueller Präferenz und technischer Ausstattung anwendbar.
Bei Problemen stehen mehrere Fehlerbehebungsoptionen zur Verfügung. Wenn Änderungen nicht gespeichert werden, solltest du die Monitore und ihre Verbindungen überprüfen sowie die neuesten Treiber installieren. Weitere Informationen darüber, wie du die Excel-Schriftart festlegen kannst, findest du in unserem Artikel excel schriftart festlegen. Sollte ein Monitor nicht korrekt erkannt werden, helfen oft eine Aktualisierung der Treiber und das erneute Erkennen der Monitore in den Anzeigeeinstellungen. Diese Maßnahmen sorgen dafür, dass der Prozess des primären Bildschirmwechsels reibungslos und effizient abläuft.
FAQ
Primären Bildschirm ändern: Häufige Fragen und Antworten
Wie ändere ich den primären Bildschirm in Windows 10?
- Rechtsklick auf einen leeren Bereich auf dem Desktop.
- Im Popup-Menü „Anzeigeeinstellungen“ wählen.
- Monitor auswählen und „Diese Anzeige als Hauptanzeige verwenden“ aktivieren.
- Auf „Anwenden“ klicken.
Kann ich den primären Bildschirm auf einem Mac ändern?
- Ja, öffnen die Systemeinstellungen.
- Klicken auf „Displays“.
- Ziehen die Menüleiste zum gewünschten Bildschirm.
Warum sollte ich meinen primären Bildschirm ändern?
- Zur Verbesserung der Arbeitseffizienz.
- Zur Reduzierung der Augenbelastung.
- Um einen größeren oder hochauflösenden Monitor zu nutzen.
Welche Probleme können beim Ändern des primären Bildschirms auftreten?
- Änderungen werden nicht gespeichert.
- Monitore werden nicht korrekt erkannt.
- Taskleiste und Desktopsymbole erscheinen auf verschiedenen Monitoren.
Ich bin Elena, eine 32-jährige Softwareentwicklerin und Data Scientistin mit einer tiefen Leidenschaft für Open-Source-Technologien und Künstliche Intelligenz. Mit einem Masterabschluss in Informatik und umfassender Berufserfahrung im Technologiebereich bringe ich ein breites Wissen und vielfältige Erfahrungen in meinen Blog ein.
Mein besonderes Interesse gilt den Potenzialen und Herausforderungen von KI und Linux in der modernen Welt. Mit meiner Expertise und meinem Engagement fördere ich eine Community von Lesern, die bereit sind, Technologie verantwortungsbewusst und innovativ zu nutzen. Ich freue mich, mein Wissen und meine Begeisterung für diese Themen zu teilen und dazu beizutragen, das Verständnis und die Anwendung von Technologie in unserer Gesellschaft zu verbessern.
