Das Drehen des Bildschirms auf Ihrem Surface-Gerät kann eine große Bereicherung für Ihre tägliche Arbeit sein. Es bietet Ihnen eine neue Perspektive und ermöglicht eine flexible Anpassung an unterschiedliche Aufgaben und Anwendungen.
Obwohl der Prozess des Drehens des Surface Bildschirms zunächst kompliziert erscheinen mag, ist er tatsächlich recht einfach und intuitiv, sobald Sie die grundlegenden Schritte kennen.
In diesem Artikel finden Sie einen umfassenden Leitfaden, der Ihnen Schritt für Schritt zeigt, wie Sie den Surface Bildschirm drehen und die Bildschirmausrichtung optimal für Ihre Bedürfnisse einstellen können.
Was bedeutet Surface Bildschirm drehen?
Wenn wir von „Surface Bildschirm drehen“ sprechen, beziehen wir uns auf die Fähigkeit eines Surface-Geräts von Microsoft, die Ausrichtung des Bildschirms zu ändern. Ähnlich wie bei Smartphones kannst du den Bildschirm deines Surface-Geräts drehen, um entweder im Hoch- oder Querformat zu arbeiten. Diese Funktion ist besonders nützlich, wenn du beispielsweise ein Dokument liest oder eine App verwendest, die für eine bestimmte Bildschirmausrichtung optimiert ist.
Im Vergleich zur Funktion der Bildschirmausrichtung auf Smartphones, bietet das Surface-Gerät eine ähnliche Flexibilität. Du kannst deinen Bildschirm drehen, indem du einfach das Gerät drehst. Dein Surface erkennt die Bewegung und passt die Bildschirmausrichtung automatisch an. Bei Bedarf kannst du diese Funktion auch sperren, um die Ausrichtung unverändert zu lassen.
Es ist wichtig zu beachten, dass das Drehen des Bildschirms die Leistung oder Funktionalität deines Surface-Geräts nicht beeinträchtigt. Es handelt sich lediglich um eine Anpassung der Darstellung auf deinem Bildschirm, die dir dabei hilft, deine Aufgaben effizienter zu erledigen. Ob du im Hoch- oder Querformat arbeitest, hängt ganz von deinen persönlichen Vorlieben und den Anforderungen deiner aktuellen Aufgabe ab.
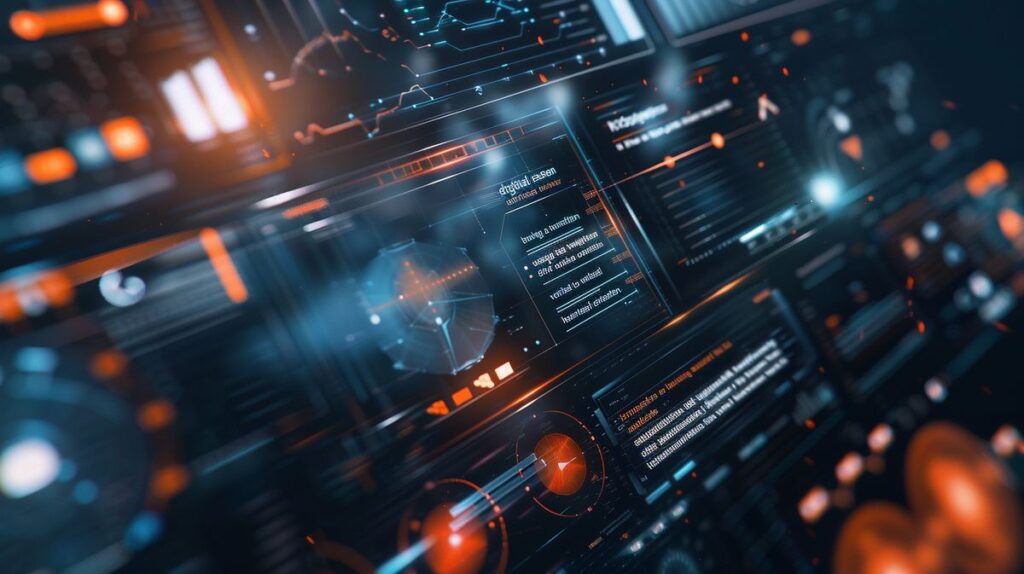
Wie man den Surface Bildschirm dreht
Das Drehen des Surface Bildschirms kann auf verschiedene Weisen erfolgen. Eine der einfachsten Methoden ist die Änderung der Bildschirmausrichtung über die Systemeinstellungen.
Ändern der Bildschirmausrichtung über die Systemeinstellungen
Um die Bildschirmausrichtung auf einem Surface-Gerät zu ändern, musst du zuerst die Systemeinstellungen von Windows öffnen. Dafür klickst du auf das Startmenü und wählst dann „Einstellungen“. Innerhalb der Einstellungen findest du die Option „System“, unter der du die Einstellungsoptionen für die Bildschirmausrichtung findest.
Schritte zur Änderung der Bildschirmausrichtung
Innerhalb der Systemeinstellungen klickst du auf „Anzeige“. Hier findest du die Option „Bildschirmausrichtung“. Mit einem Klick auf das Dropdown-Menü kannst du zwischen Hochformat, Querformat und anderen Optionen wählen. Wähle die gewünschte Ausrichtung und klicke auf „Übernehmen“, um die Änderungen zu speichern.
Vorschau und Bestätigung der neuen Bildschirmausrichtung
Bevor du die Änderung bestätigst, bietet dir Windows eine Vorschau der neuen Bildschirmausrichtung an. Wenn du mit der neuen Ausrichtung zufrieden bist, klicke auf „Behalten“. Wenn nicht, klicke auf „Wiederherstellen“, um zur vorherigen Ausrichtung zurückzukehren.
Verwendung von Tastenkombinationen zum Drehen des Bildschirms
Eine weitere Methode zum Drehen des Surface Bildschirms ist die Verwendung von Tastenkombinationen. Allerdings muss diese Funktion in den Grafikeinstellungen aktiviert sein.
Aktivierung der Tastenkombinationsfunktion in den Grafikeinstellungen
Um die Tastenkombinationsfunktion zu aktivieren, öffne die Grafikeinstellungen deines Surface-Geräts. Hier findest du die Option „Hotkeys aktivieren“. Setze ein Häkchen bei dieser Option, um die Tastenkombinationen zum Drehen des Bildschirms zu aktivieren.
Aktivierung und Deaktivierung der Rotationssperre
Die Rotationssperre auf deinem Surface-Gerät verhindert, dass sich der Bildschirm automatisch dreht, wenn du das Gerät drehst. Du kannst diese Funktion jederzeit aktivieren oder deaktivieren.
Nutzung des Info-Centers zur Steuerung der Rotationssperre
Um die Rotationssperre zu steuern, öffne das Info-Center auf deinem Surface-Gerät. Hier findest du die Option „Rotationssperre“. Mit einem Klick auf diese Option kannst du die Rotationssperre aktivieren oder deaktivieren.
Anpassung der Rotationssperre bei abnehmbarer Tastatur
Bei Surface-Geräten mit abnehmbarer Tastatur wird die Autorotation automatisch aktiviert, wenn die Tastatur abgenommen wird. Du kannst diese Funktion in den Einstellungen anpassen, wenn du möchtest, dass die Autorotation auch bei angeschlossener Tastatur aktiv ist.
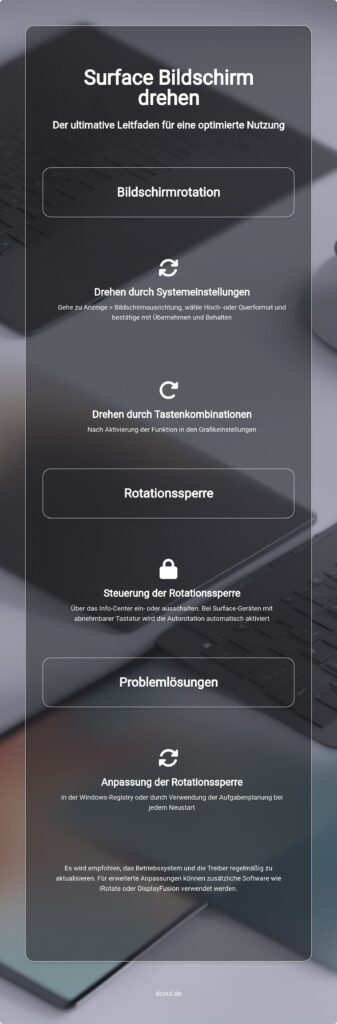
Problemlösungen und Tipps zur Bildschirmausrichtung auf Surface-Geräten
Manchmal kann es vorkommen, dass du Probleme beim Drehen deines Surface Bildschirms hast. Keine Sorge, es gibt einige Lösungen und Tipps, die dir dabei helfen können, diese Herausforderungen zu meistern.
Anpassung der Rotationssperre in der Windows-Registry
Wenn die Option zur Änderung der Rotationssperre in den Einstellungen deines Surface grau hinterlegt ist, kannst du sie direkt in der Windows-Registry ändern. Das ist zwar ein etwas fortgeschrittenerer Schritt, aber keine Sorge, ich werde dich durch den Prozess führen.
Schritte zur Änderung der Rotationssperre in der Registry
Um die Rotationssperre in der Windows-Registry zu ändern, musst du zunächst den Registrierungseditor öffnen. Gib dazu „regedit“ in die Suchleiste ein und wähle das entsprechende Programm aus. Navigiere dann zu „HKEY_LOCAL_MACHINE\SOFTWARE\Microsoft\Windows\CurrentVersion\AutoRotation“. Hier kannst du den Wert von „Enable“ ändern, um die Rotationssperre zu aktivieren oder zu deaktivieren. Denk daran, dass du vorsichtig sein musst, wenn du Änderungen in der Registry vornimmst.
Festlegung der Rotationssperre bei jedem Neustart
Wenn du sicherstellen möchtest, dass die Rotationssperre bei jedem Neustart deines Surface aktiviert bleibt, kannst du dies über die Aufgabenplanung einstellen. So musst du nicht jedes Mal manuell die Einstellungen ändern, wenn du dein Gerät neu startest.
Nutzung der Aufgabenplanung zur Beibehaltung der gewünschten Einstellung
Um die Aufgabenplanung zu nutzen, öffne das Startmenü und gib „Aufgabenplanung“ ein. Wähle das entsprechende Programm aus und erstelle eine neue Aufgabe. Bei den Triggern stellst du ein, dass die Aufgabe bei jedem Start des Systems ausgeführt wird. Bei den Aktionen gibst du den Pfad zur Registry und den gewünschten Wert für die Rotationssperre ein.
Zurücksetzen der Einstellungen zur Standardansicht
Wenn du Probleme mit der Bildschirmausrichtung auf deinem Surface hast, kann es hilfreich sein, die Einstellungen zur Standardansicht zurückzusetzen. Gehe dazu in die Anzeigeeinstellungen und wähle „Standardeinstellungen wiederherstellen“. Dies sollte eventuelle Probleme beheben, die durch geänderte Einstellungen verursacht wurden.
Überprüfung und Aktualisierung des Betriebssystems und der Treiber
Es ist wichtig, dass du regelmäßig dein Betriebssystem und deine Treiber überprüfst und aktualisierst. Veraltete Software kann zu Problemen mit der Bildschirmausrichtung führen. Du kannst Updates über die Windows-Einstellungen unter „Update und Sicherheit“ überprüfen und installieren. Vergiss nicht, auch die Treiber deiner Grafikkarte zu aktualisieren, da diese eine wichtige Rolle bei der Bildschirmausrichtung spielen.
Vorteile und Anwendungen des Drehens des Surface Bildschirms
Das Drehen des Bildschirms auf deinem Surface-Gerät kann erhebliche Vorteile bieten und deine Benutzerfreundlichkeit sowie Produktivität steigern.
Verbesserung der Benutzerfreundlichkeit und Produktivität
Das Drehen des Bildschirms ermöglicht eine flexiblere Nutzung deines Surface-Geräts. Du kannst die Bildschirmausrichtung an deine jeweilige Tätigkeit anpassen, was die Benutzerfreundlichkeit erhöht. Zudem kann eine optimierte Bildschirmausrichtung deine Produktivität steigern, da du beispielsweise mehr Text auf einmal sehen kannst oder bestimmte Anwendungen besser nutzbar sind.

Anpassung der Bildschirmausrichtung für spezifische Anwendungen
Es gibt viele spezifische Anwendungen, für die das Drehen des Surface Bildschirms besonders nützlich sein kann.
Betrachten von langen Dokumenten
Beim Lesen oder Bearbeiten von langen Dokumenten kann es hilfreich sein, den Surface Bildschirm zu drehen. Im Hochformat kannst du mehr Text auf einmal sehen, was das Scrollen reduziert und das Lesen erleichtert.
Nutzung von Apps im Hochformat
Viele Apps, insbesondere solche für soziale Medien oder E-Books, sind für die Nutzung im Hochformat optimiert. Durch das Drehen des Surface Bildschirms kannst du diese Apps in voller Größe und ohne störende schwarze Ränder nutzen.
Verwendung des eingebauten Beschleunigungsmessers
Dein Surface-Gerät verfügt über einen eingebauten Beschleunigungsmesser, der die automatische Anpassung der Bildschirmausrichtung ermöglicht. Das bedeutet, dass das Gerät erkennt, in welcher Position es sich befindet und den Bildschirm automatisch dreht.
Aktivierung und Deaktivierung der automatischen Bildschirmausrichtung
Die automatische Bildschirmausrichtung kann in den Einstellungen deines Surface-Geräts aktiviert oder deaktiviert werden. Wenn diese Funktion aktiviert ist, dreht sich der Bildschirm automatisch, wenn du dein Gerät drehst. Wenn sie deaktiviert ist, bleibt die Bildschirmausrichtung unabhängig von der Position des Geräts unverändert.
Zusätzliche Software für das Drehen des Surface Bildschirms
Es gibt Situationen, in denen die Standardmethoden zum Drehen des Surface Bildschirms nicht den gewünschten Effekt erzielen. In solchen Fällen kann zusätzliche Software hilfreich sein. Es gibt eine Reihe von speziellen Programmen, die zusätzliche Optionen für das Drehen des Bildschirms bieten und so das Nutzererlebnis verbessern können.
Eines dieser Programme ist beispielsweise „iRotate“. Diese Software bietet eine Vielzahl von Optionen zur Bildschirmausrichtung und ermöglicht es, den Surface Bildschirm mit nur wenigen Klicks zu drehen. Ein weiteres hilfreiches Tool ist „DisplayFusion“. Neben der Möglichkeit, den Bildschirm zu drehen, bietet es auch eine Reihe von weiteren Funktionen, wie beispielsweise die Verwaltung mehrerer Monitore.
Es ist wichtig zu beachten, dass die Installation und Nutzung solcher Programme immer auf eigene Gefahr erfolgt. Stelle also sicher, dass du die Software von einer vertrauenswürdigen Quelle herunterlädst und dass dein Surface-Gerät die Systemanforderungen erfüllt.
Die Verwendung zusätzlicher Software zum Drehen des Surface Bildschirms kann dir mehr Kontrolle und Flexibilität bieten. Es kann jedoch auch sinnvoll sein, zunächst die in Windows integrierten Funktionen vollständig auszuschöpfen, bevor du dich für den Einsatz von Drittanbieter-Software entscheidest.

Fazit
Das Drehen des Surface Bildschirms ist eine nützliche Funktion, die die Benutzerfreundlichkeit und Produktivität erheblich verbessern kann. Wie wir in diesem Artikel gesehen haben, gibt es verschiedene Methoden, um den Surface Bildschirm zu drehen, sei es über die Systemeinstellungen, Tastenkombinationen oder die Rotationssperre.
Es ist wichtig zu beachten, dass die Rotationssperre in bestimmten Situationen aktiviert oder deaktiviert sein muss, um die Bildschirmausrichtung zu ändern. Darüber hinaus kann die Verwendung von Tastenkombinationen und zusätzlicher Software das Drehen des Bildschirms erleichtern und weitere Optionen bieten.
Wenn du auf Probleme stößt, gibt es verschiedene Lösungsansätze, die du ausprobieren kannst, wie die Anpassung der Rotationssperre in der Windows-Registry oder das Aktualisieren des Betriebssystems und der Treiber. Zusammenfassend lässt sich sagen, dass das Drehen des Surface Bildschirms eine vielseitige Funktion ist, die dir hilft, dein Gerät optimal zu nutzen. Erfahre mehr über die fortschrittlichen Funktionen von AI Kamera Technologien, die ebenfalls zur Optimierung deiner Gerätenutzung beitragen können. Es lohnt sich, sich mit den verschiedenen Methoden vertraut zu machen und sie nach Bedarf anzuwenden.
Zum Schluss möchte ich dir empfehlen, immer auf dem neuesten Stand zu bleiben, indem du regelmäßig Updates installierst und dich über neue Funktionen und Verbesserungen informierst. So kannst du sicherstellen, dass du das Beste aus deinem Surface Gerät herausholst und es effizient und komfortabel nutzen kannst.
FAQ zum Thema Surface Bildschirm drehen
Warum kann ich meinen Surface Bildschirm nicht drehen?
Wenn du deinen Surface Bildschirm nicht drehen kannst, könnte dies an einer aktivierten Rotationssperre liegen. Überprüfe diese Einstellung und deaktiviere sie gegebenenfalls.
Wie kann ich die Rotationssperre auf meinem Surface aktivieren oder deaktivieren?
Die Rotationssperre auf deinem Surface kannst du in den Systemeinstellungen unter „Bildschirm“ aktivieren oder deaktivieren. Dort findest du die Option „Bildschirm automatisch drehen“.
Welche Tastenkombinationen kann ich verwenden, um meinen Surface Bildschirm zu drehen?
Um deinen Surface Bildschirm zu drehen, kannst du die Tastenkombinationen Strg + Alt + Pfeiltaste verwenden. Die Pfeiltaste bestimmt dabei die Ausrichtung.
Was mache ich, wenn die Option zur Änderung der Rotationssperre grau hinterlegt ist?
Ist die Option zur Änderung der Rotationssperre grau hinterlegt, könnte dies an veralteten Treibern liegen. Überprüfe und aktualisiere diese gegebenenfalls.
Wie kann ich überprüfen, ob die neuesten Updates für mein Surface installiert sind?
Die neuesten Updates für dein Surface kannst du in den Systemeinstellungen unter „Update und Sicherheit“ überprüfen und gegebenenfalls installieren.
Ich bin Elena, eine 32-jährige Softwareentwicklerin und Data Scientistin mit einer tiefen Leidenschaft für Open-Source-Technologien und Künstliche Intelligenz. Mit einem Masterabschluss in Informatik und umfassender Berufserfahrung im Technologiebereich bringe ich ein breites Wissen und vielfältige Erfahrungen in meinen Blog ein.
Mein besonderes Interesse gilt den Potenzialen und Herausforderungen von KI und Linux in der modernen Welt. Mit meiner Expertise und meinem Engagement fördere ich eine Community von Lesern, die bereit sind, Technologie verantwortungsbewusst und innovativ zu nutzen. Ich freue mich, mein Wissen und meine Begeisterung für diese Themen zu teilen und dazu beizutragen, das Verständnis und die Anwendung von Technologie in unserer Gesellschaft zu verbessern.
