Haben Sie schon mal daran gedacht, wie praktisch es wäre, den Energiesparmodus Ihres Windows 11-Systems mit nur wenigen Tastenanschlägen zu aktivieren? Als Softwareentwicklerin und Technologieenthusiastin weiß ich, wie wichtig Effizienz und Zeitersparnis sind. Daher möchte ich Ihnen zeigen, wie Sie diese Funktion optimal nutzen können.
In diesem Artikel lernen Sie, wie Sie den Energiesparmodus von Windows 11 durch Tastenkombinationen aktivieren können. Von Standard-Tastenkombinationen bis hin zu benutzerdefinierten Shortcuts – ich habe alle Methoden für Sie zusammengetragen.
Mein Ziel ist es, Ihnen dabei zu helfen, Ihren PC schnell und effizient in den Energiesparmodus zu versetzen, während Sie auch im Alltag Energie sparen können. Weitere Tipps hierzu finden Sie auf der [Bundesregierung-Website](https://www.bundesregierung.de/breg-de/aktuelles/energiespartipps-im-alltag-2041874). So können Sie nicht nur Energie sparen, sondern auch die Lebensdauer Ihrer Hardware verlängern. Machen Sie sich bereit, die volle Kontrolle über Ihr System zu übernehmen!
Wie Aktivierst Du den Energiesparmodus mit einer Tastenkombination?
Standard-Tastenkombinationen für den Energiesparmodus
Um den Energiesparmodus in Windows 11 schnell zu aktivieren, gibt es mehrere praktische Tastenkombinationen. Eine einfache Methode besteht darin, die Windows-Taste + X zu drücken. Daraufhin öffnet sich ein Menü, in dem du „Herunterfahren oder abmelden“ auswählst und anschließend „Energie sparen“ anklickst.
Eine alternative Möglichkeit ist die Verwendung der Tastenkombination Alt + F4, wenn du dich auf dem Desktop befindest. Diese Kombination öffnet das Dialogfeld „Windows herunterfahren“. Wähle im Dropdown-Menü die Option „Energie sparen“ aus und bestätige mit Enter.
Eine weitere effiziente Methode ist das Drücken der Windows-Taste + L, um den Bildschirm zu sperren. Anschließend klickst du auf das Energiesymbol in der unteren rechten Ecke des Sperrbildschirms und wählst „Energie sparen“ aus. Diese Methoden bieten dir flexible Optionen, den Energiesparmodus schnell und bequem zu aktivieren.
Erstellen einer benutzerdefinierten Tastenkombination
Wenn du eine benutzerdefinierte Tastenkombination für den Energiesparmodus erstellen möchtest, kannst du eine spezielle Verknüpfung auf deinem Desktop anlegen. Beginne, indem du mit der rechten Maustaste auf den Desktop klickst und „Neu“ > „Verknüpfung“ auswählst. Gib im Feld „Speicherort des Elements“ den Befehl rundll32.exe powrprof.dll,SetSuspendState 0,1,0 ein und klicke auf „Weiter“.
Im nächsten Schritt benennst du die Verknüpfung, beispielsweise als „Energiesparmodus“, und klickst auf „Fertig stellen“. Um eine Tastenkombination zuzuweisen, klicke mit der rechten Maustaste auf die erstellte Verknüpfung und wähle „Eigenschaften“. Im Reiter „Verknüpfung“ kannst du dann eine Tastenkombination festlegen, wie zum Beispiel Strg + Alt + E. Damit hast du eine individuelle Tastenkombination eingerichtet, die dir den Zugang zum Energiesparmodus noch weiter erleichtert.

Schritte zur Konfiguration des Energiesparmodus
Um den Energiesparmodus in Windows 11 optimal zu nutzen, gibt es verschiedene Methoden, die du anwenden kannst. Hier sind die detaillierten Schritte zur Konfiguration über die Systemsteuerung und die Einstellungen.
Konfiguration über die Systemsteuerung
Öffnen der Systemsteuerung
Um die Konfiguration des Energiesparmodus über die Systemsteuerung zu beginnen, öffne zuerst die Systemsteuerung. Dies kannst du durch Suchen im Startmenü oder durch Drücken der Tastenkombination Windows + R und Eingabe von „control“ erreichen. Navigiere anschließend zu System und Sicherheit und dann zu Energieoptionen. Diese Schritte helfen dir, die relevanten Energieeinstellungen deines Systems zu finden.
Einstellungen für die Energieoptionen anpassen
In den Energieoptionen kannst du spezifische Einstellungen für den Energiesparmodus festlegen. Wähle zunächst Auswählen, was beim Drücken von Netzschaltern geschehen soll. Um die vollständigen Optionen sichtbar zu machen, klicke auf Einige Einstellungen sind momentan nicht verfügbar.
Für Laptops solltest du die Option Energie sparen sowohl für Beim Zuklappen als auch für Netzbetrieb und Akkubetrieb auswählen. Für Desktops, Tablets oder Laptops kannst du ebenfalls Energie sparen für Beim Drücken des Netzschalters sowohl im Netzbetrieb als auch im Akkubetrieb einstellen. Abschließend speichere die Änderungen, um die neuen Einstellungen zu aktivieren.
Konfiguration über die Einstellungen
Öffnen der Einstellungen
Eine alternative Methode zur Konfiguration des Energiesparmodus ist die Nutzung der Windows-Einstellungen. Öffne die Einstellungen durch Drücken der Tastenkombination Windows + I. Navigiere dann zu System und wähle Power & Akku. Diese Menüführung ermöglicht einen schnellen Zugriff auf die Energiesparoptionen deines Systems. Für mehr Informationen zur Bedeutung des AC-Taschenrechners, lies unseren Artikel über die AC Taschenrechner Bedeutung.
____
Power & Akku Optionen anpassen
Unter Power & Akku findest du die Optionen Bildschirm und Ruhezustand, wo du die Zeit einstellen kannst, nach der das Gerät in den Energiesparmodus wechseln soll, wenn es nicht verwendet wird. Diese Einstellungen helfen dabei, die Energieeffizienz deines Geräts zu maximieren. Wenn du den Energiesparmodus deaktivieren möchtest, wähle Nie aus den verfügbaren Optionen.
Weitere Methoden zur Aktivierung des Energiesparmodus
Es gibt verschiedene Möglichkeiten, den Energiesparmodus in Windows 11 zu aktivieren. Hier sind einige praktische Methoden, die dir helfen können, deinen PC schnell und effizient in den Energiesparmodus zu versetzen.
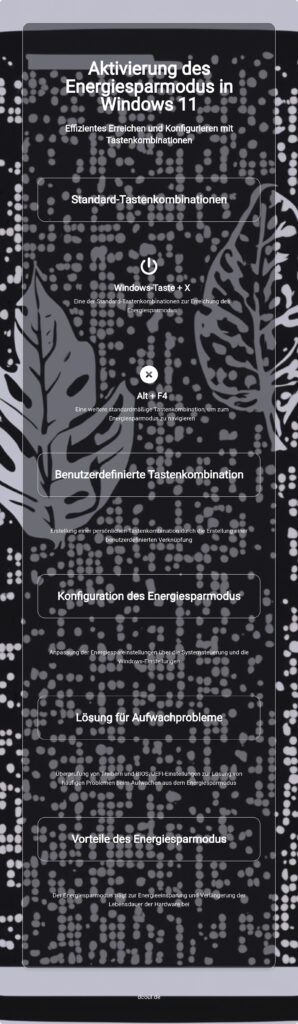
Verwendung des Alt + F4 Shortcuts
Die Tastenkombination Alt + F4 ist eine schnelle und effiziente Methode, um den Energiesparmodus in Windows 11 zu aktivieren. Wenn du dich auf dem Desktop befindest, drücke einfach Alt + F4. Dies öffnet das Dialogfeld „Windows herunterfahren“. In diesem Dialogfeld kannst du „Energie sparen“ aus dem Dropdown-Menü auswählen und anschließend die Enter-Taste drücken, um den Energiesparmodus zu aktivieren.
Diese Methode ist besonders nützlich, wenn du deinen PC schnell in den Energiesparmodus versetzen möchtest, ohne durch mehrere Menüs navigieren zu müssen.
Verwendung des Windows + L Shortcuts
Eine weitere praktische Tastenkombination für den Energiesparmodus in Windows 11 ist Windows + L. Durch das Drücken dieser Tastenkombination wird dein Bildschirm sofort gesperrt. Anschließend kannst du auf das Energiesymbol in der unteren rechten Ecke des Sperrbildschirms klicken. Im daraufhin angezeigten Menü wählst du die Option „Energie sparen“.
Diese Methode ist besonders nützlich, wenn du deinen PC schnell sichern und gleichzeitig in den Energiesparmodus versetzen möchtest.
Erstellen einer Desktop-Verknüpfung
Für Benutzer, die einen direkten Zugriff auf den Energiesparmodus bevorzugen, bietet sich die Erstellung einer Desktop-Verknüpfung an. Klicke mit der rechten Maustaste auf den Desktop und wähle „Neu“ > „Verknüpfung“. Im Feld „Speicherort des Elements“ gib den Befehl „rundll32.exe powrprof.dll,SetSuspendState“ ein und klicke auf „Weiter“. Benenne die Verknüpfung beispielsweise „Energiesparmodus“ und klicke auf „Fertig stellen“.
Um eine Tastenkombination zuzuweisen, klicke mit der rechten Maustaste auf die Verknüpfung, wähle „Eigenschaften“ und lege im Reiter „Verknüpfung“ eine Tastenkombination fest. Dies ermöglicht dir, den Energiesparmodus mit einer benutzerdefinierten Tastenkombination schnell und einfach zu aktivieren.
Häufige Probleme und deren Lösungen
Probleme beim Aufwachen aus dem Energiesparmodus
Probleme beim Aufwachen aus dem Energiesparmodus können wirklich frustrierend sein, besonders wenn du mitten in wichtigen Aufgaben steckst. Ein häufiges Problem ist, dass der Computer nicht aufwacht, wenn du eine Taste auf der Tastatur drückst oder die Maus bewegst. In solchen Fällen solltest du sicherstellen, dass alle angeschlossenen Geräte die neuesten Treiber installiert haben. Veraltete Treiber können nämlich zu Kompatibilitätsproblemen führen, die den Energiesparmodus beeinträchtigen.
Ein weiterer Schritt zur Lösung dieses Problems besteht darin, die BIOS/UEFI-Einstellungen zu überprüfen. Stelle sicher, dass der Energiesparmodus in diesen Einstellungen unterstützt wird. Oftmals gibt es spezifische Optionen, die aktiviert sein müssen, damit der Energiesparmodus ordnungsgemäß funktioniert. Wenn dein PC nicht auf Tastatureingaben oder Mausklicks reagiert, versuche den Netzschalter zu drücken, um den PC aufzuwecken.

Treiber- und BIOS/UEFI-Updates
Aktualisierte Treiber und BIOS/UEFI-Updates sind entscheidend, um die optimale Leistung deines PCs sicherzustellen, insbesondere im Hinblick auf den Energiesparmodus. Veraltete Treiber können dazu führen, dass der Energiesparmodus nicht richtig funktioniert. Um dies zu vermeiden, solltest du regelmäßig die Treiber aller angeschlossenen Geräte aktualisieren. Besuche die Website des Herstellers deines PCs, um die neuesten Treiber herunterzuladen und zu installieren.
Ebenso wichtig sind BIOS/UEFI-Updates. Diese Updates können spezifische Probleme mit dem Energiesparmodus beheben und die allgemeine Stabilität des Systems verbessern. Überprüfe die Hersteller-Website deines PCs regelmäßig auf verfügbare BIOS/UEFI-Updates. Eine aktualisierte Firmware kann oft die Lösung für viele Probleme sein, die mit dem Energiesparmodus verbunden sind.
Überprüfung der Energieplaneinstellungen
Die Energieplaneinstellungen spielen eine wesentliche Rolle bei der Konfiguration des Energiesparmodus. Um sicherzustellen, dass der Energiesparmodus aktiviert und korrekt eingerichtet ist, öffne die Energieoptionen in der Systemsteuerung. Für detaillierte Anleitungen zur Verwaltung deines Windows 11 Computers, schau dir unseren Artikel zur Windows 11 Computerverwaltung an. Hier kannst du verschiedene Einstellungen anpassen, die den Energiesparmodus beeinflussen.
Stelle sicher, dass der Energiesparmodus in deinem aktuellen Energieplan aktiviert ist. Dies kannst du überprüfen, indem du die Option „Auswählen, was beim Drücken von Netzschaltern geschehen soll“ auswählst. Hier kannst du einstellen, dass der PC in den Energiesparmodus wechselt, wenn du den Netzschalter drückst oder den Laptop zuklappst. Diese Anpassungen sind sowohl für den Akkubetrieb als auch für den Netzbetrieb verfügbar. Speichere die Änderungen, um sicherzustellen, dass dein PC die gewünschten Energieeinstellungen übernimmt und der Energiesparmodus reibungslos funktioniert.
FAQ
Was ist die Tastenkombination für den Energiesparmodus in Windows 11?
Es gibt keine direkte Tastenkombination, aber du kannst die Windows-Taste + X drücken, „Herunterfahren oder abmelden“ wählen und dann „Energie sparen“ auswählen. Alternativ kannst du Alt + F4 auf dem Desktop drücken und „Energie sparen“ aus dem Dropdown-Menü auswählen.
Wie kann ich den Energiesparmodus in den Energieoptionen aktivieren?
Öffne die Systemsteuerung und navigiere zu „System und Sicherheit“ > „Energieoptionen“. Wähle „Auswählen, was beim Drücken von Netzschaltern geschehen soll“ und aktiviere „Energie sparen“ für die gewünschten Aktionen.
Warum funktioniert der Energiesparmodus nicht richtig?
Überprüfe, ob alle Treiber auf dem neuesten Stand sind. Stelle sicher, dass die BIOS/UEFI-Einstellungen den Energiesparmodus unterstützen. Überprüfe die Energieplaneinstellungen und passe sie bei Bedarf an.

Wie kann ich eine benutzerdefinierte Tastenkombination für den Energiesparmodus erstellen?
Erstelle eine Verknüpfung zum Befehl „rundll32.exe powrprof.dll,SetSuspendState 0,1,0“ auf dem Desktop. Klicke mit der rechten Maustaste auf die Verknüpfung, wähle „Eigenschaften“ und lege im Reiter „Verknüpfung“ eine Tastenkombination fest, z.B. Strg + Alt + E.
Fazit
Der Energiesparmodus in Windows 11 bietet eine effektive Möglichkeit, Energie zu sparen und die Lebensdauer der Hardware zu verlängern. Diese Funktion ist besonders nützlich für Benutzer, die ihre Geräte häufig im Standby-Modus lassen und somit unnötigen Energieverbrauch vermeiden möchten.
Es gibt verschiedene Methoden, um den Energiesparmodus zu aktivieren. Eine der einfachsten und direktesten Möglichkeiten ist die Verwendung von Standard-Tastenkombinationen. So kannst du beispielsweise die Tastenkombination Windows-Taste + X verwenden, um das Menü „Herunterfahren oder abmelden“ zu öffnen und dann „Energie sparen“ auszuwählen.
Eine weitere Möglichkeit besteht darin, Alt + F4 auf dem Desktop zu drücken, um das Dialogfeld „Windows herunterfahren“ zu öffnen und „Energie sparen“ aus dem Dropdown-Menü auszuwählen. Alternativ kannst du die Windows-Taste + L drücken, um den Bildschirm zu sperren und dann das Energiesymbol in der unteren rechten Ecke zu verwenden, um den Energiesparmodus zu aktivieren.
Darüber hinaus kannst du benutzerdefinierte Verknüpfungen erstellen, um eine spezifische Tastenkombination für den Energiesparmodus festzulegen. Dies kann besonders hilfreich sein, wenn du eine persönliche Präferenz für bestimmte Tastenkombinationen hast. Die Erstellung einer solchen Verknüpfung ist einfach und erfordert nur wenige Schritte, die in den Systemeinstellungen vorgenommen werden können.
Sollten Probleme beim Aufwachen aus dem Energiesparmodus auftreten, ist es ratsam, die Treiber und BIOS/UEFI-Einstellungen zu überprüfen. Diese sollten auf dem neuesten Stand sein, um Kompatibilitätsprobleme zu vermeiden. Auch die Energieplaneinstellungen sollten überprüft und gegebenenfalls angepasst werden, um sicherzustellen, dass der Energiesparmodus optimal funktioniert.
Insgesamt trägt die richtige Konfiguration und Nutzung des Energiesparmodus erheblich zur Energieeffizienz deines PCs bei. Dies ist nicht nur umweltfreundlich, sondern kann auch dazu beitragen, die Betriebskosten zu senken und die Lebensdauer deiner Hardware zu verlängern. Durch die verschiedenen verfügbaren Methoden zur Aktivierung des Energiesparmodus kannst du die für dich bequemste und effizienteste Option wählen.
Ich bin Elena, eine 32-jährige Softwareentwicklerin und Data Scientistin mit einer tiefen Leidenschaft für Open-Source-Technologien und Künstliche Intelligenz. Mit einem Masterabschluss in Informatik und umfassender Berufserfahrung im Technologiebereich bringe ich ein breites Wissen und vielfältige Erfahrungen in meinen Blog ein.
Mein besonderes Interesse gilt den Potenzialen und Herausforderungen von KI und Linux in der modernen Welt. Mit meiner Expertise und meinem Engagement fördere ich eine Community von Lesern, die bereit sind, Technologie verantwortungsbewusst und innovativ zu nutzen. Ich freue mich, mein Wissen und meine Begeisterung für diese Themen zu teilen und dazu beizutragen, das Verständnis und die Anwendung von Technologie in unserer Gesellschaft zu verbessern.
