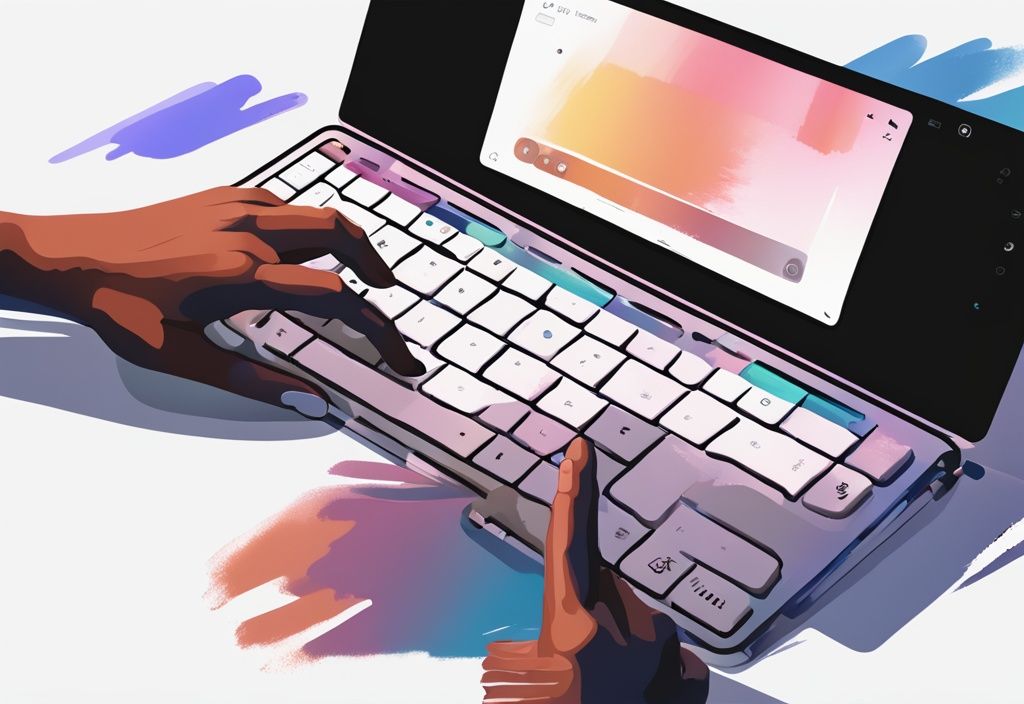Stell dir vor, du könntest deinen Touchscreen mit nur einer Tastenkombination aktivieren oder deaktivieren. Klingt praktisch, oder? Mit Windows 11 ist genau das möglich und ich zeige dir, wie das geht.
In diesem Leitfaden lernst du, wie du den Touchscreen deines Geräts mithilfe des Geräte-Managers steuern kannst. Ich zeige dir, wie du eigene Tastenkombinationen erstellst, um den Prozess noch effizienter zu gestalten.
Ob du technische Probleme beheben oder einfach nur die Benutzerfreundlichkeit verbessern möchtest, dieser Artikel bietet dir alle notwendigen Schritte und Tipps. Denn eines ist sicher: Mit der richtigen Tastenkombination wird die Aktivierung deines Touchscreens unter Windows 11 zum Kinderspiel.
Schritt-für-Schritt-Anleitung: Touchscreen Aktivieren in Windows 11 mit Tastenkombination
Standard-Tastenkombination zum Aktivieren der Touchscreen-Funktion
In Windows 11 gibt es keine direkte Tastenkombination, um die Touchscreen-Funktion zu aktivieren oder zu deaktivieren. Stattdessen kannst du den Geräte-Manager verwenden, um diese Funktion zu steuern.
Öffne das Suchfeld auf der Taskleiste und gib „Geräte-Manager“ ein. Wähle dann „Geräte-Manager“ aus den Suchergebnissen aus. Im Geräte-Manager klickst du auf den Pfeil neben „Eingabegeräte“, um die Liste der Geräte zu erweitern. Suche nach „HID-kompatibler Touchscreen“ und wähle diesen aus. Oben im Fenster findest du die Registerkarte „Aktion“. Klicke darauf und wähle entweder „Gerät aktivieren“ oder „Gerät deaktivieren“, je nachdem, was du benötigst.
Anpassen der Tastenkombination zur Touchscreen-Aktivierung
Obwohl Windows 11 keine direkte Möglichkeit bietet, eine Tastenkombination zur Touchscreen-Aktivierung anzupassen, kannst du dennoch ein Skript erstellen und diesem eine Tastenkombination zuweisen.
Verwende dazu Windows PowerShell oder Windows Terminal als Administrator. Um den Touchscreen zu deaktivieren, nutze den folgenden Befehl:
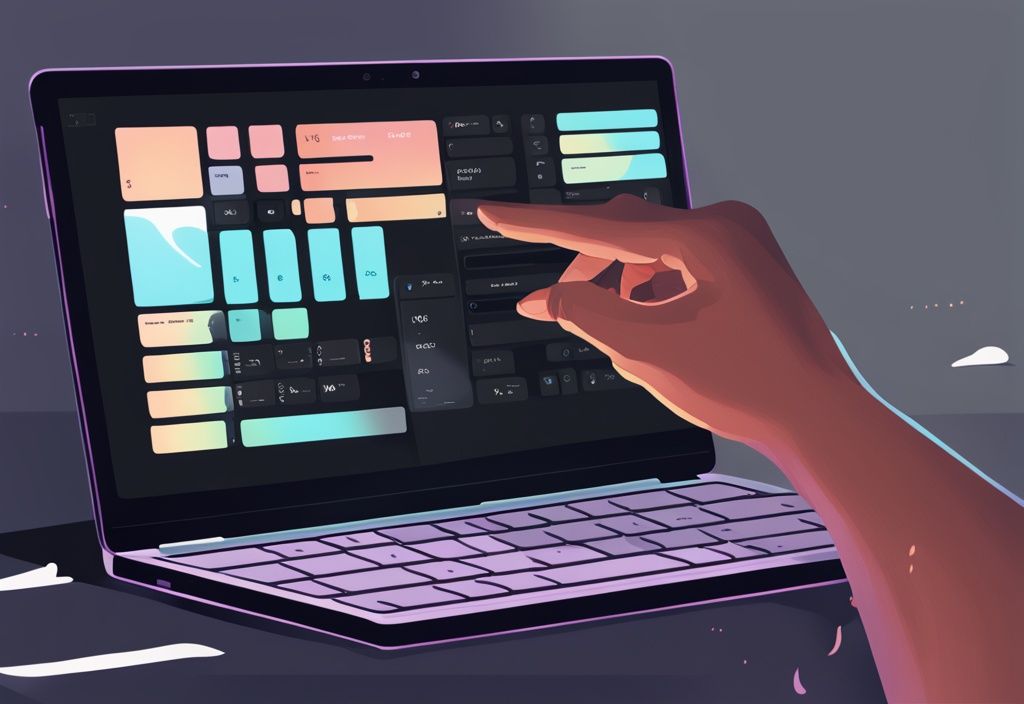
shell
Get-PnpDevice | Where-Object {$_.FriendlyName -like ‚*touch screen*‘} | Disable-PnpDevice -Confirm:$false
Um den Touchscreen zu aktivieren, nutze diesen Befehl:
shell
Get-PnpDevice | Where-Object {$_.FriendlyName -like ‚*touch screen*‘} | Enable-PnpDevice -Confirm:$false
Diese Befehle können in ein Skript eingefügt werden. Anschließend kannst du eine Tastenkombination zuweisen, um das Skript auszuführen. Dies bietet eine flexible Möglichkeit, die Touchscreen-Funktion schnell und unkompliziert zu steuern.
Fehlerbehebung: Probleme bei der Aktivierung der Touchscreen-Funktion
Wenn du Schwierigkeiten hast, die Touchscreen-Funktion in Windows 11 zu aktivieren, gibt es einige häufige Probleme und Lösungen, die du ausprobieren kannst. Hier sind detaillierte Anweisungen, um dir zu helfen, die Touchscreen-Probleme zu beheben:
Der Touchscreen wird nicht im Geräte-Manager angezeigt
Eines der häufigsten Probleme ist, dass der Touchscreen im Geräte-Manager nicht angezeigt wird. Dies kann verschiedene Ursachen haben. Zunächst solltest du sicherstellen, dass die Touchscreen-Treiber korrekt installiert sind. Ohne die richtigen Treiber kann das Gerät nicht erkannt werden. Falls die Treiber installiert sind und das Problem weiterhin besteht, überprüfe im BIOS, ob der Touchscreen aktiviert ist. Manchmal kann der Touchscreen dort deaktiviert sein, was seine Erkennung in Windows verhindert.
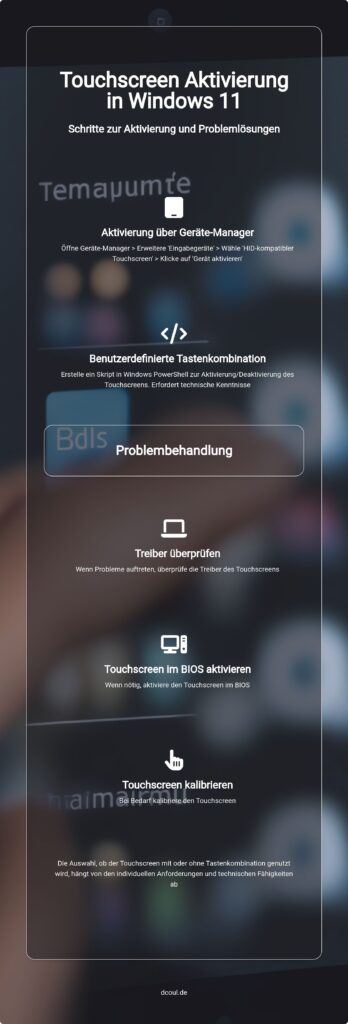
Der Touchscreen reagiert nicht
Ein weiteres häufiges Problem ist, dass der Touchscreen nicht reagiert. Eine einfache Lösung kann ein Neustart des Computers sein, da dies oft kleinere Softwareprobleme behebt. Wenn das Problem weiterhin besteht, überprüfe im Geräte-Manager, ob der Touchscreen aktiviert ist. Es kann vorkommen, dass das Gerät versehentlich deaktiviert wurde. Schließlich solltest du sicherstellen, dass deine Touchscreen-Treiber auf dem neuesten Stand sind. Veraltete Treiber können Kompatibilitätsprobleme verursachen, die die Funktionalität des Touchscreens beeinträchtigen.
Der Touchscreen funktioniert nur teilweise
Falls dein Touchscreen nur teilweise funktioniert, gibt es mehrere Schritte, die du unternehmen kannst. Zunächst solltest du den Touchscreen in den Windows-Einstellungen kalibrieren. Eine falsche Kalibrierung kann dazu führen, dass der Bildschirm nur teilweise reagiert. Darüber hinaus solltest du den Bildschirm auf physische Schäden überprüfen. Risse oder andere Beschädigungen können die Touch-Funktion beeinträchtigen und sollten gegebenenfalls repariert werden.
Durch die systematische Anwendung dieser Schritte kannst du die meisten Probleme mit der Touchscreen-Aktivierung in Windows 11 beheben und eine reibungslose Nutzung sicherstellen.
Vergleich: Nutzung der Touchscreen-Funktion mit und ohne Tastenkombination
Die Aktivierung und Deaktivierung der Touchscreen-Funktion in Windows 11 kann auf verschiedene Weisen erfolgen. Hier werfen wir einen Blick auf die Vor- und Nachteile der Nutzung mit und ohne Tastenkombination.
Vor- und Nachteile der jeweiligen Methode
Nutzung der Touchscreen-Funktion mit Tastenkombination:
Die Verwendung einer Tastenkombination zur Aktivierung oder Deaktivierung des Touchscreens bietet mehrere Vorteile. Erstens ermöglicht sie einen schnellen Zugriff auf diese Funktion. Anstatt den Geräte-Manager zu öffnen und durch mehrere Menüs zu navigieren, kannst du den Touchscreen mit einem einfachen Tastendruck aktivieren oder deaktivieren. Dies erhöht die Effizienz und Benutzerfreundlichkeit, besonders für Nutzer, die häufig zwischen den Modi wechseln müssen.
Allerdings erfordert diese Methode eine zusätzliche Einrichtung und Anpassung. Windows 11 bietet standardmäßig keine direkte Tastenkombination für diese Funktion. Du musst ein Skript erstellen und eine Tastenkombination zuweisen, was einige technische Kenntnisse voraussetzt. Diese zusätzliche Einrichtung kann für weniger erfahrene Nutzer eine Hürde darstellen.

Nutzung der Touchscreen-Funktion ohne Tastenkombination:
Die standardmäßige Methode zur Aktivierung oder Deaktivierung des Touchscreens erfolgt über die Windows-Oberfläche, genauer gesagt über den Geräte-Manager. Der größte Vorteil dieser Methode ist, dass keine zusätzliche Einrichtung erforderlich ist. Du kannst direkt über die vorhandenen Windows-Tools auf die Touchscreen-Einstellungen zugreifen.
Jedoch hat diese Methode auch Nachteile. Der Zugriff über den Geräte-Manager ist langsamer und weniger effizient, besonders wenn häufige Änderungen erforderlich sind. Du musst jedes Mal mehrere Schritte durchlaufen, um den Touchscreen zu aktivieren oder zu deaktivieren, was zeitaufwendig sein kann.
Insgesamt hängt die Wahl der Methode von deinen individuellen Bedürfnissen und technischen Fähigkeiten ab. Während die Nutzung einer Tastenkombination eine schnellere und effizientere Lösung darstellt, erfordert sie eine initiale Einrichtung. Die Nutzung ohne Tastenkombination ist einfacher und direkter, jedoch weniger effizient für häufige Änderungen. Weitere Informationen zur Einrichtung finden Sie in unserem Artikel über die Shell Common Startup.
FAQ
Wie aktiviere ich den Touchscreen in Windows 11?
- Öffne das Suchfeld auf der Taskleiste und gib „Geräte-Manager“ ein.
- Wähle „Geräte-Manager“ aus.
- Klicke auf den Pfeil neben „Eingabegeräte“ und wähle „HID-kompatibler Touchscreen“.
- Klicke auf die Registerkarte „Aktion“ und wähle „Gerät aktivieren“.

Welche Tastenkombination wird standardmäßig verwendet, um den Touchscreen zu aktivieren?
Es gibt keine standardmäßige Tastenkombination zur Aktivierung des Touchscreens in Windows 11. Die Aktivierung erfolgt über den Geräte-Manager oder durch ein benutzerdefiniertes Skript.
Kann ich die Tastenkombination zur Touchscreen-Aktivierung anpassen?
Direkt in Windows 11 gibt es keine Möglichkeit, eine Tastenkombination zur Touchscreen-Aktivierung anzupassen. Du kannst jedoch ein Skript erstellen und eine Tastenkombination zuweisen, um das Skript auszuführen.
Was soll ich tun, wenn die Touchscreen-Funktion nicht funktioniert?
- Überprüfe, ob der Touchscreen im Geräte-Manager aktiviert ist.
- Aktualisiere die Touchscreen-Treiber.
- Kalibriere den Touchscreen in den Windows-Einstellungen.
- Stelle sicher, dass der Touchscreen im BIOS aktiviert ist.
Wie deaktiviere ich den Touchscreen in Windows 11?
- Öffne das Suchfeld auf der Taskleiste und gib „Geräte-Manager“ ein.
- Wähle „Geräte-Manager“ aus.
- Klicke auf den Pfeil neben „Eingabegeräte“ und wähle „HID-kompatibler Touchscreen“.
- Klicke auf die Registerkarte „Aktion“ und wähle „Gerät deaktivieren“.
Ich bin Elena, eine 32-jährige Softwareentwicklerin und Data Scientistin mit einer tiefen Leidenschaft für Open-Source-Technologien und Künstliche Intelligenz. Mit einem Masterabschluss in Informatik und umfassender Berufserfahrung im Technologiebereich bringe ich ein breites Wissen und vielfältige Erfahrungen in meinen Blog ein.
Mein besonderes Interesse gilt den Potenzialen und Herausforderungen von KI und Linux in der modernen Welt. Mit meiner Expertise und meinem Engagement fördere ich eine Community von Lesern, die bereit sind, Technologie verantwortungsbewusst und innovativ zu nutzen. Ich freue mich, mein Wissen und meine Begeisterung für diese Themen zu teilen und dazu beizutragen, das Verständnis und die Anwendung von Technologie in unserer Gesellschaft zu verbessern.