Stellen Sie sich vor, Sie könnten die Uhrzeit auf Ihrem Desktop anzeigen, ohne zusätzliche Programme öffnen zu müssen. Mit Windows 11 ist das möglich! Doch wie genau fügt man eine Uhr auf dem Desktop hinzu? Das ist eine Frage, die viele Nutzer beschäftigt.
In diesem Artikel zeige ich Ihnen, wie Sie die Standard-Uhr in der Taskleiste von Windows 11 anpassen können. Sie erfahren auch, wie Sie ElevenClock für mehrere Monitore nutzen und alternative Lösungen wie die Digital Desktop Clock installieren. Diese Anleitungen sind darauf ausgelegt, Ihre Produktivität zu steigern und Ihnen einen schnelleren Zugriff auf die Uhrzeit zu ermöglichen.
Sie sind hier, weil Sie mehr aus Ihrem Windows 11-Desktop herausholen möchten. Lassen Sie uns gemeinsam entdecken, wie eine angepasste Desktop-Uhr Ihren Alltag erleichtern kann. Bleiben Sie dran und entdecken Sie, wie Sie Ihre Produktivität mit einer angepassten Desktop-Uhr steigern können.
Einführung in die Uhr auf dem Desktop von Windows 11
Erklärung, was „Uhr auf Desktop Windows 11“ bedeutet, nämlich „clock on desktop windows 11“
Die „Uhr auf Desktop Windows 11“ bezieht sich auf die Möglichkeit, eine Uhr direkt auf dem Desktop von Windows 11 anzuzeigen. Dies kann entweder durch die integrierte Uhr in der Taskleiste oder durch zusätzliche Softwarelösungen erreicht werden. Der Begriff umfasst alle Methoden, um die aktuelle Zeit sichtbar auf dem Desktop darzustellen, ohne dass ein weiteres Programm geöffnet werden muss.
Überblick über die neuen Funktionen und das Design von Windows 11, mit Fokus auf die Änderungen der Desktop-Oberfläche
Windows 11 bringt eine Vielzahl neuer Funktionen und ein überarbeitetes Design mit sich. Die Benutzeroberfläche wurde modernisiert, wobei der Desktop eine zentrale Rolle spielt. Die Taskleiste wurde in die Mitte des Bildschirms verschoben, was ein frisches und zentriertes Erscheinungsbild bietet. Widgets und ein neues Startmenü sind ebenfalls Teil des Updates. Besonders hervorzuheben ist die verbesserte Integration von Uhren und anderen Widgets direkt auf dem Desktop, was die Benutzerfreundlichkeit und den schnellen Zugriff auf wichtige Informationen erhöht.
Diskussion über die Vorteile einer Uhr auf dem Desktop, wie z.B. der einfache Zugriff auf die Uhrzeit ohne ein weiteres Programm öffnen zu müssen
Eine Uhr auf dem Desktop bietet zahlreiche Vorteile. Der offensichtlichste Vorteil ist der sofortige Zugriff auf die aktuelle Uhrzeit, ohne dass ein zusätzliches Programm geöffnet werden muss. Dies spart Zeit und erhöht die Effizienz, besonders in Arbeitsumgebungen, wo jede Sekunde zählt. Wenn Sie mehr über die Verwaltung von Bibliotheken erfahren möchten, lesen Sie unseren Leitfaden zu Windows 11 Bibliotheken verwalten.
Darüber hinaus kann eine Desktop-Uhr personalisiert werden, um den individuellen Bedürfnissen und Vorlieben gerecht zu werden. Dies umfasst Optionen wie das Anzeigen des Datums, der Wochentage oder sogar der Uhrzeit in verschiedenen Zeitzonen. Die ständige Sichtbarkeit der Uhr hilft auch dabei, den Überblick über die Zeit zu behalten und somit das Zeitmanagement und die Produktivität zu verbessern.
Standard-Uhr in der Taskleiste anpassen
Windows 11 zeigt die Uhr standardmäßig nur in der Taskleiste auf dem Hauptbildschirm an. Für viele Benutzer mag dies ausreichend sein, doch es gibt verschiedene Anpassungsmöglichkeiten, um die Uhr an individuelle Bedürfnisse anzupassen. Eine der nützlichsten Anpassungen ist die Aktivierung der Sekundenanzeige.
Schritte zur Anpassung der Uhr in der Taskleiste
Die Anpassung der Uhr in der Taskleiste kann einfach über die Einstellungen von Windows 11 durchgeführt werden. Folge diesen Schritten:
- Öffne die Einstellungen.
- Wähle Personalisierung.
- Klicke auf Taskleiste.
- Unter Verhalten der Taskleiste findest du die Option Sekunden in Taskleistenuhr anzeigen. Aktiviere diese, um die Sekundenanzeige zu aktivieren.
Alternativ kannst du die Uhrzeit und das Datum in der Taskleiste anzeigen lassen, indem du folgende Schritte ausführst:
- Öffne die Einstellungen.
- Gehe zu Zeit und Sprache.
- Wähle Datum und Uhrzeit.
- Aktiviere die Option Uhrzeit und Datum in der Taskleiste anzeigen.
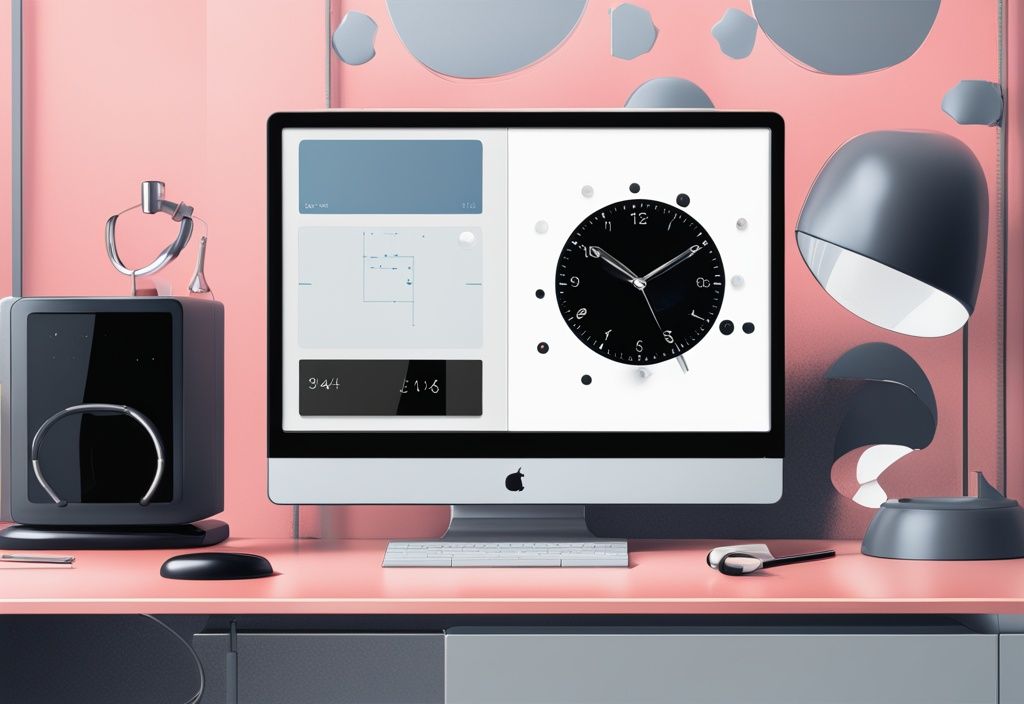
Registry-Methode für ältere Versionen von Windows 11
Falls du eine ältere Version von Windows 11 verwendest, kannst du die Sekundenanzeige über die Windows-Registry aktivieren. Hier sind die Schritte:
- Drücke die Tastenkombination Windows-Taste + R, um das Ausführen-Fenster zu öffnen.
- Gib regedit ein und drücke Enter, um den Registrierungs-Editor zu öffnen.
- Navigiere zu HKEY_CURRENT_USER\Software\Microsoft\Windows\CurrentVersion\Explorer\Advanced.
- Erstelle einen neuen DWORD-Wert (32-Bit) mit dem Namen ShowSecondsInSystemClock.
- Setze den Wert auf 1, um die Sekunden anzuzeigen. Setze den Wert auf 0, um die Sekunden auszublenden.
- Melde dich ab und wieder an oder starte die explorer.exe im Task-Manager neu, um die Änderungen zu übernehmen.
Diese Anpassungen ermöglichen es dir, die Uhr auf dem Desktop von Windows 11 individuell zu gestalten und den einfachen Zugriff auf die Uhrzeit zu optimieren. Nutze diese Optionen, um deine Produktivität zu steigern und stets die genaue Uhrzeit im Blick zu haben.
ElevenClock: Eine umfassende Lösung für mehrere Monitore
Hauptfunktionen von ElevenClock
ElevenClock ist ein vielseitiges Tool, das die Uhr auf Desktop Windows 11 auf allen angeschlossenen Monitoren anzeigt. Es bietet eine umfassende Lösung für Benutzer, die mehrere Bildschirme verwenden. Vollständig kompatibel mit Windows 11, unterstützt ElevenClock sowohl dunkle als auch helle Themen und ermöglicht es dir, die Standard-Windows-Uhr zu ersetzen.
Die Position der Uhr kannst du frei wählen, was eine hohe Flexibilität bei der Personalisierung deiner Desktop-Oberfläche bietet. Die detaillierten Einstellungen erlauben es, das Erscheinungsbild und das Verhalten der Uhr nach deinen eigenen Vorlieben anzupassen. Regelmäßige Updates sorgen dafür, dass neue Funktionen und Verbesserungen kontinuierlich hinzugefügt werden, was die Nutzererfahrung stets optimiert. Ein weiterer Vorteil ist, dass der Download und die Nutzung von ElevenClock kostenlos sind.
Installation und Einrichtung von ElevenClock
Die Installation von ElevenClock ist einfach und benutzerfreundlich. Sollte Windows Defender eine Warnung ausgeben, kannst du diese umgehen, indem du auf „Weitere Informationen“ klickst und anschließend „Trotzdem ausführen“ auswählst. Weitere Informationen zur Verwendung des Befehls „copy cmd“ findest du hier. Nach der Installation passt sich ElevenClock nahtlos an die Systemeinstellungen an, was die Integration in den Desktop erleichtert. Die Einstellungen von ElevenClock sind in Deutsch verfügbar, was die Konfiguration für deutschsprachige Benutzer vereinfacht.
Vorteile der Nutzung von ElevenClock
ElevenClock ist besonders nützlich für Benutzer, die die Uhrzeit auf mehreren Bildschirmen überwachen müssen. Dies ist ideal für Personen, die in einem Multi-Monitor-Setup arbeiten und schnell die Uhrzeit im Blick haben möchten. Die Anwendung erhöht die Produktivität durch einfachen Zugriff auf die Uhrzeit auf allen Bildschirmen und bietet zusätzliche Anpassungsmöglichkeiten wie die Anzeige von Datum und Wochentag.
Ein weiterer Vorteil ist die Möglichkeit, die Uhrzeit inklusive Sekunden auf mehreren Monitoren anzuzeigen. Zudem kann die Uhrzeit auf dem primären Monitor links angezeigt werden, wenn die Icons in der Taskleiste mittig sind, was die Übersichtlichkeit erhöht. ElevenClock bietet somit eine umfassende und flexible Lösung für die Anzeige der Uhr auf Desktop Windows 11.
Digital Desktop Clock: Eine alternative Desktop-Uhr
Hauptfunktionen der Digital Desktop Clock
Die Digital Desktop Clock ist eine kostenlose Anwendung, die nicht im Microsoft Store verfügbar ist. Sie bietet umfangreiche Anpassungsoptionen, darunter Design, Farbe, Größe und Position der Uhr. Eine praktische Funktion ist die Möglichkeit, die Uhr so einzustellen, dass sie automatisch mit Windows startet.
Die Anwendung unterstützt mehrere Sprachen und kann auch das Datum anzeigen. Eine weitere nützliche Eigenschaft ist die Fähigkeit, die Uhr auf einem zweiten Monitor zu platzieren. Die Größe der Uhr kann im Optionsmenü angepasst werden, und es gibt eine Option, die Einstellungen auf die Werkseinstellungen zurückzusetzen, falls nötig.
Installation und Einrichtung der Digital Desktop Clock
Die Installation der Digital Desktop Clock erfolgt durch Herunterladen, Entpacken und Starten der Anwendung. Nach der Installation kann die Uhr durch Klicken und Ziehen an die gewünschte Position auf dem Desktop verschoben werden.
Um die Uhr automatisch mit Windows starten zu lassen, kann sie zu den Autostart-Programmen hinzugefügt werden. Diese Möglichkeit erleichtert den täglichen Gebrauch erheblich und stellt sicher, dass die Uhr bei jedem Systemstart verfügbar ist.
Vorteile der Nutzung der Digital Desktop Clock
Die Digital Desktop Clock ist benutzerfreundlich, übersichtlich und beansprucht wenig Platz auf dem Desktop. Sie bietet eine einfache und unkomplizierte Möglichkeit, die Uhrzeit auf dem Desktop anzuzeigen, was besonders nützlich für Benutzer ist, die einen schnellen Zugriff auf die Uhrzeit benötigen.
Es gibt verschiedene kostenlose Desktop-Uhren für Windows 11, wie ClocX und Free Desktop Clock, die ebenfalls in Betracht gezogen werden können. Die Wahl der richtigen Desktop-Uhr hängt von den individuellen Bedürfnissen und Vorlieben ab. Online-Bewertungen und Empfehlungen können bei der Auswahl einer geeigneten Desktop-Uhr hilfreich sein.
Tipps zur Anpassung der Uhr auf dem Desktop
Ändern des Zeitformats und der Zeitzone
Um das Zeitformat und die Zeitzone in Windows 11 zu ändern, folge diesen Schritten:
- Öffne die Einstellungen, indem du die Windows-Taste + I drückst.
- Gehe zu Zeit und Sprache und wähle Datum und Uhrzeit.
- Unter Zeitzone kannst du die gewünschte Zeitzone auswählen.
- Um das Zeitformat zu ändern, scrolle nach unten und klicke auf Zusätzliche Einstellungen für Datum, Uhrzeit und Region.
- Wähle Region und klicke auf Weitere Einstellungen.
- Im neuen Fenster kannst du zwischen dem 12-Stunden- und 24-Stunden-Format wechseln.
Diese Anpassungen ermöglichen es dir, die Uhrzeit in einem für dich angenehmen Format und in der richtigen Zeitzone anzuzeigen.
Mehrere Uhren für verschiedene Standorte einrichten
Wenn du in verschiedenen Zeitzonen arbeitest oder reist, kannst du mehrere Uhren auf deinem Desktop einrichten:
- Öffne die Einstellungen und gehe zu Zeit und Sprache.
- Wähle Datum und Uhrzeit und scrolle nach unten zu Weitere Uhren anzeigen.
- Aktiviere die Option Uhr anzeigen und wähle die gewünschte Zeitzone aus der Dropdown-Liste.
- Gib einen Namen für die Uhr ein, um sie leicht zu identifizieren.
- Wiederhole den Vorgang für zusätzliche Uhren.
Diese Funktion ist besonders nützlich, um die Uhrzeiten an verschiedenen Standorten im Blick zu behalten, ohne ständig die Zeitzone wechseln zu müssen.
Alarme und Erinnerungen einstellen
Die integrierte Alarm- und Uhr-App von Windows 11 hilft dir, deine Zeit effizient zu verwalten:

- Öffne die Alarm- und Uhr-App über das Startmenü.
- Wähle Alarm und klicke auf das Pluszeichen, um einen neuen Alarm hinzuzufügen.
- Stelle die gewünschte Zeit ein und wähle, wie oft der Alarm wiederholt werden soll.
- Du kannst dem Alarm auch einen Namen und einen speziellen Klingelton zuweisen.
- Klicke auf Speichern, um den Alarm zu aktivieren.
Für Erinnerungen kannst du zusätzlich die integrierte Windows-App Microsoft To Do verwenden, um Aufgaben und Erinnerungen zu erstellen und zu verwalten. Diese Tools helfen dir, deine Zeit besser zu organisieren und wichtige Termine nicht zu vergessen.
Fehlerbehebung bei der Uhr auf dem Desktop
Die uhr auf desktop windows 11 kann manchmal nicht wie gewünscht funktionieren. Hier sind einige häufige Probleme und deren Lösungen:
Häufige Probleme und Lösungen
Es gibt verschiedene Gründe, warum die Uhr auf deinem Windows 11 Desktop nicht richtig funktioniert. Hier sind einige der häufigsten Probleme und wie du sie beheben kannst:
- Uhr wird nicht angezeigt: Stelle sicher, dass die Uhr aktiviert ist. Überprüfe die Einstellungen unter Einstellungen -> Zeit und Sprache -> Datum und Uhrzeit -> Uhrzeit und Datum in der Taskleiste anzeigen.
- Uhrzeit ist falsch: Synchronisiere die Uhrzeit mit dem Internet. Gehe zu Einstellungen -> Zeit und Sprache -> Datum und Uhrzeit und aktiviere die Option „Uhrzeit automatisch festlegen“.
- Uhr friert ein: Wenn die Uhr nicht aktualisiert wird, starte den Explorer neu. Öffne den Task-Manager, suche nach „Windows-Explorer“ und wähle „Neu starten“.
Fehlerbehebung bei der Installation und Nutzung von ElevenClock und Digital Desktop Clock
Bei der Verwendung von ElevenClock oder Digital Desktop Clock können ebenfalls Probleme auftreten:
- ElevenClock wird nicht installiert: Wenn Windows Defender eine Warnung ausgibt, klicke auf „Weitere Informationen“ und dann auf „Trotzdem ausführen“.
- Digital Desktop Clock startet nicht: Stelle sicher, dass die Anwendung korrekt entpackt und installiert wurde. Füge sie zu den Autostart-Programmen hinzu, um sicherzustellen, dass sie beim Start von Windows ausgeführt wird.
- Anpassungen werden nicht gespeichert: Überprüfe die Anwendungseinstellungen und stelle sicher, dass alle Änderungen korrekt übernommen und gespeichert wurden.
Tipps zur Verwaltung von Systemressourcen
Um Leistungsprobleme bei der Nutzung der uhr auf desktop windows 11 zu vermeiden, solltest du die folgenden Tipps beachten:
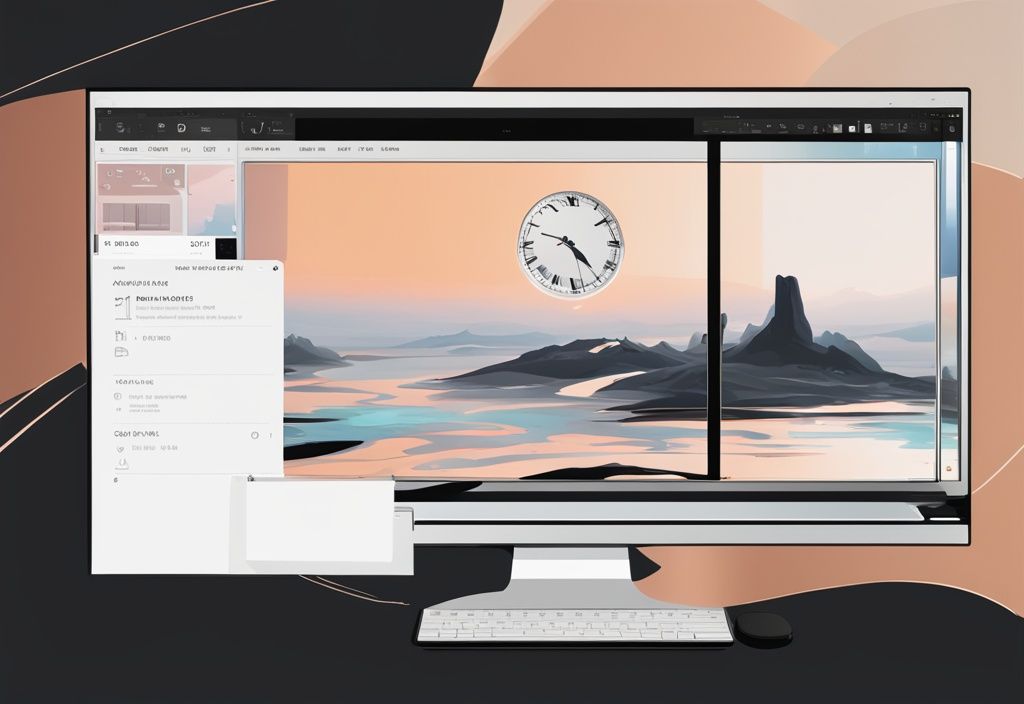
- Ressourcenüberwachung: Verwende den Task-Manager, um die Auslastung von CPU und RAM zu überwachen. Schließe unnötige Programme, um Ressourcen freizugeben.
- System-Updates: Stelle sicher, dass dein Windows 11 auf dem neuesten Stand ist. Gehe zu Einstellungen -> Update und Sicherheit -> Windows Update und suche nach Updates.
- Optimierung der Startelemente: Deaktiviere unnötige Autostart-Programme, um die Systemleistung zu verbessern. Öffne den Task-Manager und navigiere zum Reiter „Autostart“.
Durch die Beachtung dieser Tipps und Lösungen kannst du sicherstellen, dass deine uhr auf desktop windows 11 reibungslos funktioniert und keine Leistungsprobleme verursacht.
FAQ
Wie füge ich eine Uhr zu meinem Windows 11 Desktop hinzu?
Um eine Uhr zu deinem Windows 11 Desktop hinzuzufügen, hast du mehrere Möglichkeiten. Du kannst entweder die integrierten Einstellungen nutzen oder alternative Tools wie ElevenClock und Digital Desktop Clock installieren. Lade die gewünschte Anwendung herunter, installiere sie und konfiguriere die Einstellungen nach deinen Vorlieben.
Welche Vorteile bietet ElevenClock gegenüber der Standard-Uhr?
ElevenClock bietet einige bemerkenswerte Vorteile gegenüber der Standard-Uhr. Es unterstützt mehrere Monitore und bietet umfangreiche Anpassungsoptionen. Du kannst die Uhr auf allen Monitoren anzeigen lassen, zwischen dunklen und hellen Themen wählen und sogar die Standard-Windows-Uhr ersetzen.
Wie kann ich die Sekundenanzeige in der Taskleiste aktivieren?
Um die Sekundenanzeige in der Taskleiste zu aktivieren, gehe zu den Einstellungen: Personalisierung -> Taskleiste -> Verhalten der Taskleiste -> Sekunden in Taskleistenuhr anzeigen. Alternativ kannst du in älteren Windows 11-Versionen die Registry-Methode verwenden.
Wie kann ich die Uhr auf meinem zweiten Monitor anzeigen?
Mit ElevenClock kannst du die Uhr auf mehreren Monitoren anzeigen. Installiere und konfiguriere ElevenClock, um die Uhr auf deinem zweiten Monitor sichtbar zu machen. Passe die entsprechenden Einstellungen an, um die Anzeige nach deinen Bedürfnissen zu gestalten.
Fazit
Die Integration einer Uhr auf dem Desktop von Windows 11 bietet zahlreiche Vorteile. Eine der Hauptfunktionen ist der einfache und schnelle Zugriff auf die aktuelle Uhrzeit, ohne dass zusätzliche Programme geöffnet werden müssen. Windows 11 hat die Darstellung der Uhr standardmäßig auf die Taskleiste des Hauptbildschirms begrenzt, bietet jedoch verschiedene Anpassungsmöglichkeiten, um die Uhr nach eigenen Vorlieben zu konfigurieren.
Zu den besten Tools zur Anpassung der Uhr auf dem Desktop gehört ElevenClock. Diese Anwendung ermöglicht es, die Uhr auf mehreren Monitoren anzuzeigen und bietet umfangreiche Anpassungsoptionen hinsichtlich Design und Funktionalität. ElevenClock ist besonders nützlich für Nutzer, die mehrere Bildschirme verwenden und die Uhrzeit auf jedem Bildschirm im Blick behalten möchten. Eine weitere empfehlenswerte Alternative ist die Digital Desktop Clock, die durch ihre Benutzerfreundlichkeit und vielfältige Anpassungsoptionen besticht.
Die Anpassung der Uhr auf dem Desktop erhöht die Produktivität, da sie den schnellen Zugriff auf die Uhrzeit und zusätzliche Informationen wie Datum und Wochentag ermöglicht. Dies ist besonders hilfreich für Nutzer, die in verschiedenen Zeitzonen arbeiten oder häufig reisen. Durch die Möglichkeit, Alarme und Erinnerungen einzustellen, unterstützt die Desktop-Uhr auch das Zeitmanagement und die Organisation des Arbeitsalltags.
Zusammengefasst bietet die Uhr auf dem Desktop von Windows 11 nicht nur praktische Vorteile, sondern auch vielfältige Anpassungsoptionen, um den individuellen Bedürfnissen gerecht zu werden. Die Nutzung spezialisierter Tools wie ElevenClock und Digital Desktop Clock kann die Funktionalität erweitern und die Benutzererfahrung weiter verbessern.
Ich bin Elena, eine 32-jährige Softwareentwicklerin und Data Scientistin mit einer tiefen Leidenschaft für Open-Source-Technologien und Künstliche Intelligenz. Mit einem Masterabschluss in Informatik und umfassender Berufserfahrung im Technologiebereich bringe ich ein breites Wissen und vielfältige Erfahrungen in meinen Blog ein.
Mein besonderes Interesse gilt den Potenzialen und Herausforderungen von KI und Linux in der modernen Welt. Mit meiner Expertise und meinem Engagement fördere ich eine Community von Lesern, die bereit sind, Technologie verantwortungsbewusst und innovativ zu nutzen. Ich freue mich, mein Wissen und meine Begeisterung für diese Themen zu teilen und dazu beizutragen, das Verständnis und die Anwendung von Technologie in unserer Gesellschaft zu verbessern.
