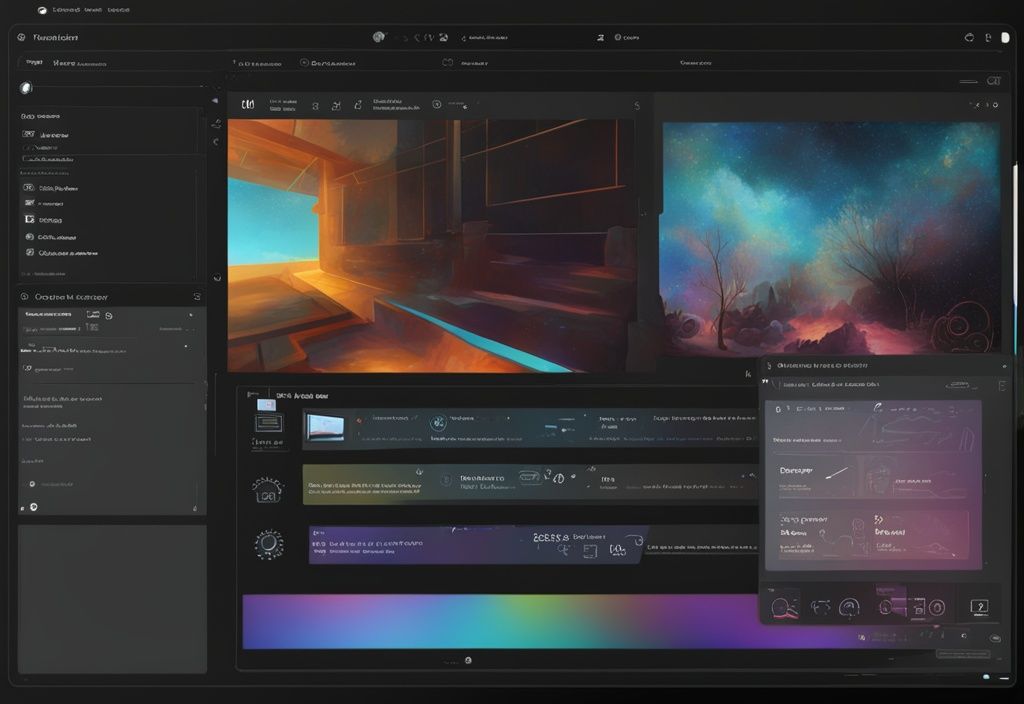Hast du jemals erlebt, dass dein PC langsamer wird oder sogar abstürzt, wenn du mehrere Anwendungen gleichzeitig laufen lässt? Dann könnte der virtuelle Arbeitsspeicher in Windows 11 die Lösung für dein Problem sein. Mit seiner Hilfe kann die Systemleistung erheblich verbessert werden, besonders wenn der physische RAM begrenzt ist.
In diesem Leitfaden wirst du alles Wichtige über die Funktionsweise, die Vorteile und die optimale Konfiguration des virtuellen Arbeitsspeichers lernen. Von Gamern, die die beste Performance aus ihrem System herausholen möchten, bis hin zu alltäglichen Nutzern, die einfach nur die Effizienz ihres PCs steigern wollen – hier sind praktische Tipps und detaillierte Anleitungen für alle.
Also, bist du bereit, das volle Potenzial deines PCs zu entfesseln und die Grenzen deines Arbeitsspeichers zu erweitern? Dann lass uns zusammen in die Welt des virtuellen Arbeitsspeichers eintauchen!
Was ist virtueller Arbeitsspeicher?
Definition und Funktionsweise
Virtueller Arbeitsspeicher in Windows 11 ist eine clevere Erweiterung des physischen Arbeitsspeichers (RAM). Er wird durch eine Auslagerungsdatei auf der Festplatte, bekannt als pagefile.sys, realisiert. Diese Datei verschiebt selten genutzte Daten vom RAM auf die Festplatte, wodurch das System mehr Anwendungen gleichzeitig ausführen kann und die Gesamtleistung verbessert wird.
Der virtuelle Arbeitsspeicher fungiert als Puffer, indem er temporäre Daten speichert, die nicht sofort benötigt werden. Dadurch bleibt mehr physischer RAM für aktive Prozesse verfügbar, was die Effizienz und Reaktionsfähigkeit des Systems erhöht.
Unterschied zwischen virtuellem Arbeitsspeicher und physischem RAM
Physischer RAM ist wesentlich schneller als virtueller Arbeitsspeicher, aber in seiner Größe begrenzt. Virtueller Arbeitsspeicher hingegen basiert auf der Festplatte und ist daher langsamer, kann jedoch erweitert werden, um mehr Daten zu speichern.
Während physischer RAM direkt auf dem Motherboard installiert ist und schnellen Zugriff auf Daten ermöglicht, nutzt der virtuelle Arbeitsspeicher die Festplatte als zusätzlichen Speicherbereich. Dies bedeutet, dass der Zugriff auf Daten im virtuellen Arbeitsspeicher langsamer ist. Dennoch erlaubt es dem System, mehr Daten zu verwalten und somit die Leistung zu optimieren, insbesondere bei begrenztem physischem RAM.
Die Rolle des virtuellen Arbeitsspeichers in Windows 11
Warum Windows 11 virtuellen Arbeitsspeicher nutzt
Windows 11 nutzt virtuellen Arbeitsspeicher, um die Systemleistung effizient zu steigern. Durch das Verschieben weniger genutzter Daten vom physischen RAM auf eine Auslagerungsdatei auf der Festplatte wird Platz im RAM für aktive Prozesse und Systemkomponenten geschaffen.
Dies ermöglicht es dem System, mehr Anwendungen parallel auszuführen, was besonders bei intensiver Nutzung von Vorteil ist. Der virtuelle Arbeitsspeicher in Windows 11 gewährleistet somit eine reibungslosere und effizientere Nutzung der verfügbaren Ressourcen.
Vorteile des virtuellen Arbeitsspeichers
Der virtuelle Arbeitsspeicher bietet mehrere Vorteile für Windows 11. Erstens erhöht er die Fähigkeit des Systems, mehrere Anwendungen gleichzeitig auszuführen, was besonders bei begrenztem physischem RAM nützlich ist. Zweitens verbessert er die Gesamtleistung des Systems, indem er eine bessere Speicherverwaltung ermöglicht. Weitere Informationen zur Konfiguration von automatischen Anmeldungen finden Sie in unserem Artikel über Windows 11 Autologin Registry. Dies verhindert, dass das System langsamer wird oder abstürzt, was zu einer stabileren und zuverlässigeren Nutzung führt. Insgesamt trägt der virtuelle Arbeitsspeicher zu einer optimierten und effizienteren Arbeitsweise des Systems bei.
Einfluss auf die Systemleistung
Eine gut konfigurierte Auslagerungsdatei kann die Systemleistung von Windows 11 erheblich verbessern. Eine zu kleine Auslagerungsdatei führt häufig zu hoher Speicherauslastung und damit verbundenen Leistungseinbußen.
Umgekehrt kann eine zu große Auslagerungsdatei wertvollen Festplattenspeicher beanspruchen und möglicherweise die Systemstabilität beeinträchtigen. Es ist daher entscheidend, die Größe der Auslagerungsdatei angemessen zu konfigurieren, um eine optimale Balance zwischen Speicherauslastung und Systemleistung zu gewährleisten.
Größe des virtuellen Arbeitsspeichers anpassen
In diesem Abschnitt erfährst du, wie du die Größe des virtuellen Arbeitsspeichers in Windows 11 anpassen kannst. Dies kann die Leistung deines Systems verbessern, insbesondere wenn du ressourcenintensive Anwendungen nutzt.
Schritte zur Anpassung der Auslagerungsdatei
Um die Auslagerungsdatei in Windows 11 anzupassen, öffne zunächst die Systemeigenschaften. Gib dazu „sysdm.cpl“ im Startmenü ein und drücke Enter. Wechsle anschließend zum „Erweitert“-Tab und klicke unter „Leistung“ auf „Einstellungen“. Im neuen Fenster wechselst du erneut zum „Erweitert“-Tab und klickst unter „Virtueller Arbeitsspeicher“ auf „Ändern“.
Automatische Verwaltung deaktivieren
Deaktiviere die Option „Auslagerungsdateigröße für alle Laufwerke automatisch verwalten“. Wähle die Systempartition (meist Laufwerk C:) aus und aktiviere die Option „Keine Auslagerungsdatei“. Klicke anschließend auf „Festlegen“ und bestätige die Änderungen mit „Ja“. Dies verhindert, dass Windows automatisch die Größe der Auslagerungsdatei verwaltet und ermöglicht dir, die Einstellungen manuell anzupassen.

Benutzerdefinierte Größe festlegen
Um eine benutzerdefinierte Größe für den virtuellen Arbeitsspeicher festzulegen, wähle ein anderes Laufwerk aus der Liste aus, auf dem genügend freier Speicherplatz vorhanden ist. Setze die Anfangsgröße auf das 1.5-fache der Größe deines physischen RAM und die maximale Größe auf das Dreifache. Zum Beispiel, wenn dein physischer RAM 8 GB beträgt, solltest du die Anfangsgröße auf 12 GB und die maximale Größe auf 24 GB setzen. Klicke auf „Festlegen“ und dann auf „OK“. Starte deinen Computer neu, um die Änderungen zu übernehmen.
Virtueller Arbeitsspeicher und Gaming-Performance
Optimale Einstellungen für Gamer
Die standardmäßige automatische Verwaltung der Auslagerungsdatei in Windows 11 kann die Gaming-Performance negativ beeinflussen. Dies liegt daran, dass die automatische Verwaltung nicht immer optimal auf die Bedürfnisse von ressourcenintensiven Spielen abgestimmt ist.
Um die bestmögliche Leistung zu erzielen, solltest du die Größe des virtuellen Arbeitsspeichers manuell anpassen. Eine manuelle Anpassung ermöglicht es, die Auslagerungsdatei so zu konfigurieren, dass sie effizient mit dem physischen RAM zusammenarbeitet. Die optimale Größe der Auslagerungsdatei sollte zwischen 50-75 Prozent der RAM-Kapazität liegen. Diese Einstellung stellt sicher, dass genügend virtueller Speicher vorhanden ist, um die Anforderungen moderner Spiele zu bewältigen, ohne dass es zu unnötigen Verzögerungen kommt.
Um die besten Ergebnisse zu erzielen, solltest du das Verhalten von Windows beim Spielen genau beobachten. Dies kann durch das Überwachen der Systemleistung und das Anpassen der Einstellungen bei Bedarf geschehen. Beispielsweise kann es hilfreich sein, die Größe der Auslagerungsdatei zu erhöhen, wenn Spiele häufig abstürzen oder die Ladezeiten ungewöhnlich lang sind.
Zusätzlich ist es wichtig, sicherzustellen, dass der virtuelle Arbeitsspeicher auf einer schnellen SSD und nicht auf einer älteren HDD gespeichert wird. SSDs bieten schnellere Lese- und Schreibgeschwindigkeiten, was die Gesamtleistung des Systems während des Spielens verbessert.
Durch diese Anpassungen kannst du eine flüssigere und reaktionsschnellere Spielerfahrung erzielen, die den vollen Nutzen der Hardware-Ressourcen ausschöpft.
Virtueller Arbeitsspeicher auf SSDs und HDDs
Virtueller Arbeitsspeicher, auch als Auslagerungsdatei bekannt, spielt eine wichtige Rolle in der Systemleistung. In diesem Abschnitt werfen wir einen Blick auf die Unterschiede in der Performance zwischen SSDs und HDDs und geben Empfehlungen für die optimale Nutzung des virtuellen Arbeitsspeichers auf beiden Speichertypen.
Unterschiede in der Performance
Virtueller Arbeitsspeicher kann sowohl auf SSDs als auch auf HDDs gespeichert werden. SSDs (Solid State Drives) bieten im Vergleich zu herkömmlichen Festplatten (HDDs) deutlich schnellere Lese- und Schreibgeschwindigkeiten. Diese höhere Geschwindigkeit kann die Leistung des virtuellen Arbeitsspeichers erheblich verbessern, da der Zugriff auf die Daten in der Auslagerungsdatei schneller erfolgt.
Insbesondere bei intensiven Anwendungen und Multitasking kann dies die Systemleistung spürbar steigern. Wenn du also oft mit ressourcenintensiven Programmen arbeitest, wirst du den Unterschied deutlich merken.
Empfehlungen für SSDs
Bei modernen, schnellen SSDs ist es ratsam, die Auslagerungsdatei aktiviert zu lassen. Die schnelleren Lese- und Schreiboperationen der SSDs ermöglichen eine effizientere Nutzung des virtuellen Arbeitsspeichers, was die Gesamtleistung des Systems optimiert.
Es kann auch sinnvoll sein, den virtuellen Arbeitsspeicher auf mehrere SSDs zu verteilen. Dies kann die Leistung weiter verbessern, da die Last auf mehrere Speichergeräte verteilt wird und Engpässe vermieden werden. Diese Konfiguration kann insbesondere bei Systemen mit mehreren SSDs von Vorteil sein.
Empfehlungen für ältere HDDs
Bei älteren und langsameren HDDs ist die Situation anders. Da HDDs im Vergleich zu SSDs deutlich langsamere Lese- und Schreibgeschwindigkeiten aufweisen, kann die Auslagerungsdatei die Systemleistung beeinträchtigen.
In Systemen mit viel und schnellem RAM kann es sinnvoll sein, die Auslagerungsdatei zu deaktivieren, um die Festplatte zu entlasten. Alternativ kann eine kleine Anfangsgröße für die Auslagerungsdatei festgelegt werden, um wertvollen Festplattenspeicher zu sparen und dennoch eine gewisse Flexibilität bei der Speicherverwaltung zu gewährleisten.
Diese Strategie hilft, die Systemstabilität zu erhalten und gleichzeitig die Leistung zu optimieren.
Virtueller Arbeitsspeicher deaktivieren
Wann es sinnvoll ist
Die Deaktivierung des virtuellen Arbeitsspeichers kann in bestimmten Situationen von Vorteil sein, besonders bei PCs mit leistungsstarker Hardware. Wenn dein Rechner über mehr als 32 GB RAM verfügt, kann die Auslagerungsdatei komplett deaktiviert werden. Es ist genügend physischer Arbeitsspeicher vorhanden, um alle laufenden Anwendungen effizient zu verwalten. 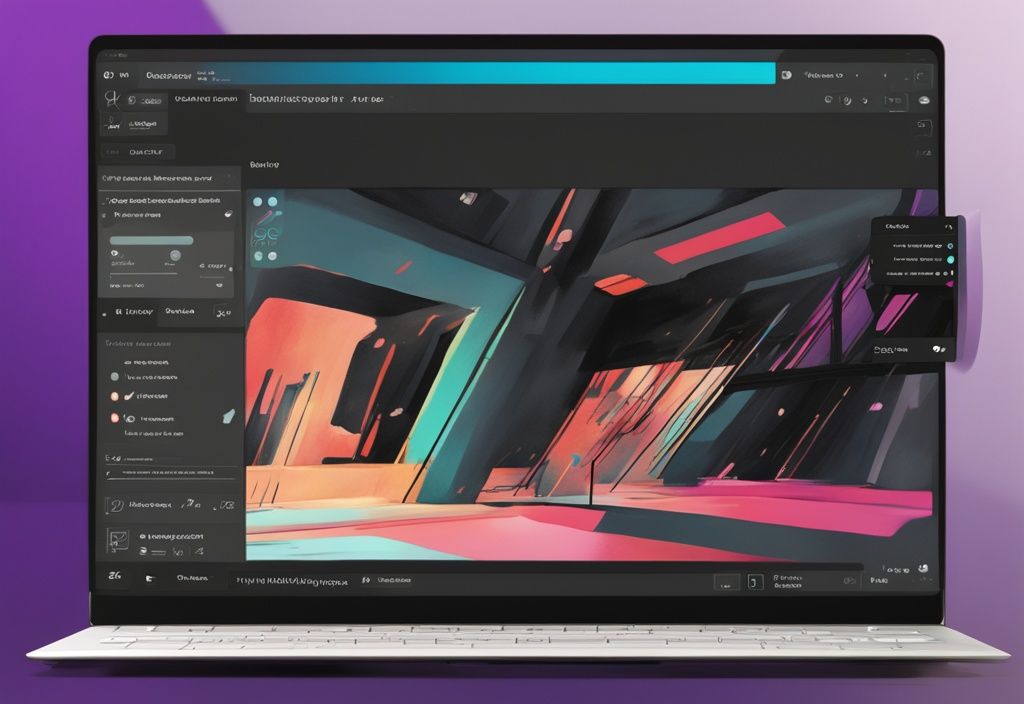
Wenn Sie den Windows 11 Sperrbildschirm Zeit ändern möchten, können Sie dies in den Systemeinstellungen tun.
Auch bei Systemen, deren Festplatte im Vergleich zu den anderen Systemkomponenten sehr langsam ist, kann das Deaktivieren des virtuellen Arbeitsspeichers sinnvoll sein.
Windows 11 Sperrbildschirm Zeit ändern Eine langsame Festplatte kann den gesamten Datenverarbeitungsprozess verlangsamen. Durch das Deaktivieren der Auslagerungsdatei wird die Performance des Systems nicht durch langsame Lese- und Schreiboperationen beeinträchtigt.
Schritte zur Deaktivierung
Um den virtuellen Arbeitsspeicher in Windows 11 zu deaktivieren, folge diesen Schritten:
- Öffne die Einstellungen-App und navigiere zu System > Info.
- Klicke auf Erweiterte Systemeinstellungen. Ein neues Fenster öffnet sich.
- Im neuen Fenster wähle den Erweitert-Tab und klicke auf Einstellungen im Bereich Leistung.
- Im nächsten Fenster wechsle erneut zum Erweitert-Tab und klicke auf Ändern im Bereich Virtueller Arbeitsspeicher.
- Entferne das Häkchen bei Auslagerungsdateigröße für alle Laufwerke automatisch verwalten.
- Wähle die Option Keine Auslagerungsdatei und klicke auf Festlegen.
- Bestätige die Änderungen mit OK und starte deinen PC neu, um die Deaktivierung abzuschließen.
Durch diese Schritte wird der virtuelle Arbeitsspeicher deaktiviert. Dies kann besonders bei leistungsstarken Systemen mit viel physischem RAM und langsamen Festplatten von Vorteil sein.
Häufige Probleme und deren Behebung
Beim Einsatz von virtuellem Arbeitsspeicher in Windows 11 können verschiedene Probleme auftreten. Hier sind einige der häufigsten Herausforderungen und wie du sie lösen kannst.
Hohe Speicherauslastung
Ein häufiges Problem bei der Nutzung von virtuellem Arbeitsspeicher in Windows 11 ist eine hohe Speicherauslastung. Dies tritt oft auf, wenn die Größe des virtuellen Arbeitsspeichers nicht ausreichend konfiguriert ist. Um dieses Problem zu beheben, solltest du die Größe des virtuellen Arbeitsspeichers erhöhen.
Gehe dazu in die Systemeigenschaften und passe die Auslagerungsdatei entsprechend an. Eine größere Auslagerungsdatei kann helfen, die Speicherauslastung zu reduzieren und die Systemleistung zu verbessern.
Leistungseinbußen
Leistungseinbußen können sowohl bei einer zu kleinen als auch bei einer zu großen Auslagerungsdatei auftreten. Wenn die Auslagerungsdatei zu klein ist, kann das System nicht genügend Daten auslagern, was zu einer hohen RAM-Auslastung und damit zu Leistungseinbußen führt.
Ist die Auslagerungsdatei jedoch zu groß, kann dies wertvollen Festplattenspeicher beanspruchen und die Systemleistung ebenfalls negativ beeinflussen. Um die optimale Leistung zu erzielen, solltest du die Größe der Auslagerungsdatei an die spezifischen Anforderungen deines Systems anpassen. Eine benutzerdefinierte Einstellung, die etwa 1,5-mal so groß ist wie der physische RAM, ist oft eine gute Ausgangsbasis.
Systeminstabilität
Eine zu große Auslagerungsdatei kann nicht nur Leistungseinbußen verursachen, sondern auch zu Systeminstabilität führen. Dies ist besonders problematisch, wenn der virtuelle Arbeitsspeicher auf einer langsamen Festplatte gespeichert ist.
Um Systeminstabilität zu vermeiden, solltest du sicherstellen, dass die Größe der Auslagerungsdatei angemessen ist. Eine gute Praxis ist es, die Auslagerungsdatei auf das Dreifache des physischen RAMs zu begrenzen und auf einer schnellen SSD zu speichern, um die Stabilität und Leistung des Systems zu optimieren.

FAQ
Was ist virtueller Arbeitsspeicher und warum wird er benötigt?
Virtueller Arbeitsspeicher ist eine Erweiterung des physischen Arbeitsspeichers durch eine Auslagerungsdatei auf der Festplatte. Er verbessert die Systemleistung und ermöglicht die Ausführung mehrerer Anwendungen gleichzeitig.
Wie kann ich die Größe des virtuellen Arbeitsspeichers in Windows 11 anpassen?
Öffne die Systemeigenschaften, indem du „sysdm.cpl“ im Startmenü eingibst. Gehe zum „Erweitert“-Tab und klicke unter „Leistung“ auf „Einstellungen“. Wechsel zum „Erweitert“-Tab und klicke unter „Virtueller Arbeitsspeicher“ auf „Ändern“. Deaktiviere die Option „Auslagerungsdateigröße für alle Laufwerke automatisch verwalten“ und passe die Größe benutzerdefiniert an.
Welche Auswirkungen hat der virtuelle Arbeitsspeicher auf die Gaming-Performance?
Die automatische Verwaltung der Auslagerungsdatei kann die Gaming-Performance negativ beeinflussen. Es wird empfohlen, die Größe manuell anzupassen, um die Performance zu verbessern.
Kann ich den virtuellen Arbeitsspeicher auf einer SSD verwenden?
Ja, SSDs führen Lese-/Schreiboperationen schneller aus als HDDs und verbessern die Leistung des virtuellen Arbeitsspeichers. Aktiviere den virtuellen Arbeitsspeicher auf einer SSD.
Wann sollte ich den virtuellen Arbeitsspeicher deaktivieren?
Bei PCs mit mehr als 32 GB RAM kann die Auslagerungsdatei deaktiviert werden. Dies ist auch sinnvoll, wenn die Festplatte sehr langsam ist.
Fazit
Virtueller Arbeitsspeicher ist ein essenzieller Bestandteil von Windows 11, der die Systemleistung maßgeblich verbessert. Durch die Nutzung des virtuellen Arbeitsspeichers kann das Betriebssystem mehr Anwendungen gleichzeitig ausführen, indem weniger genutzte Daten vom physischen RAM auf die Festplatte ausgelagert werden. Dies schafft mehr Platz für aktive Prozesse und erhöht die Effizienz des Systems.
Eine korrekte Konfiguration des virtuellen Arbeitsspeichers ist entscheidend, um die bestmögliche Leistung zu erzielen. Unter Windows 11 und Windows 10 könnt ihr mit der optimalen Einstellung der Auslagerungsdatei die Leistung eures Systems trimmen. Netzwelt zeigt, was ihr dabei beachten müsst. Die regelmäßige Überprüfung und Anpassung der Auslagerungsdatei hilft, potenzielle Probleme wie hohe Speicherauslastung, Leistungseinbußen und Systeminstabilität zu vermeiden. Dabei ist es wichtig, die Größe der Auslagerungsdatei den spezifischen Anforderungen und der Hardwarekonfiguration des Systems anzupassen.
Für eine optimale Leistung sollte die Auslagerungsdatei weder zu klein noch zu groß sein. Eine zu kleine Auslagerungsdatei kann die Systemleistung beeinträchtigen, während eine zu große Auslagerungsdatei wertvollen Festplattenspeicher beansprucht und möglicherweise die Stabilität des Systems gefährdet. Die richtige Balance zu finden, ist daher unerlässlich.
Zusätzlich spielt der Speicherort der Auslagerungsdatei eine Rolle. SSDs bieten schnellere Lese- und Schreiboperationen als herkömmliche HDDs und können die Leistung des virtuellen Arbeitsspeichers erheblich verbessern. Bei älteren HDDs kann es hingegen sinnvoll sein, die Auslagerungsdatei zu deaktivieren, besonders wenn ausreichend physischer RAM vorhanden ist.
Insgesamt trägt eine gut konfigurierte Auslagerungsdatei dazu bei, die Leistungsfähigkeit und Stabilität von Windows 11 zu maximieren. Regelmäßige Überprüfungen und Anpassungen gewährleisten, dass das System stets optimal läuft und den Anforderungen der Nutzer gerecht wird.
Ich bin Elena, eine 32-jährige Softwareentwicklerin und Data Scientistin mit einer tiefen Leidenschaft für Open-Source-Technologien und Künstliche Intelligenz. Mit einem Masterabschluss in Informatik und umfassender Berufserfahrung im Technologiebereich bringe ich ein breites Wissen und vielfältige Erfahrungen in meinen Blog ein.
Mein besonderes Interesse gilt den Potenzialen und Herausforderungen von KI und Linux in der modernen Welt. Mit meiner Expertise und meinem Engagement fördere ich eine Community von Lesern, die bereit sind, Technologie verantwortungsbewusst und innovativ zu nutzen. Ich freue mich, mein Wissen und meine Begeisterung für diese Themen zu teilen und dazu beizutragen, das Verständnis und die Anwendung von Technologie in unserer Gesellschaft zu verbessern.