Haben Sie sich schon mit den neuen Desktopsymbolen von Windows 11 auseinandergesetzt? Als Softwareentwicklerin und Data Scientistin bin ich immer fasziniert von den Möglichkeiten, die neue Technologien bieten. Und die Änderungen, die Windows 11 mit sich bringt, sind definitiv spannend!
In diesem Leitfaden dreht sich alles um die Desktopsymbole von Win 11. Sie sind nicht nur ästhetisch ansprechend, sondern auch funktional entscheidend. Sie bieten schnellen Zugriff auf häufig verwendete Anwendungen und Dateien und verbessern so die Benutzererfahrung erheblich.
Egal, ob Sie Ihre Symbole personalisieren, ihre Größe ändern oder häufige Probleme lösen möchten – ich habe die passenden Lösungen für Sie. Lassen Sie uns gemeinsam die Welt der Win 11 Desktopsymbole erkunden und das Beste aus dieser neuen Technologie herausholen!
Was sind Windows 11 Desktopsymbole?
Windows 11 Desktopsymbole, oft auch als Desktop-Icons bezeichnet, sind grafische Darstellungen auf dem Desktop, die als Verknüpfungen zu verschiedenen Anwendungen, Dateien, Ordnern und Systemfunktionen dienen. Diese Symbole sind ein wesentlicher Bestandteil des Betriebssystems, da sie dir einen schnellen und einfachen Zugriff auf häufig verwendete Elemente ermöglichen.
Durch das Klicken auf ein Desktopsymbol kannst du die entsprechende Anwendung oder Datei direkt öffnen, ohne durch mehrere Menüs oder Ordner navigieren zu müssen. Die Funktionalität der Desktopsymbole im Windows 11 Betriebssystem ist vielseitig und benutzerfreundlich gestaltet. Sie bieten nicht nur eine visuelle Darstellung der verschiedenen Elemente auf dem Desktop, sondern ermöglichen auch eine einfache Organisation und Personalisierung deines Arbeitsbereichs.
Du kannst Symbole frei auf dem Desktop platzieren, ihre Größe anpassen und sogar das Aussehen der Symbole ändern, um deinen persönlichen Vorlieben zu entsprechen. Eine der wichtigsten Rollen der Desktopsymbole in Windows 11 besteht darin, deine Benutzererfahrung zu verbessern. Durch die Möglichkeit, häufig verwendete Anwendungen und Dateien direkt vom Desktop aus zu starten, sparst du Zeit und Mühe, was deine Effizienz und Produktivität steigert.
Darüber hinaus tragen Desktopsymbole zur visuellen Klarheit und Ordnung auf dem Desktop bei, indem sie eine strukturierte und übersichtliche Darstellung der verschiedenen Elemente ermöglichen.
Die Funktion der Desktopsymbole in Windows 11
Desktopsymbole in Windows 11 sind mehr als nur dekorative Elemente; sie dienen als praktische Verknüpfungen zu Anwendungen, Dateien, Ordnern und Systemfunktionen. Diese Symbole ermöglichen einen schnellen Zugriff auf häufig verwendete Elemente, wodurch du Zeit sparst und deine Arbeitsabläufe effizienter gestalten kannst.
Ein einfaches Doppelklicken auf ein Desktopsymbol öffnet sofort die zugehörige Anwendung oder Datei, ohne dass du durch mehrere Menüs navigieren musst. Zusätzlich zur Funktionalität tragen Desktopsymbole auch zur Personalisierung und Anpassung des Desktops bei. Du kannst die Anordnung der Symbole nach deinen eigenen Vorlieben gestalten, ihre Größe ändern und sogar benutzerdefinierte Symbole verwenden, um den Desktop einzigartig und individuell zu gestalten.
Diese Anpassungsmöglichkeiten helfen nicht nur dabei, den Desktop visuell ansprechend zu gestalten, sondern verbessern auch die Benutzerfreundlichkeit, indem sie eine intuitive und leicht zugängliche Arbeitsumgebung schaffen.
Wie man Windows 11 Desktopsymbole anzeigt und ausblendet
Die Verwaltung von Desktopsymbolen unter Windows 11 ist ein einfacher Prozess, der jedoch die Benutzererfahrung erheblich verbessern kann. Mit wenigen Klicks kannst du die Icons auf deinem Desktop anzeigen oder ausblenden, um ein übersichtlicheres und personalisiertes Arbeitsumfeld zu schaffen.
Wie man Desktopsymbole sichtbar macht
Um die Desktopsymbole in Windows 11 sichtbar zu machen, folge diesen Schritten:
- Mache einen Rechtsklick auf eine freie Stelle auf deinem Desktop.
- Wähle im Kontextmenü die Option „Ansicht“ aus.
- Klicke auf „Desktopsymbole anzeigen“, um die Symbole wieder sichtbar zu machen.
Wenn du diese Schritte ausführst, werden die Desktopsymbole einfach wieder angezeigt, ohne dass sie gelöscht oder verändert werden.
Wie man Desktopsymbole verbirgt
Das Ausblenden von Desktopsymbolen ist ebenso unkompliziert und hilft dabei, einen aufgeräumten Desktop zu erhalten. Gehe wie folgt vor:
- Mache einen Rechtsklick auf eine freie Stelle auf deinem Desktop.
- Wähle erneut die Option „Ansicht“ im Kontextmenü.
- Deaktiviere die Option „Desktopsymbole anzeigen“, um die Symbole auszublenden.
Diese Aktion blendet die Symbole aus, löscht sie jedoch nicht. Du kannst die Symbole jederzeit wieder einblenden, indem du die oben genannten Schritte wiederholst.
Die Möglichkeit, Desktopsymbole anzuzeigen oder auszublenden, bietet Flexibilität bei der Gestaltung des Desktop-Layouts. Ob du eine minimalistische Oberfläche bevorzugst oder schnellen Zugriff auf deine wichtigsten Dateien und Anwendungen benötigst, diese Funktionen helfen dir, den Desktop nach deinen Wünschen zu organisieren.

Das Hinzufügen und Entfernen von Desktopsymbolen in Windows 11
Windows 11 bietet dir zahlreiche Anpassungsmöglichkeiten für Desktopsymbole, damit du deinen Desktop nach deinen individuellen Bedürfnissen gestalten kannst. Das Hinzufügen und Entfernen von Desktopsymbolen, einschließlich wichtiger System-Icons wie „Dieser PC“, „Netzwerk“, „Papierkorb“ und „Systemsteuerung“, kann die Benutzerfreundlichkeit erheblich verbessern.
Das Hinzufügen von Systemsymbolen
Um System-Desktopsymbole zu deinem Windows 11 Desktop hinzuzufügen, folge diesen Schritten:
- Öffne die Einstellungen über das Start-Menü.
- Wähle den Bereich Personalisierung aus.
- Gehe unter Personalisierung zur Option Designs.
- Scrolle nach unten und wähle Desktopsymboleinstellungen.
- Markiere die gewünschten Symbole, die auf dem Desktop angezeigt werden sollen, wie z.B. „Dieser PC“, „Netzwerk“, „Papierkorb“ oder „Systemsteuerung“.
- Klicke auf Übernehmen und dann auf OK, um die Änderungen zu speichern.
Durch diese Schritte kannst du schnell und einfach wichtige System-Icons auf deinem Desktop hinzufügen, um den Zugriff auf häufig genutzte Funktionen zu erleichtern.
Das Entfernen von Desktopsymbolen
Das Entfernen von Desktopsymbolen in Windows 11 ist ebenso einfach. Gehe folgendermaßen vor:
- Mache einen Rechtsklick auf das Symbol, das du entfernen möchtest.
- Wähle die Option Löschen oder Entfernen aus dem Kontextmenü.
Hinweis: Das Entfernen von Verknüpfungen auf dem Desktop löscht nicht die eigentliche Datei oder Anwendung. Es entfernt lediglich die Verknüpfung vom Desktop, während die Originaldatei oder Anwendung weiterhin auf deinem System vorhanden bleibt.
Durch diese einfachen Schritte kannst du deinen Desktop aufgeräumt halten und nur die Symbole anzeigen, die für deine tägliche Arbeit erforderlich sind.
Die Anpassung der Größe und Abstände der Desktopsymbole in Windows 11
Um deinen Desktop in Windows 11 optimal zu organisieren, kannst du sowohl die Größe als auch die Abstände der Desktopsymbole anpassen. Hier erfährst du, wie das geht.
Wie man die Größe der Desktopsymbole ändert
Die Größe der Desktopsymbole in Windows 11 lässt sich leicht anpassen, um deinen individuellen Vorlieben und Bedürfnissen gerecht zu werden.
Um die Größe der Symbole zu ändern, führe einen Rechtsklick auf den Desktop aus und wähle im Kontextmenü die Option „Ansicht“. Hier stehen dir drei Größenoptionen zur Verfügung: „Große Symbole“, „Mittelgroße Symbole“ und „Kleine Symbole“. Diese Auswahl ermöglicht es dir, deine Desktopsymbole nach deinen Präferenzen zu skalieren.
Alternativ kannst du die Größe der Desktopsymbole durch Halten der „STRG“-Taste und gleichzeitiges Scrollen mit dem Mausrad anpassen. Diese Methode bietet eine präzisere Kontrolle über die Symbolgröße und kann nützlich sein, wenn die vorgegebenen Größenoptionen nicht den gewünschten Effekt erzielen.
Wie man die Abstände zwischen den Desktopsymbolen anpasst
Die Anpassung der Abstände zwischen den Desktopsymbolen in Windows 11 erfordert den Zugriff auf den Registry-Editor.
Drücke die Windows-Taste + R, gib „regedit“ ein und drücke die Enter-Taste. Im Registry-Editor navigierst du zu HKEY_CURRENT_USER\Control Panel\Desktop\WindowMetrics.
Zwei wichtige Werte, „IconSpacing“ und „IconVerticalSpacing“, bestimmen die horizontalen und vertikalen Abstände der Symbole. Der Standardwert für beide ist -1125. Diese Werte kannst du jedoch je nach Bedarf anpassen. Erlaubte Werte reichen von -480 für sehr enge Abstände bis -2730 für sehr große Abstände.
Nachdem du die gewünschten Werte eingegeben hast, ist ein Neustart des PCs erforderlich, damit die Änderungen wirksam werden. Diese Anpassungen ermöglichen eine fein abgestimmte Organisation der Desktopsymbole und tragen zu einer optimierten Benutzererfahrung bei.
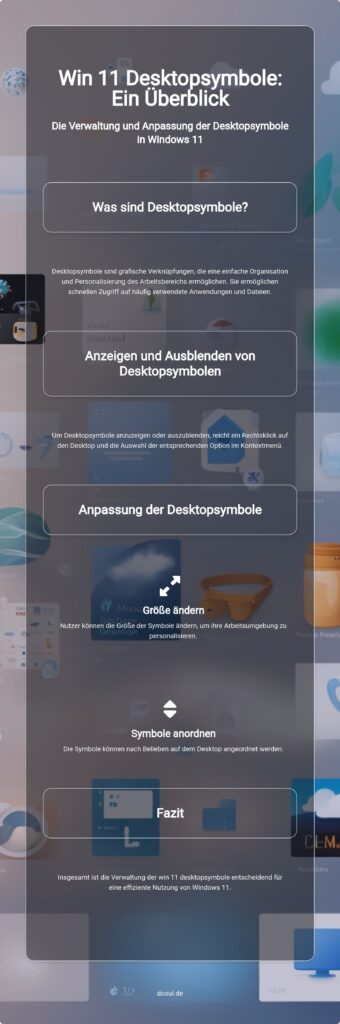
Die Anordnung und Ausrichtung von Desktopsymbolen in Windows 11
Die Anordnung und Ausrichtung von Desktopsymbolen in Windows 11 spielt eine wichtige Rolle für die Organisation und den schnellen Zugriff auf Anwendungen und Dateien. Windows 11 bietet sowohl automatische als auch manuelle Optionen zur Anordnung der Desktopsymbole, um den Desktop an die individuellen Bedürfnisse der Benutzer anzupassen.
Die automatische Anordnung der Desktopsymbole
Um die Symbole auf deinem Desktop automatisch anzuordnen, klicke mit der rechten Maustaste auf eine freie Stelle auf dem Desktop. Wähle im Kontextmenü die Option „Ansicht“ und aktiviere „Symbole automatisch anordnen“. Diese Einstellung sorgt dafür, dass deine Symbole automatisch nach einem Raster ausgerichtet werden, was den Desktop aufgeräumt und organisiert hält.
Die automatische Anordnung ist besonders nützlich, wenn du viele Symbole auf deinem Desktop hast und sicherstellen möchtest, dass sie gleichmäßig und übersichtlich verteilt sind. Diese Funktion kann auch verhindern, dass Symbole sich überlappen oder ungleichmäßig verteilt sind, was zu einer sauberen und strukturierten Arbeitsumgebung beiträgt.
Die manuelle Anordnung der Desktopsymbole
Für eine individuellere Anordnung der Desktopsymbole kannst du die automatische Anordnung deaktivieren. Klicke dazu mit der rechten Maustaste auf den Desktop, wähle „Ansicht“ und deaktiviere die Option „Symbole automatisch anordnen“. Jetzt kannst du die Symbole per Drag-and-Drop an die gewünschte Position verschieben.
Die manuelle Anordnung ermöglicht es dir, die Symbole genau dort zu platzieren, wo du sie haben möchtest. Dies ist besonders hilfreich, wenn du deine Symbole nach einem bestimmten System oder Workflow anordnen möchtest. Du kannst beispielsweise häufig verwendete Anwendungen in einer Reihe am oberen Rand des Bildschirms platzieren und weniger häufig verwendete Symbole am unteren Rand.
Durch die Kombination aus automatischer und manueller Anordnung kannst du deinen Desktop so gestalten, dass er sowohl funktional als auch ästhetisch ansprechend ist. Windows 11 bietet dir die Flexibilität, deinen Arbeitsbereich nach deinen eigenen Vorstellungen zu organisieren, um die Produktivität und Benutzererfahrung zu verbessern.
Die Personalisierung von Desktopsymbolen in Windows 11
Die Personalisierung von Desktopsymbolen ist ein zentraler Bestandteil der Benutzererfahrung in Windows 11. Durch die Anpassung der Icons kannst du deinen Desktop nicht nur optisch ansprechender gestalten, sondern auch deine Produktivität steigern. Indem du häufig genutzte Anwendungen und Dateien schnell zugänglich machst, sparst du wertvolle Zeit.
Wie man das Icon eines bestimmten Ordners oder einer Datei ändert
Um das Icon eines bestimmten Ordners oder einer Datei in Windows 11 zu ändern, folge diesen Schritten:
- Rechtsklick auf den Ordner oder die Datei: Klicke mit der rechten Maustaste auf den Ordner oder die Datei, deren Icon du ändern möchtest.
- Auswahl von „Eigenschaften“: Wähle im Kontextmenü die Option „Eigenschaften“ aus.
- Unter „Anpassen“ Auswahl von „Anderes Symbol“: Navigiere im Eigenschaftenfenster zum Reiter „Anpassen“ und klicke auf die Schaltfläche „Anderes Symbol“.
- Auswahl des gewünschten Symbols und Klicken auf „OK“: Wähle aus der Liste das gewünschte Symbol aus oder durchsuchen deinen Computer nach einer Icon-Datei (.ico). Bestätige deine Auswahl mit „OK“.
Diese Schritte ermöglichen es dir, deine Ordner und Dateien visuell zu differenzieren. Das ist besonders nützlich, wenn du viele ähnliche Elemente auf deinem Desktop hast.
Wie man Verknüpfungen auf dem Desktop erstellt
Das Erstellen von Verknüpfungen auf dem Desktop in Windows 11 ist ein einfacher Prozess, der dir hilft, schnell auf Anwendungen, Dateien oder Webseiten zuzugreifen:
- Rechtsklick auf den Desktop: Klicke mit der rechten Maustaste auf eine freie Stelle auf deinem Desktop.
- Auswahl von „Neu“ und dann „Verknüpfung“: Wähle im Kontextmenü die Option „Neu“ und dann „Verknüpfung“ aus.
- Eingabe des Pfads zur Anwendung, Datei oder Webseite: Gib im erscheinenden Fenster den Pfad zur gewünschten Anwendung, Datei oder Webseite ein. Du kannst auch auf „Durchsuchen“ klicken, um den Pfad zu finden.
- Benennen der Verknüpfung und Klicken auf „Fertig stellen“: Gib der Verknüpfung einen Namen und klicke auf „Fertig stellen“.
Diese Methode stellt sicher, dass du deine wichtigsten Ressourcen immer griffbereit hast, ohne dass dein Desktop unübersichtlich wird. Verknüpfungen sind besonders nützlich für häufig verwendete Anwendungen und Dateien, da sie den Zugriff beschleunigen und die Notwendigkeit reduzieren, durch mehrere Ordner zu navigieren.
Die Einstellungen der Desktopsymbole in Windows 11
In diesem Abschnitt erfährst du, wie du die Einstellungen der Desktopsymbole in Windows 11 anpassen kannst und welche Optionen dir zur Verfügung stehen, um deinen Desktop individuell zu gestalten.
Wie man auf die Einstellungen der Desktopsymbole zugreift
Um die Einstellungen der Win 11 Desktopsymbole zu ändern, beginne mit dem Öffnen der Einstellungen über das Startmenü. Navigiere zu „Personalisierung“ und wähle dann die Option „Designs“. Scrolle nach unten und klicke auf „Desktopsymboleinstellungen“. Hier findest du verschiedene Optionen, um deine Desktopsymbole anzupassen und zu konfigurieren.
Die verfügbaren Anpassungsoptionen
In den Desktopsymboleinstellungen kannst du eine Vielzahl von Anpassungen vornehmen, um deine Benutzererfahrung zu optimieren. Wähle aus, welche System-Icons wie „Dieser PC“, „Papierkorb“ oder „Netzwerk“ auf dem Desktop angezeigt werden sollen. Du kannst auch die Icons für bestimmte Ordner oder Dateien ändern, um eine individuelle Note zu verleihen.
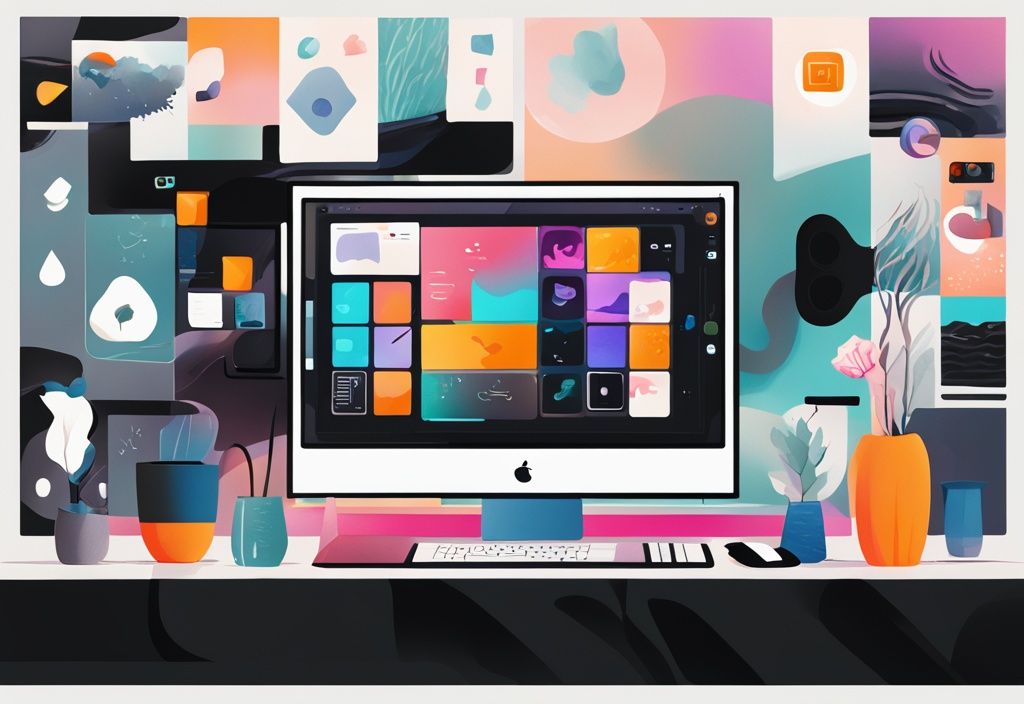
Darüber hinaus erlaubt es dir, die Größe und Abstände der Symbole anzupassen, um den Desktop nach deinen Wünschen zu gestalten. Schließlich kannst du die automatische Anordnung der Symbole aktivieren oder deaktivieren, je nachdem, ob du deine Icons manuell anordnen möchtest oder nicht.
Häufige Probleme und Lösungen mit Desktopsymbolen in Windows 11
Windows 11 bringt viele neue Funktionen und Verbesserungen mit sich, aber auch einige Herausforderungen, insbesondere im Umgang mit Desktopsymbolen. Hier sind einige der häufigsten Probleme und deren Lösungen.
Probleme mit Abständen nach Updates oder Neustarts
Ein häufiges Problem bei Windows 11 Desktopsymbolen tritt nach Updates, Neustarts oder beim Einloggen auf. Oft verschieben sich die Symbole oder die Abstände ändern sich unerwartet. Dies kann die Desktop-Organisation beeinträchtigen und die Benutzerfreundlichkeit herabsetzen.
Die erste Lösung besteht darin, den PC einfach neu zu starten. Ein Neustart kann oft kleinere Fehler beheben und die Symbole wieder in ihre ursprüngliche Position bringen. Sollte das Problem weiterhin bestehen, empfiehlt sich die Überprüfung und Anpassung der Werte für „IconSpacing“ und „IconVerticalSpacing“ im Registry-Editor. Diese Werte steuern die horizontalen und vertikalen Abstände der Symbole.
Um den Registry-Editor zu öffnen, drücke die Windows-Taste + R, gib „regedit“ ein und drücke Enter. Navigiere zu HKEY_CURRENT_USER\Control Panel\Desktop\WindowMetrics und passe die Werte an. Standardmäßig sollten beide Werte auf -1125 gesetzt sein, aber du kannst sie entsprechend deinen Präferenzen ändern.
Probleme mit dem Copilot-Feature und Multi-Monitor-Setups
Ein weiteres Problem betrifft das Copilot-Feature, insbesondere bei Multi-Monitor-Setups. Dieses Feature kann dazu führen, dass Desktopsymbole unerwartet verschoben oder neu angeordnet werden. Microsoft hat dieses Problem erkannt und das Copilot-Feature für Multi-Monitor-Setups vorübergehend deaktiviert. Zudem wurde ein Kompatibilitätsblock für Updates implementiert, um das Problem zu minimieren.
Bis Microsoft eine dauerhafte Lösung bereitstellt, besteht die beste Vorgehensweise darin, auf entsprechende Updates zu warten. Es wird empfohlen, regelmäßig nach neuen Updates zu suchen und diese zu installieren, sobald sie verfügbar sind. Für diejenigen, die Probleme mit dem „amazon bestellung verbergen button wird nicht angezeigt“ haben, könnte es hilfreich sein, unseren Artikel zu diesem Thema zu lesen: amazon bestellung verbergen button wird nicht angezeigt.
In der Zwischenzeit kannst du versuchen, deine Desktopsymbole manuell neu anzuordnen und die automatische Anordnung zu deaktivieren, um unerwünschte Verschiebungen zu vermeiden. Rechtsklicke dazu auf den Desktop, wähle „Ansicht“ und deaktiviere „Symbole automatisch anordnen“. Wenn du weitere interessante Themen erkunden möchtest, erfahre mehr über die Bedeutung des AC-Taschenrechners.
Die Auswirkung der Bildschirmauflösung auf die Darstellung der Desktopsymbole
Die Bildschirmauflösung hat einen erheblichen Einfluss auf die Darstellung und Anordnung der Win 11 Desktopsymbole. Mit der richtigen Auflösung kannst du die Sichtbarkeit und Zugänglichkeit der Symbole deutlich verbessern.
Eine höhere Auflösung bietet mehr Platz auf dem Desktop, wodurch mehr Symbole sichtbar und zugänglich sind. Allerdings können Symbole und Text kleiner erscheinen, was die Lesbarkeit beeinträchtigen könnte. Umgekehrt führt eine niedrigere Auflösung zu größeren Symbolen und Texten, was die Lesbarkeit verbessert, aber den verfügbaren Platz auf dem Desktop reduziert.
Daher ist es wichtig, eine ausgewogene Bildschirmauflösung zu wählen, die sowohl Platz als auch Lesbarkeit optimiert.
Wie man die Bildschirmauflösung zur Optimierung der Desktopsymbole anpasst
Um die Bildschirmauflösung in Windows 11 zu ändern und die Darstellung der Win 11 Desktopsymbole zu optimieren, gehe wie folgt vor:
- Rechtsklicke auf den Desktop und wähle „Anzeigeeinstellungen“.
- Wähle die gewünschte Bildschirmauflösung aus dem Dropdown-Menü aus. Eine höhere Auflösung bietet mehr Platz, während eine niedrigere Auflösung größere Symbole und Texte darstellt.
- Passe die Skalierungseinstellungen an, um die Größe der Symbole und Texte weiter zu optimieren. Dies kann unter „Skalierung und Layout“ in den Anzeigeeinstellungen erfolgen.
Durch diese Schritte kannst du sicherstellen, dass deine Win 11 Desktopsymbole klar und optimal auf deinem Bildschirm dargestellt werden.
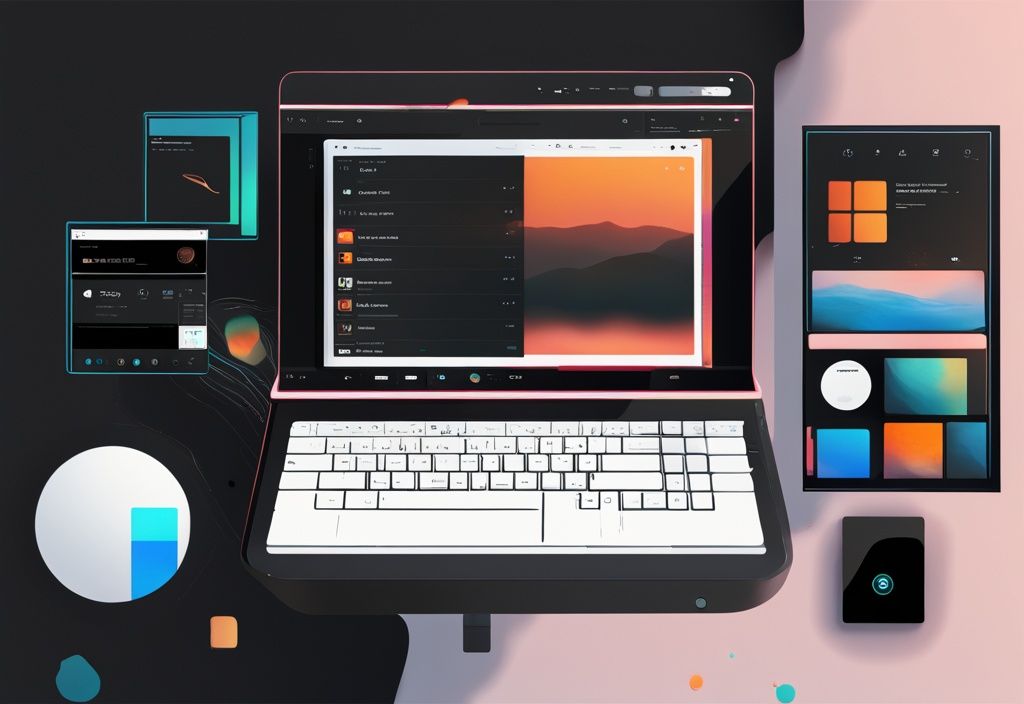
Tipps zur Organisation des Windows 11 Desktops
Ein gut organisierter Desktop kann deine Produktivität erheblich steigern und dir helfen, den Überblick zu behalten. Hier sind einige bewährte Methoden, um deinen Windows 11 Desktop effizient zu organisieren.
Die Verwendung von Ordnern zur Organisation
Ordner sind ein effektives Mittel, um die Vielzahl an Desktopsymbolen zu strukturieren und den Windows 11 Desktop übersichtlich zu gestalten. Durch das Erstellen von Ordnern können ähnliche Dateien und Verknüpfungen thematisch gruppiert werden. Dies erleichtert nicht nur den schnellen Zugriff auf benötigte Elemente, sondern trägt auch dazu bei, den Desktop aufgeräumt zu halten.
Ziehe einfach die Symbole in die entsprechenden Ordner, um eine bessere Organisation zu gewährleisten. Ein gut organisierter Desktop fördert die Produktivität und reduziert die Zeit, die du mit dem Suchen nach Dateien verbringst.
Wie man die Anzahl der Desktopsymbole reduziert
Ein überfüllter Desktop kann schnell unübersichtlich wirken und die Effizienz beeinträchtigen. Daher ist es ratsam, regelmäßig unnötige Verknüpfungen und Dateien zu löschen. Häufig verwendete Anwendungen können stattdessen im Startmenü oder auf der Taskleiste angeheftet werden, um den Desktop zu entlasten.
Eine regelmäßige Aufräumroutine hilft, die Anzahl der Desktopsymbole gering zu halten und eine saubere Arbeitsumgebung zu schaffen. Ein minimalistischer Desktop trägt nicht nur zur besseren Übersicht bei, sondern kann auch die Systemleistung verbessern, indem er die Ladezeit des Desktops verkürzt.
FAQ
Wie kann ich Desktopsymbole in Windows 11 anzeigen?
Um Desktopsymbole in Windows 11 anzuzeigen, rechtsklicke auf den Desktop, wähle „Ansicht“ und aktiviere dann „Desktopsymbole anzeigen“.
Warum werden meine Desktopsymbole im Tablet-Modus nicht angezeigt?
Im Tablet-Modus werden Desktopsymbole möglicherweise nicht angezeigt. Deaktiviere den Tablet-Modus über das Info-Center auf der Taskleiste.
Wie kann ich die Größe der Desktopsymbole ändern?
Rechtsklicke auf den Desktop, wähle „Ansicht“ und dann „Große Symbole“, „Mittelgroße Symbole“ oder „Kleine Symbole“. Alternativ kannst du die „STRG“-Taste gedrückt halten und mit dem Mausrad scrollen.
Wie kann ich den Abstand zwischen Desktopsymbolen anpassen?
Öffne den Registry-Editor mit Windows-Taste + R, gib „regedit“ ein und drücke Enter. Navigiere zu HKEY_CURRENT_USER\Control Panel\Desktop\WindowMetrics und passe die Werte für „IconSpacing“ und „IconVerticalSpacing“ an.
Was kann ich tun, wenn meine Desktopsymbole nach einem Update verschoben wurden?
Starte den PC neu. Überprüfe und passe die Einstellungen für „IconSpacing“ und „IconVerticalSpacing“ im Registry-Editor an.
Wie kann ich die Standard-Desktopsymbole wiederherstellen?
Öffne die Einstellungen über Start, wähle „Personalisierung“, dann „Designs“ und schließlich „Desktopsymboleinstellungen“. Wähle die gewünschten Standard-Symbole und klicke auf „Übernehmen“ und dann auf „OK“.
Fazit
Die Verwaltung und Personalisierung von Windows 11 Desktopsymbolen (win 11 desktopsymbole) spielt eine entscheidende Rolle für eine effiziente und angenehme Benutzererfahrung. Desktopsymbole bieten nicht nur schnellen Zugriff auf häufig verwendete Anwendungen, Dateien und Ordner, sondern ermöglichen auch eine individuelle Anpassung des Desktops, die den persönlichen Vorlieben und Arbeitsgewohnheiten entspricht.
Ein gut organisierter Desktop trägt wesentlich zur Produktivität bei. Durch die richtige Anordnung und Anpassung der Desktopsymbole kannst du deine Arbeitsumgebung optimieren und eine klare Struktur auf deinem Bildschirm beibehalten. Dies umfasst sowohl die Sichtbarkeit und Größe der Symbole als auch deren Abstände und Positionen.
Die Möglichkeit, Desktopsymbole je nach Bedarf ein- und auszublenden, ermöglicht eine flexible Anpassung des Desktops an verschiedene Nutzungsszenarien. Dies ist besonders nützlich, um Ablenkungen zu minimieren und den Fokus auf wesentliche Aufgaben zu lenken.
Darüber hinaus kannst du durch das Hinzufügen und Entfernen von Desktopsymbolen, einschließlich System-Icons wie „Dieser PC“ und „Papierkorb“, deine Arbeitsumgebung weiter personalisieren. Die Anpassung der Icons für bestimmte Ordner oder Dateien trägt ebenfalls zur Individualisierung und besseren Organisation bei.
Eine besondere Herausforderung stellt die Verwaltung der Desktopsymbole nach Systemupdates oder in Multi-Monitor-Setups dar. Hier sind oft Anpassungen in den Systemeinstellungen oder im Registry-Editor erforderlich, um die optimale Anordnung und Darstellung der Symbole sicherzustellen.
Insgesamt ist die sorgfältige Verwaltung und Personalisierung der win 11 desktopsymbole ein wesentlicher Aspekt, der die Benutzerfreundlichkeit von Windows 11 erheblich verbessert. Ein aufgeräumter und individuell angepasster Desktop kann nicht nur die Effizienz steigern, sondern auch das Arbeiten am Computer angenehmer gestalten.
Ich bin Elena, eine 32-jährige Softwareentwicklerin und Data Scientistin mit einer tiefen Leidenschaft für Open-Source-Technologien und Künstliche Intelligenz. Mit einem Masterabschluss in Informatik und umfassender Berufserfahrung im Technologiebereich bringe ich ein breites Wissen und vielfältige Erfahrungen in meinen Blog ein.
Mein besonderes Interesse gilt den Potenzialen und Herausforderungen von KI und Linux in der modernen Welt. Mit meiner Expertise und meinem Engagement fördere ich eine Community von Lesern, die bereit sind, Technologie verantwortungsbewusst und innovativ zu nutzen. Ich freue mich, mein Wissen und meine Begeisterung für diese Themen zu teilen und dazu beizutragen, das Verständnis und die Anwendung von Technologie in unserer Gesellschaft zu verbessern.
