Frustration durch den nicht deaktivierbaren Flugzeugmodus auf Ihrem Windows 10 PC? Keine Sorge, ich kenne das Problem und habe die Lösung für Sie. Es ist ärgerlich, gerade wenn man dringend ins Internet muss und der PC nicht mitspielt. Doch keine Panik, in diesem Artikel finden wir gemeinsam die Ursache und eine passende Lösung.
Wir werden uns die häufigsten Gründe anschauen, warum sich der Flugzeugmodus nicht deaktivieren lässt. Ob gespeicherte Einstellungen, veraltete Treiber oder physische Schalter – ich zeige Ihnen, wie Sie Schritt für Schritt das Problem beheben können.
Bleiben Sie dran, um herauszufinden, wie Sie Ihren PC wieder online bringen und zukünftige Probleme vermeiden können. Machen wir uns gemeinsam auf die Technik-Reise, um Ihr Problem zu lösen und Sie wieder online zu bringen.
Häufige Ursachen für das Problem
Gespeicherte Einstellungen und deren Auswirkungen
Windows 10 speichert die zuletzt verwendeten Einstellungen des Flugzeugmodus. Wenn du beim letzten Mal Wi-Fi oder Bluetooth deaktiviert hast, bleiben diese Einstellungen auch beim nächsten Mal bestehen. Das kann dazu führen, dass der Flugzeugmodus nicht richtig deaktiviert wird, weil die gespeicherten Einstellungen die Funkkommunikation weiterhin blockieren. Dieses Problem tritt oft auf, wenn Benutzer nicht wissen, dass ihre letzten Einstellungen gespeichert wurden und die drahtlose Kommunikation beeinträchtigt bleibt.
Treiber- und Softwareprobleme
Ein weiterer häufiger Grund, warum sich der Flugzeugmodus unter Windows 10 nicht deaktivieren lässt, sind veraltete oder beschädigte Netzwerktreiber. Treiber sind entscheidend für die Kommunikation zwischen dem Betriebssystem und der Hardware. Wenn diese Treiber veraltet oder beschädigt sind, kann es zu Fehlfunktionen kommen, die den Flugzeugmodus beeinflussen. Softwarekonflikte, beispielsweise durch inkompatible Anwendungen oder Tools, können ebenfalls dazu führen, dass der Flugzeugmodus nicht deaktiviert werden kann. Windows-Updates spielen hier eine doppelte Rolle: Sie können sowohl Probleme verursachen als auch beheben.
Physische Schalter und Tastenkombinationen
Viele Laptops haben physische Schalter oder spezielle Tastenkombinationen, die den Flugzeugmodus aktivieren oder deaktivieren können. Ein versehentlich betätigter Schalter kann den Flugzeugmodus aktivieren, ohne dass du es bemerkst. Daher ist es wichtig, diese physischen Schalter zu überprüfen und sicherzustellen, dass sie korrekt funktionieren. Beispielsweise kann eine Tastenkombination wie FN + F2 bei einigen Modellen den Flugzeugmodus steuern. Achte darauf, diese Tastenkombinationen nicht versehentlich zu drücken und überprüfe, ob sie korrekt arbeiten.
Windows-Updates und deren Einfluss
Windows-Updates können eine wesentliche Rolle bei der Funktionalität des Flugzeugmodus spielen. Nach einem Update kann es vorkommen, dass der Flugzeugmodus nicht mehr deaktiviert werden kann. Das liegt daran, dass einige Updates Änderungen an den Systemeinstellungen oder Treibern vornehmen, die Konflikte verursachen können. Es ist daher wichtig, sicherzustellen, dass alle Windows-Updates installiert sind, um mögliche Fehlerbehebungen zu erhalten. Gleichzeitig solltest du darauf achten, dass nach einem Update keine neuen Probleme auftreten, die den Flugzeugmodus betreffen könnten.
Schritte zur Fehlerbehebung
Überprüfung der gespeicherten Einstellungen
Wenn der windows 10 flugzeugmodus lässt sich nicht deaktivieren, kann es an gespeicherten Einstellungen liegen. Überprüfe, ob Wi-Fi und Bluetooth manuell deaktiviert wurden, während der Flugzeugmodus aktiv war. Aktiviere beide Funktionen manuell, um zu den Standardeinstellungen zurückzukehren.
Manuelles Deaktivieren von Wi-Fi und Bluetooth
Ein weiterer Schritt zur Fehlerbehebung besteht darin, Wi-Fi und Bluetooth manuell zu deaktivieren und dann den Flugzeugmodus auszuschalten. Überprüfe anschließend, ob die drahtlose Kommunikation wieder funktioniert. Dieser einfache Schritt kann oft das Problem lösen, wenn der windows 10 flugzeugmodus lässt sich nicht deaktivieren.
Neustart des PCs
Manchmal hilft ein einfacher Neustart des Computers, wenn der windows 10 flugzeugmodus lässt sich nicht deaktivieren. Fahre den PC vollständig herunter und starte ihn neu. Ein Neustart kann verschiedene temporäre Probleme beheben und den Flugzeugmodus deaktivieren.
Überprüfung und Aktualisierung der Netzwerktreiber
Veraltete oder beschädigte Netzwerktreiber können dafür sorgen, dass der windows 10 flugzeugmodus lässt sich nicht deaktivieren. Überprüfe, ob die Netzwerktreiber aktuell sind, und informiere dich darüber, wie du Treiber manuell aktualisieren kannst, indem du [hier](https://support.microsoft.com/de-de/windows/treiber-manuell-in-windows-aktualisieren-ec62f46c-ff14-c91d-eead-d7126dc1f7b6) klickst. Aktualisiere oder installiere die Treiber neu, um mögliche Probleme zu beheben und die Netzwerkfunktionalität wiederherzustellen.

Zurücksetzen der Netzwerkeinstellungen
Ein Zurücksetzen der Netzwerkeinstellungen kann helfen, wenn der windows 10 flugzeugmodus lässt sich nicht deaktivieren. Diese Maßnahme löscht alle gespeicherten Netzwerkkonfigurationen und setzt die Einstellungen auf die Standardeinstellungen zurück, was oft zur Lösung des Problems beiträgt.
Verwendung der Windows-Problembehandlung
Die integrierte Windows-Netzwerkproblembehandlung kann nützlich sein, wenn der windows 10 flugzeugmodus lässt sich nicht deaktivieren. Diese Funktion diagnostiziert häufige Netzwerkprobleme automatisch und bietet Lösungen an. Nutze diese Problembehandlung, um das Problem zu identifizieren und zu beheben.
Überprüfung auf Softwarekonflikte
Softwarekonflikte können ebenfalls dazu führen, dass der windows 10 flugzeugmodus lässt sich nicht deaktivieren. Überprüfe, ob bestimmte Anwendungen den Flugzeugmodus beeinflussen. Deinstalliere oder deaktiviere problematische Software, um sicherzustellen, dass keine Konflikte bestehen, die die Deaktivierung des Flugzeugmodus verhindern.
Verwendung der Eingabeaufforderung zur Netzwerkrücksetzung
Wenn der windows 10 flugzeugmodus lässt sich nicht deaktivieren, können bestimmte Befehle in der Eingabeaufforderung helfen. Verwende Befehle wie „netsh winsock reset“ oder „netsh int ip reset“, um die Netzwerkeinstellungen zurückzusetzen. Diese Methode kann Probleme beheben, die durch fehlerhafte Netzwerkkonfigurationen verursacht werden.
Kontaktaufnahme mit dem technischen Support
Wenn alle anderen Schritte fehlschlagen und der windows 10 flugzeugmodus lässt sich nicht deaktivieren, solltest du den technischen Support von Microsoft oder einem professionellen Techniker kontaktieren. Experten können tiefergehende Probleme identifizieren und spezifische Lösungen anbieten, um das Problem endgültig zu beheben.
Spezifische Lösungen für DELL Inspiron 15, 3000 Series
Verwendung der Tastenkombination FN + F13
Wenn der Flugzeugmodus auf deinem Dell Inspiron 15, 3000 Series Laptop unter Windows 10 nicht deaktiviert werden kann, könnte die Tastenkombination FN + F13 die Lösung sein. Diese spezielle Kombination wurde erfolgreich im Winboard-Forum als Methode zur Deaktivierung des Flugzeugmodus identifiziert. Durch gleichzeitiges Drücken der FN-Taste und der F13-Taste kannst du die Funkkommunikation wieder aktivieren und den Flugzeugmodus ausschalten. Diese einfache Tastenkombination könnte der Schlüssel zur Lösung deines Problems sein und dir helfen, die drahtlose Verbindung wiederherzustellen.
Überprüfung auf physische Schalter
Ein weiteres häufiges Problem, das dazu führen kann, dass der Flugzeugmodus auf deinem Dell Inspiron 15, 3000 Series nicht deaktiviert werden kann, ist ein versehentlich betätigter physischer Schalter. Viele Laptops sind mit einem Schalter ausgestattet, der den Flugzeugmodus aktiviert oder deaktiviert. Überprüfe den Rand deines Laptops sorgfältig, um sicherzustellen, dass dieser Schalter nicht versehentlich umgelegt wurde.
Wenn der Schalter in der Position „Ein“ steht, kann dies den Flugzeugmodus aktivieren und verhindern, dass du ihn über die Software ausschalten kannst. Stelle sicher, dass der Schalter in der richtigen Position ist, um eine stabile drahtlose Verbindung zu gewährleisten.
Weitere Lösungsvorschläge aus dem Dell Support
Sollten die oben genannten Methoden nicht zum Erfolg führen, empfiehlt es sich, die Dell Support Webseite für weitere Lösungsvorschläge zu besuchen. Diese Webseite bietet eine Vielzahl von Ressourcen und Anleitungen, die speziell auf Dell-Produkte zugeschnitten sind.
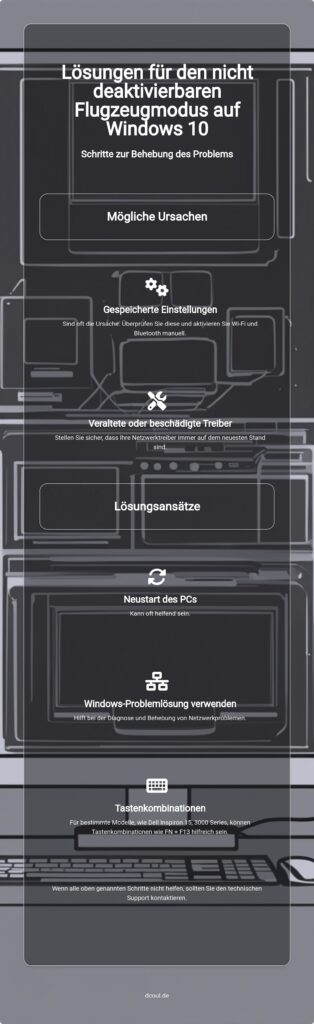
Auch wenn du keinen Dell-Laptop besitzt, können die allgemeinen Tipps und Ratschläge hilfreich sein. Dell stellt regelmäßig aktualisierte Support-Dokumente und Forenbeiträge zur Verfügung, die dir helfen können, das Problem „windows 10 flugzeugmodus lässt sich nicht deaktivieren“ zu lösen. Nutze diese wertvollen Ressourcen, um detaillierte Anweisungen und weitere Unterstützung zu erhalten.
Präventive Maßnahmen
Um das Problem „windows 10 flugzeugmodus lässt sich nicht deaktivieren“ zu vermeiden, sind präventive Maßnahmen entscheidend. Diese umfassen regelmäßige Systemwartung, die Aktualisierung von Treibern und Software sowie die Vermeidung von Softwarekonflikten. Hier sind einige detaillierte Schritte, die du unternehmen kannst:
Regelmäßige Systemwartung
Regelmäßige Systemwartung ist entscheidend, um das Problem „windows 10 flugzeugmodus lässt sich nicht deaktivieren“ zu vermeiden. Dazu gehört das regelmäßige Überprüfen und Aktualisieren von Treibern und Software. Ebenso sollten die Systemeinstellungen regelmäßig kontrolliert und angepasst werden, um sicherzustellen, dass alles reibungslos funktioniert. Eine gut gepflegte Systemumgebung minimiert nicht nur das Risiko von Fehlern, sondern sorgt auch für eine optimale Leistungsfähigkeit des PCs.
Aktualisierung von Treibern und Software
Um Kompatibilitätsprobleme zu vermeiden und sicherzustellen, dass alle Komponenten reibungslos zusammenarbeiten, ist es wichtig, Treiber und Software regelmäßig zu aktualisieren. Neue Updates enthalten oft Fehlerbehebungen und Verbesserungen, die dazu beitragen können, dass der „windows 10 flugzeugmodus lässt sich nicht deaktivieren“ Fehler gar nicht erst auftritt. Die Aktualisierung der Treiber kann über den Gerätemanager erfolgen, während Softwareupdates meist über die jeweiligen Programme selbst angeboten werden.
Vermeidung von Softwarekonflikten
Softwarekonflikte können eine häufige Ursache für das Problem „windows 10 flugzeugmodus lässt sich nicht deaktivieren“ sein. Um diese zu vermeiden, sollte nur notwendige Software installiert werden. Es ist ratsam, regelmäßig zu überprüfen, ob bestimmte Anwendungen problematisch sind und diese gegebenenfalls zu deinstallieren oder zu deaktivieren. Ein aufgeräumtes System mit minimaler, aber notwendiger Software reduziert das Risiko von Konflikten und trägt zu einer stabileren Systemleistung bei.
FAQ
Was kann ich tun, wenn der Flugzeugmodus auf meinem Windows 10 PC nicht deaktiviert werden kann?
Wenn du den Flugzeugmodus auf deinem Windows 10 PC nicht deaktivieren kannst, gibt es mehrere Schritte, die du ausprobieren kannst:
- Überprüfe die gespeicherten Einstellungen und deaktiviere Wi-Fi und Bluetooth manuell.
- Starte den PC neu.
- Aktualisiere die Netzwerktreiber.
- Setze die Netzwerkeinstellungen zurück.
- Verwende die Windows-Problembehandlung.
- Überprüfe auf Softwarekonflikte.
- Nutze die Eingabeaufforderung zur Netzwerkrücksetzung.
Wenn alles fehlschlägt, kontaktiere den technischen Support.
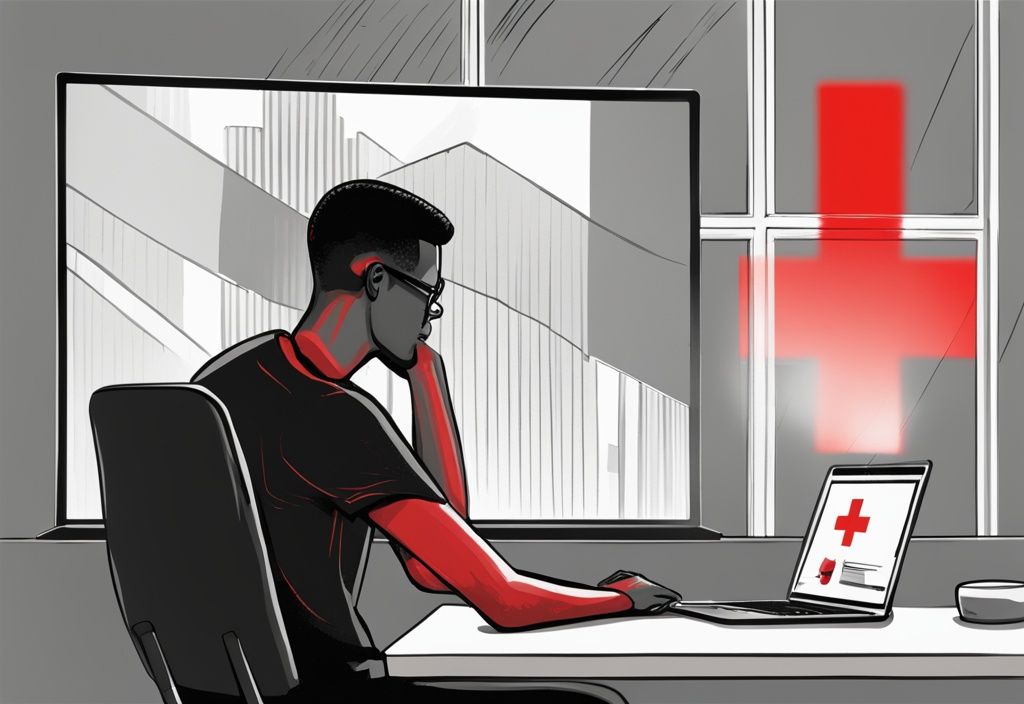
Welche Ursachen können dazu führen, dass der Flugzeugmodus nicht deaktiviert werden kann?
Es gibt verschiedene Gründe, warum der Flugzeugmodus auf deinem Windows 10 PC nicht deaktiviert werden kann:
- Gespeicherte Einstellungen
- Veraltete oder beschädigte Treiber
- Softwarekonflikte
- Physische Schalter und Tastenkombinationen
- Windows-Updates
Wie kann ich die Netzwerktreiber auf meinem Windows 10 PC aktualisieren?
Um die Netzwerktreiber zu aktualisieren, folge diesen Schritten:
- Öffne den Gerätemanager.
- Wähle die Netzwerkkarten aus.
- Klicke auf „Treiber aktualisieren“.
- Suche nach Updates und folge den Anweisungen.
Welche Tastenkombinationen können verwendet werden, um den Flugzeugmodus zu deaktivieren?
Je nach Hersteller gibt es unterschiedliche Tastenkombinationen, um den Flugzeugmodus zu deaktivieren:
- Bei DELL Inspiron 15, 3000 Series: FN + F2 oder FN + F13
- Andere Hersteller bieten möglicherweise spezifische Tastenkombinationen an.
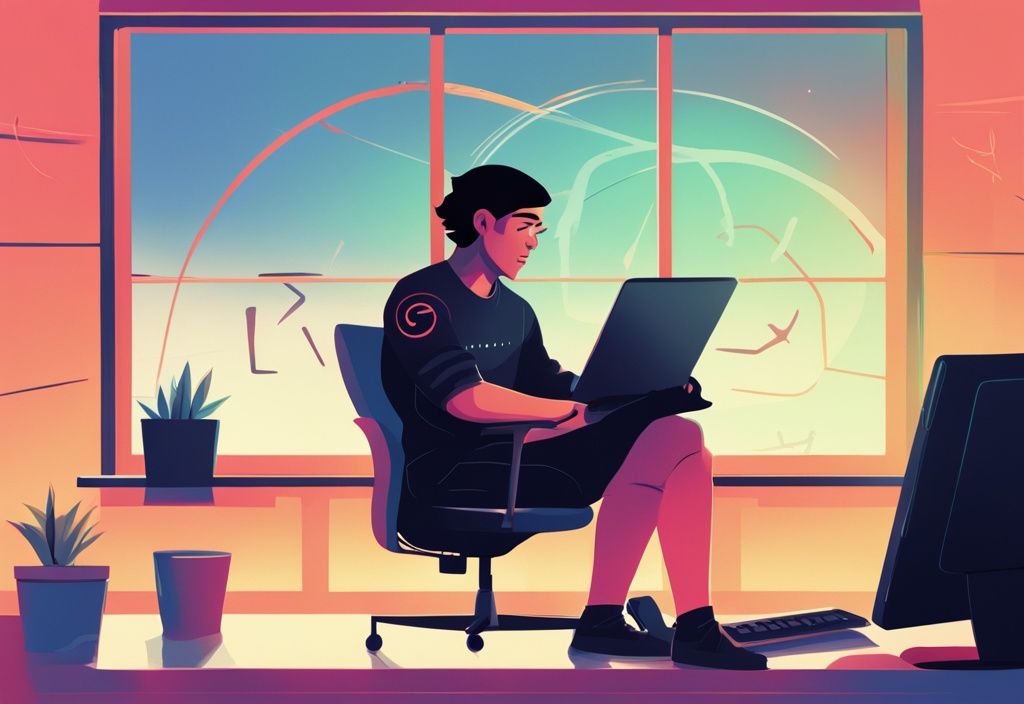
Wann sollte ich den technischen Support kontaktieren?
Du solltest den technischen Support kontaktieren, wenn:
- Alle anderen Schritte zur Fehlerbehebung fehlschlagen.
- Du anhaltende Probleme hast.
- Hardwareprobleme vermutet werden.
Fazit
Der Flugzeugmodus auf einem Windows 10 PC kann aus verschiedenen Gründen nicht deaktiviert werden. Zu den häufigsten Ursachen gehören gespeicherte Einstellungen, die verhindern, dass Wi-Fi oder Bluetooth aktiviert werden. Veraltete oder beschädigte Netzwerktreiber sowie Softwarekonflikte können den korrekten Betrieb des Flugzeugmodus ebenfalls beeinträchtigen. Auch physische Schalter oder Tastenkombinationen, die versehentlich betätigt wurden, können das Problem auslösen. Windows-Updates spielen ebenfalls eine Rolle, da sie sowohl Probleme verursachen als auch beheben können.
Um das Problem „windows 10 flugzeugmodus lässt sich nicht deaktivieren“ zu lösen, gibt es mehrere Ansätze:
- Zunächst sollten die gespeicherten Einstellungen überprüft und gegebenenfalls Wi-Fi und Bluetooth manuell aktiviert werden.
- Ein Neustart des PCs kann oft einfache Probleme beheben.
- Es ist auch ratsam, die Netzwerktreiber zu überprüfen und zu aktualisieren.
- Eine Netzwerkeinstellungen-Rücksetzung kann helfen, falsche Konfigurationen zu löschen.
- Die integrierte Windows-Problembehandlung kann häufige Probleme automatisch erkennen und beheben.
- Bei anhaltenden Schwierigkeiten sollte auf Softwarekonflikte geprüft und problematische Anwendungen deinstalliert oder deaktiviert werden.
Regelmäßige Systemwartung ist entscheidend, um solche Probleme zu vermeiden. Dies umfasst das regelmäßige Aktualisieren von Treibern und Software, um Kompatibilitätsprobleme zu vermeiden und Verbesserungen zu erhalten. Auch die Vermeidung von unnötigen Softwareinstallationen kann helfen, Konflikte zu minimieren.
Sollten alle Maßnahmen zur Fehlerbehebung fehlschlagen, ist es ratsam, den technischen Support zu kontaktieren. Experten können tiefergehende Probleme analysieren und spezifische Lösungen anbieten. Regelmäßige Systemwartung und aktuelle Updates sind jedoch die besten Präventivmaßnahmen, um zu verhindern, dass der Flugzeugmodus auf einem Windows 10 PC nicht deaktiviert werden kann.
Ich bin Elena, eine 32-jährige Softwareentwicklerin und Data Scientistin mit einer tiefen Leidenschaft für Open-Source-Technologien und Künstliche Intelligenz. Mit einem Masterabschluss in Informatik und umfassender Berufserfahrung im Technologiebereich bringe ich ein breites Wissen und vielfältige Erfahrungen in meinen Blog ein.
Mein besonderes Interesse gilt den Potenzialen und Herausforderungen von KI und Linux in der modernen Welt. Mit meiner Expertise und meinem Engagement fördere ich eine Community von Lesern, die bereit sind, Technologie verantwortungsbewusst und innovativ zu nutzen. Ich freue mich, mein Wissen und meine Begeisterung für diese Themen zu teilen und dazu beizutragen, das Verständnis und die Anwendung von Technologie in unserer Gesellschaft zu verbessern.
