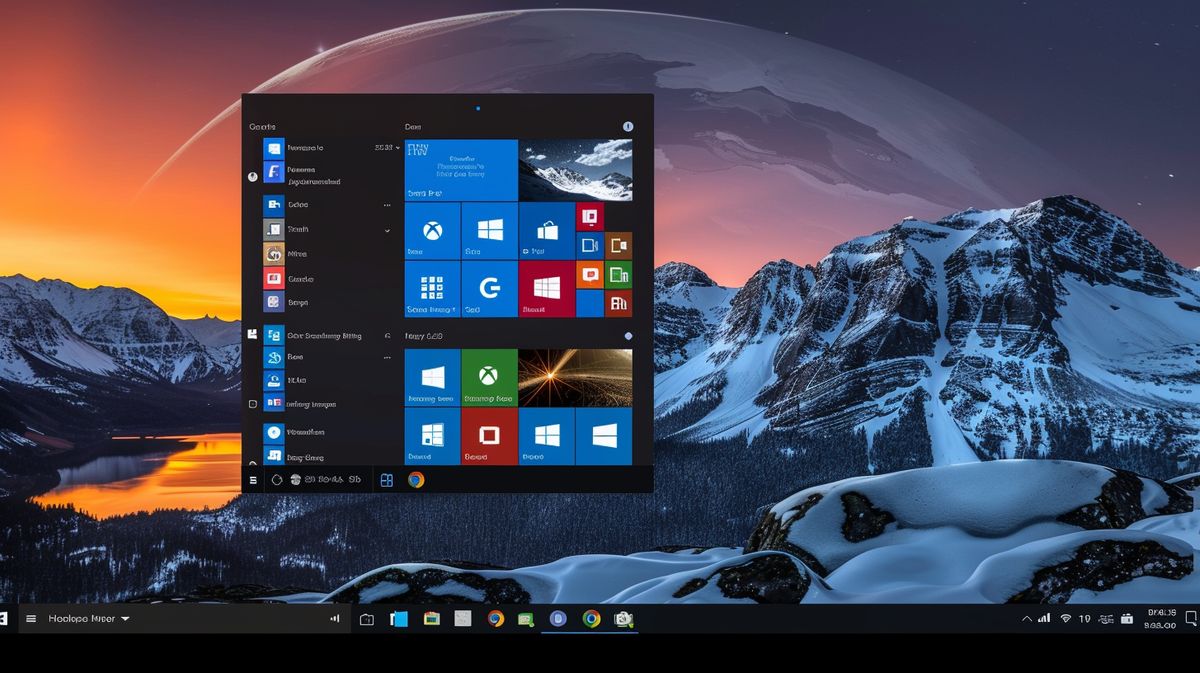Die Hibernate-Funktion in Windows 10 ist ein nützliches, aber oft übersehenes Feature, das Ihnen hilft, Energie zu sparen und Ihre Arbeit nahtlos fortzusetzen.
In diesem Artikel erfahren Sie alles, was Sie über die Windows 10 Hibernate-Funktion wissen müssen. Von der Erläuterung, was genau diese Funktion ist und wie sie funktioniert, bis hin zu detaillierten Anleitungen zur Aktivierung und Deaktivierung.
Zudem gehen wir auf die Verwaltung und Fehlerbehebung ein, um Ihnen zu helfen, das Beste aus dieser Funktion herauszuholen.
Egal, ob Sie ein erfahrener Windows-Nutzer sind oder gerade erst mit dem Betriebssystem beginnen, dieser Leitfaden wird Ihnen dabei helfen, Ihre Systemverwaltung zu optimieren und Ihren Computer effizienter zu nutzen.
Was ist die Hibernate-Funktion in Windows 10?
Die Hibernate-Funktion in Windows 10 ist ein nützliches Feature, das es deinem System ermöglicht, seinen aktuellen Zustand auf die Festplatte zu speichern. Das bedeutet, dass alle offenen Dokumente und laufenden Anwendungen gespeichert werden, bevor der Computer vollständig heruntergefahren wird. Wenn du deinen Computer dann wieder einschaltest, kannst du genau dort weitermachen, wo du aufgehört hast – ohne einen vollständigen Neustart durchführen zu müssen.
Wie funktioniert die Hibernate-Funktion?
Die Hibernate-Funktion in Windows 10 arbeitet, indem sie alle offenen Dokumente und laufenden Anwendungen auf die Festplatte speichert und dann den Computer vollständig ausschaltet. Dies unterscheidet sich vom Schlafmodus, der eine geringe Menge an Strom verwendet, um Daten im RAM zu erhalten. Mit der Hibernate-Funktion kann dein Computer jedoch vollständig ausgeschaltet werden, was Energie spart und gleichzeitig sicherstellt, dass du deine Arbeit genau dort fortsetzen kannst, wo du aufgehört hast.
Vorteile der Nutzung von Hibernate in Windows 10
Die Aktivierung von Hibernate in Windows 10 bietet einige wesentliche Vorteile. Erstens ermöglicht es deinem Computer, Energie zu sparen, da er vollständig ausgeschaltet wird. Zweitens kannst du deine Arbeit schnell wieder aufnehmen, ohne einen vollständigen Neustart durchführen zu müssen. Dies kann besonders nützlich sein, wenn du mitten in einer wichtigen Aufgabe bist und keine Zeit für einen Neustart hast.
Energieeffizienz und schnelle Wiederaufnahme der Arbeit
Die Hibernate-Funktion ist nicht nur energieeffizient, sondern ermöglicht auch eine schnelle Wiederaufnahme der Arbeit. Im Gegensatz zum Schlafmodus, der immer noch eine geringe Menge an Strom verbraucht, schaltet Hibernate deinen Computer vollständig aus. Das bedeutet, dass kein Strom verbraucht wird, während du trotzdem in der Lage bist, deine Arbeit schnell wieder aufzunehmen.
Ideal für Laptop-Nutzer
Die Hibernate-Funktion in Windows 10 ist besonders nützlich für Laptop-Nutzer. Wenn du oft unterwegs bist und auf Akkulaufzeit angewiesen bist, kann Hibernate dir helfen, Energie zu sparen. Gleichzeitig kannst du deine Arbeit schnell wieder aufnehmen, ohne einen vollständigen Neustart durchführen zu müssen. Dies macht Hibernate zu einer idealen Funktion für alle, die ihre Arbeit effizient und ohne Unterbrechungen erledigen möchten.

Wie man die Hibernate-Funktion in Windows 10 aktiviert
Die Hibernate-Funktion in Windows 10 zu aktivieren, ist nicht schwer und kann auf verschiedene Arten erfolgen. Hier zeige ich dir, wie du Hibernate über das Startmenü, die Energieoptionen und die Befehlszeile aktivieren kannst.
Aktivierung von Hibernate über das Startmenü
Sobald du die Hibernate-Funktion in Windows 10 aktiviert hast, findest du sie im Startmenü unter dem Power-Menü. Damit kannst du deinen Computer leicht in den Hibernate-Modus versetzen.
Schritt-für-Schritt-Anleitung zur Aktivierung von Hibernate
Um die Hibernate-Funktion zu aktivieren, musst du zuerst auf „Start“ klicken und dann „Einstellungen“ auswählen. Wähle im nächsten Fenster „System“ und dann „Power & sleep“. Auf der rechten Seite findest du die Option „Zusätzliche Energieeinstellungen“. Klicke darauf und du gelangst zu den Energieoptionen, wo du Hibernate aktivieren kannst.
Aktivierung von Hibernate über die Energieoptionen
Eine andere Möglichkeit, Hibernate in Windows 10 zu aktivieren, ist über die Energieoptionen in der Systemsteuerung. Hier musst du „Wählen Sie aus, was beim Schließen des Deckels passiert“ auswählen.
Anpassung der Einstellungen für das Schließen des Deckels
Um die Hibernate-Option zu aktivieren, navigiere zu den Energieoptionen und wähle „Wählen Sie aus, was beim Schließen des Deckels passiert“. Hier kannst du die Einstellungen für das Schließen des Deckels anpassen, um die Hibernate-Option zu aktivieren.
Aktivierung von Hibernate über die Befehlszeile
Für diejenigen, die sich mit der Befehlszeile wohlfühlen, kann die Hibernate-Funktion in Windows 10 auch durch Eingabe des Befehls „powercfg.exe /hibernate on“ als Administrator aktiviert werden.
Verwendung des Befehls „powercfg.exe /hibernate on“
Um die Befehlszeile als Administrator zu öffnen, klicke mit der rechten Maustaste auf das Startmenü und wähle „Eingabeaufforderung (Admin)“. Gib dann „powercfg.exe /hibernate on“ ein und drücke Enter. Dies aktiviert die Hibernate-Funktion auf deinem Computer.
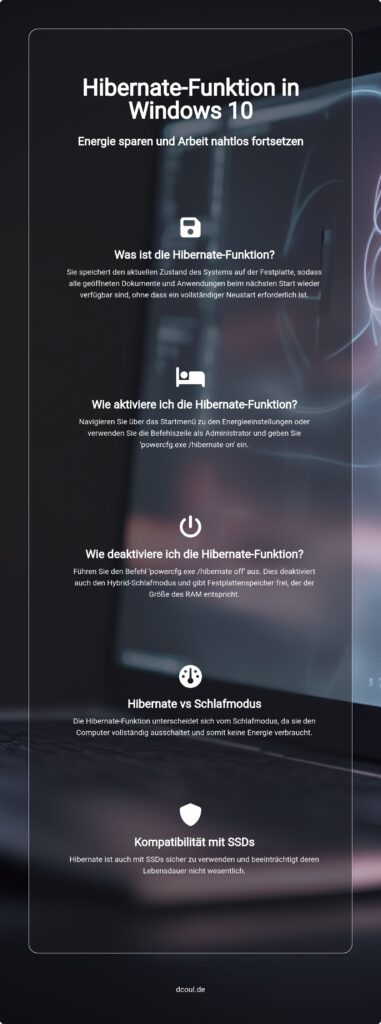
Wie man die Hibernate-Funktion in Windows 10 deaktiviert
Die Hibernate-Funktion in Windows 10 ist praktisch, kann aber auch unerwünschte Auswirkungen haben, besonders wenn du mit begrenztem Speicherplatz arbeitest. Hier zeige ich dir, wie du die Hibernate-Funktion deaktivieren kannst, um Speicherplatz freizugeben und den Hybrid-Schlafmodus zu verwalten.
Deaktivierung von Hibernate über die Befehlszeile
Die einfachste Methode, um die Hibernate-Funktion in Windows 10 zu deaktivieren, ist über die Befehlszeile. Hierfür musst du den Befehl „powercfg.exe /hibernate off“ als Administrator eingeben.
Verwendung des Befehls „powercfg.exe /hibernate off“
Um den Befehl zur Deaktivierung der Hibernate-Funktion einzugeben, musst du zunächst die Befehlszeile als Administrator öffnen. Drücke dazu die Windows-Taste + X und wähle „Eingabeaufforderung (Administrator)“. Gib dann „powercfg.exe /hibernate off“ ein und drücke Enter. Dieser Befehl deaktiviert die Hibernate-Funktion und gibt den durch sie belegten Speicherplatz frei.
Auswirkungen der Deaktivierung von Hibernate
Die Deaktivierung von Hibernate in Windows 10 hat einige Auswirkungen, die du beachten solltest. Eine davon ist die Freigabe von Festplattenspeicher, der der Menge des RAM in deinem Computer entspricht.
Freigabe von Festplattenspeicher
Die Hibernate-Funktion speichert den aktuellen Zustand deines Computers in einer Datei namens hiberfil.sys, die auf deiner Festplatte gespeichert wird. Diese Datei kann so groß sein wie der installierte RAM in deinem Computer. Wenn du also Hibernate deaktivierst, gibst du diesen Speicherplatz frei, was besonders vorteilhaft sein kann, wenn du mit begrenztem Speicherplatz arbeitest.
Auswirkungen auf den Hybrid-Schlafmodus
Eine weitere Auswirkung der Deaktivierung von Hibernate ist, dass der Hybrid-Schlafmodus ebenfalls nicht verfügbar sein wird. Der Hybrid-Schlafmodus ist eine Kombination aus Schlaf- und Ruhezustand und kann im Falle eines Stromausfalls Datenverlust verhindern. Wenn du also Hibernate deaktivierst, solltest du dir bewusst sein, dass du diese Sicherheitsfunktion verlierst.
Verwaltung und Fehlerbehebung von Hibernate in Windows 10
Die Verwaltung und Fehlerbehebung von Windows 10 Hibernate kann manchmal eine Herausforderung sein. Aber keine Sorge, ich helfe dir dabei, diese Funktion besser zu verstehen und eventuelle Probleme zu lösen.
Wo befindet sich die hiberfil.sys-Datei?
Die hiberfil.sys-Datei ist eine versteckte Systemdatei, die eine zentrale Rolle in der Hibernate-Funktion von Windows 10 spielt. Sie befindet sich im Stammverzeichnis des Laufwerks, auf dem das Betriebssystem installiert ist. Diese Datei wird vom Windows Kernel Power Manager verwaltet und speichert den aktuellen Zustand deines Systems, wenn du den Hibernate-Modus aktivierst.
Wie man Probleme mit Hibernate behebt
Wenn du Probleme mit der Hibernate-Funktion in Windows 10 hast, empfiehlt Microsoft, Systeminformationen mit ihren empfohlenen Tools zu sammeln. Diese Informationen können dir helfen, das Problem zu identifizieren und zu lösen.

Sammlung von Systeminformationen
Um Systeminformationen zu sammeln, kannst du das in Windows integrierte Tool „msinfo32“ verwenden. Öffne einfach das Startmenü, gib „msinfo32“ ein und drücke Enter. Im geöffneten Fenster findest du detaillierte Informationen über dein System, die dir bei der Fehlerbehebung helfen können.
Kontaktaufnahme mit dem Microsoft-Support
Wenn du trotz der gesammelten Informationen das Problem mit Windows 10 Hibernate nicht lösen kannst, solltest du den Microsoft-Support kontaktieren. Du kannst den Support über die offizielle Microsoft-Website erreichen. Stelle sicher, dass du alle relevanten Informationen zur Verfügung hast, einschließlich der gesammelten Systeminformationen, um den Support-Mitarbeitern zu helfen, dein Problem effektiv zu lösen.
Weitere Aspekte der Hibernate-Funktion in Windows 10
Neben den bereits besprochenen Funktionen und Einstellungen gibt es noch einige weitere Aspekte von Windows 10 Hibernate, die wir uns genauer ansehen sollten. Dazu gehören die Funktion Modern Standby und ihre Auswirkungen auf Hibernate, die Verwendung von Hibernate mit SSDs und die Überprüfung, ob Hibernate aktiviert ist.
Modern Standby und seine Auswirkungen auf Hibernate
Modern Standby ist eine Funktion, die in neueren Versionen von Windows eingeführt wurde. Sie kann das traditionelle Standby- und Hibernate-Verhalten verändern. Der Fokus liegt hier auf der Verbesserung der sofortigen Ein-/Ausschaltfähigkeiten. Das bedeutet, dass dein Computer schneller aus dem Ruhezustand aufwachen und sofort einsatzbereit sein kann. Diese Funktion kann jedoch auch dazu führen, dass die Hibernate-Funktion in Windows 10 anders funktioniert als gewohnt. Es ist wichtig, sich bewusst zu sein, dass die Aktivierung von Modern Standby die Art und Weise, wie Hibernate funktioniert, verändern kann.
Verwendung von Hibernate mit SSDs
Ein weiterer Aspekt, den wir betrachten sollten, ist die Verwendung von Hibernate mit Solid-State-Drives (SSDs). Es gibt einige Bedenken hinsichtlich der Auswirkungen von Hibernate auf die Lebensdauer von SSDs. Allerdings ist Hibernate im Allgemeinen sicher für SSDs und beeinflusst die Lebensdauer oder Leistung des Laufwerks im Vergleich zu anderen Arten von Speicher nicht signifikant. Es ist jedoch immer eine gute Idee, regelmäßige Backups deiner Daten durchzuführen, um möglichen Datenverlust zu vermeiden.
Überprüfung, ob Hibernate aktiviert ist
Schließlich ist es wichtig zu wissen, wie man überprüfen kann, ob die Hibernate-Funktion in Windows 10 aktiviert ist. Dies ist eigentlich ziemlich einfach: Du kannst nach der Hibernate-Option im Windows Power-Menü suchen. Wenn diese Option vorhanden ist, dann ist Hibernate aktiviert. Für weitere Informationen zu Windows-Befehlen besuche unsere ausführliche Anleitung über wingetui. Wenn sie nicht vorhandain DBit ist, dann ist Hibernate entweder deaktiviert oder nicht korrekt konfiguriert. In diesem Fall solltest du die oben genannten Schritte zur Aktivierung von Hibernate durchgehen. Für eine Anleitung zur Verwendung von UUP Dump, besuche unsere detaillierte Anleitung zu UUP Dump.
Fazit
Die Hibernate-Funktion in Windows 10 ist ein leistungsstarkes Tool, das sowohl Energieeffizienz als auch Benutzerfreundlichkeit bietet. Durch das Speichern des aktuellen Zustands des Systems auf der Festplatte ermöglicht Hibernate eine schnelle Wiederaufnahme der Arbeit, ohne dass ein vollständiger Neustart des Systems erforderlich ist. Dies ist besonders vorteilhaft für Laptop-Nutzer, die die Akkulaufzeit schonen müssen.
Die Aktivierung und Deaktivierung von Hibernate ist relativ einfach und kann über das Startmenü, die Energieoptionen oder die Befehlszeile erfolgen. Es ist jedoch wichtig zu beachten, dass die Deaktivierung von Hibernate auch den Hybrid-Schlafmodus deaktiviert und Speicherplatz auf der Festplatte freigibt.

Die Verwaltung und Fehlerbehebung von Hibernate kann etwas komplizierter sein, aber mit den richtigen Tools und Anleitungen ist es durchaus machbar.
Zusammenfassend lässt sich sagen, dass die Nutzung von Hibernate in Windows 10 viele Vorteile bietet und ein effektives Mittel zur Verbesserung der allgemeinen Systemleistung ist.
FAQ: Windows 10 Hibernate
In diesem Abschnitt beantworte ich einige häufig gestellte Fragen zur Hibernate-Funktion in Windows 10.
Wie aktiviere ich die Hibernate-Funktion in Windows 10?
Um die Hibernate-Funktion in Windows 10 zu aktivieren, navigiere zu Start > Einstellungen > System > Power & Sleep > Zusätzliche Energieeinstellungen. Dort kannst du die Hibernate-Option aktivieren.
Wie deaktiviere ich die Hibernate-Funktion in Windows 10?
Die Hibernate-Funktion in Windows 10 kann deaktiviert werden, indem du in der Befehlszeile als Administrator den Befehl „powercfg.exe /hibernate off“ eingibst.
Was ist der Unterschied zwischen Hibernate und Sleep Mode in Windows 10?
Im Gegensatz zum Sleep Mode, der nur eine geringe Menge an Strom verbraucht, um Daten im RAM zu speichern, speichert der Hibernate-Modus alle offenen Dokumente und laufenden Anwendungen auf der Festplatte und schaltet den Computer vollständig aus.
Ist die Nutzung von Hibernate sicher für meine SSD?
Ja, die Nutzung von Hibernate ist im Allgemeinen sicher für SSDs und beeinflusst die Lebensdauer oder Leistung des Laufwerks nicht signifikant.
Wie kann ich überprüfen, ob Hibernate auf meinem Windows 10-System aktiviert ist?
Du kannst überprüfen, ob Hibernate auf deinem Windows 10-System aktiviert ist, indem du nach der Hibernate-Option im Windows Power-Menü suchst.
Ich bin Elena, eine 32-jährige Softwareentwicklerin und Data Scientistin mit einer tiefen Leidenschaft für Open-Source-Technologien und Künstliche Intelligenz. Mit einem Masterabschluss in Informatik und umfassender Berufserfahrung im Technologiebereich bringe ich ein breites Wissen und vielfältige Erfahrungen in meinen Blog ein.
Mein besonderes Interesse gilt den Potenzialen und Herausforderungen von KI und Linux in der modernen Welt. Mit meiner Expertise und meinem Engagement fördere ich eine Community von Lesern, die bereit sind, Technologie verantwortungsbewusst und innovativ zu nutzen. Ich freue mich, mein Wissen und meine Begeisterung für diese Themen zu teilen und dazu beizutragen, das Verständnis und die Anwendung von Technologie in unserer Gesellschaft zu verbessern.