Hast du jemals mitten in einer wichtigen Arbeit einen unerwarteten Systemabsturz erlebt? Windows 10 kann manchmal solche unangenehmen Überraschungen bereithalten. Aber keine Sorge, es gibt Lösungen, um dein System zu reparieren und wieder in den optimalen Zustand zu versetzen.
In diesem Leitfaden geht es genau darum: Windows 10 reparieren. Ich zeige dir, wie du integrierte Tools nutzen kannst, um gängige Probleme zu beheben. Von Systemabstürzen über langsame Leistung bis hin zu Softwarekompatibilitätsproblemen – wir decken alles ab.
Außerdem erfährst du, welche Schritte notwendig sind, um deine Daten zu sichern und dein System zu restaurieren. So kannst du sicher sein, dass du im Falle eines Problems gut vorbereitet bist und deine Arbeit ohne Unterbrechungen fortsetzen kannst.
Warum Windows 10 reparieren?
Windows 10 bietet zahlreiche integrierte Tools zur Systemreparatur, die es dir ermöglichen, häufig auftretende Probleme effizient und zügig zu beheben. Diese Tools sind besonders wichtig, um die Stabilität und Leistung des Betriebssystems zu gewährleisten.
Eine der häufigsten Ursachen für Windows-Probleme sind Hardwarekompatibilitätsprobleme. Unterschiedliche Hardwarekomponenten müssen reibungslos zusammenarbeiten, was nicht immer der Fall ist. Veraltete Treiber können ebenfalls zu Problemen führen, da sie möglicherweise nicht mit den neuesten Updates und Sicherheitsstandards kompatibel sind. Darüber hinaus können beschädigte Systemdateien das ordnungsgemäße Funktionieren des Systems beeinträchtigen und zu Fehlermeldungen oder Abstürzen führen.
Die systematische Fehlersuche ist ein weiterer wichtiger Aspekt, um Windows 10 reparieren zu können. Durch eine gründliche Analyse und Diagnostik können viele Probleme identifiziert und gelöst werden, ohne dass eine vollständige Neuinstallation des Betriebssystems erforderlich ist. Dies spart Zeit und bewahrt deine persönlichen Einstellungen und Dateien.
Ein besonders wichtiger Schritt vor Beginn eines jeden Reparaturprozesses ist die Erstellung eines Systemwiederherstellungspunkts. Dieser ermöglicht es, das System in den vorherigen Zustand zurückzuversetzen, falls während der Reparatur etwas schiefgeht. Dadurch wird das Risiko von Datenverlust minimiert und die Sicherheit deiner persönlichen Dateien gewährleistet.
Zusammengefasst ist es essenziell, Windows 10 regelmäßig zu warten und bei Bedarf zu reparieren, um eine optimale Leistung und Stabilität sicherzustellen. Die integrierten Tools und die systematische Fehlersuche bieten dabei wertvolle Unterstützung und tragen dazu bei, potenzielle Probleme frühzeitig zu erkennen und zu beheben.
Häufige Probleme und Ursachen
Die Reparatur von Windows 10 kann notwendig werden, wenn das System auf verschiedene Probleme stößt. Zu den häufigsten Problemen gehören Systemabstürze, langsame Leistung, Softwarekompatibilitätsprobleme sowie Virus- und Malware-Infektionen. Diese Probleme können den normalen Betrieb des Computers erheblich beeinträchtigen und erfordern daher eine umgehende Lösung.
Eine der häufigsten Ursachen für Windows 10-Probleme sind veraltete Treiber und Systemdateien. Treiber sind essenziell für die Kommunikation zwischen der Hardware und dem Betriebssystem. Wenn diese veraltet oder fehlerhaft sind, kann dies zu Instabilitäten und Leistungseinbußen führen. Ebenso sind veraltete Systemdateien oft die Ursache für verschiedene Fehlfunktionen und Abstürze.
Beschädigte oder fehlende Systemdateien sind ein weiteres häufiges Problem, das die Funktionalität von Windows 10 beeinträchtigen kann. Diese Dateien sind notwendig für den reibungslosen Betrieb des Systems. Wenn sie beschädigt oder gelöscht werden, kann das Betriebssystem nicht mehr korrekt funktionieren, was zu einer Vielzahl von Problemen führen kann.
Hardwarefehler und -inkompatibilitäten sind ebenfalls häufige Ursachen für Probleme mit Windows 10. Wenn die Hardware nicht ordnungsgemäß funktioniert oder nicht kompatibel mit dem Betriebssystem ist, kann dies zu einer Vielzahl von Problemen führen, einschließlich Systemabstürzen und Leistungsproblemen. Es ist wichtig, sicherzustellen, dass alle Hardwarekomponenten ordnungsgemäß installiert und kompatibel mit Windows 10 sind.

Die systematische Fehlersuche und die Verwendung der integrierten Tools zur Systemreparatur können viele dieser Probleme beheben und das System wieder stabil und leistungsfähig machen. Die regelmäßige Wartung und Aktualisierung des Systems ist essenziell, um solche Probleme von vornherein zu vermeiden und die Lebensdauer des Computers zu verlängern.
Windows 10-Installation auffrischen oder zurücksetzen
Unterschied zwischen Auffrischen und Zurücksetzen
Das Auffrischen und Zurücksetzen von Windows 10 sind zwei unterschiedliche Methoden zur Systemwiederherstellung, die jeweils spezifische Vorteile bieten. Beim Auffrischen bleibt deine persönlichen Daten und Einstellungen erhalten, während das Betriebssystem neu installiert wird. Dies ist besonders nützlich, wenn das System langsam geworden ist oder kleinere Fehler aufweist.
Im Gegensatz dazu bietet das Zurücksetzen die Möglichkeit, entweder persönliche Dateien zu behalten oder alles zu entfernen und Windows vollständig neu zu installieren. Diese Methode ist hilfreich, wenn schwerwiegendere Probleme vorliegen oder wenn du das System komplett sauber neu aufsetzen möchtest.
Schritte zum Auffrischen oder Zurücksetzen
Um Windows 10 aufzufrischen oder zurückzusetzen, folge diesen Schritten:
- Öffne die Einstellungen und navigiere zu „Update und Sicherheit“.
- Klicke auf „Wiederherstellung“ und wähle „Diesen PC zurücksetzen“.
- Du hast nun die Wahl zwischen „Eigene Dateien behalten“ oder „Alles entfernen“. Wähle die für dich passende Option.
- Folge den Anweisungen auf dem Bildschirm, um den Vorgang abzuschließen.
Diese Schritte helfen dir, die gewünschten Ergebnisse zu erzielen, sei es durch eine einfache Neuinstallation des Betriebssystems oder durch eine vollständige Rücksetzung auf die Werkseinstellungen. Achte darauf, vorher wichtige Daten zu sichern, um Datenverlust zu vermeiden.
Windows-Updates durchführen
Um Windows 10 zu reparieren, ist es entscheidend, das System regelmäßig auf dem neuesten Stand zu halten. Dies kann viele Probleme verhindern, die durch veraltete oder fehlerhafte Treiber und Systemdateien verursacht werden.
Schritte zum Überprüfen und Installieren von Updates
Hier sind die Schritte, um Updates zu überprüfen und zu installieren:
- Navigiere zu „Update und Sicherheit“: Öffne die Einstellungen, indem du auf das Startmenü klickst und das Zahnrad-Symbol auswählst. Gehe dann zu „Update und Sicherheit“.
- Wähle „Windows Update“: In der linken Seitenleiste findest du die Option „Windows Update“. Klicke darauf, um fortzufahren.
- Klicke auf „Nach Updates suchen“: Drücke auf die Schaltfläche „Nach Updates suchen“, um zu überprüfen, ob neue Updates verfügbar sind.
- Installiere verfügbare Updates: Wenn Updates gefunden wurden, klicke auf „Herunterladen“ und folge den Anweisungen, um die Updates zu installieren. Ein Neustart des Systems kann erforderlich sein, um die Installation abzuschließen.
Probleme durch veraltete Treiber und Systemdateien beheben
Veraltete Treiber und Systemdateien können eine Vielzahl von Problemen verursachen, einschließlich Systeminstabilität und Hardwareinkompatibilitäten.
- Regelmäßige Überprüfung und Aktualisierung von Treibern: Es ist wichtig, die Treiber regelmäßig zu überprüfen und zu aktualisieren. Dies kann manuell über den Geräte-Manager oder automatisch durch spezielle Software erfolgen.
- Nutzung von Windows Update: Windows Update ist ein leistungsfähiges Tool, das nicht nur Systemupdates, sondern auch Treiberaktualisierungen bereitstellt. Durch regelmäßige Nutzung von Windows Update stellst du sicher, dass dein System mit den neuesten Treibern und Systemdateien ausgestattet ist.
Durch die konsequente Anwendung dieser Schritte und Maßnahmen kannst du sicherstellen, dass dein Windows 10 System optimal funktioniert und viele der häufigsten Probleme vermieden werden.
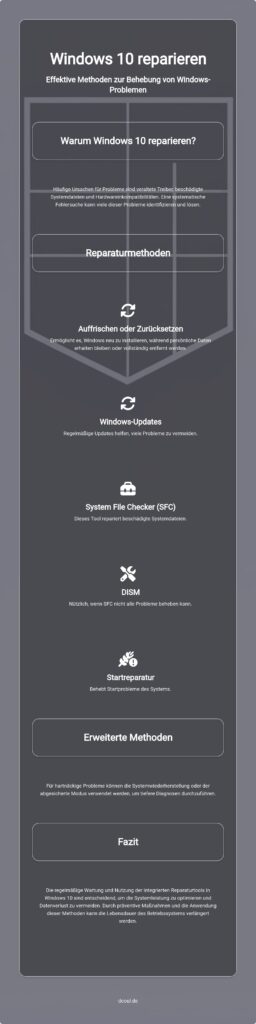
Fehlerhafte Windows-Systemdateien reparieren
System File Checker (SFC) verwenden
Der System File Checker (SFC) ist ein leistungsstarkes Tool, das in Windows 10 integriert ist und zur Reparatur beschädigter oder fehlender Systemdateien verwendet wird. Dieses Tool durchsucht das System nach Integritätsverletzungen und ersetzt fehlerhafte Dateien durch eine zwischengespeicherte Kopie, die sich in einem komprimierten Ordner auf der Festplatte befindet.
Schritte zur Nutzung von SFC
Um den System File Checker zu verwenden, öffne zunächst die Eingabeaufforderung als Administrator. Dies ist wichtig, da SFC Administratorrechte benötigt, um Systemdateien zu reparieren. Gib in der Eingabeaufforderung den Befehl sfc /scannow ein und drücke die Eingabetaste.
Der Scanvorgang kann einige Zeit in Anspruch nehmen, abhängig von der Geschwindigkeit deines Systems und der Anzahl der zu überprüfenden Dateien. Nachdem der Scan abgeschlossen ist, werden die Ergebnisse angezeigt. Falls Probleme gefunden und behoben wurden, wird dies entsprechend gemeldet.
Deployment Image Servicing and Management (DISM) verwenden
Das Deployment Image Servicing and Management (DISM)-Tool ist ein weiteres wichtiges Dienstprogramm, das zur Behebung von Problemen mit dem Windows-Abbild verwendet wird. DISM kann verwendet werden, wenn SFC nicht alle Probleme lösen kann, oder um das Windows-Abbild zu reparieren, das SFC verwendet.
Schritte zur Nutzung von DISM
Um DISM zu verwenden, öffne ebenfalls die Eingabeaufforderung als Administrator. Gib zunächst den Befehl dism /Online /Cleanup-Image /ScanHealth ein, um das Windows-Abbild auf Integritätsprobleme zu überprüfen. Dieser Vorgang kann einige Minuten dauern.
Nachdem der Scan abgeschlossen ist, führe den Befehl dism /Online /Cleanup-Image /RestoreHealth aus, um gefundene Probleme zu beheben. Dieser Schritt lädt erforderliche Dateien von Windows Update herunter, um beschädigte Dateien zu ersetzen. Warte, bis der Vorgang abgeschlossen ist, und überprüfe die Ergebnisse, um sicherzustellen, dass alle Probleme behoben wurden.
Windows 10 per Upgrade-Installation reparieren
Upgrade-Installation durchführen
Um Windows 10 per Upgrade-Installation zu reparieren, lade zunächst die neueste Windows 10 ISO-Datei von der offiziellen Microsoft-Website herunter. Nachdem der Download abgeschlossen ist, musst du die ISO-Datei mounten. Dies kann durch einen einfachen Doppelklick auf die Datei oder durch die Verwendung eines speziellen Tools zum Mounten von ISO-Dateien geschehen.
Sobald die Datei gemountet ist, öffne den Inhalt und führe die Datei setup.exe aus. Folge den Anweisungen auf dem Bildschirm und wähle die Option, persönliche Dateien und Apps beizubehalten. Dieser Prozess sorgt dafür, dass deine persönlichen Daten und installierten Programme erhalten bleiben, während Windows 10 repariert wird.
Vorteile der Upgrade-Installation
Die Upgrade-Installation bietet mehrere Vorteile, wenn es darum geht, Windows 10 zu reparieren. Einer der größten Vorteile besteht darin, dass deine persönlichen Dateien und installierten Programme intakt bleiben. Das bedeutet, dass du keine Zeit und Mühe investieren musst, um deine Daten zu sichern und Programme nach der Reparatur neu zu installieren.
Darüber hinaus wird dein System auf die neueste Windows-Version aktualisiert. Dies behebt nicht nur potenzielle Fehler, sondern bringt auch neue Funktionen und Sicherheitsupdates mit sich. Diese Methode ist besonders nützlich, wenn du wiederkehrende Probleme mit deinem Betriebssystem hast, die durch einfache Lösungen nicht behoben werden können.
Windows-Assistenten zur Problembehandlung nutzen
Windows 10 bietet zahlreiche integrierte Tools, die dir helfen, häufige Probleme schnell und effizient zu lösen. Diese Tools sind besonders nützlich bei Netzwerkproblemen, Druckerproblemen, Schwierigkeiten mit Windows Update und vielem mehr. In den folgenden Abschnitten erfährst du, wie du diese Problembehandlungstools nutzen kannst, um dein Windows 10 zu reparieren.
Integrierte Problembehandlungstools
Windows 10 stellt eine Vielzahl von integrierten Problembehandlungstools bereit, die speziell dafür entwickelt wurden, häufig auftretende Probleme zu beheben. Diese Tools können dir bei einer Vielzahl von Problemen helfen, darunter:
- Netzwerkprobleme
- Druckerprobleme
- Probleme mit Windows Update
- Und vieles mehr
Um auf diese Tools zuzugreifen, navigiere zu „Update und Sicherheit“ und wähle dort den Bereich „Problembehandlung“. Hier findest du eine Liste der verfügbaren Problembehandlungstools, die du je nach Bedarf auswählen kannst.
Schritte zur Nutzung der Problembehandlung
Um die integrierten Problembehandlungstools in Windows 10 effektiv zu nutzen, folge diesen einfachen Schritten:
- Öffne die Einstellungen und gehe zu „Update und Sicherheit“.
- Wähle im linken Menü die Option „Problembehandlung“.
- Du siehst nun eine Liste von häufigen Problemen, die Windows für dich diagnostizieren und beheben kann. Wähle das spezifische Problem aus, das dich betrifft.
- Folge den Anweisungen des Assistenten, um die Problembehandlung durchzuführen. Der Assistent wird dich Schritt für Schritt durch den Prozess führen und gegebenenfalls Lösungen vorschlagen oder automatisch anwenden.

Durch die Nutzung dieser integrierten Problembehandlungstools kannst du viele der häufigsten Probleme in Windows 10 schnell und ohne großen Aufwand beheben. Dies ist ein wesentlicher Bestandteil des Prozesses, um Windows 10 zu reparieren und sicherzustellen, dass dein System reibungslos läuft.
Apps und Programme reparieren
Apps über die Einstellungen reparieren
Um eine fehlerhafte App unter Windows 10 zu reparieren, kannst du die integrierten Einstellungen nutzen. Gehe zunächst zu Start und öffne die Einstellungen. Navigiere zu Apps und wähle anschließend Apps und Features.
In der Liste der installierten Apps suchst du die App, die Probleme verursacht. Klicke auf das Mehr-Symbol neben der App, um die Erweiterten Optionen zu öffnen. Hier stehen dir die Optionen Reparieren und Zurücksetzen zur Verfügung. Die Reparatur-Funktion versucht, die App zu reparieren, ohne Daten zu verlieren. Die Zurücksetzen-Option setzt die App auf ihre Standardeinstellungen zurück. Dies kann hilfreich sein, wenn die App nach der Reparatur weiterhin Probleme verursacht.
Programme über die Systemsteuerung reparieren
Für herkömmliche Desktop-Programme bietet die Systemsteuerung eine effektive Möglichkeit zur Reparatur. Öffne die Systemsteuerung und navigiere zu Programme, dann zu Programme und Features.
In der Liste der installierten Programme findest du das Programm, das repariert werden muss. Klicke mit der rechten Maustaste auf das Programm und wähle entweder Reparieren oder Ändern. Die Option Reparieren führt eine automatische Fehlerbehebung durch. Ändern öffnet oft ein Reparatur- oder Wiederherstellungsmenü des Programms, das zusätzliche Optionen bietet.
Diese Funktionen sind besonders nützlich, um häufige Probleme wie Abstürze oder Fehlfunktionen zu beheben, ohne das Programm vollständig neu installieren zu müssen.
Startreparatur verwenden
Die Startreparatur ist ein unverzichtbares Tool in Windows 10, das dir hilft, Startprobleme deines Betriebssystems zu beheben. In den folgenden Abschnitten erfährst du, was die Startreparatur ist und wie du sie nutzen kannst, um dein System wieder zum Laufen zu bringen.
Was ist die Startreparatur?
Die Startreparatur ist ein integriertes Dienstprogramm in Windows 10, das speziell zur Behebung von Startproblemen entwickelt wurde. Dieses Tool ist besonders nützlich, um häufige Probleme zu lösen, die verhindern, dass Windows 10 ordnungsgemäß hochfährt. Es prüft und repariert automatisch verschiedene Systemdateien, die für den Startprozess entscheidend sind.
Schritte zur Nutzung der Startreparatur
Um die Startreparatur zu nutzen, folge diesen Schritten:
- Gehe zu Einstellungen: Öffne das Startmenü und klicke auf das Zahnradsymbol, um die Einstellungen zu öffnen.
- Update und Sicherheit: Navigiere zu „Update und Sicherheit“ und wähle den Menüpunkt „Wiederherstellung“.
- Jetzt neu starten: Unter „Erweiterter Start“ klicke auf „Jetzt neu starten“. Dein PC wird neu gestartet und zeigt ein Menü mit erweiterten Optionen an.
- Problembehandlung: Wähle im Menü „Problembehandlung“ aus.
- Erweiterte Optionen: Klicke auf „Erweiterte Optionen“, um weitere Wiederherstellungstools anzuzeigen.
- Startreparatur: Wähle „Startreparatur“ aus der Liste der Optionen. Das System wird nun nach Problemen suchen und versuchen, diese automatisch zu beheben.
- Folge den Anweisungen: Befolge die Anweisungen auf dem Bildschirm. Das Tool wird verschiedene Diagnoseschritte durchlaufen und die gefundenen Probleme reparieren.
Die Nutzung der Startreparatur kann viele gängige Startprobleme beheben, ohne dass eine Neuinstallation von Windows 10 erforderlich ist. Es ist eine schnelle und einfache Methode, um dein System wieder funktionsfähig zu machen.
Erweiterte Reparaturmethoden
Um hartnäckige Probleme mit Windows 10 zu beheben, gibt es verschiedene erweiterte Reparaturmethoden. Diese Methoden helfen dir, dein System zu stabilisieren und wieder in einen funktionsfähigen Zustand zu versetzen.
Windows Systemwiederherstellung
Die Systemwiederherstellung ist eine effektive Methode, um Windows 10 zu reparieren und das System auf einen früheren Zustand zurückzusetzen. Diese Funktion kann besonders hilfreich sein, wenn kürzlich installierte Updates oder Programme Probleme verursachen. Um die Systemwiederherstellung zu verwenden, gehe wie folgt vor:
- Öffne die Systemsteuerung.
- Gehe zu System und Sicherheit und dann zu System.
- Klicke auf Systemschutz und wähle Systemwiederherstellung aus.
- Folge den Anweisungen auf dem Bildschirm, um einen geeigneten Wiederherstellungspunkt auszuwählen und das System zurückzusetzen.
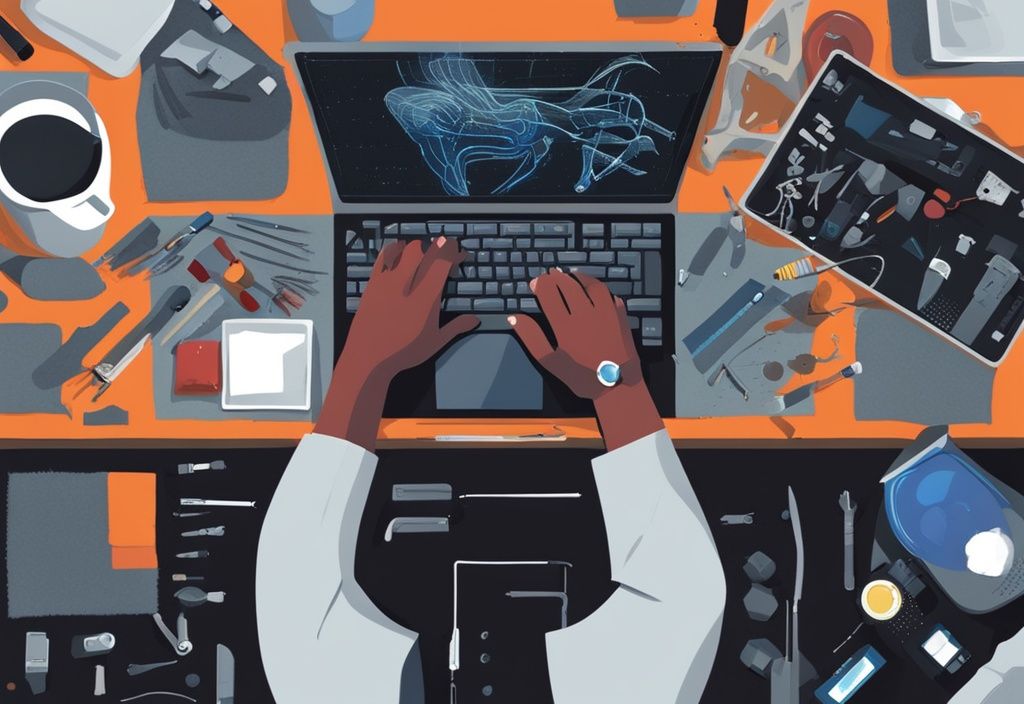
Durch diese Schritte wird dein System auf einen früheren, stabilen Zustand zurückgesetzt, ohne dass persönliche Dateien verloren gehen. Es ist jedoch ratsam, regelmäßig Wiederherstellungspunkte zu erstellen, um immer einen aktuellen Zustand zur Verfügung zu haben.
Windows 10 im abgesicherten Modus reparieren
Der abgesicherte Modus ist eine erweiterte Diagnoseoption, die nur die notwendigsten Treiber und Dienste lädt. Dies kann helfen, Probleme zu identifizieren und zu beheben, die im normalen Modus nicht lösbar sind. So startest du Windows 10 im abgesicherten Modus:
- Starte den Computer neu und drücke während des Hochfahrens wiederholt die Taste F8.
- Wähle im angezeigten Menü Abgesicherter Modus aus.
Im abgesicherten Modus kannst du verschiedene Diagnose- und Reparaturtools wie den System File Checker (SFC) oder Deployment Image Servicing and Management (DISM) verwenden, um beschädigte Systemdateien zu identifizieren und zu reparieren. Nach der Fehlerbehebung kannst du den Computer neu starten, um wieder in den normalen Modus zu wechseln.
Durch die Anwendung dieser erweiterten Reparaturmethoden kannst du viele hartnäckige Probleme lösen und die Stabilität deines Windows 10-Systems wiederherstellen.
FAQ
Wie kann ich Windows 10 reparieren, ohne meine Dateien zu verlieren?
Um Windows 10 zu reparieren, ohne deine Dateien zu verlieren, kannst du die Option „Diesen PC zurücksetzen“ verwenden und „Eigene Dateien behalten“ auswählen. Eine weitere Möglichkeit ist eine Upgrade-Installation, die ebenfalls eine Reparatur von Windows ermöglicht, ohne dass deine Dateien verloren gehen.
Was soll ich tun, wenn der SFC-Scan keine Probleme behebt?
Falls der SFC-Scan keine Probleme behebt, ist das DISM-Tool eine gute Alternative, um Windows-Abbildprobleme zu lösen. Sollte auch das nicht helfen, kannst du eine Systemwiederherstellung oder eine Upgrade-Installation in Betracht ziehen.
Wie führe ich eine saubere Windows 10-Installation durch?
Für eine saubere Installation von Windows 10 lade die neueste Windows 10 ISO von der Microsoft-Website herunter. Erstelle ein bootfähiges USB-Laufwerk und starte deinen Computer davon. Folge dann den Anweisungen zur Neuinstallation von Windows.
Kann ich Windows 10 reparieren, wenn es nicht startet?
Wenn Windows 10 nicht startet, kannst du die Startreparatur über die erweiterten Startoptionen verwenden. Alternativ kannst du deinen Computer von einem Windows-Installationsmedium starten und „Computerreparaturoptionen“ auswählen.
Welche Tools sind am besten für die Reparatur von Windows 10 geeignet?
Für die Reparatur von Windows 10 sind der System File Checker (SFC) und das Deployment Image Servicing and Management (DISM) besonders nützlich. Auch Windows-Problembehandlungstools und Drittanbieter-Tools wie System Mechanic, Reimage und Restoro können hilfreich sein.
Fazit
Windows 10 bietet eine Vielzahl integrierter Tools und Methoden zur Fehlerbehebung und Systemwiederherstellung, die es ermöglichen, zahlreiche Probleme effizient zu lösen. Durch die regelmäßige Wartung und Aktualisierung des Systems können viele Schwierigkeiten im Vorfeld vermieden werden, was die allgemeine Leistung und Stabilität des Betriebssystems erheblich verbessert.
Bei schwerwiegenden Problemen, die durch einfache Maßnahmen nicht behoben werden können, stehen erweiterte Methoden wie die Systemwiederherstellung oder eine vollständige Neuinstallation zur Verfügung. Diese Methoden sind besonders nützlich, wenn tiefgreifende Systemfehler oder hartnäckige Softwareprobleme auftreten.
Ein weiterer entscheidender Aspekt beim Reparieren von Windows 10 ist die Datensicherung. Die regelmäßige Erstellung von Wiederherstellungspunkten und Backups ist unerlässlich, um Datenverlust zu verhindern. Dies sorgt dafür, dass im Falle eines schwerwiegenden Problems eine Rückkehr zu einem funktionierenden Systemzustand möglich ist, ohne dass wichtige persönliche Daten verloren gehen.
Zusammenfassend lässt sich sagen, dass die vielfältigen Reparaturmöglichkeiten und präventiven Maßnahmen in Windows 10 eine solide Basis für die Systempflege und -reparatur bieten. Durch die bewusste und regelmäßige Anwendung dieser Tools und Methoden kann die Lebensdauer und Effizienz des Betriebssystems erheblich verlängert werden.
Ich bin Elena, eine 32-jährige Softwareentwicklerin und Data Scientistin mit einer tiefen Leidenschaft für Open-Source-Technologien und Künstliche Intelligenz. Mit einem Masterabschluss in Informatik und umfassender Berufserfahrung im Technologiebereich bringe ich ein breites Wissen und vielfältige Erfahrungen in meinen Blog ein.
Mein besonderes Interesse gilt den Potenzialen und Herausforderungen von KI und Linux in der modernen Welt. Mit meiner Expertise und meinem Engagement fördere ich eine Community von Lesern, die bereit sind, Technologie verantwortungsbewusst und innovativ zu nutzen. Ich freue mich, mein Wissen und meine Begeisterung für diese Themen zu teilen und dazu beizutragen, das Verständnis und die Anwendung von Technologie in unserer Gesellschaft zu verbessern.
