Hast du schon einmal die Macht der Adapteroptionen in Windows 11 gespürt? Als Softwareentwicklerin weiß ich, wie wichtig es ist, die Kontrolle über das Netzwerk zu haben. Mit Windows 11 ist es einfacher denn je.
In diesem Leitfaden tauchen wir tief in die Welt der Netzwerkadapter ein. Du wirst lernen, wie du Netzwerkadapter aktivierst, umbenennst und konfigurierst. Wir werden auch die besten Praktiken für die Optimierung der Netzwerkleistung und die Erhöhung der Sicherheit deiner Netzwerkeinstellungen diskutieren.
Ob du ein Anfänger bist, der Probleme mit der Internetverbindung hat, oder ein fortgeschrittener Benutzer, der die Leistung optimieren möchte – dieser Artikel ist für dich. Es ist Zeit, die volle Kontrolle über deine Netzwerkverbindungen zu übernehmen. Mach dich bereit, die Möglichkeiten der Windows 11 Adapteroptionen zu entdecken.
Wie man die Adapteroptionen in Windows 11 öffnet
Um die Adapteroptionen in Windows 11 zu öffnen, gibt es verschiedene Methoden, die dir den Zugang zu den Netzwerkeinstellungen erleichtern. Hier sind zwei einfache Wege, die du nutzen kannst.
Öffnen der Adapteroptionen über die Einstellungen-App
Um die Adapteroptionen in Windows 11 zu öffnen, kannst du die Einstellungen-App verwenden, die eine benutzerfreundliche Oberfläche bietet.
Drücke die Tastenkombination [Windows + I], um die Einstellungen-App schnell zu starten. Navigiere anschließend zu „Netzwerk und Internet“, um auf die Netzwerkeinstellungen zuzugreifen.
In diesem Bereich findest du die Option „Erweiterte Netzwerkeinstellungen“. Durch Auswählen dieser Option gelangst du zu einer detaillierteren Übersicht, wo du die Option „Alle Netzwerkadapter anzeigen“ findest. Hier werden alle verfügbaren Netzwerkadapter aufgelistet, und du kannst deren Einstellungen nach Bedarf anpassen.
Öffnen der Adapteroptionen über den Ausführen-Dialog
Eine weitere Methode, um die Adapteroptionen in Windows 11 schnell zu öffnen, ist die Verwendung des Ausführen-Dialogs.
Drücke [Windows + R], um den Ausführen-Dialog zu öffnen. Gib „ncpa.cpl“ in das Eingabefeld ein und drücke die Enter-Taste. Dadurch wird das Fenster „Netzwerkverbindungen“ geöffnet, in dem alle Netzwerkadapter deines Systems angezeigt werden. In diesem Fenster kannst du verschiedene Adapteroptionen verwalten, wie z.B. die Anpassung der Taskleiste in Windows 11. das Aktivieren oder Deaktivieren von Adaptern, das Ändern von IP-Einstellungen und vieles mehr.
Verfügbare Adapteroptionen in Windows 11
In Windows 11 gibt es zahlreiche Optionen zur Verwaltung deiner Netzwerkadapter. Diese Funktionen ermöglichen es dir, deine Netzwerkverbindungen effizient zu steuern und anzupassen. Im Folgenden findest du eine Übersicht der wichtigsten Adapteroptionen.
Netzwerkadapter aktivieren und deaktivieren
In Windows 11 kannst du Netzwerkadapter einfach über die „Erweiterten Netzwerkeinstellungen“ aktivieren oder deaktivieren. Diese Funktion ist besonders nützlich, wenn du temporär keine Verbindung zu einem bestimmten Netzwerk benötigst oder Probleme mit einem Adapter beheben möchtest.
Um einen Adapter zu aktivieren oder zu deaktivieren, klicke auf den Pfeil neben dem entsprechenden Adapter und wähle die Option „Deaktivieren“ oder „Aktivieren“. Diese Funktion bietet eine schnelle Möglichkeit, die Netzwerkverbindungen zu verwalten und die Systemleistung zu optimieren.

Netzwerkadapter umbenennen
Das Umbenennen von Netzwerkadaptern kann die Verwaltung deiner Netzwerkverbindungen in Windows 11 vereinfachen. Um einen Adapter umzubenennen, klicke auf den Pfeil neben dem Netzwerkadapter und wähle die Option „Umbenennen“.
Gib dann den neuen Namen ein und bestätige die Änderung. Diese Anpassung kann besonders nützlich sein, wenn du mehrere Adapter verwendest und diese klar voneinander unterscheiden möchtest, um die Übersicht zu behalten.
IP-Adressen und DNS-Server ändern
Windows 11 ermöglicht es dir, die IP-Adressen und DNS-Server deiner Netzwerkadapter anzupassen, um spezifische Netzwerkanforderungen zu erfüllen. Klicke auf den Pfeil neben dem gewünschten Netzwerkadapter und wähle „Eigenschaften“.
Unter „IP-Einstellungen“ hast du die Möglichkeit, die IP-Adresse sowie die DNS-Server manuell zu ändern. Diese Anpassungen können notwendig sein, um Netzwerkprobleme zu lösen oder spezielle Netzwerkbedingungen zu erfüllen.
Netzwerkprotokolle und QoS-Einstellungen konfigurieren
Die Konfiguration von Netzwerkprotokollen und QoS-Einstellungen (Quality of Service) in Windows 11 bietet dir die Kontrolle über die Datenübertragung und Netzwerkleistung. Öffne die Adaptereigenschaften und wähle die Registerkarte „Netzwerk“.
Hier kannst du Netzwerkprotokolle hinzufügen oder entfernen sowie QoS-Einstellungen vornehmen. Diese Optionen sind besonders nützlich, um die Priorisierung von Netzwerkverkehr zu steuern und eine optimale Netzwerkleistung zu gewährleisten.
Erweiterte Adaptereinstellungen
In den erweiterten Adaptereinstellungen von Windows 11 findest du umfangreiche Optionen zur Konfiguration deines Netzwerkadapters. Diese beinhalten die IPv6-Konfiguration, Subnetzmaske und das Standardgateway.
Zusätzlich kannst du Energieverwaltungsoptionen anpassen, um den Energieverbrauch zu optimieren, sowie Firewall-Einstellungen zur Verbesserung der Systemsicherheit konfigurieren. Diese erweiterten Einstellungen bieten detaillierte Anpassungsmöglichkeiten für fortgeschrittene Benutzer, die spezifische Netzwerkanforderungen haben.
Netzwerkadaptertypen in Windows 11
Windows 11 bietet eine Vielzahl von Netzwerkadapteroptionen, die unterschiedliche Bedürfnisse und Anwendungsfälle abdecken. Hier sind die wichtigsten Adaptertypen, die du kennen solltest:
Ethernet-Adapter
Ethernet-Adapter bieten eine kabelgebundene Netzwerkverbindung, die für ihre Stabilität und Geschwindigkeit bekannt ist. Diese Adapter sind ideal für Umgebungen, in denen eine zuverlässige und schnelle Internetverbindung erforderlich ist, wie beispielsweise in Büros oder bei intensiven Online-Aktivitäten wie Gaming und Streaming.
Ethernet-Adapter in Windows 11 unterstützen Gigabit-Geschwindigkeiten und können sogar höhere Geschwindigkeiten erreichen. Das macht sie zur bevorzugten Wahl für Benutzer, die eine maximale Netzwerkleistung benötigen.
WLAN-Adapter
WLAN-Adapter ermöglichen drahtlose Netzwerkverbindungen und bieten eine flexible und bequeme Möglichkeit, sich mit dem Internet zu verbinden. Windows 11 unterstützt verschiedene WLAN-Standards, darunter die neuesten Technologien wie Wi-Fi 5 und Wi-Fi 6E.
Diese Standards bieten höhere Geschwindigkeiten, verbesserte Reichweite und bessere Leistung in überlasteten Netzwerken. WLAN-Adapter sind besonders nützlich für mobile Geräte und in Umgebungen, in denen Kabelverbindungen unpraktisch sind.
Bluetooth-Adapter
Bluetooth-Adapter ermöglichen die drahtlose Verbindung zu verschiedenen Bluetooth-Geräten wie Tastaturen, Mäusen, Kopfhörern und anderen Peripheriegeräten. Diese Adapter unterstützen verschiedene Bluetooth-Standards, die eine zuverlässige Datenübertragung und Audio-Streaming ermöglichen.
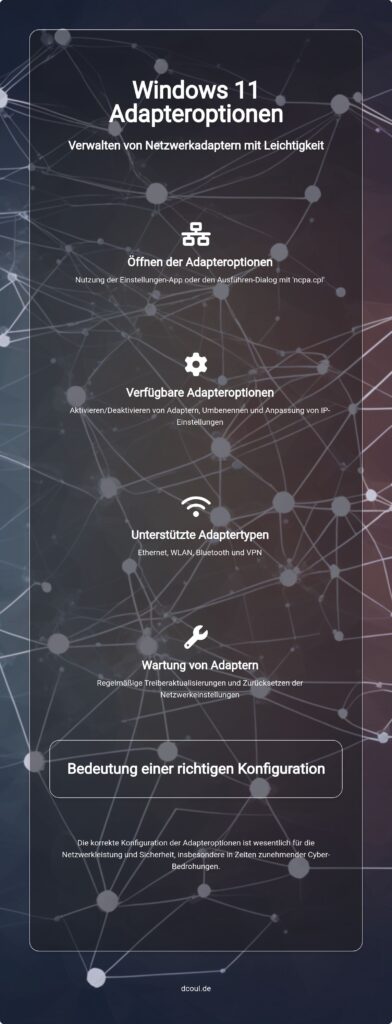
In Windows 11 kannst du Bluetooth-Adapter einfach verwalten und konfigurieren, um eine nahtlose Verbindung und optimale Leistung sicherzustellen.
VPN-Adapter
VPN-Adapter bieten eine virtuelle Netzwerkverbindung, die sichere Internetverbindungen ermöglicht. Diese Adapter unterstützen verschiedene VPN-Protokolle wie PPTP, L2TP und OpenVPN, die eine verschlüsselte und sichere Kommunikation über das Internet gewährleisten.
VPN-Adapter sind besonders nützlich für Benutzer, die ihre Online-Privatsphäre schützen oder auf Netzwerke und Ressourcen zugreifen müssen, die geografisch eingeschränkt sind. Windows 11 bietet umfassende Optionen zur Verwaltung und Konfiguration von VPN-Adaptern, um eine sichere und zuverlässige Verbindung zu gewährleisten.
Netzwerkadapter in Windows 11 verwalten
Um deine Netzwerkadapter in Windows 11 optimal zu nutzen, ist es wichtig, sie regelmäßig zu aktualisieren und bei Bedarf zurückzusetzen. Hier erfährst du, wie du das machst.
Treiberaktualisierungen über den Geräte-Manager
Um sicherzustellen, dass deine Netzwerkadapter in Windows 11 reibungslos funktionieren, solltest du die Treiber regelmäßig aktualisieren. Das geht ganz einfach über den Geräte-Manager.
Öffne den Geräte-Manager, indem du die Tastenkombination [Windows + X] drückst und „Geräte-Manager“ aus dem Menü auswählst. Suche in der Liste der Geräte nach dem Netzwerkadapter, den du aktualisieren möchtest. Sobald du ihn gefunden hast, klicke mit der rechten Maustaste darauf und wähle „Treiber aktualisieren“. Folge den Anweisungen auf dem Bildschirm, um den neuesten Treiber zu installieren.
Durch regelmäßige Treiberaktualisierungen stellst du sicher, dass deine Netzwerkverbindung stabil und leistungsfähig bleibt.
Netzwerkadapter zurücksetzen
Wenn du Probleme mit deiner Netzwerkverbindung hast, kann das Zurücksetzen der Netzwerkadapter in Windows 11 eine effektive Lösung sein.
Gehe dazu in die „Einstellungen“, indem du [Windows + I] drückst. Navigiere zu „Netzwerk und Internet“ und wähle „Erweiterte Netzwerkeinstellungen“. Scroll nach unten und klicke auf „Netzwerk zurücksetzen“. Dieser Vorgang setzt alle Netzwerkeinstellungen auf die Standardwerte zurück, was oft dabei hilft, Verbindungsprobleme zu beheben.

Beachte, dass du nach dem Zurücksetzen deine WLAN-Passwörter und andere Netzwerkeinstellungen erneut eingeben musst. Diese Maßnahme kann jedoch viele häufige Netzwerkprobleme lösen und deine Verbindung wiederherstellen.
Fehlerbehebung bei Netzwerkproblemen
Häufige Probleme und Lösungen
Ein häufiges Problem bei der Nutzung von Netzwerkadaptern ist die physische Verbindung. Überprüfe zunächst die Verbindungskabel und stelle sicher, dass der Router ordnungsgemäß funktioniert. Ein defektes Kabel oder ein falsch angeschlossener Router kann zu Netzwerkunterbrechungen führen.
Ein weiterer wichtiger Schritt zur Fehlerbehebung ist die Aktualisierung der Treiber des Netzwerkadapters. Veraltete Treiber können Kompatibilitätsprobleme und Leistungseinbußen verursachen. Öffne den Geräte-Manager, suche den entsprechenden Netzwerkadapter und wähle „Treiber aktualisieren“.
Windows 11 bietet auch integrierte Diagnosewerkzeuge, um Netzwerkprobleme zu identifizieren und zu beheben. Die Windows-Netzwerkdiagnose kann über die Einstellungen-App oder das Kontextmenü des Netzwerkadapters im Geräte-Manager aufgerufen werden. Diese Diagnose identifiziert häufige Probleme und bietet automatische Lösungen an.
Netzwerkgeschwindigkeit und -leistung optimieren
Um die Netzwerkgeschwindigkeit und -leistung zu optimieren, ist es wichtig, sicherzustellen, dass der Netzwerkadapter die neuesten Treiber verwendet. Aktuelle Treiber bieten oft Leistungsverbesserungen und Fehlerbehebungen, die die Netzwerkverbindung stabiler und schneller machen.
Die Optimierung der QoS-Einstellungen (Quality of Service) kann ebenfalls zu einer besseren Netzwerkleistung führen. QoS ermöglicht es, den Netzwerkverkehr zu priorisieren und sicherzustellen, dass wichtige Anwendungen genügend Bandbreite erhalten. Diese Einstellungen findest du in den Adaptereigenschaften unter der Registerkarte „Netzwerk“.
Für eine stabilere Verbindung wird empfohlen, ein Ethernet-Kabel zu verwenden, wann immer dies möglich ist. Kabelgebundene Verbindungen sind weniger anfällig für Interferenzen und bieten in der Regel eine höhere und konsistentere Geschwindigkeit als drahtlose Verbindungen. Wenn eine kabelgebundene Verbindung nicht möglich ist, stelle sicher, dass dein WLAN-Adapter die neuesten WLAN-Standards wie Wi-Fi 5 oder Wi-Fi 6E unterstützt, um die bestmögliche Leistung zu erzielen.
Sicherheitsaspekte der Adapteroptionen in Windows 11
Netzwerkprofile und Datenschutz
Die Verwaltung der Netzwerkprofile und der Datenschutz sind entscheidende Aspekte, wenn es um die Sicherheit der Adapteroptionen in Windows 11 geht. Die Auswahl des richtigen Netzwerkprofils, sei es öffentlich oder privat, spielt dabei eine zentrale Rolle.
Ein öffentliches Profil sollte gewählt werden, wenn du dich in einem Netzwerk befindest, dem du nicht vollständig vertraust, wie zum Beispiel in einem Café oder einem Hotel. Ein privates Profil hingegen ist ideal für Heimnetzwerke oder Netzwerke, denen du vertraust.
Durch die Anpassung der Datenschutzeinstellungen kannst du deine Netzwerkaktivitäten weiter schützen. In den Einstellungen von Windows 11 kannst du festlegen, welche Geräte und Dienste in deinem Netzwerk sichtbar und zugänglich sind. Dies hilft, unerwünschte Zugriffe und potenzielle Sicherheitsrisiken zu minimieren.
Ein weiterer wichtiger Aspekt ist die Verwendung von WPA3-Verschlüsselung für WLAN-Verbindungen. WPA3 bietet im Vergleich zu den älteren Standards WPA2 und WPA eine verbesserte Sicherheit, indem es robuste Authentifizierungsprotokolle und eine stärkere Verschlüsselung verwendet. Dies schützt deine Daten vor unbefugtem Zugriff und gewährleistet eine sichere Kommunikation in deinem Netzwerk.
Insgesamt bietet Windows 11 umfassende Möglichkeiten, die Sicherheit und den Datenschutz deiner Netzwerkverbindungen zu gewährleisten. Durch die richtige Konfiguration und Verwaltung der Adapteroptionen kannst du sicherstellen, dass deine Netzwerkaktivitäten geschützt und deine Daten sicher sind.

FAQ
Wie öffne ich die Adapteroptionen in Windows 11?
Um die Adapteroptionen in Windows 11 zu öffnen, gehst du zunächst in die Einstellungen-App. Navigiere dann zu „Netzwerk und Internet“ und wähle „Erweiterte Netzwerkeinstellungen“. Eine alternative Methode ist, „ncpa.cpl“ im Ausführen-Dialog einzugeben.
Wie kann ich einen Netzwerkadapter in Windows 11 deaktivieren?
In den „Erweiterten Netzwerkeinstellungen“ der Einstellungen-App findest du die Option, einen Netzwerkadapter zu deaktivieren. Klicke einfach auf den Pfeil neben dem gewünschten Adapter und wähle „Deaktivieren“.
Wie ändere ich die IP-Adresse eines Netzwerkadapters in Windows 11?
Um die IP-Adresse eines Netzwerkadapters zu ändern, öffne die Adaptereigenschaften über die „Erweiterten Netzwerkeinstellungen“. Unter „IP-Einstellungen“ kannst du die IP-Adresse manuell anpassen.
Wie aktualisiere ich die Treiber eines Netzwerkadapters in Windows 11?
Die Treiberaktualisierung eines Netzwerkadapters erfolgt über den Geräte-Manager. Rechtsklicke auf den entsprechenden Netzwerkadapter und wähle „Treiber aktualisieren“.
Wie setze ich die Netzwerkeinstellungen in Windows 11 zurück?
Um die Netzwerkeinstellungen zurückzusetzen, gehst du zu „Einstellungen“ > „Netzwerk und Internet“ > „Erweiterte Netzwerkeinstellungen“. Dort findest du die Option „Netzwerk zurücksetzen“, die alle Netzwerkeinstellungen auf die Standardwerte zurücksetzt.
Fazit
Windows 11 bietet eine Vielzahl an umfassenden Optionen zur Verwaltung und Konfiguration von Netzwerkadaptern, die sowohl für Anfänger als auch für fortgeschrittene Benutzer geeignet sind. Die Integration der Adapteroptionen in die Einstellungen-App macht den Zugriff und die Verwaltung dieser Optionen besonders benutzerfreundlich und zugänglich.
Durch die intuitive Benutzeroberfläche können Nutzer schnell und einfach auf erweiterte Netzwerkeinstellungen zugreifen. Netzwerkadapter lassen sich aktivieren oder deaktivieren, IP-Adressen und DNS-Server ändern sowie Netzwerkprotokolle und QoS-Einstellungen konfigurieren. Diese umfassenden Anpassungsmöglichkeiten ermöglichen es dir, deine Netzwerkumgebung optimal an deine individuellen Bedürfnisse und Anforderungen anzupassen.
Ein weiterer Vorteil der umfassenden Adapteroptionen in Windows 11 ist die Möglichkeit zur Verwaltung verschiedener Netzwerkadaptertypen wie Ethernet, WLAN, Bluetooth und VPN. Jeder dieser Adaptertypen bietet spezifische Vorteile und Einsatzmöglichkeiten, die dir helfen, die beste Verbindung für deine jeweilige Situation zu wählen.
Die regelmäßige Aktualisierung der Treiber über den Geräte-Manager und die Möglichkeit, Netzwerkeinstellungen bei Bedarf zurückzusetzen, tragen zur Aufrechterhaltung einer stabilen und sicheren Netzwerkverbindung bei. Durch die richtige Konfiguration und Verwaltung der Netzwerkadapter kannst du eine optimale Netzwerkleistung und Sicherheit gewährleisten, was insbesondere in Zeiten zunehmender Cyber-Bedrohungen von großer Bedeutung ist.
Zusammengefasst bietet Windows 11 mit seinen vielseitigen Adapteroptionen eine leistungsstarke Plattform für die Verwaltung und Optimierung von Netzwerkverbindungen. Die Benutzerfreundlichkeit und die umfassenden Anpassungsmöglichkeiten tragen dazu bei, dass sowohl Privatpersonen als auch Unternehmen ihre Netzwerke effizient und sicher betreiben können.
Ich bin Elena, eine 32-jährige Softwareentwicklerin und Data Scientistin mit einer tiefen Leidenschaft für Open-Source-Technologien und Künstliche Intelligenz. Mit einem Masterabschluss in Informatik und umfassender Berufserfahrung im Technologiebereich bringe ich ein breites Wissen und vielfältige Erfahrungen in meinen Blog ein.
Mein besonderes Interesse gilt den Potenzialen und Herausforderungen von KI und Linux in der modernen Welt. Mit meiner Expertise und meinem Engagement fördere ich eine Community von Lesern, die bereit sind, Technologie verantwortungsbewusst und innovativ zu nutzen. Ich freue mich, mein Wissen und meine Begeisterung für diese Themen zu teilen und dazu beizutragen, das Verständnis und die Anwendung von Technologie in unserer Gesellschaft zu verbessern.
