Ist Ihnen bewusst, dass die richtige Strukturierung Ihrer Arbeitsgruppen in Windows 11 die Effizienz Ihrer Netzwerkverwaltung erheblich steigern kann? In diesem Artikel lernen Sie, wie Sie die Standard-Arbeitsgruppe „WORKGROUP“ in Windows 11 ändern können.
Die richtige Anpassung Ihrer Arbeitsgruppe kann Namenskonflikte und Verbindungsprobleme vermeiden, was zu einer reibungsloseren Kommunikation zwischen Ihren Geräten führt. Mit dieser einfachen Anleitung wird die Verwaltung Ihres Netzwerks zum Kinderspiel.
Ob Sie ein Anfänger oder ein fortgeschrittener Nutzer sind, diese Schritt-für-Schritt-Anleitung hilft Ihnen dabei, Ihr Netzwerk für eine bessere Zusammenarbeit und Ressourcennutzung zu optimieren. Lassen Sie uns gemeinsam Ihr Netzwerk effizienter gestalten.
Warum die Arbeitsgruppe in Windows 11 ändern?
Eine Arbeitsgruppe in Windows 11 ist ein essenzielles Werkzeug, um mehrere Computer innerhalb eines Netzwerks effizient zu organisieren und zu verwalten. Durch die Anpassung der Arbeitsgruppe kannst du sicherstellen, dass alle Geräte reibungslos miteinander kommunizieren. Dies ist besonders in Umgebungen mit mehreren Nutzern und Geräten von Vorteil.
Ein klar definierter Arbeitsgruppenname trägt maßgeblich dazu bei, Namenskonflikte und IP-Adressenkollisionen zu vermeiden, weshalb es auch wichtig ist, bewährte Praktiken für die Organisation von Active Directory zu berücksichtigen, um die Netzwerkverwaltung zu optimieren. Weitere Informationen findest du in diesem [Active-Directory-Tipp: 5 bewährte Praktiken für Organisationseinheiten im AD](https://www.manageengine.de/produkte-loesungen/active-directory/adaudit-plus/infomaterial/ad-best-practices-organisationseinheiten.html). Dies ist wichtig, um sicherzustellen, dass keine zwei Geräte denselben Namen oder dieselbe IP-Adresse verwenden, was zu Verbindungsproblemen führen könnte. Eine eindeutige Arbeitsgruppe erleichtert zudem die Verwaltung und den Zugriff auf freigegebene Ressourcen wie Dateien und Drucker. Das steigert die Effizienz und Produktivität innerhalb des Netzwerks.
Standardmäßig ist die Arbeitsgruppe in Windows 11 als „WORKGROUP“ festgelegt. Diese Voreinstellung kann jedoch angepasst werden, um besser zu den spezifischen Anforderungen deines Netzwerks zu passen. Indem du die Arbeitsgruppe anpasst, kannst du die Netzwerkstruktur klarer definieren und optimieren, was besonders in größeren Netzwerken von Vorteil ist.
Zusammengefasst bietet das Ändern der Arbeitsgruppe in Windows 11 mehrere Vorteile:
- Fördert die reibungslose Kommunikation zwischen den Geräten
- Verhindert technische Konflikte
- Erleichtert die Verwaltung und Nutzung freigegebener Ressourcen

Schritt-für-Schritt-Anleitung zum Ändern der Arbeitsgruppe in Windows 11
In diesem Abschnitt erfährst du, wie du die Arbeitsgruppe in Windows 11 ändern kannst. Die Anleitung ist detailliert und leicht verständlich, sodass sowohl Anfänger als auch fortgeschrittene Nutzer problemlos folgen können.
Systemeigenschaften öffnen
Verwendung des Ausführen-Dialogs
Um die Systemeigenschaften schnell zu öffnen, nutze den Ausführen-Dialog. Drücke die Tastenkombination Windows-Logo+R, um das Dialogfeld zu starten. Gib anschließend sysdm.cpl ein und bestätige mit Enter. Das Fenster „Systemeigenschaften“ wird nun geöffnet und du kannst mit den nächsten Schritten fortfahren.
Systemeigenschaften über Einstellungen aufrufen
Alternativ kannst du die Systemeigenschaften über die Windows-Einstellungen aufrufen. Klicke auf das blaue Windows-Symbol in der Taskleiste und öffne die Einstellungen. Navigiere zu System und wähle dann Info aus. Auf der rechten Seite findest du die Option Erweiterte Systemeinstellungen. Klicke darauf und das Fenster „Systemeigenschaften“ wird geöffnet.
Computername und Arbeitsgruppe ändern
Computername ändern
Im Fenster „Systemeigenschaften“ wechselst du zum Reiter Computername. Klicke auf die Schaltfläche Ändern, um den Namen deines Computers anzupassen. Gib im Feld Computername einen eindeutigen Namen für deinen PC ein. Beachte dabei, dass der Name maximal 15 Zeichen lang sein darf und keine Leerzeichen enthalten sollte.
Arbeitsgruppe ändern
Unterhalb des Computernamens im selben Fenster findest du das Feld Arbeitsgruppe. Hier kannst du den gewünschten Namen für deine Arbeitsgruppe eingeben. Stelle sicher, dass der Arbeitsgruppenname bei allen beteiligten Rechnern im Netzwerk identisch ist, um eine reibungslose Kommunikation zu gewährleisten.
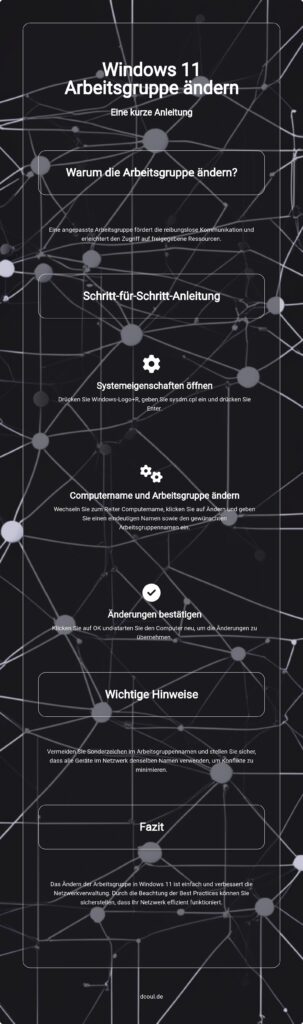
Änderungen bestätigen und Computer neu starten
Nachdem du die gewünschten Änderungen vorgenommen hast, klicke auf OK, um diese zu bestätigen. Ein Hinweisfenster informiert dich darüber, dass die Änderungen erst nach einem Neustart wirksam werden. Starte deinen Computer neu, um die neuen Einstellungen zu übernehmen und die Änderung der Arbeitsgruppe abzuschließen.
Wichtige Hinweise und Best Practices
In diesem Abschnitt erfährst du, wie du die Arbeitsgruppe in Windows 11 änderst und dabei wichtige Best Practices beachtest. Diese Tipps helfen dir, eine reibungslose Netzwerkkommunikation und Verwaltung sicherzustellen.
Auswahl eines eindeutigen Arbeitsgruppennamens
Ein klar definierter Arbeitsgruppenname ist entscheidend für eine reibungslose Kommunikation und Verwaltung im Netzwerk. Bei der Änderung der Arbeitsgruppe in Windows 11 solltest du darauf achten, standardmäßige Zeichen zu verwenden. Dazu gehören Zahlen (0-9), Großbuchstaben (A-Z) und Bindestriche. Sonderzeichen und Leerzeichen sollten unbedingt vermieden werden, da sie zu Komplikationen führen können.
Der Arbeitsgruppenname sollte zudem kurz und prägnant sein, um die Identifikation und Verwaltung zu erleichtern. Ein gut gewählter, eindeutiger Name trägt maßgeblich dazu bei, dass dein Netzwerk effizient und störungsfrei funktioniert.
Vermeidung von Namenskonflikten im Netzwerk
Eine der häufigsten Ursachen für Netzwerkprobleme sind Namenskonflikte. Um diese zu vermeiden, ist es wichtig, dass jeder Computer im Netzwerk einen eindeutigen Namen hat. Überprüfe sorgfältig, dass keine zwei Geräte denselben Computernamen verwenden.
Dies verhindert nicht nur Verbindungsprobleme, sondern erleichtert auch die Verwaltung der Geräte im Netzwerk. Ein eindeutiger Arbeitsgruppenname spielt hierbei ebenfalls eine entscheidende Rolle, da er hilft, potenzielle Konflikte zu minimieren und eine stabile Netzwerkverbindung sicherzustellen.
Durch diese Maßnahmen stellst du sicher, dass dein Netzwerk effizient und ohne unnötige Unterbrechungen funktioniert.

Fehlerbehebung und häufige Probleme
Beim Ändern der Arbeitsgruppe in Windows 11 können verschiedene Herausforderungen auftreten. In den folgenden Abschnitten werden häufige Fehlermeldungen und Netzwerkprobleme nach der Änderung der Arbeitsgruppe behandelt.
Fehlermeldungen bei der Arbeitsgruppenänderung
Wenn du die Arbeitsgruppe in Windows 11 ändern möchtest, können verschiedene Fehlermeldungen auftreten. Eine häufige Ursache ist, dass der eingegebene Arbeitsgruppenname nicht den Richtlinien entspricht. Achte darauf, dass der Name keine Sonderzeichen enthält und maximal 15 Zeichen lang ist.
Eine weitere mögliche Ursache für Fehlermeldungen ist das Fehlen von Administratorrechten. Stelle sicher, dass du als Administrator angemeldet bist, um die Änderungen vornehmen zu können. Zuletzt solltest du überprüfen, ob alle Netzwerkgeräte eingeschaltet und korrekt verbunden sind, um eine reibungslose Kommunikation zu gewährleisten.
Netzwerkverbindungsprobleme nach der Änderung
Nach der Änderung der Arbeitsgruppe in Windows 11 können Netzwerkverbindungsprobleme auftreten. Ein häufiger Grund ist, dass die Netzwerkerkennung und Dateifreigabe nicht aktiviert sind. Gehe in die Netzwerkeinstellungen und stelle sicher, dass beide Optionen aktiviert sind.
Überprüfe zudem die Firewall-Einstellungen, da diese die Netzwerkverbindung blockieren könnten. Stelle sicher, dass die Firewall die Kommunikation im Netzwerk zulässt. Vergewissere dich schließlich, dass alle Geräte im Netzwerk denselben Arbeitsgruppennamen verwenden. Dies ist entscheidend, um eine einheitliche Kommunikation zwischen den Geräten zu gewährleisten.

FAQ
In diesem Abschnitt findest du Antworten auf häufig gestellte Fragen rund um das Ändern der Arbeitsgruppe in Windows 11. Egal ob du ein Anfänger oder ein fortgeschrittener Nutzer bist, hier bekommst du die nötigen Informationen, um deine Arbeitsgruppe erfolgreich zu ändern.
Kann ich die Arbeitsgruppe ohne Neustart ändern?
Leider nein. Ein Neustart ist erforderlich, damit die Änderungen wirksam werden. Der Neustart stellt sicher, dass alle Systemeinstellungen korrekt angewendet und synchronisiert werden. Ohne diesen Schritt könnten die Änderungen nicht vollständig übernommen werden.
Wie kann ich überprüfen, ob die Arbeitsgruppenänderung erfolgreich war?
Um zu überprüfen, ob die Änderung der Arbeitsgruppe erfolgreich war, öffne die Systemeigenschaften und schaue im Reiter „Computername“ nach. Dort sollte der neue Arbeitsgruppenname angezeigt werden. Achte darauf, dass alle Geräte im Netzwerk denselben neuen Arbeitsgruppennamen anzeigen, um sicherzustellen, dass die Änderung überall übernommen wurde.
Kann ich die Arbeitsgruppe auf einem Microsoft Surface Pro ändern?
Ja, das ist möglich. Öffne die Einstellungen über die Windows-Logo-Taste und suche nach „PC-Name ändern“. Folge den gleichen Schritten wie bei einem Desktop-PC, um die Arbeitsgruppe zu ändern. Das Surface Pro bietet die gleichen Funktionalitäten wie ein herkömmlicher Desktop-PC, was die Änderung der Arbeitsgruppe angeht.
Fazit
Das Ändern der Arbeitsgruppe in Windows 11 ist ein unkomplizierter Prozess, der die Netzwerkverwaltung erheblich erleichtert und den Zugriff auf freigegebene Ressourcen wie Dateien und Drucker optimiert. Indem du den Anweisungen in der Schritt-für-Schritt-Anleitung folgst, kannst du sicherstellen, dass alle Geräte in deinem Netzwerk effizient und konfliktfrei miteinander kommunizieren.
Ein eindeutiger Arbeitsgruppenname trägt dazu bei, Namens- und IP-Adressenkonflikte zu vermeiden, was die Stabilität des Netzwerks verbessert. Durch die Anpassung der Arbeitsgruppe an deine spezifischen Netzwerkbedürfnisse stellst du sicher, dass alle Geräte reibungslos zusammenarbeiten. Dies ist besonders in Heimbüros und kleineren Unternehmensnetzwerken von Vorteil.
Sollten nach der Änderung der Arbeitsgruppe Probleme auftreten, bieten die bereitgestellten Fehlerbehebungstipps wertvolle Unterstützung. Diese helfen dir, typische Netzwerkprobleme schnell zu identifizieren und zu lösen, sodass die neue Arbeitsgruppeneinstellung ohne weitere Komplikationen wirksam wird.
Insgesamt trägt die Anpassung der Arbeitsgruppe zur Verbesserung der Netzwerkstruktur bei und erleichtert die Verwaltung und den Zugriff auf gemeinsame Ressourcen erheblich. Durch die Beachtung der Best Practices und die Verwendung der beschriebenen Methoden wird sichergestellt, dass dein Windows 11 Netzwerk optimal funktioniert.
Ich bin Elena, eine 32-jährige Softwareentwicklerin und Data Scientistin mit einer tiefen Leidenschaft für Open-Source-Technologien und Künstliche Intelligenz. Mit einem Masterabschluss in Informatik und umfassender Berufserfahrung im Technologiebereich bringe ich ein breites Wissen und vielfältige Erfahrungen in meinen Blog ein.
Mein besonderes Interesse gilt den Potenzialen und Herausforderungen von KI und Linux in der modernen Welt. Mit meiner Expertise und meinem Engagement fördere ich eine Community von Lesern, die bereit sind, Technologie verantwortungsbewusst und innovativ zu nutzen. Ich freue mich, mein Wissen und meine Begeisterung für diese Themen zu teilen und dazu beizutragen, das Verständnis und die Anwendung von Technologie in unserer Gesellschaft zu verbessern.
