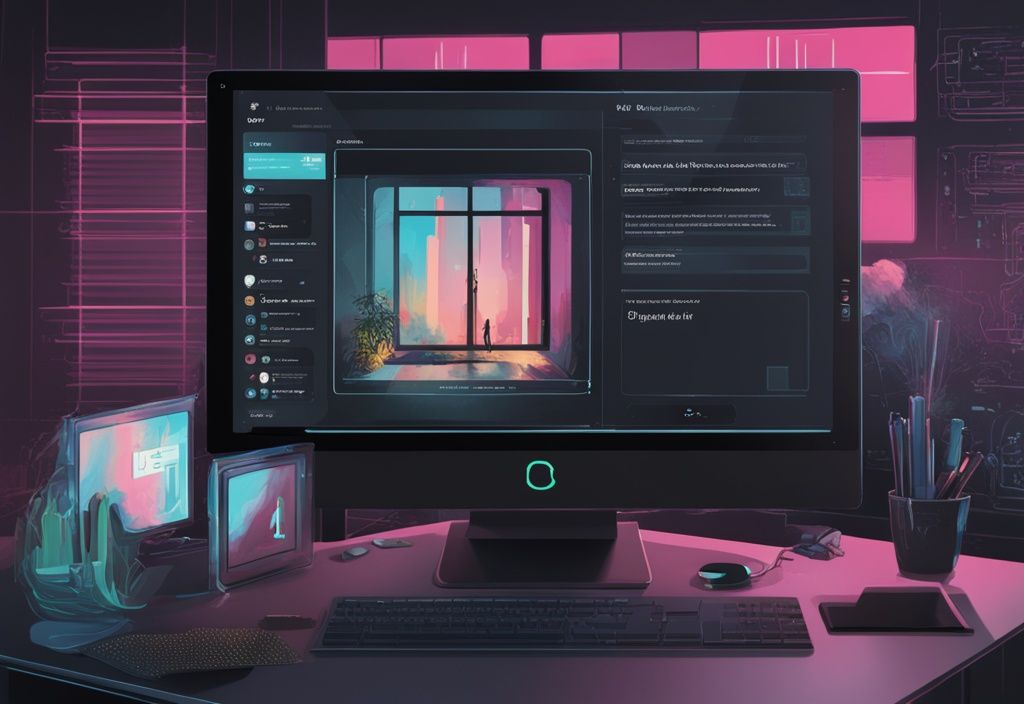Haben Sie sich jemals gefragt, wie Sie wertvolle Zeit sparen können, indem Sie den Anmeldeprozess in Windows 11 automatisieren? Die Antwort liegt in der Autologin-Funktion, die genau das ermöglicht. In diesem Artikel erfahren Sie, wie Sie die Windows 11 Autologin Registry einrichten und nutzen können.
Wir werden uns nicht nur auf die Einrichtung konzentrieren, sondern auch die Sicherheitsaspekte beleuchten, die Sie bei der Verwendung dieser Funktion beachten sollten. Von der Aktivierung über die Registry und netplwiz.exe bis hin zu den Best Practices für die Sicherheit Ihres Systems – wir haben alles abgedeckt.
Egal, ob Sie ein Anfänger oder ein fortgeschrittener Nutzer sind, diese Anleitung wird Ihnen dabei helfen, die Feinheiten der Windows 11 Autologin Registry zu verstehen und effizient zu nutzen. Also, lassen Sie uns eintauchen und loslegen!
Einführung in die Autologin-Funktion in Windows 11
Die Autologin-Funktion in Windows 11 bietet eine bequeme Möglichkeit, den Anmeldeprozess zu automatisieren. Durch die Speicherung des Passworts und anderer relevanter Informationen in der Registry kannst du den Schritt der manuellen Eingabe von Anmeldedaten überspringen. Diese Funktion ist besonders nützlich, wenn nur ein Benutzer regelmäßig auf den PC zugreift und das Gerät physisch gesichert ist.
Jedoch bringt die Nutzung der Autologin-Funktion auch erhebliche Sicherheitsrisiken mit sich. Da das Passwort im Klartext in der Registry gespeichert wird, kann es von jedem mit physischem Zugang zum Computer leicht ausgelesen werden. Darüber hinaus kann die Gruppe „Authentifizierte Benutzer“ unter bestimmten Umständen auch remote auf diese Informationen zugreifen, was die Sicherheitslage weiter verschärft.
Die Autologin-Funktion ist daher nur in kontrollierten Umgebungen sinnvoll, in denen das Risiko eines unbefugten Zugriffs minimiert werden kann. Beispielsweise kann sie in einer sicheren, abgeschlossenen Umgebung nützlich sein, wo der physische Zugang streng überwacht wird. In solchen Fällen kann die Autologin-Funktion dazu beitragen, den Zugriff auf den PC zu beschleunigen und den Benutzerkomfort zu erhöhen.
Es ist wichtig, diese Sicherheitsaspekte sorgfältig abzuwägen, bevor die Autologin-Funktion aktiviert wird. Du solltest sicherstellen, dass der Computer physisch gesichert ist, um unbefugten Zugriff zu verhindern, und Maßnahmen ergreifen, um den Remote-Zugriff auf die Registry zu beschränken. Nur so kann die Balance zwischen Bequemlichkeit und Sicherheit gewahrt werden.
Schritt-für-Schritt-Anleitung zur Aktivierung von Autologin über die Registry
In diesem Abschnitt erfährst du, wie du die Autologin-Funktion in Windows 11 mithilfe des Registry Editors aktivierst. Die folgenden Schritte führen dich durch den gesamten Prozess, von der Öffnung des Registry Editors bis zum Neustart deines Computers.
Registry Editor verwenden, um Autologin zu aktivieren
Registry Editor öffnen
Um die Autologin-Funktion in Windows 11 über die Registry zu aktivieren, beginne mit dem Öffnen des Registry Editors. Drücke die Windows-Taste + R, um den Ausführen-Dialog zu öffnen. Gib „Regedit.exe“ ein und drücke die Eingabetaste. Dadurch wird der Registry Editor gestartet, in dem du die notwendigen Änderungen vornehmen kannst.
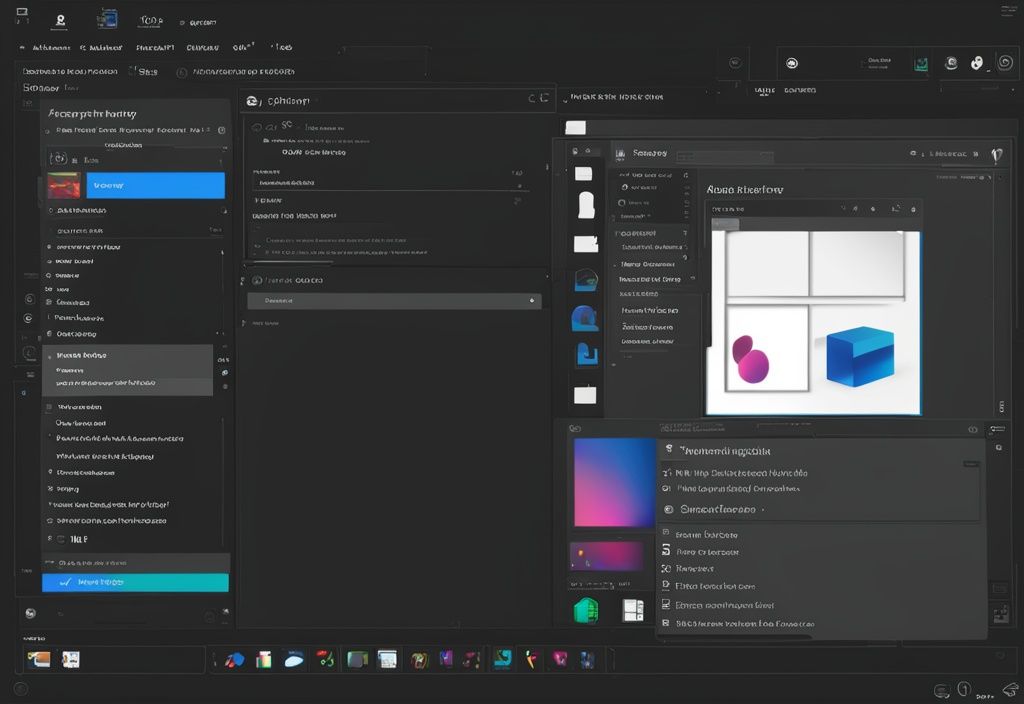
Registry-Werte hinzufügen und konfigurieren
Im Registry Editor navigierst du zu folgendem Pfad: HKEY_LOCAL_MACHINE\SOFTWARE\Microsoft\Windows NT\CurrentVersion\Winlogon. Hier musst du mehrere Werte hinzufügen oder ändern, um die Autologin-Funktion zu konfigurieren:
- Erstelle einen neuen Zeichenfolgenwert namens „AutoAdminLogon“ und setze dessen Wert auf „1“. Dies aktiviert die automatische Anmeldung.
- Setze den Eintrag „DefaultUserName“ auf deinen Benutzernamen. Falls dieser Eintrag nicht existiert, erstelle ihn als neuen Zeichenfolgenwert.
- Setze den Eintrag „DefaultPassword“ auf dein Passwort. Auch hier gilt: Falls der Eintrag nicht existiert, erstelle ihn als neuen Zeichenfolgenwert.
- Wenn dein Computer einer Domäne beigetreten ist, füge den Wert „DefaultDomainName“ mit dem vollqualifizierten Domänennamen (FQDN) hinzu.
Computer neu starten
Nachdem du alle erforderlichen Werte in der Registry hinzugefügt und konfiguriert hast, schließe den Registry Editor. Um die Änderungen wirksam werden zu lassen, starte deinen Computer neu. Nach dem Neustart sollte die Autologin-Funktion aktiviert sein, und du solltest dich automatisch ohne Eingabe von Benutzernamen und Passwort anmelden können.
Autologin mit netplwiz.exe konfigurieren
Schritte zur Aktivierung von Autologin mit netplwiz.exe
Um die Autologin-Funktion in Windows 11 zu aktivieren, kannst du das Tool netplwiz.exe verwenden. Dieser Ansatz ermöglicht es dir, den Anmeldeprozess zu automatisieren, ohne die Windows-Registry direkt bearbeiten zu müssen.
Zuerst öffnest du den Ausführen-Dialog, indem du die Windows-Taste + R drückst. Gib „netplwiz“ ein und drücke die Eingabetaste. Dadurch wird das Dialogfeld „Benutzerkonten“ geöffnet, in dem du die Einstellungen für die Benutzerkonten deines Computers verwalten kannst.
Im Dialogfeld „Benutzerkonten“ wählst du das Benutzerkonto aus, für das du die automatische Anmeldung aktivieren möchtest. Deaktiviere das Kontrollkästchen „Benutzer müssen Benutzernamen und Kennwort eingeben, um diesen Computer zu verwenden“. Diese Aktion signalisiert Windows, dass es für dieses Konto keine manuelle Anmeldung mehr erfordert.
Klicke auf OK. Danach wirst du aufgefordert, das aktuelle Passwort für das ausgewählte Konto einzugeben. Gib das Passwort ein und bestätige es. Diese Schritte sorgen dafür, dass Windows die Anmeldeinformationen sicher speichert und den Anmeldeprozess automatisiert.
Falls das Kontrollkästchen „Benutzer müssen Benutzernamen und Kennwort eingeben, um diesen Computer zu verwenden“ nicht angezeigt wird, musst du eine kleine Änderung in der Registry vornehmen. Öffne erneut den Ausführen-Dialog und gib „Regedit.exe“ ein, um den Registry Editor zu starten. Navigiere zu HKEY_LOCAL_MACHINE\SOFTWARE\Microsoft\Windows NT\CurrentVersion\PasswordLess\Device. Erstelle dort einen neuen DWORD-Wert namens „DevicePasswordLessBuildVersion“ und setze ihn auf 0. Diese Änderung stellt sicher, dass die Option in netplwiz.exe verfügbar wird.
Mit diesen Schritten kannst du die Autologin-Funktion in Windows 11 effizient und sicher konfigurieren. Denke daran, dass diese Funktion zwar bequem ist, aber auch Sicherheitsrisiken mit sich bringen kann. Stelle sicher, dass dein Computer physisch gesichert ist und der Remote-Zugriff auf die Registry eingeschränkt ist, um unbefugten Zugriff zu verhindern.
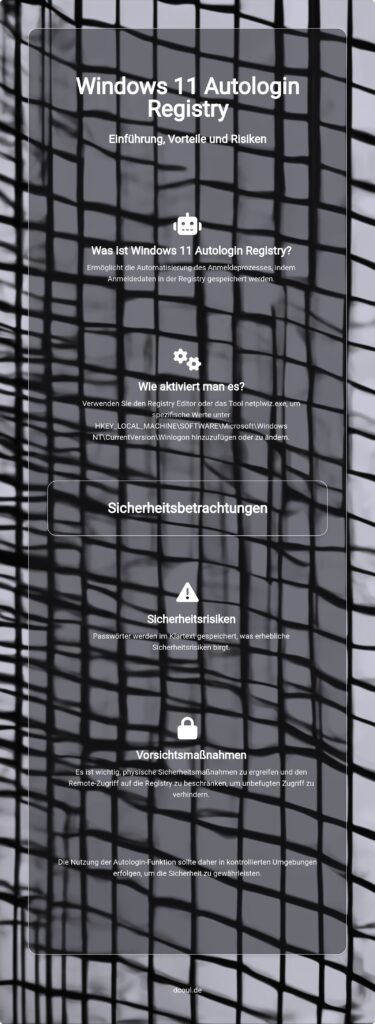
Problemlösungen und häufige Fehler bei der Autologin-Konfiguration
Die Konfiguration von Autologin in Windows 11 kann manchmal auf unerwartete Hindernisse stoßen. Hier sind einige häufige Probleme und deren Lösungen, die dir helfen können, eine reibungslose automatische Anmeldung zu gewährleisten.
Autologin funktioniert nicht bei definiertem Logon Banner
Ein häufiges Problem bei der Autologin-Konfiguration in Windows 11 ist das Vorhandensein eines Logon Banners, das durch ein Gruppenrichtlinienobjekt (GPO) oder eine lokale Richtlinie definiert ist. Diese Banner erfordern eine Benutzerinteraktion, bevor der Anmeldeprozess abgeschlossen werden kann, was die automatische Anmeldung verhindert.
Um dieses Problem zu lösen, musst du sicherstellen, dass keine Logon Banner konfiguriert sind. Dies kannst du erreichen, indem du die entsprechenden Richtlinieneinstellungen überprüfst und anpasst. Gehe dazu in die Gruppenrichtlinienverwaltung und deaktiviere die Option für Logon Banner.
Inkompatibilität mit Exchange Active Sync (EAS) Passwortbeschränkungen
Ein weiteres häufiges Problem bei der Autologin-Konfiguration in Windows 11 ist die Inkompatibilität mit den Passwortbeschränkungen von Exchange Active Sync (EAS). EAS setzt strenge Passwortanforderungen durch, die die Speicherung von Passwörtern im Klartext in der Registry verhindern können.
Diese Sicherheitsrichtlinien überschreiben die Autologin-Einstellungen und verhindern somit die automatische Anmeldung. Um Autologin in solchen Umgebungen zu verwenden, hast du zwei Möglichkeiten:
- Du passt die EAS-Richtlinien an, um weniger strenge Passwortanforderungen zu ermöglichen.
- Du erwägst alternative Sicherheitsmaßnahmen, die mit den Autologin-Einstellungen kompatibel sind.
Indem du diese Schritte befolgst, kannst du die häufigsten Probleme bei der Autologin-Konfiguration in Windows 11 umgehen und eine nahtlose Benutzererfahrung sicherstellen.
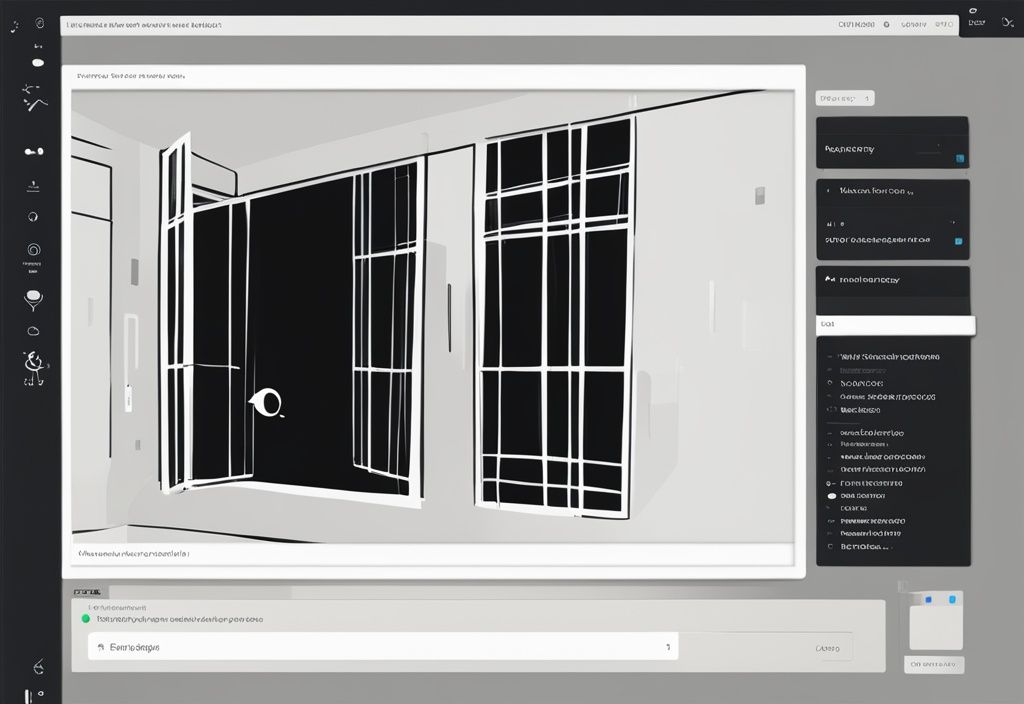
Best Practices für die sichere Nutzung der Autologin-Funktion
Best Practices für die sichere Nutzung der Autologin-Funktion
Die Autologin-Funktion in Windows 11 kann praktisch sein, birgt jedoch auch Sicherheitsrisiken. Hier sind einige bewährte Methoden, um die Nutzung dieser Funktion sicherer zu gestalten.
Physische Sicherheit des Computers gewährleisten
Um die Sicherheit bei der Nutzung der Autologin-Funktion in Windows 11 zu gewährleisten, ist es unerlässlich, den Computer physisch zu sichern. Dies bedeutet, dass der Computer in einem sicheren Raum oder an einem Ort aufbewahrt werden sollte, der nur autorisierten Personen zugänglich ist.
Verwende abschließbare Büros oder Schränke, um den Zugang zu beschränken. Zudem solltest du darauf achten, dass der Bildschirm nicht unbeaufsichtigt bleibt, insbesondere in öffentlich zugänglichen Bereichen. Die physische Sicherheit ist der erste Schritt, um unbefugten Zugriff auf deine Daten und Netzwerke zu verhindern. Windows bietet eine Reihe von Sicherheitspraktiken, die dabei helfen können, die Integrität deines Systems zu schützen. Weitere Informationen findest du in den Windows-Sicherheitsbest Practices.
Remote-Registry-Zugriff einschränken
Ein weiterer wichtiger Aspekt der sicheren Nutzung der Autologin-Funktion ist die Einschränkung des Remote-Zugriffs auf die Registry. Da das Passwort für die Autologin-Funktion im Klartext in der Registry gespeichert wird, ist es entscheidend, den Zugriff auf diese Informationen zu kontrollieren.
Du kannst dies erreichen, indem du die Firewall-Einstellungen anpasst, um den Remote-Zugriff auf die Registry zu blockieren. Zusätzlich solltest du sicherstellen, dass nur vertrauenswürdige Benutzer über die erforderlichen Berechtigungen verfügen, um auf die Registry zuzugreifen.
Durch diese Maßnahmen wird das Risiko minimiert, dass das gespeicherte Passwort aus der Ferne gelesen und missbraucht wird.
Physische Sicherheit des Computers gewährleisten
Um die Sicherheit bei der Nutzung der Autologin-Funktion in Windows 11 zu gewährleisten, ist es unerlässlich, den Computer physisch zu sichern. Dies bedeutet, dass der Computer in einem sicheren Raum oder an einem Ort aufbewahrt werden sollte, der nur autorisierten Personen zugänglich ist.
Verwende abschließbare Büros oder Schränke, um den Zugang zu beschränken. Zudem solltest du darauf achten, dass der Bildschirm nicht unbeaufsichtigt bleibt, insbesondere in öffentlich zugänglichen Bereichen. Die physische Sicherheit ist der erste Schritt, um unbefugten Zugriff auf deine Daten und Netzwerke zu verhindern.
Remote-Registry-Zugriff einschränken
Ein weiterer wichtiger Aspekt der sicheren Nutzung der Autologin-Funktion ist die Einschränkung des Remote-Zugriffs auf die Registry. Da das Passwort für die Autologin-Funktion im Klartext in der Registry gespeichert wird, ist es entscheidend, den Zugriff auf diese Informationen zu kontrollieren.
Du kannst dies erreichen, indem du die Firewall-Einstellungen anpasst, um den Remote-Zugriff auf die Registry zu blockieren. Zusätzlich solltest du sicherstellen, dass nur vertrauenswürdige Benutzer über die erforderlichen Berechtigungen verfügen, um auf die Registry zuzugreifen.
Durch diese Maßnahmen wird das Risiko minimiert, dass das gespeicherte Passwort aus der Ferne gelesen und missbraucht wird.
Fazit
Die Autologin-Funktion in Windows 11 bietet eine bequeme Möglichkeit, den Anmeldeprozess zu automatisieren, indem sie das Passwort und andere Anmeldeinformationen in der Registry speichert. Diese Funktion kann besonders nützlich sein, wenn nur ein Benutzer auf den PC zugreift und das Gerät physisch gesichert ist.
Allerdings birgt die Verwendung von Autologin auch erhebliche Sicherheitsrisiken. Da das Passwort im Klartext in der Registry gespeichert wird, kann es von jedem mit physischem oder remote Zugriff gelesen werden. Daher ist es essenziell, sowohl physische Sicherheitsmaßnahmen als auch Beschränkungen für den Remote-Zugriff auf die Registry zu implementieren, bevor diese Funktion aktiviert wird. Eine sichere Umgebung ist unerlässlich, um den Missbrauch dieser Funktion zu verhindern.
Die Konfiguration der Autologin-Funktion kann entweder über den Registry Editor oder das Tool netplwiz.exe erfolgen. Beide Methoden haben ihre eigenen Vorzüge und Einschränkungen. Während der Registry Editor eine detailliertere Kontrolle bietet, ist netplwiz.exe benutzerfreundlicher, jedoch nur für lokale Konten geeignet. Es ist wichtig, die spezifischen Anforderungen und Einschränkungen der jeweiligen Methode zu berücksichtigen, um die gewünschte Funktionalität zu gewährleisten. Weitere Informationen zu hilfreichen Funktionen finden Sie unter Tastenkombination Energiesparmodus Windows 11. Zusammenfassend lässt sich sagen, dass die Autologin-Funktion in Windows 11 eine nützliche, jedoch potenziell risikobehaftete Option ist. Eine sorgfältige Abwägung der Sicherheitsmaßnahmen und eine bewusste Konfiguration sind entscheidend, um die Vorteile dieser Funktion sicher nutzen zu können.
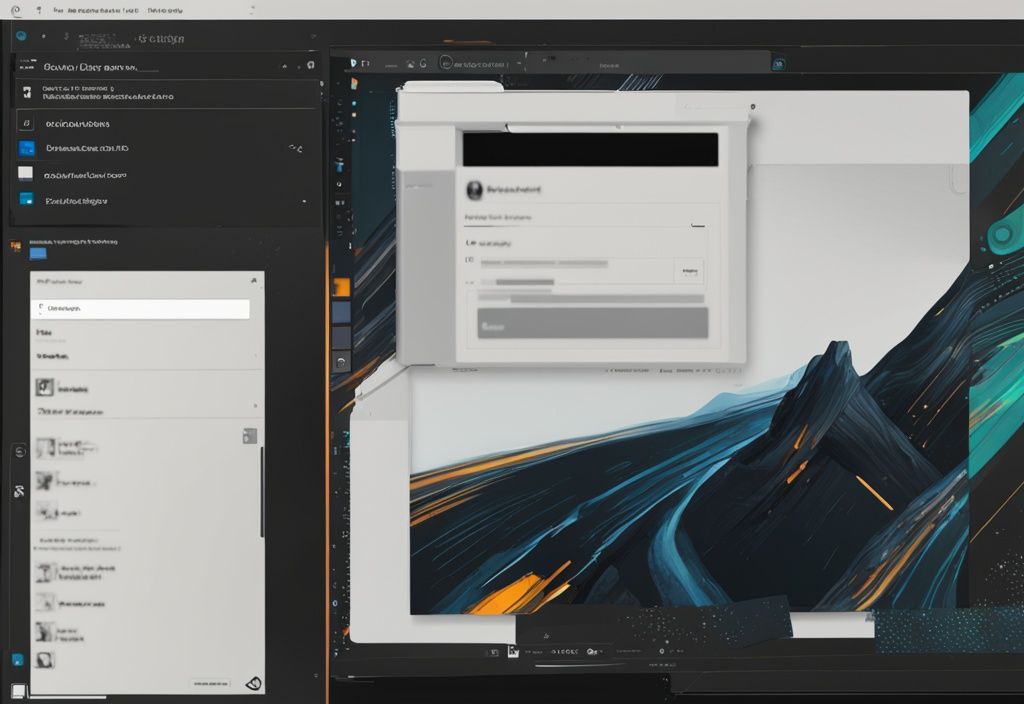
FAQ
In diesem Abschnitt werden häufig gestellte Fragen rund um das Thema Windows 11 Autologin über die Registry behandelt. Hier erfährst du, wie du Autologin aktivierst, welche Risiken damit verbunden sind und wie du es für Domänenkonten einrichtest oder deaktivierst.
Wie aktiviere ich Autologin in Windows 11 über die Registry?
Um Autologin in Windows 11 zu aktivieren, öffne den Registry Editor (Regedit.exe). Navigiere zu HKEY_LOCAL_MACHINE\SOFTWARE\Microsoft\Windows NT\CurrentVersion\Winlogon. Erstelle dort die folgenden Zeichenfolgenwerte:
- AutoAdminLogon auf „1“
- DefaultUserName auf deinen Benutzernamen
- DefaultPassword auf dein Passwort
- DefaultDomainName (falls erforderlich)
Starte anschließend den Computer neu, damit die Änderungen wirksam werden.
Welche Risiken sind mit der Nutzung von Autologin verbunden?
Die Nutzung von Autologin birgt einige Risiken. Dein Passwort wird im Klartext in der Registry gespeichert und kann von jedem mit physischem oder remote-Zugriff gelesen werden. Das bedeutet, dass jeder, der physischen Zugang zu deinem Computer hat, auf dessen Inhalte und verbundene Netzwerke zugreifen kann.
Kann ich Autologin für ein Domänenkonto aktivieren?
Ja, du kannst Autologin auch für ein Domänenkonto aktivieren. Füge dazu den Wert DefaultDomainName mit dem vollqualifizierten Domänennamen (FQDN) hinzu. Beachte jedoch, dass netplwiz.exe Autologin nur für lokale Konten unterstützt.
Wie kann ich Autologin deaktivieren?
Um Autologin zu deaktivieren, setze den Wert AutoAdminLogon in der Registry auf „0“. Dies kannst du mit folgendem Befehl tun:
reg add "HKLM\SOFTWARE\Microsoft\Windows NT\CurrentVersion\Winlogon" /v AutoAdminLogon /t REG_SZ /d "0" /f
Alternativ kannst du in netplwiz.exe das Kontrollkästchen „Benutzer müssen Benutzernamen und Kennwort eingeben, um diesen Computer zu verwenden“ wieder aktivieren.
Ich bin Elena, eine 32-jährige Softwareentwicklerin und Data Scientistin mit einer tiefen Leidenschaft für Open-Source-Technologien und Künstliche Intelligenz. Mit einem Masterabschluss in Informatik und umfassender Berufserfahrung im Technologiebereich bringe ich ein breites Wissen und vielfältige Erfahrungen in meinen Blog ein.
Mein besonderes Interesse gilt den Potenzialen und Herausforderungen von KI und Linux in der modernen Welt. Mit meiner Expertise und meinem Engagement fördere ich eine Community von Lesern, die bereit sind, Technologie verantwortungsbewusst und innovativ zu nutzen. Ich freue mich, mein Wissen und meine Begeisterung für diese Themen zu teilen und dazu beizutragen, das Verständnis und die Anwendung von Technologie in unserer Gesellschaft zu verbessern.