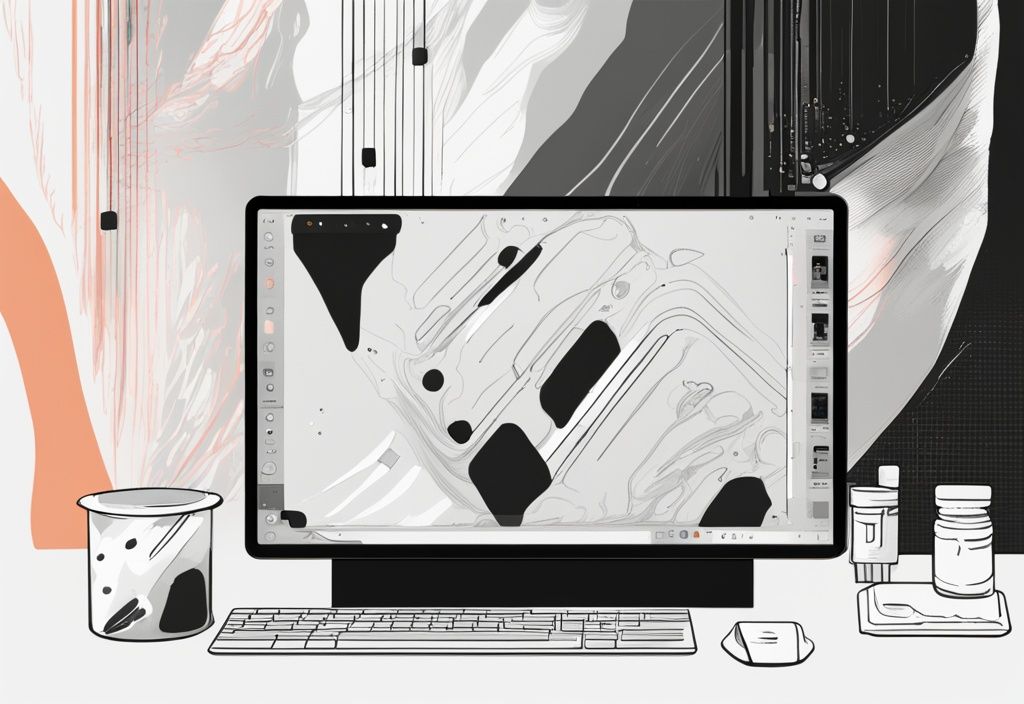Hast du dich schon einmal gefragt, wie du deinen Benutzernamen in Windows 11 ändern kannst? Vielleicht hast du dich bei der Einrichtung vertippt oder du möchtest aus Datenschutzgründen einen neuen Namen verwenden. Keine Sorge, das Ändern des Benutzernamens ist einfacher als du denkst!
In diesem Artikel findest du eine klare Anleitung, wie du deinen Benutzernamen sowohl für lokale Konten als auch für Microsoft-Konten ändern kannst. Du wirst sehen, dass es nur wenige einfache Schritte sind, um deinen Benutzernamen an deine Bedürfnisse anzupassen.
Also, warum warten? Tauchen wir ein in die Welt von Windows 11 und lassen uns zeigen, wie man den Benutzernamen ändert. Mit meiner Hilfe wirst du in kürzester Zeit ein Experte in diesem Bereich sein!
Warum den Benutzernamen in Windows 11 ändern?
Der Benutzername ist ein zentraler Bestandteil des Windows 11 Systems und kann bei Bedarf geändert werden. Dies bietet Flexibilität und ermöglicht es Nutzern, Anpassungen vorzunehmen, wenn der ursprüngliche Benutzername nicht mehr passend ist. Es ist nicht ungewöhnlich, dass bei der Einrichtung eines neuen Computers Tippfehler passieren. Glücklicherweise ist dies kein großes Problem, da Windows 11 eine einfache Methode zur Korrektur solcher Fehler bietet.
Ein weiterer Vorteil ist, dass der Benutzername bei Windows 11 geräteübergreifend ist. Das bedeutet, dass Änderungen an einem Gerät automatisch auf anderen synchronisierten Geräten übernommen werden. Dies ist besonders nützlich für Benutzer, die mehrere Geräte verwenden und eine konsistente Benutzererfahrung wünschen.
Es gibt verschiedene Gründe, warum eine Änderung des Benutzernamens notwendig sein kann. Ein häufiger Grund ist der Datenschutz. Wenn der ursprüngliche Benutzername persönliche Informationen enthält, kann eine Änderung dazu beitragen, die Privatsphäre besser zu schützen. Ein weiterer Grund könnte die Verwaltung mehrerer Benutzer sein, insbesondere in einer Zeit, in der Cybersecurity immer wichtiger wird. Um mehr über wichtige Begriffe in der Cybersecurity zu erfahren, besuche diesen [Artikel über die 50 wichtigsten Begriffe der Cybersecurity](https://www.produktion.de/technik/die-50-wichtigsten-begriffe-der-cybersecurity-299.html). In einem Haushalt oder einem Arbeitsumfeld mit mehreren Benutzern kann es hilfreich sein, eindeutige und leicht zu unterscheidende Benutzernamen zu haben, um Verwechslungen zu vermeiden und die Verwaltung zu erleichtern.
Zusammenfassend lässt sich sagen, dass das Ändern des Benutzernamens in Windows 11 aus praktischen und sicherheitstechnischen Gründen eine wertvolle Option ist. Es sorgt für eine bessere Benutzererfahrung und hilft, die individuellen Bedürfnisse und Anforderungen der Nutzer zu erfüllen.
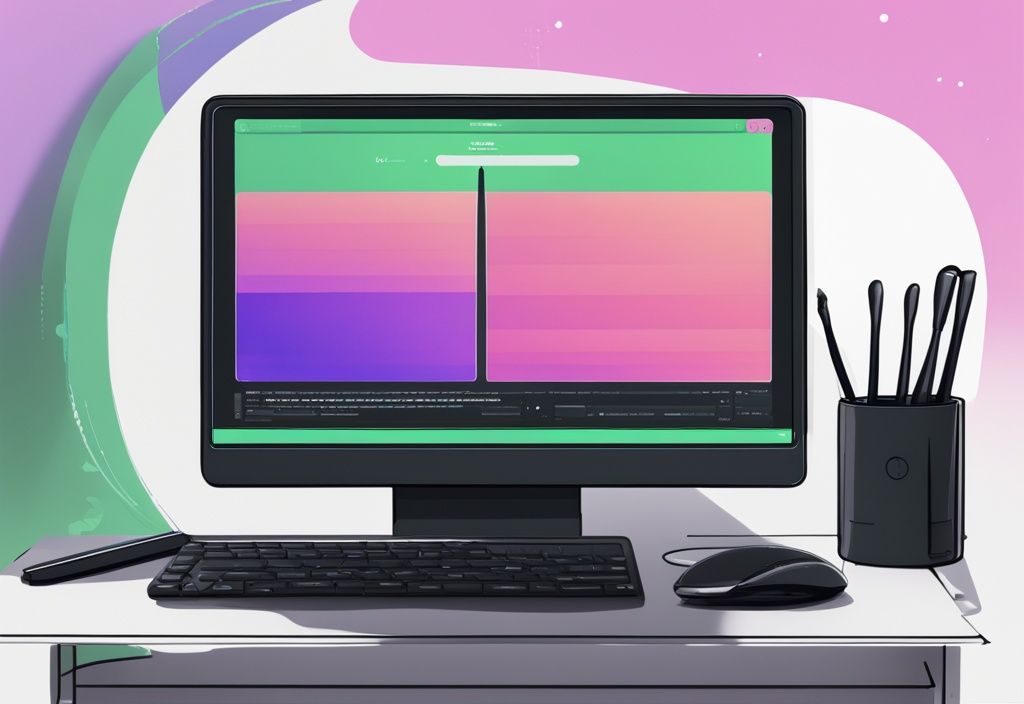
Benutzernamen für lokale Konten ändern
Um den Benutzernamen in Windows 11 zu ändern, sind einige Schritte erforderlich. Hier erfährst du, wie du systematisch vorgehst, um den Namen deines lokalen Kontos anzupassen.
Schritt 1: Systemsteuerung öffnen
Systemsteuerung über die Suchfunktion öffnen
Um die Systemsteuerung zu öffnen, halte die Tasten Win + R gedrückt oder gib in der Suchfunktion unten links „Systemsteuerung“ ein. Sobald sich das Fenster öffnet, gib im neuen Menüfeld „control“ ein und bestätige mit Enter.
Systemsteuerung über [Win] + [R] öffnen
Eine alternative Methode ist die Nutzung der Tastenkombination [Win] + [R]. Gib im sich öffnenden Dialogfeld „control“ ein und drücke Enter, um die Systemsteuerung direkt zu starten.
Schritt 2: Benutzerkonten navigieren
In der Systemsteuerung angekommen, navigiere zu „Benutzerkonten“. Hier klickst du auf „Kontotyp ändern“. Beachte, dass für diese Aktion Administratorrechte erforderlich sein können.
Kontotyp ändern
Wähle das Benutzerkonto aus, dessen Typ du ändern möchtest. Stelle sicher, dass du über die notwendigen Administratorrechte verfügst, um Änderungen vornehmen zu können.
Schritt 3: Lokales Konto auswählen und ändern
Nun wählst du das lokale Konto aus, dessen Benutzername geändert werden soll. Klicke auf „Kontonamen ändern“, um den nächsten Schritt einzuleiten.
Neuen Benutzernamen eingeben und bestätigen
Gib im angezeigten Feld deinen neuen Benutzernamen für Windows 11 ein. Bestätige die Änderung, indem du auf „Namen ändern“ klickst. Dein Benutzername wurde nun erfolgreich geändert und wird ab sofort systemweit angezeigt.
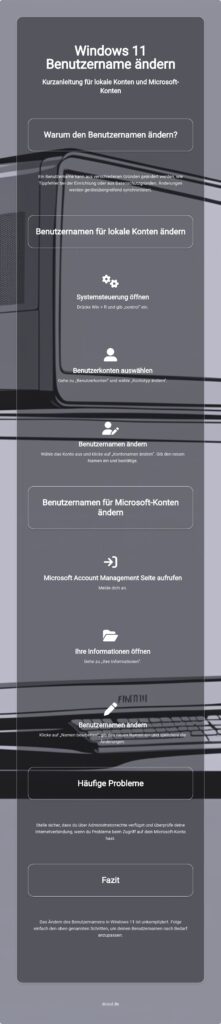
Benutzernamen für Microsoft-Konten ändern
Um den Benutzernamen deines Microsoft-Kontos unter Windows 11 zu ändern, folge diesen einfachen Schritten. Egal, ob du über die Windows 11 Einstellungen oder direkt über den Webbrowser gehst, hier findest du eine detaillierte Anleitung.
Schritt 1: Microsoft Account Management Seite aufrufen
Um den Benutzernamen deines Microsoft-Kontos zu ändern, musst du dich zunächst auf der Microsoft Account Management Seite einloggen. Dies kann direkt über einen Webbrowser oder durch die Windows 11 Einstellungen erfolgen.
Über Windows 11 Einstellungen zugreifen
Um über die Windows 11 Einstellungen auf dein Microsoft-Konto zuzugreifen, klicke unten links auf Start und navigiere zu den Einstellungen. Wähle im linken Menü den Eintrag „Konten“ und gehe auf „Konten > E-Mail & Konten“. Hier siehst du eine Liste deiner Konten. Wähle das Konto aus, dessen Benutzername geändert werden soll, und klicke auf „Verwalten“. Es öffnet sich der Login-Screen des Microsoft-Kontos.
Schritt 2: Deine Informationen öffnen
Nach dem erfolgreichen Einloggen in dein Microsoft-Konto, navigiere zur Sektion „Ihre Informationen“ (Your Info). Diese Sektion enthält alle deine persönlichen Daten und ermöglicht es dir, Änderungen vorzunehmen.
Schritt 3: Benutzernamen ändern
In der Sektion „Ihre Informationen“ findest du den Bereich „Vollständiger Name“ (Full name). Klicke hier auf „Namen bearbeiten“ (Edit name), um deinen Benutzernamen zu ändern. Ein neues Formular öffnet sich, in dem du deinen neuen Vor- und Nachnamen eingeben kannst. Nachdem du die Änderungen vorgenommen hast, löse das Captcha und klicke auf „Speichern“, um die Änderungen zu bestätigen.
Vor- und Nachname aktualisieren und speichern
Gib im entsprechenden Feld deinen neuen Vor- und Nachnamen ein. Löse das Captcha, um zu bestätigen, dass du kein Roboter bist. Klicke anschließend auf „Speichern“, um die Änderungen an deinem Benutzernamen zu übernehmen. Dein neuer Benutzername wird nun in allen Bereichen deines Microsoft-Kontos und auf allen synchronisierten Geräten angezeigt.
Häufige Probleme und Lösungen
Manchmal können beim Ändern des Benutzernamens in Windows 11 verschiedene Probleme auftreten. Hier sind einige der häufigsten Herausforderungen und wie du sie lösen kannst.
Fehlende Administratorrechte
Um den Benutzernamen in Windows 11 zu ändern, musst du sicherstellen, dass du als Administrator angemeldet bist. Administratorrechte sind erforderlich, um systemrelevante Änderungen vorzunehmen. Ohne diese Rechte wird der Versuch, den Benutzernamen zu ändern, fehlschlagen.
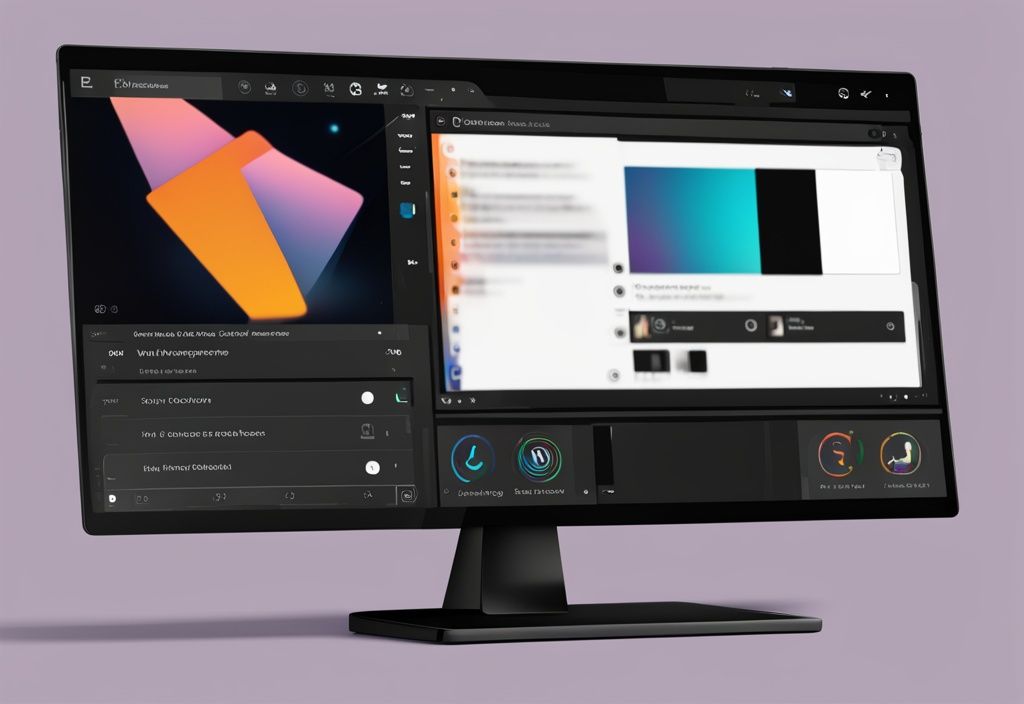
Überprüfe deine Kontoeinstellungen und melde dich gegebenenfalls mit einem Konto an, das über die notwendigen Berechtigungen verfügt. Solltest du keinen Zugriff auf ein Administratorkonto haben, wende dich an den Systemadministrator oder den Support deines Unternehmens.
Probleme beim Zugriff auf Microsoft-Konto
Wenn du Schwierigkeiten hast, auf dein Microsoft-Konto zuzugreifen, gibt es mehrere mögliche Ursachen und Lösungen. Zunächst solltest du deine Internetverbindung überprüfen, da eine stabile Verbindung erforderlich ist, um sich erfolgreich anzumelden.
Stelle sicher, dass du die korrekten Anmeldedaten verwendest. Falls du dich nicht einloggen kannst, hilft es oft, das Passwort zurückzusetzen. Gehe dazu auf die Microsoft-Konto-Seite und folge den Anweisungen zum Zurücksetzen des Passworts.
Sollten weiterhin Probleme bestehen, kann es hilfreich sein, den Browser-Cache zu leeren oder einen anderen Browser zu verwenden.
FAQ
In diesem Abschnitt findest du Antworten auf häufig gestellte Fragen zum Thema „Windows 11 Benutzernamen ändern“.
Kann ich meinen Benutzernamen jederzeit ändern?
Ja, in Windows 11 kannst du sowohl den Benutzernamen für lokale Konten als auch für Microsoft-Konten jederzeit ändern. Es ist ein einfacher Prozess, der dir die Flexibilität gibt, deinen Benutzernamen nach Bedarf anzupassen.
Was passiert, wenn ich meinen Benutzernamen ändere?
Der neue Benutzername wird in allen Bereichen des Systems angezeigt. Bei Microsoft-Konten wird der neue Name auf allen synchronisierten Geräten übernommen, sodass du überall ein einheitliches Benutzererlebnis hast.
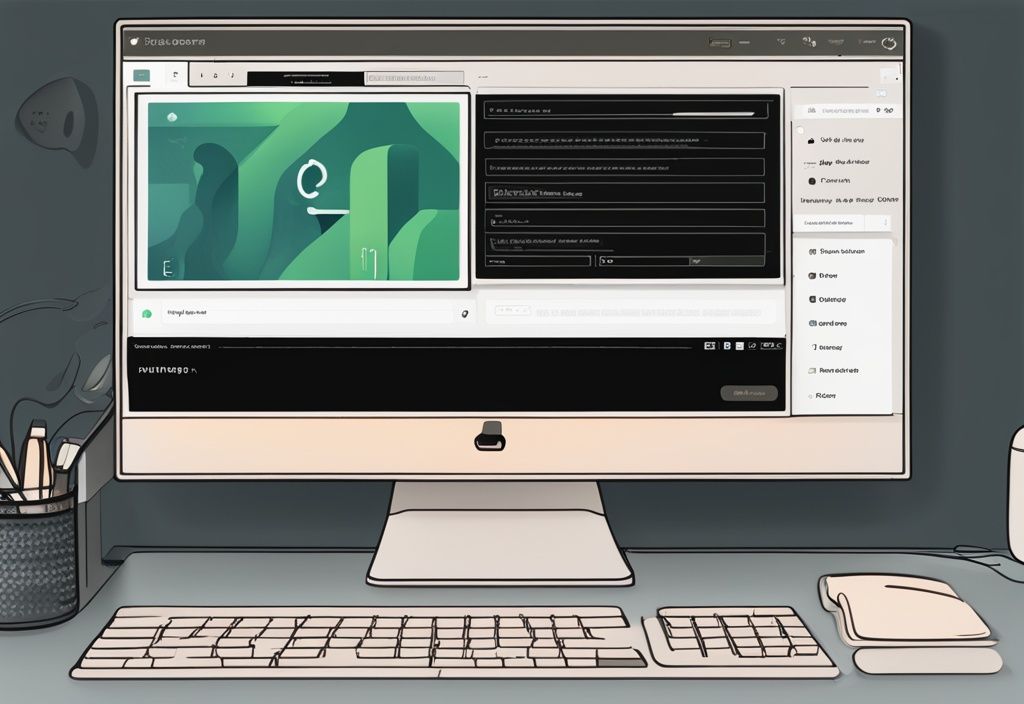
Wie kann ich meinen Benutzernamen zurücksetzen?
Um deinen Benutzernamen zurückzusetzen, folge einfach den Schritten zur Änderung des Benutzernamens und gib den ursprünglichen Namen wieder ein. So kannst du jederzeit zu deinem alten Benutzernamen zurückkehren, falls du es dir anders überlegst.
Fazit
Das Ändern des Benutzernamens in Windows 11, sei es für lokale Konten oder Microsoft-Konten, ist ein unkomplizierter Prozess, der mit wenigen Schritten durchgeführt werden kann. Es ist jedoch entscheidend, die korrekten Schritte zu folgen und sicherzustellen, dass du die notwendigen Administratorrechte besitzt, um Änderungen vorzunehmen.
Für lokale Konten beginnst du mit dem Öffnen der Systemsteuerung, navigierst zu den Benutzerkonten und änderst dort den gewünschten Kontonamen. Diese Methode erfordert Administratorrechte, um sicherzustellen, dass die Änderungen erfolgreich durchgeführt werden können.
Bei Microsoft-Konten erfolgt die Änderung des Benutzernamens über die Microsoft Account Management Seite. Hier loggst du dich ein, öffnest die Sektion „Ihre Informationen“ und aktualisierst den Vor- und Nachnamen. Auch hier ist es wichtig, sicherzustellen, dass deine Internetverbindung stabil ist und du die richtigen Anmeldedaten verwendest.
Durch das Befolgen dieser Anleitung kannst du deinen Benutzernamen in Windows 11 problemlos anpassen und somit eine bessere Verwaltung deiner Konten gewährleisten. Egal aus welchem Grund du den Benutzernamen ändern möchtest – sei es zur besseren Verwaltung mehrerer Benutzer oder aus Datenschutzgründen – diese Schritte helfen dir dabei, den Prozess reibungslos zu gestalten.
Ich bin Elena, eine 32-jährige Softwareentwicklerin und Data Scientistin mit einer tiefen Leidenschaft für Open-Source-Technologien und Künstliche Intelligenz. Mit einem Masterabschluss in Informatik und umfassender Berufserfahrung im Technologiebereich bringe ich ein breites Wissen und vielfältige Erfahrungen in meinen Blog ein.
Mein besonderes Interesse gilt den Potenzialen und Herausforderungen von KI und Linux in der modernen Welt. Mit meiner Expertise und meinem Engagement fördere ich eine Community von Lesern, die bereit sind, Technologie verantwortungsbewusst und innovativ zu nutzen. Ich freue mich, mein Wissen und meine Begeisterung für diese Themen zu teilen und dazu beizutragen, das Verständnis und die Anwendung von Technologie in unserer Gesellschaft zu verbessern.