Hast du gewusst, dass Windows 11 eine leistungsstarke Funktion zur Verwaltung von Bibliotheken bietet? Mit dieser Funktion kannst du Dateien und Ordner von verschiedenen Speicherorten effizient organisieren. Es handelt sich hierbei um virtuelle Container, die den Zugriff auf häufig verwendete Inhalte vereinfachen und die Dateiorganisation revolutionieren.
In diesem Leitfaden lernst du, wie du neue Bibliotheken erstellst, anpasst und verwaltest. Du wirst entdecken, wie du deine Produktivität steigern und deine Dateien optimal organisieren kannst, ohne physische Änderungen an den Speicherorten vorzunehmen.
Bist du bereit, in die Welt der Windows 11 Bibliotheken einzutauchen und die Vorteile dieser praktischen Funktion voll auszuschöpfen? Dann lass uns loslegen!
Einführung in Windows 11 Bibliotheken
Was sind Windows 11 Bibliotheken?
Windows 11 Bibliotheken sind spezielle virtuelle Container, die dir helfen, deine Dateien und Ordner effizient zu organisieren und zu verwalten. Anstatt physisch Dateien zu verschieben, sammeln Bibliotheken Inhalte von verschiedenen Speicherorten – sowohl lokal als auch entfernt – und präsentieren sie in einer einheitlichen Ansicht im Windows Explorer. Das erleichtert den Zugriff auf häufig genutzte Dateien, ohne die physische Speicherstruktur zu verändern.
Windows 11 bietet eine Reihe von Standardbibliotheken wie Dokumente, Musik, Bilder und Videos. Diese basieren auf den bekannten Ordnern wie Eigene Dokumente, Eigene Bilder und Meine Musik. Du kannst diese Standardbibliotheken nutzen oder eigene Bibliotheken erstellen, um deine Dateien noch besser zu organisieren.
Eine der herausragenden Funktionen von Windows 11 Bibliotheken ist die Möglichkeit, Inhalte basierend auf Metadaten zu stapeln und zu gruppieren. Das bedeutet, dass Dateien nach Attributen wie Datum, Typ oder Autor sortiert und angezeigt werden können, was die Verwaltung und Suche erheblich erleichtert. Apropos Suche: Bibliotheken unterstützen schnelle Volltextsuchen über mehrere Speicherorte hinweg, die sowohl im Windows Explorer als auch im Startmenü durchgeführt werden können.
Ein weiterer Vorteil der Bibliotheken ist, dass sie nur die Anzeige der Inhalte ändern, ohne die Dateien selbst physisch zu verschieben oder zu modifizieren. Das bietet eine flexible und nicht-invasive Methode, um Dateien zu organisieren und zu verwalten, was besonders nützlich ist, wenn Dateien an mehreren Speicherorten gespeichert sind und dennoch zentralisiert angezeigt werden sollen.
Durch die Nutzung von Windows 11 Bibliotheken kannst du deine Dateiorganisation optimieren und deine Produktivität steigern. Die Fähigkeit, Inhalte aus verschiedenen Quellen in einer einzigen, übersichtlichen Ansicht zu bündeln, macht die Verwaltung von Dateien und Ordnern effizienter und benutzerfreundlicher.
Erstellen und Anpassen von Bibliotheken
Neue Bibliothek erstellen
Um eine neue Bibliothek in Windows 11 zu erstellen, öffne zunächst den Datei-Explorer mit der Tastenkombination Windows + E. Im linken Bereich des Explorers findest du den Abschnitt „Bibliotheken“. Klicke mit der rechten Maustaste auf diesen Bereich und wähle im Kontextmenü die Option „Neu“ und anschließend „Bibliothek“ aus.
Nun kannst du der neuen Bibliothek einen passenden Namen geben und die gewünschten Ordner hinzufügen. Diese Funktion ermöglicht es dir, deine Dateien und Ordner effizienter zu organisieren und schnell auf häufig verwendete Inhalte zuzugreifen.
Bibliotheksnamen ändern
Um den Namen einer bestehenden Bibliothek zu ändern, wähle die gewünschte Bibliothek im Datei-Explorer aus. Drücke die Taste F2 oder klicke mit der rechten Maustaste auf die Bibliothek und wähle „Umbenennen“ aus dem Kontextmenü. Gib den neuen Namen ein und bestätige die Änderung mit der Eingabetaste.
Diese Anpassung hilft dir, deine Bibliotheken klar und übersichtlich zu benennen, sodass du deren Inhalte leicht identifizieren kannst.
Bibliotheken löschen
Falls du eine Bibliothek löschen möchtest, wähle diese im Datei-Explorer aus und drücke die Entf-Taste oder klicke mit der rechten Maustaste darauf und wähle „Löschen“. Bestätige die Löschung, um die Bibliothek zu entfernen.
Beachte, dass nur die Bibliothek selbst gelöscht wird; die darin enthaltenen Dateien und Ordner bleiben an ihren ursprünglichen Speicherorten erhalten. Diese Funktion ist nützlich, um nicht mehr benötigte Bibliotheken zu entfernen und deine Dateiorganisation zu optimieren.
Standardbibliotheken wiederherstellen
Um die Standardbibliotheken von Windows 11 wiederherzustellen, klicke mit der rechten Maustaste auf den Bereich „Bibliotheken“ im Datei-Explorer. Wähle „Mehr Optionen anzeigen“ und dann „Standardbibliotheken wiederherstellen“ aus dem erweiterten Menü.
Diese Aktion stellt die ursprünglichen Bibliotheken wie Dokumente, Musik, Bilder und Videos wieder her. Diese Funktion ist besonders hilfreich, wenn du versehentlich Standardbibliotheken gelöscht hast oder die ursprüngliche Struktur der Bibliotheken wiederherstellen möchtest.
Durch das Erstellen und Anpassen von Bibliotheken in Windows 11 kannst du deine Dateien und Ordner effizienter verwalten und schnell auf häufig benötigte Inhalte zugreifen. Die Möglichkeit, Bibliotheksnamen zu ändern, Bibliotheken zu löschen und Standardbibliotheken wiederherzustellen, bietet dir eine flexible und benutzerfreundliche Methode zur Organisation deiner digitalen Inhalte.
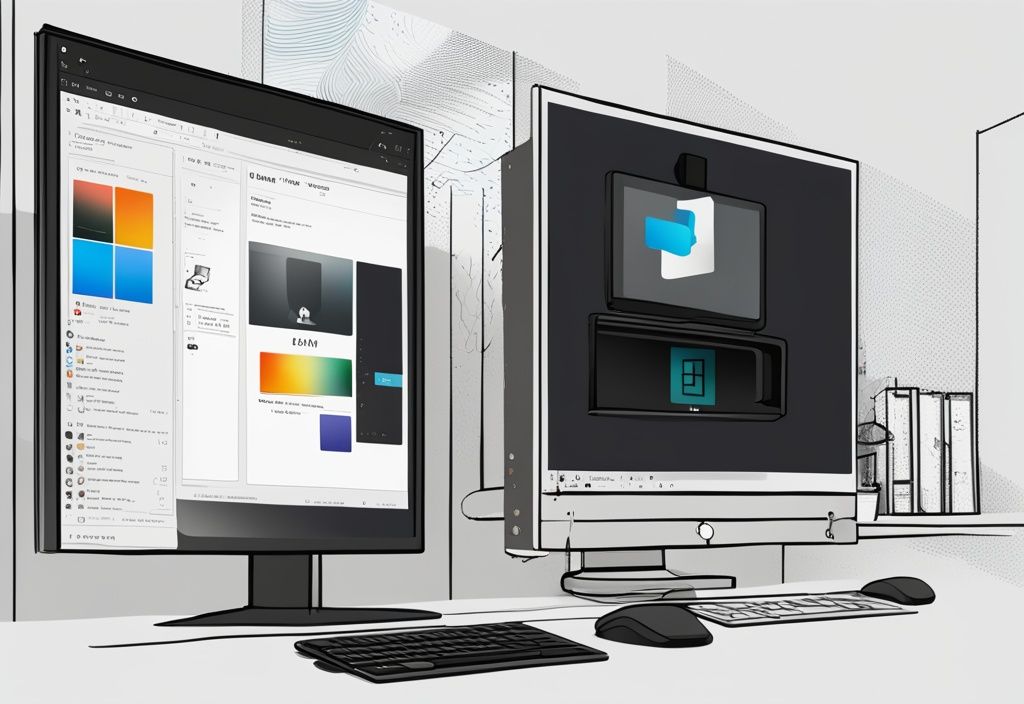
Verwalten von Inhalten in Bibliotheken
Das Verwalten von Inhalten in Windows 11 Bibliotheken ermöglicht eine effiziente Organisation und schnellen Zugriff auf deine Dateien und Ordner. Hier erfährst du, wie du Dateien und Ordner hinzufügst, entfernst und den Standardspeicherort änderst.
Dateien und Ordner zu Bibliotheken hinzufügen
Um Dateien und Ordner zu Windows 11 Bibliotheken hinzuzufügen, öffne zunächst den Datei-Explorer. Navigiere zu den Dateien oder Ordnern, die du hinzufügen möchtest. Anschließend ziehst du die gewünschten Dateien oder Ordner in die entsprechende Bibliothek im linken Fensterbereich.
Diese Methode ist intuitiv und ermöglicht eine schnelle Organisation verschiedener Inhalte. Der eigentliche Speicherort der Dateien bleibt unverändert, was bedeutet, dass die Dateien physisch nicht verschoben, sondern lediglich in der Bibliothek angezeigt werden.
Dateien und Ordner aus Bibliotheken entfernen
Um Dateien oder Ordner aus einer Bibliothek zu entfernen, öffne den Datei-Explorer und wähle die Bibliothek aus, aus der du Inhalte entfernen möchtest. Klicke mit der rechten Maustaste auf den betreffenden Ordner oder die Datei und wähle „Aus Bibliothek entfernen“.
Diese Aktion entfernt den Inhalt nur aus der Bibliotheksansicht, ohne die tatsächlichen Dateien oder Ordner zu löschen. Diese Funktion ist besonders nützlich, um die Bibliothek übersichtlich zu halten, ohne Daten zu verlieren.
Standardspeicherort einer Bibliothek ändern
Um den Standardspeicherort einer Bibliothek zu ändern, öffne den Datei-Explorer und wähle die gewünschte Bibliothek aus. Klicke mit der rechten Maustaste auf die Bibliothek und wähle „Eigenschaften“. Gehe zur Registerkarte „Bibliothek“ und wähle den neuen Standardspeicherort aus.
Diese Anpassung erlaubt dir, den bevorzugten Speicherort für neue Inhalte festzulegen, was die Organisation und Verwaltung von Dateien vereinfacht. Der neue Speicherort wird dann für alle zukünftigen Hinzufügungen zu dieser Bibliothek verwendet.
Diese Schritte und Funktionen erleichtern das effiziente Verwalten von Dateien und Ordnern in Windows 11 Bibliotheken und bieten eine flexible Möglichkeit, deine Inhalte zu organisieren und schnell darauf zuzugreifen.
Bibliotheken in Windows 11 anzeigen und ausblenden
In diesem Abschnitt erfährst du, wie du Bibliotheken im Datei-Explorer von Windows 11 anzeigen oder ausblenden kannst. Diese Funktionen sind nützlich, um deine Dateien effizient zu verwalten und den Datei-Explorer nach deinen Bedürfnissen anzupassen.
Bibliotheken im Datei-Explorer anzeigen
Um Windows 11 Bibliotheken im Datei-Explorer anzuzeigen, gehe folgendermaßen vor:
- Öffne den Datei-Explorer, indem du die Tastenkombination Windows + E verwendest.
- Klicke auf das Drei-Punkte-Symbol in der oberen Taskleiste, um das Menü zu öffnen.
- Wähle im Dropdown-Menü die Option Optionen aus.
- Wechsle im neuen Fenster zur Registerkarte Ansicht.
- Scrolle nach unten und aktiviere das Kontrollkästchen Bibliotheken anzeigen.
- Klicke auf Übernehmen und anschließend auf OK, um die Änderungen zu speichern.
Bibliotheken im Datei-Explorer ausblenden
Wenn du die Windows 11 Bibliotheken im Datei-Explorer ausblenden möchtest, folge diesen Schritten:
- Öffne den Datei-Explorer mit der Tastenkombination Windows + E.
- Klicke auf das Drei-Punkte-Symbol in der oberen Taskleiste, um das Menü zu öffnen.
- Wähle im Dropdown-Menü die Option Optionen aus.
- Gehe zur Registerkarte Ansicht im neuen Fenster.
- Scrolle nach unten und deaktiviere das Kontrollkästchen Bibliotheken anzeigen.
- Klicke auf Übernehmen und anschließend auf OK, um die Änderungen zu speichern.

Fehlerbehebung und Tipps
Dieser Abschnitt bietet Lösungen für häufige Probleme und gibt Tipps zur effektiven Nutzung von Windows 11 Bibliotheken.
Häufige Probleme und deren Lösungen
Wenn du Schwierigkeiten hast, deine Windows 11 Bibliotheken zu verwalten, gibt es einige gängige Probleme und Lösungen, die du ausprobieren kannst.
Eines der häufigsten Probleme ist, dass Bibliotheken nicht im Datei-Explorer angezeigt werden. In diesem Fall solltest du die Anzeigeeinstellungen überprüfen. Öffne den Datei-Explorer, klicke auf das Drei-Punkte-Symbol in der oberen Taskleiste und wähle „Optionen“. Gehe zur Registerkarte „Ansicht“ und stelle sicher, dass das Kontrollkästchen „Bibliotheken anzeigen“ aktiviert ist.
Probleme mit der Indizierung können ebenfalls auftreten. Falls deine Suchanfragen keine Ergebnisse liefern, stelle sicher, dass die Speicherorte deiner Bibliotheken indiziert sind. Gehe dazu in die Windows-Einstellungen, navigiere zu „Suche“ und dann zu „Windows-Suche“. Hier kannst du die Indizierungseinstellungen anpassen und sicherstellen, dass alle relevanten Speicherorte eingeschlossen sind.
Wenn deine Bibliotheken nicht richtig funktionieren, kann das Zurücksetzen auf die Standardbibliotheken helfen. Klicke dazu mit der rechten Maustaste auf „Bibliotheken“ im Datei-Explorer und wähle „Mehr Optionen anzeigen“ und dann „Standardbibliotheken wiederherstellen“. Dies stellt die ursprünglichen Bibliotheken wie Dokumente, Musik, Bilder und Videos wieder her.
In seltenen Fällen kann es notwendig sein, ein neues Benutzerkonto zu erstellen, wenn alle anderen Lösungen fehlschlagen. Dies kann helfen, Probleme zu beseitigen, die durch beschädigte Benutzerprofile verursacht werden.
Tipps zur effektiven Nutzung von Bibliotheken
Um das Beste aus den Windows 11 Bibliotheken herauszuholen, solltest du einige bewährte Methoden beachten.
Halten die Anzahl der Bibliotheken minimal, um die Navigation zu vereinfachen. Zu viele Bibliotheken können unübersichtlich werden und das Auffinden von Dateien erschweren. Beschränke dich auf die notwendigsten Kategorien wie Dokumente, Musik, Bilder und Videos.
Verwende beschreibende Namen für deine Bibliotheken, um die Organisation zu verbessern. Anstatt allgemeine Namen wie „Dokumente“ zu verwenden, könntest du spezifischere Namen wie „Arbeitsdokumente“ oder „Persönliche Dokumente“ wählen. Dies erleichtert das Auffinden von Dateien und sorgt für eine klarere Struktur.
Aktualisiere regelmäßig die Ordner, die in einer Bibliothek enthalten sind. Wenn sich deine Arbeits- oder Lebensumstände ändern, solltest du auch deine Bibliotheken anpassen. Entferne veraltete Ordner und füge neue hinzu, um deine Bibliotheken aktuell und relevant zu halten.
Nutze die Suchfunktion im Datei-Explorer, um schnell auf Dateien in Bibliotheken zuzugreifen. Die Windows-Suche ist leistungsstark und ermöglicht es dir, schnell Dateien zu finden, ohne durch mehrere Ordner navigieren zu müssen. Dies spart Zeit und erhöht deine Produktivität.
Durch die effektive Verwaltung deiner Windows 11 Bibliotheken kannst du deine Dateiorganisation erheblich verbessern und deine Arbeitsabläufe optimieren.
FAQ
Wie kann ich eine neue Bibliothek in Windows 11 erstellen?
- Öffne den Datei-Explorer mit Windows + E.
- Klicke mit der rechten Maustaste auf den Bereich „Bibliotheken“.
- Wähle „Neu“ und dann „Bibliothek“.
- Benenne die neue Bibliothek und füge die gewünschten Ordner hinzu.
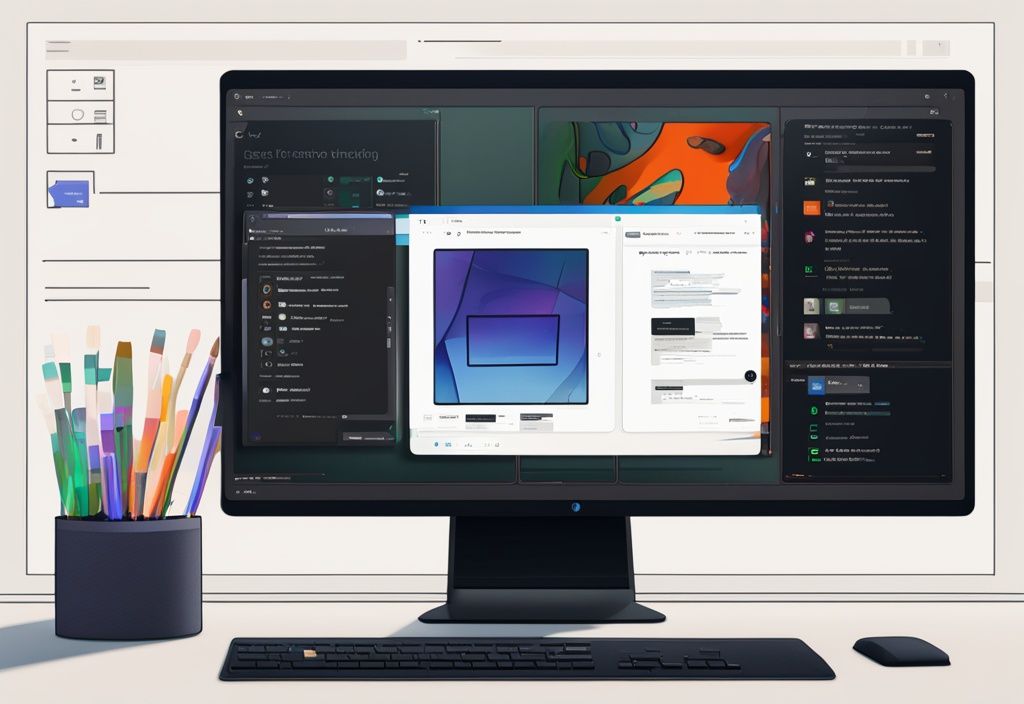
Wie füge ich Ordner zu einer bestehenden Bibliothek hinzu?
- Öffne den Datei-Explorer.
- Navigiere zu dem Ordner, den du hinzufügen möchtest.
- Ziehe den Ordner in die gewünschte Bibliothek im linken Fensterbereich.
Wie kann ich Bibliotheken im Datei-Explorer ausblenden?
- Öffne den Datei-Explorer.
- Klicke auf das Drei-Punkte-Symbol im oberen Taskleistenmenü.
- Wähle „Optionen“ aus dem Dropdown-Menü.
- Wechsle zur Registerkarte „Ansicht“.
- Deaktiviere das Kontrollkästchen „Bibliotheken anzeigen“.
- Klicke auf „Übernehmen“ und dann auf „OK“.
Was passiert, wenn ich eine Bibliothek lösche?
Das Löschen einer Bibliothek entfernt nur die Bibliothek selbst, nicht die darin enthaltenen Dateien oder Ordner. Die Dateien und Ordner bleiben an ihren ursprünglichen Speicherorten erhalten.
Wie kann ich die Standardbibliotheken wiederherstellen?
- Klicke mit der rechten Maustaste auf „Bibliotheken“.
- Wähle „Mehr Optionen anzeigen“ und dann „Standardbibliotheken wiederherstellen“.
- Dies stellt die ursprünglichen Bibliotheken wie Dokumente, Musik, Bilder und Videos wieder her.
Fazit
Windows 11 Bibliotheken bieten eine effektive Möglichkeit, Dateien und Ordner von verschiedenen Speicherorten in einer einzigen Ansicht zu organisieren und zu verwalten. Sie erleichtern den Zugriff auf häufig verwendete Dateien und ermöglichen eine schnelle Suche. Durch das Anpassen und Verwalten von Bibliotheken kannst du deine Dateiorganisation optimieren und deine Produktivität steigern.
Eine der größten Stärken der Windows 11 Bibliotheken ist ihre Flexibilität. Sie ermöglichen es, Inhalte aus unterschiedlichen Quellen wie lokalen Laufwerken, Netzwerkspeichern oder Cloud-Diensten in einer zentralen Ansicht zusammenzuführen. Dies erleichtert nicht nur die Verwaltung, sondern auch das schnelle Auffinden von Dateien, ohne dass du mehrere Verzeichnisse durchsuchen musst.
Ein weiterer Vorteil ist die Möglichkeit, Bibliotheken individuell anzupassen. Du kannst neue Bibliotheken erstellen, bestehende umbenennen oder löschen und spezifische Ordner hinzufügen oder entfernen. Diese Anpassungsfähigkeit unterstützt eine personalisierte und effiziente Dateiorganisation, die deinen individuellen Bedürfnissen und Arbeitsweisen entspricht.
Trotz dieser Vorteile gibt es auch einige potenzielle Nachteile. Beispielsweise kann die Nutzung von Bibliotheken unter Umständen zu Leistungsbeeinträchtigungen führen, insbesondere wenn viele Dateien oder große Datenmengen verwaltet werden. Zudem können Probleme bei der Indizierung auftreten, die die Suchfunktion beeinträchtigen.
Dennoch überwiegen die Vorteile deutlich. Die Möglichkeit, Dateien und Ordner zentral zu verwalten, erleichtert die tägliche Arbeit und steigert die Produktivität. Für Benutzer, die eine zentrale Verwaltung ihrer Dateien benötigen, sind die Windows 11 Bibliotheken eine wertvolle Funktion. Sie bieten nicht nur eine bessere Übersichtlichkeit, sondern auch eine effizientere Nutzung der vorhandenen Ressourcen.
Insgesamt stellen die Windows 11 Bibliotheken ein leistungsfähiges Werkzeug dar, das die Dateiverwaltung erheblich vereinfacht und optimiert. Durch den gezielten Einsatz und die regelmäßige Pflege der Bibliotheken kannst du deine Arbeitsabläufe verbessern und deine Effizienz steigern.
Ich bin Elena, eine 32-jährige Softwareentwicklerin und Data Scientistin mit einer tiefen Leidenschaft für Open-Source-Technologien und Künstliche Intelligenz. Mit einem Masterabschluss in Informatik und umfassender Berufserfahrung im Technologiebereich bringe ich ein breites Wissen und vielfältige Erfahrungen in meinen Blog ein.
Mein besonderes Interesse gilt den Potenzialen und Herausforderungen von KI und Linux in der modernen Welt. Mit meiner Expertise und meinem Engagement fördere ich eine Community von Lesern, die bereit sind, Technologie verantwortungsbewusst und innovativ zu nutzen. Ich freue mich, mein Wissen und meine Begeisterung für diese Themen zu teilen und dazu beizutragen, das Verständnis und die Anwendung von Technologie in unserer Gesellschaft zu verbessern.
