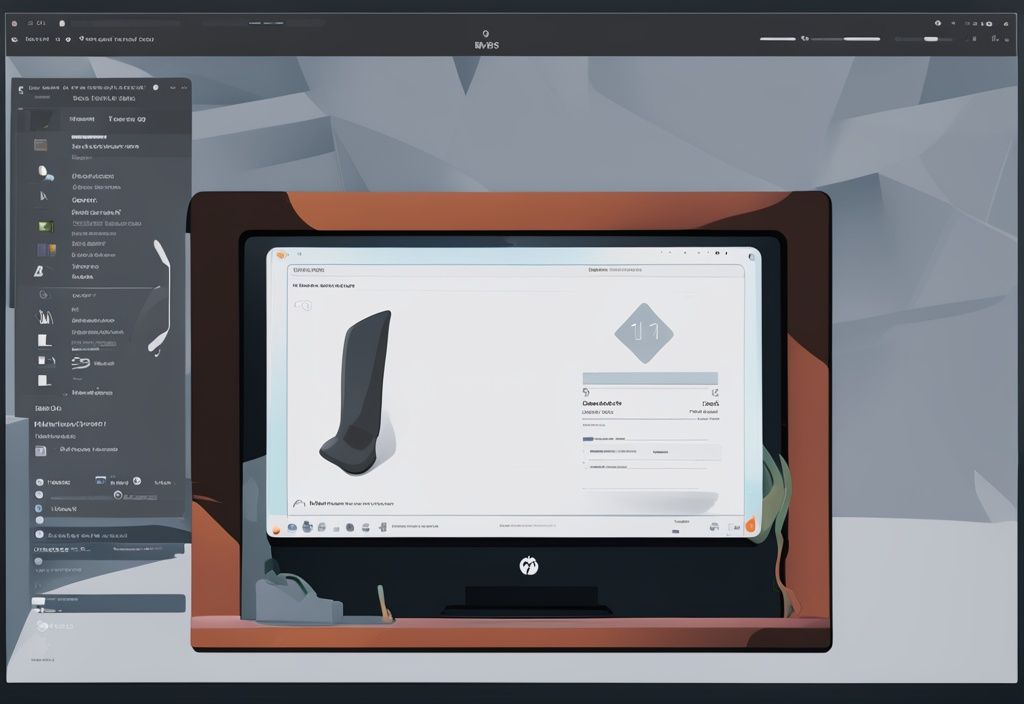Haben Sie sich jemals gefragt, was das Herzstück Ihres Computers ist? Ja, Sie haben richtig geraten – es ist das Windows 11 Boot Menü. Als Softwareentwicklerin und Technologie-Enthusiastin weiß ich, wie wichtig dieses unscheinbare Tool ist. Es ist Ihre Rettungsleine bei Systemproblemen und Ihr erster Helfer beim Starten und Reparieren Ihres PCs.
In diesem Artikel teile ich meine Erkenntnisse und Erfahrungen mit dem Windows 11 Boot Menü. Sie erfahren, wie Sie es aufrufen, welche Funktionen es bietet und wie Sie häufige Probleme beheben können. Es ist wie ein kleines Handbuch, das Ihnen zeigt, wie Sie das Beste aus diesem mächtigen Tool herausholen können.
Sie sind hier, weil Sie mehr über das Windows 11 Boot Menü erfahren möchten. Vielleicht sind Sie ein IT-Experte, der auf der Suche nach Tipps ist, oder ein Technik-Neuling, der einfach nur neugierig ist. Keine Sorge, in diesem Artikel finden Sie Antworten auf Ihre Fragen. Tauchen Sie ein und entdecken Sie die Möglichkeiten, die das Windows 11 Boot Menü bietet.
Was ist das Windows 11 Boot Menü?
Das Windows 11 Boot Menü, auch bekannt als Windows Recovery Environment (WinRE) oder Advanced Startup Options, ist ein essenzielles Tool, das dir ermöglicht, auf eine Vielzahl von Diagnose- und Reparaturwerkzeugen zuzugreifen. Dieses Menü ist besonders nützlich, wenn es darum geht, Systemprobleme zu beheben oder wichtige Systemänderungen vorzunehmen.
Mit dem Windows 11 Boot Menü kannst du das System in verschiedenen Modi starten. Diese Funktion ist besonders hilfreich, wenn das Betriebssystem nicht wie gewohnt funktioniert oder wenn spezifische Probleme behoben werden müssen. Du kannst beispielsweise den abgesicherten Modus nutzen, um Treiberprobleme zu diagnostizieren, oder die Eingabeaufforderung, um Befehle zur Systemreparatur auszuführen.
Zu den verfügbaren Optionen im Windows 11 Boot Menü gehören unter anderem die Systemwiederherstellung. Diese ermöglicht es dir, das System auf einen früheren, funktionierenden Zustand zurückzusetzen, ohne persönliche Dateien zu beeinträchtigen. Dies ist besonders nützlich, wenn Probleme nach der Installation neuer Software oder Treiber auftreten.
Ein weiteres wichtiges Werkzeug ist die Eingabeaufforderung. Sie bietet dir Zugriff auf verschiedene Befehlszeilentools, die bei der Behebung von Startproblemen hilfreich sein können. Befehle wie sfc /scannow oder chkdsk können hier ausgeführt werden, um Systemfehler zu diagnostizieren und zu beheben.
Die UEFI-Firmware-Einstellungen ermöglichen den Zugriff auf die grundlegenden Hardwareeinstellungen deines Computers. Hier kannst du beispielsweise die Boot-Reihenfolge ändern, um von einem anderen Medium zu booten, oder andere hardwarebezogene Einstellungen anpassen.
Schließlich gibt es die automatische Reparatur, die häufige Diagnose- und Reparaturaufgaben automatisiert. Wenn Windows nicht startet, versucht dieses Tool, das Problem zu erkennen und zu beheben, sodass das System wieder ordnungsgemäß funktioniert.
Durch das Verständnis und die Nutzung des Windows 11 Boot Menüs kannst du viele häufige Systemprobleme selbstständig lösen, ohne auf externe Hilfe angewiesen zu sein.
Wie du das Windows 11 Boot Menü aufrufst
Über die Systemeinstellungen
Um das Windows 11 Boot Menü über die Systemeinstellungen aufzurufen, gehe zunächst zum Startmenü und öffne die Einstellungen. Navigiere dann zu „System“ und wähle „Wiederherstellung“. Unter dem Abschnitt „Erweiterter Start“ findest du die Option „Jetzt neu starten“. Klicke darauf, und dein System wird neu gestartet. Nach dem Neustart wird das Boot Menü angezeigt, das dir verschiedene Diagnose- und Reparaturtools bietet.
Mit Funktionstasten beim Start
Eine weitere Methode, um das Windows 11 Boot Menü zu öffnen, ist die Verwendung der Funktionstasten während des Systemstarts. Schalte den Computer ein und drücke wiederholt die F12-Taste. Dadurch wird das One Time Boot Menü geöffnet. Hier kannst du das gewünschte Boot-Medium auswählen und mit Enter bestätigen. Diese Methode ist besonders nützlich, wenn du von einem USB-Laufwerk oder einer DVD booten möchtest.

Über die Eingabeaufforderung
Du kannst das Windows 11 Boot Menü auch über die Eingabeaufforderung aufrufen. Öffne dazu die Eingabeaufforderung als Administrator. Gib den Befehl „shutdown /r /o /f /t 00“ ein und drücke Enter. Dein System wird daraufhin neu gestartet und zeigt das Boot Menü an. Diese Methode ist ideal, wenn du bereits im Betriebssystem bist und schnell auf das Boot Menü zugreifen möchtest.
Von einem USB-Laufwerk oder einer DVD booten
Um von einem USB-Laufwerk oder einer DVD zu booten, schließe das entsprechende Medium an deinen Computer an. Schalte den Computer ein und drücke wiederholt die F12-Taste, um das One Time Boot Menü zu öffnen. Wähle das USB-Laufwerk oder die DVD aus der Liste der verfügbaren Boot-Medien und drücke Enter. Diese Methode ist besonders nützlich, wenn du ein neues Betriebssystem installieren oder ein Systemabbild wiederherstellen möchtest.
Welche Optionen bietet das Windows 11 Boot Menü?
Systemwiederherstellung
Die Systemwiederherstellung im Windows 11 Boot Menü ist eine mächtige Funktion, die es dir ermöglicht, deinen Computer auf einen früheren Zustand zurückzusetzen, ohne persönliche Dateien zu verlieren. Besonders nützlich ist diese Option, wenn nach der Installation neuer Software oder Treiber Probleme auftreten. Durch das Zurücksetzen auf einen früheren Zeitpunkt können Systemfehler behoben werden, die durch kürzliche Änderungen verursacht wurden.
Abgesicherter Modus
Der abgesicherte Modus startet Windows 11 in einem eingeschränkten Zustand, in dem nur die notwendigsten Treiber und Dienste geladen werden. Diese Umgebung ist ideal zur Fehlerbehebung, da sie es dir ermöglicht, Probleme zu diagnostizieren, die im normalen Modus nicht auftreten. Du kannst so Treiberkonflikte oder Softwarefehler identifizieren und beheben, ohne dass andere Programme oder Dienste dazwischenfunken.
Eingabeaufforderung
Über die Eingabeaufforderung im Windows 11 Boot Menü erhältst du Zugriff auf eine Vielzahl von Befehlszeilentools zur Behebung von Startproblemen. Mit Befehlen wie sfc /scannow kannst du Systemdateien auf Fehler überprüfen und reparieren, während chkdsk die Festplatte auf Fehler untersucht und diese behebt. Diese Tools sind essenziell für die tiefgehende Systemdiagnose und -reparatur.
UEFI-Firmware-Einstellungen
Die UEFI-Firmware-Einstellungen bieten dir direkten Zugriff auf die Firmware-Einstellungen deines Computers. Hier kannst du die Boot-Reihenfolge ändern, um beispielsweise von einem USB-Laufwerk oder einer DVD zu starten. Zudem können andere Hardware-Einstellungen angepasst werden, was besonders nützlich ist, wenn Änderungen an der Systemkonfiguration erforderlich sind.
Automatische Reparatur
Die automatische Reparatur im Windows 11 Boot Menü automatisiert die Diagnose und Behebung gängiger Startprobleme. Wenn Windows nicht ordnungsgemäß startet, versucht diese Funktion, die Ursache des Problems zu identifizieren und zu beheben. Dies kann viele häufige Startprobleme lösen, ohne dass fortgeschrittene technische Kenntnisse erforderlich sind.
Das Boot Menü für Dual-Boot-Systeme verwenden
Das Windows 11 Boot Menü ist ein nützliches Werkzeug für alle, die mehrere Betriebssysteme auf einem Computer nutzen möchten. In den folgenden Abschnitten erfährst du, wie du das Boot Menü aktivierst und die Boot-Reihenfolge anpasst.
Boot Menü aktivieren
Um das Windows 11 Boot Menü für Dual-Boot-Systeme zu aktivieren, öffne zunächst den Ausführen-Dialog mit der Tastenkombination „Windows + R“. Gib dann „msconfig“ ein und bestätige mit Enter. Dies öffnet die Systemkonfiguration.
Navigiere zum Tab „Start“ und ändere den „Timeout“-Wert auf eine Zahl größer als 0. Diese Einstellung sorgt dafür, dass das Boot Menü beim Starten des Computers angezeigt wird, sodass du das gewünschte Betriebssystem auswählen kannst.
Boot Reihenfolge anpassen
Um die Boot-Reihenfolge in einem Dual-Boot-System anzupassen, musst du zunächst die UEFI-Firmware-Einstellungen über das Windows 11 Boot Menü aufrufen. Starte den Computer neu und drücke wiederholt die entsprechende Taste (meist F12) während des Hochfahrens, um das Boot Menü zu öffnen.
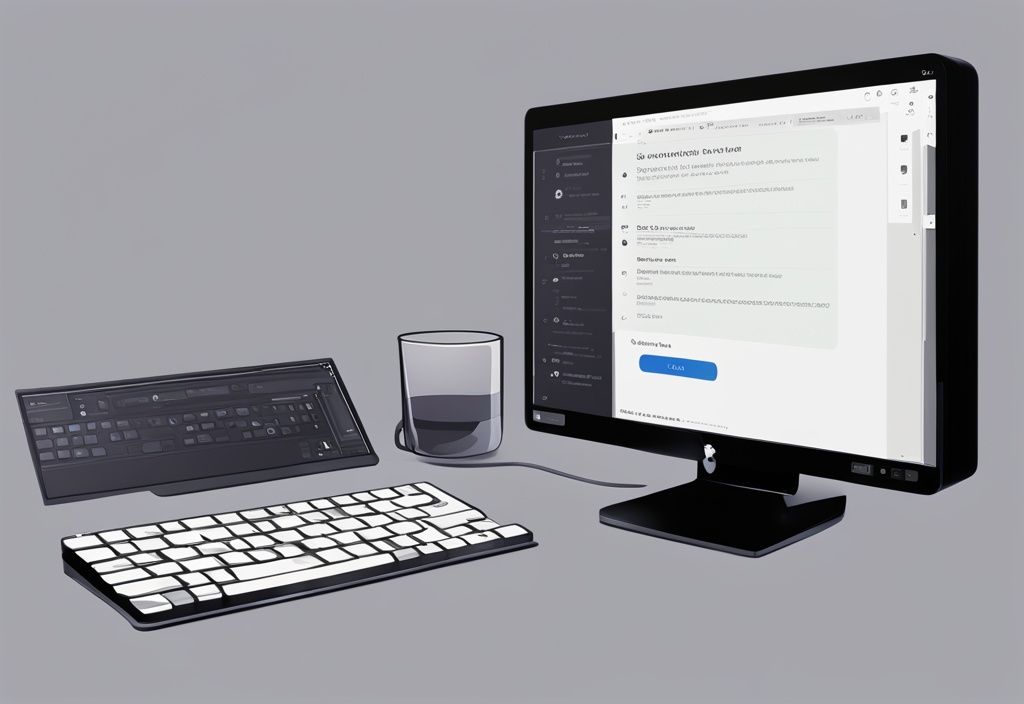
Navigiere anschließend zu den Boot-Optionen innerhalb der UEFI-Firmware-Einstellungen. Hier kannst du die Reihenfolge der Boot-Geräte nach deinen Bedürfnissen anpassen. Nachdem du die gewünschten Änderungen vorgenommen hast, speichere die Einstellungen und starte den Computer neu, um die neue Boot-Reihenfolge zu übernehmen.
Fehlerbehebung und häufige Probleme mit dem Windows 11 Boot Menü
Probleme beim Aufrufen des Boot Menüs
Wenn du Schwierigkeiten hast, das Windows 11 Boot Menü aufzurufen, gibt es mehrere Schritte, die du unternehmen kannst, um das Problem zu beheben. Zunächst solltest du sicherstellen, dass du die richtige Taste, wie z.B. F12, beim Start des Computers drückst. Diese Taste variiert je nach Hersteller, daher ist es ratsam, im Handbuch deines Geräts nach der genauen Taste zu suchen.
Ein weiterer wichtiger Punkt ist die Überprüfung des Boot-Mediums. Stelle sicher, dass das Medium, sei es ein USB-Laufwerk oder eine DVD, korrekt angeschlossen und funktionsfähig ist. Ein defektes oder falsch angeschlossenes Boot-Medium kann verhindern, dass das Boot Menü überhaupt angezeigt wird.
Falls diese Methoden nicht zum Erfolg führen, kannst du versuchen, das Boot Menü über alternative Wege zu öffnen. Eine Möglichkeit besteht darin, die Eingabeaufforderung zu verwenden. Öffne die Eingabeaufforderung als Administrator und gib den Befehl „shutdown /r /o /f /t 00“ ein, um das System neu zu starten und das Boot Menü anzuzeigen. Alternativ kannst du auch über die Systemeinstellungen gehen: Navigiere zu Start > Einstellungen > System > Wiederherstellung und klicke auf „Jetzt neu starten“ neben „Erweiterter Start“.
Windows startet immer im abgesicherten Modus
Ein häufiges Problem, das Benutzer des Windows 11 Boot Menüs erleben, ist, dass Windows immer im abgesicherten Modus startet. Dies kann frustrierend sein, aber die Lösung ist in der Regel recht einfach. Drücke zunächst „Windows + R“, um den Ausführen-Dialog zu öffnen. Gib „msconfig“ ein und drücke Enter, um die Systemkonfiguration zu öffnen.
Navigiere zum „Start“ Tab und suche nach dem Kontrollkästchen „Abgesicherter Start“. Deaktiviere dieses Kontrollkästchen, um den abgesicherten Modus zu deaktivieren. Klicke anschließend auf „OK“ und starte den Computer neu. Nach dem Neustart sollte Windows wieder im normalen Modus starten.
Diese Schritte sollten helfen, häufige Probleme mit dem Windows 11 Boot Menü zu beheben und sicherzustellen, dass dein System wie gewünscht funktioniert.
Fazit
Das Windows 11 Boot Menü ist ein essenzielles Werkzeug, das dir vielfältige Möglichkeiten zur Fehlerbehebung und Systemkonfiguration bietet. Es ermöglicht den Zugriff auf verschiedene Diagnose- und Reparaturtools, die entscheidend sein können, um Systemprobleme effektiv zu lösen.
Mit dem Windows 11 Boot Menü kannst du dein System in unterschiedlichen Modi starten, was besonders hilfreich ist, wenn Standardmethoden zur Problembehebung nicht ausreichen. Zu den verfügbaren Optionen gehören:
- Systemwiederherstellung: Setzt das System auf einen früheren, funktionierenden Zustand zurück.
- Abgesicherter Modus: Startet das System mit minimalen Treibern und Diensten, um spezifische Fehler zu identifizieren und zu beheben.
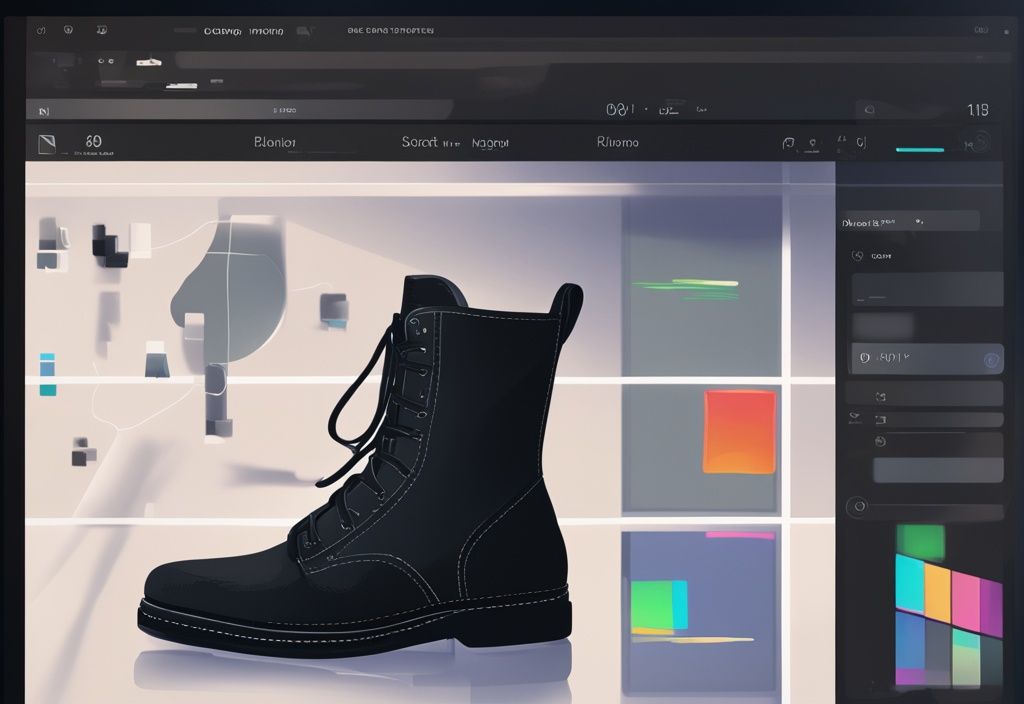
Ein weiterer Vorteil des Boot Menüs ist der Zugriff auf die Eingabeaufforderung. Diese ermöglicht es technisch versierten Benutzern, Befehlszeilentools wie sfc /scannow oder chkdsk auszuführen, um tiefere Systemprobleme zu diagnostizieren und zu korrigieren. Ebenso bietet der Zugang zu den UEFI-Firmware-Einstellungen die Möglichkeit, Boot-Reihenfolgen anzupassen und andere wichtige Hardware-Einstellungen zu ändern.
Die automatische Reparatur im Boot Menü ist ein weiteres starkes Feature, das häufige Startprobleme erkennt und versucht, diese automatisch zu beheben. Dies ist besonders nützlich, wenn Windows nicht korrekt startet und eine manuelle Fehlerbehebung schwierig ist.
Durch das Verständnis und die effiziente Nutzung des Windows 11 Boot Menüs kannst du viele häufige Probleme selbst lösen und die Notwendigkeit eines professionellen IT-Supports reduzieren. Es stellt sicher, dass du schnell und effektiv auf Systemprobleme reagieren kannst, was die allgemeine Systemstabilität und -leistung verbessert.
FAQ
Wie kann ich das Boot Menü für Dual-Boot-Systeme verwenden?
Das Boot Menü für Dual-Boot-Systeme kannst du aktivieren, indem du die Systemkonfiguration (msconfig) öffnest und sicherstellst, dass der „Timeout“-Wert größer als 0 ist.
Anschließend kannst du die Boot-Reihenfolge in den UEFI-Firmware-Einstellungen anpassen, um das gewünschte Betriebssystem auszuwählen.
Wie behebe ich Probleme mit dem Windows 11 Boot Menü?
Um Probleme mit dem Windows 11 Boot Menü zu beheben, stelle sicher, dass du die richtige Taste beim Start des Computers drückst.
Alternativ kannst du das Boot Menü über die Eingabeaufforderung oder die Systemeinstellungen öffnen.
Überprüfe auch, ob alle angeschlossenen Boot-Medien korrekt funktionieren und ordnungsgemäß angeschlossen sind.
Ich bin Elena, eine 32-jährige Softwareentwicklerin und Data Scientistin mit einer tiefen Leidenschaft für Open-Source-Technologien und Künstliche Intelligenz. Mit einem Masterabschluss in Informatik und umfassender Berufserfahrung im Technologiebereich bringe ich ein breites Wissen und vielfältige Erfahrungen in meinen Blog ein.
Mein besonderes Interesse gilt den Potenzialen und Herausforderungen von KI und Linux in der modernen Welt. Mit meiner Expertise und meinem Engagement fördere ich eine Community von Lesern, die bereit sind, Technologie verantwortungsbewusst und innovativ zu nutzen. Ich freue mich, mein Wissen und meine Begeisterung für diese Themen zu teilen und dazu beizutragen, das Verständnis und die Anwendung von Technologie in unserer Gesellschaft zu verbessern.