Die neue Chat-Funktion in Windows 11 hat für einige Nutzer mehr Ärger als Nutzen gebracht. Sie ist zwar praktisch, doch nicht jeder benötigt sie oder möchte sie auf seiner Taskleiste sehen. Daher zeigen wir Ihnen in diesem Artikel, wie Sie den Windows 11 Chat entfernen können.
Wir gehen auf die Gründe ein, warum Sie den Windows 11 Chat vielleicht loswerden möchten und geben Ihnen eine detaillierte, Schritt-für-Schritt Anleitung, wie Sie das Icon aus Ihrer Taskleiste entfernen und die App deinstallieren können.
Unser Ziel ist es, Ihnen eine einfache und effektive Lösung zu bieten, damit Sie Ihr Betriebssystem nach Ihren Wünschen anpassen können.
Einführung in den Windows 11 Chat
Windows 11 hat eine neue Funktion eingeführt, die einige Benutzer möglicherweise stört: den Windows 11 Chat. Dieser ist eine spezielle Version von Microsoft Teams, die primär für Chat-Funktionen konzipiert ist und nur mit einem privaten Microsoft-Konto funktioniert. Im Gegensatz zur Vollversion bietet diese Chat-Version von Teams jedoch nur minimale Funktionen. Manche Benutzer möchten daher den Windows 11 Chat entfernen und stattdessen die vollständige Version von Teams nutzen.
Was ist der Windows 11 Chat?
Der Windows 11 Chat ist eine spezielle Version von Microsoft Teams, die in das Betriebssystem integriert ist. Sie ist primär für die Nutzung von Chat-Funktionen konzipiert und funktioniert ausschließlich mit einem privaten Microsoft-Konto. Im Vergleich zur Vollversion von Teams bietet der Windows 11 Chat jedoch nur minimale Funktionen. So sind beispielsweise Videokonferenzen oder das Teilen von Dateien nicht möglich. Daher kann es vorkommen, dass du den Windows 11 Chat entfernen möchtest, um stattdessen die vollständige Version von Teams zu nutzen.
Warum möchten Nutzer den Windows 11 Chat entfernen?
Es gibt verschiedene Gründe, warum du den Windows 11 Chat entfernen möchtest. Ein Hauptgrund ist, dass die Chat-Version von Teams für viele Nutzer nicht ausreichend ist. Sie bietet nur minimale Funktionen und kann daher nicht alle Anforderungen erfüllen, die du an eine Kommunikationsplattform haben könntest. Oft wird daher die vollständige Version von Teams benötigt, die mehr Funktionen bietet. Ein weiterer Grund könnte sein, dass du das Chat-Icon in der Taskleiste als störend empfindest und es daher entfernen möchtest. Glücklicherweise können beide Teams-Versionen, die Chat- und die Vollversion, bei Bedarf deinstalliert werden. Im Folgenden erfährst du, wie du den Windows 11 Chat entfernen kannst.
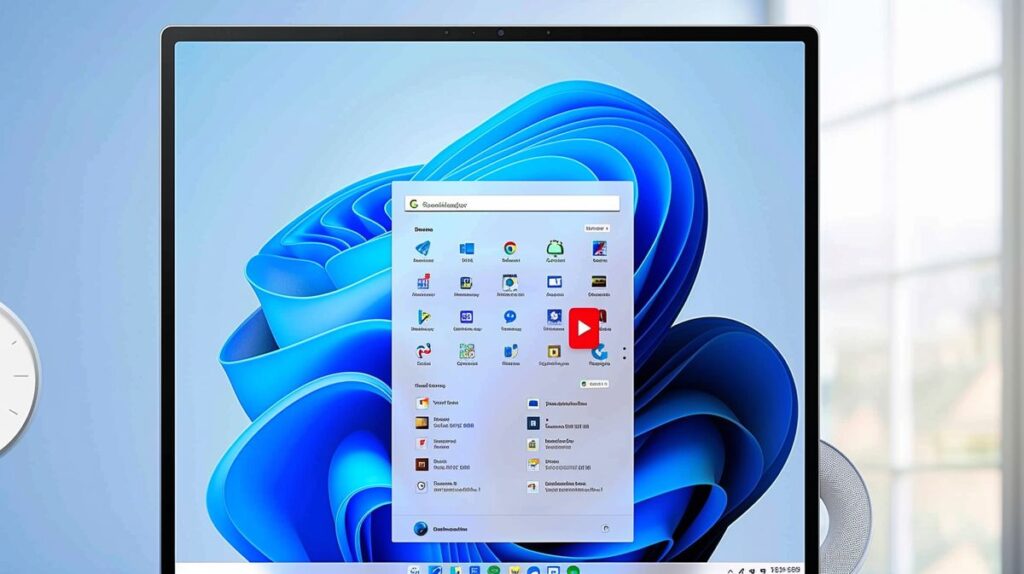
So entfernen Sie das Windows 11 Chat-Icon aus der Taskleiste
Das Entfernen des Windows 11 Chat-Icons aus der Taskleiste ist ein einfacher Prozess, den jeder durchführen kann.
Hier ist eine detaillierte Anleitung, wie du das machen kannst.
Entfernen des Chat-Icons aus der Taskleiste
Zum Entfernen des Chat-Icons aus der Taskleiste gehst du in die Taskleisteneinstellungen und setzt den Schalter neben „Chat“ auf „Aus“. Alternativ kannst du das Chat-Icon auch einfach durch einen Rechtsklick auf das Icon und die Auswahl „Aus der Taskleiste ausblenden“ entfernen. Diese Schritte helfen dir dabei, den Windows 11 Chat zu entfernen und deine Taskleiste aufgeräumter zu gestalten.
Deaktivieren des Autostarts der Chat-App
Falls das Teams-Symbol nach jedem Neustart von Windows wieder erscheint, solltest du den Autostart in den Einstellungen der Chat-App deaktivieren. Nach dem Entfernen des Chat-Icons aus der Taskleiste starten die zugehörigen Prozesse nach einem Neustart des Systems nicht mehr automatisch, was dir hilft, den Windows 11 Chat effektiv zu entfernen.
Wie man den Autostart in den Einstellungen der Chat-App deaktiviert
Um den Autostart in den Einstellungen der Chat-App zu deaktivieren, öffne die Einstellungen der App und suche nach der Option „Autostart“. Schalte diese Option aus, um zu verhindern, dass die App beim Hochfahren deines Systems automatisch gestartet wird.
Änderungen am Status des Chat-Icons in der Windows-Registry
Du kannst Änderungen am Status des Chat-Icons in der Taskleiste auch über die Windows-Registry vornehmen. Dies ist eine etwas fortgeschrittene Methode, aber sie kann nützlich sein, wenn du den Windows 11 Chat vollständig entfernen möchtest.
Navigieren in der Windows-Registry
Um in der Windows-Registry zu navigieren, öffne den Registrierungseditor und navigiere zum Pfad HKEY_CURRENT_USER\Software\Microsoft\Windows\CurrentVersion\Explorer\Advanced\. Hier findest du verschiedene Einstellungen, die du ändern kannst.
Ändern des Wertes von TaskbarMn
Um den Wert von TaskbarMn zu ändern, suche nach diesem Eintrag in der Registry und ändere seinen Wert. Ein Wert von 1 zeigt das Icon an, während ein Wert von 0 das Icon ausblendet. Durch das Ändern dieses Wertes kannst du das Chat-Icon aus der Taskleiste entfernen und so den Windows 11 Chat vollständig deaktivieren.
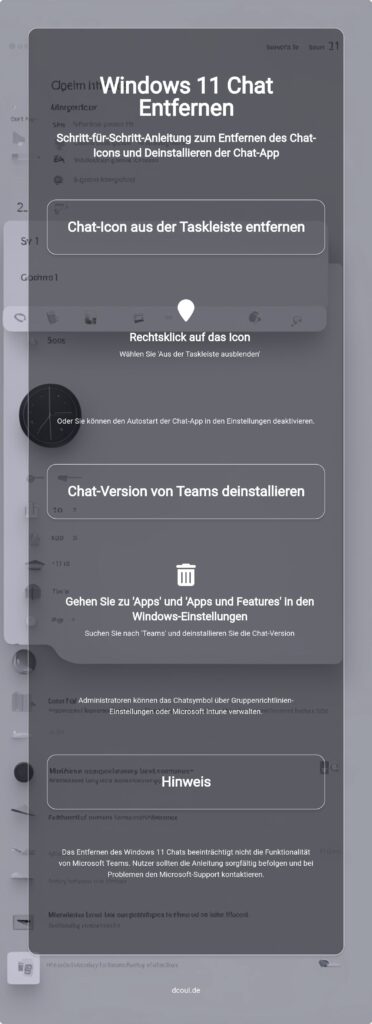
So deinstallieren Sie die Windows 11 Chat-Version von Teams
Wenn Sie den Windows 11 Chat entfernen möchten, ist es wichtig, zwischen der Chat-Version und der Vollversion von Teams zu unterscheiden. Beide Versionen können unabhängig voneinander deinstalliert werden, je nachdem, welche Sie nicht mehr benötigen.
Unterscheidung zwischen der Chat-Version und der Vollversion von Teams
Die Unterscheidung zwischen der Chat-Version und der Vollversion von Teams ist relativ einfach. Sie müssen lediglich auf das Symbol in der App-Liste achten. Die Chat-Version hat ein kleineres Symbol und ist in der Regel als „Chat“ gekennzeichnet, während die Vollversion als „Teams“ bezeichnet wird.
Deinstallation der Chat-Version über die Windows-Einstellungen
Um den Windows 11 Chat zu entfernen, können Sie die Chat-Version über die „Einstellungen“ von Windows deinstallieren. Hierfür navigieren Sie zu „Apps“ und „Apps und Features“ und suchen dort nach Teams.
Navigieren zu „Apps“ und „Apps und Features“
Um zu „Apps“ und „Apps und Features“ zu navigieren, klicken Sie auf das Windows-Symbol in der unteren linken Ecke Ihres Bildschirms und wählen Sie „Einstellungen“. Im Einstellungsmenü klicken Sie auf „Apps“ und anschließend auf „Apps und Features“.
Suchen und Identifizieren von Teams in der App-Liste
In der App-Liste können Sie Teams einfach finden, indem Sie „Teams“ in das Suchfeld eingeben. Achten Sie darauf, dass Sie die richtige Version identifizieren. Wie bereits erwähnt, ist die Chat-Version in der Regel kleiner und als „Chat“ gekennzeichnet.
Deinstallation der unerwünschten Version(en) von Teams
Um die unerwünschte Version von Teams zu deinstallieren, klicken Sie auf die drei Punkte neben dem entsprechenden Eintrag und wählen Sie „Deinstallieren“. Damit haben Sie erfolgreich den Windows 11 Chat entfernt. Vergewissern Sie sich, dass Sie die richtige Version deinstallieren, um unerwünschte Änderungen an Ihrer Teams-Installation zu vermeiden.
Verwaltung des Chatsymbols auf der Taskleiste für Administratoren
Wenn du als Administrator das Windows 11 Chat entfernen möchtest, hast du mehrere Möglichkeiten zur Verfügung. Eine davon ist die Verwendung von Gruppenrichtlinien-Einstellungen.
Verwendung von Gruppenrichtlinien-Einstellungen
Die Gruppenrichtlinien-Einstellungen sind ein mächtiges Werkzeug, das Administratoren zur Verfügung steht. Du kannst sie verwenden, um das Chatsymbol auf der Taskleiste zu konfigurieren. Dazu gehören Optionen wie Einblenden, Ausblenden und Deaktivieren. So kannst du das Windows 11 Chat entfernen oder anpassen, je nach den Anforderungen deiner Organisation.
Entfernen des Chatsymbols über Microsoft Intune
Eine weitere Option, um das Windows 11 Chat zu entfernen, ist die Verwendung von Microsoft Intune. Mit Intune kannst du die CSP-Einstellung „Experience/ConfigureChatIcon“ verwenden, um das Chatsymbol zu entfernen.

Verwendung der CSP-Einstellung „Experience/ConfigureChatIcon“
Die CSP-Einstellung „Experience/ConfigureChatIcon“ ist eine spezielle Einstellung in Microsoft Intune, die es dir ermöglicht, das Chatsymbol auf der Taskleiste zu konfigurieren. Du kannst diese Einstellung verwenden, um das Symbol zu entfernen oder zu verbergen. Hierbei handelt es sich um eine detaillierte Anleitung, die dir Schritt für Schritt zeigt, wie du die CSP-Einstellung „Experience/ConfigureChatIcon“ verwendest, um das Windows 11 Chat zu entfernen.
Zusammenfassend lässt sich sagen, dass du als Administrator mehrere Möglichkeiten hast, das Windows 11 Chat zu entfernen oder anzupassen. Ob du die Gruppenrichtlinien-Einstellungen oder Microsoft Intune verwendest, hängt von deinen spezifischen Anforderungen und der Umgebung deiner Organisation ab. Beide Methoden bieten dir jedoch die Flexibilität und Kontrolle, die du benötigst, um das Chat-Symbol auf der Taskleiste effektiv zu verwalten.
Wichtige Hinweise zum Entfernen des Windows 11 Chats
Bevor du dich daran machst, den Windows 11 Chat zu entfernen, gibt es einige wichtige Punkte, die du beachten solltest. Diese betreffen vor allem die Funktionalität von Microsoft Teams, die Schritte und Vorsichtsmaßnahmen beim Entfernen der Chat-Funktion und die Unterstützung, die du bei Problemen in Anspruch nehmen kannst.
Auswirkungen auf die Funktionalität von Microsoft Teams
Wenn du den Windows 11 Chat entfernst, hat das keine Auswirkungen auf die Funktionalität von Microsoft Teams. Du kannst Teams also weiterhin wie gewohnt nutzen. Die Chat-Funktion ist lediglich ein zusätzliches Feature, das in Windows 11 integriert ist. Wenn du es entfernst, bleibt die Hauptfunktionalität von Teams davon unberührt.
Wichtige Schritte und Vorsichtsmaßnahmen beim Entfernen der Chat-Funktion
Beim Entfernen des Windows 11 Chats solltest du sorgfältig vorgehen, um Fehler zu vermeiden. Stelle sicher, dass du die Schritte zum Entfernen der Chat-Funktion genau befolgst. Wenn du unsicher bist, kannst du jederzeit professionelle Hilfe in Anspruch nehmen oder dich an den Microsoft-Support wenden. Falls du dich fragst, welche Linux Distribution für deine Bedürfnisse am besten geeignet ist, bieten wir auch dazu Informationen an.
Hilfe und Support bei Problemen
Solltest du bei dem Versuch, den Windows 11 Chat zu entfernen, auf Probleme stoßen, zögere nicht, professionelle Hilfe in Anspruch zu nehmen. Der Microsoft-Support steht dir zur Verfügung und kann dir bei Schwierigkeiten weiterhelfen. Es ist wichtig, dass du nicht versuchst, Probleme selbst zu lösen, wenn du dir nicht sicher bist, wie du vorgehen solltest. Das könnte zu weiteren Komplikationen führen.
Fazit: Windows 11 Chat entfernen leicht gemacht
Das Entfernen des Windows 11 Chats ist kein Hexenwerk. Wir haben gesehen, dass es verschiedene Möglichkeiten gibt, das Chat-Icon aus der Taskleiste zu entfernen oder die Chat-Version von Teams zu deinstallieren. Wichtig ist, dass du die Schritte sorgfältig befolgst und dich nicht scheust, bei Bedarf professionelle Hilfe in Anspruch zu nehmen.
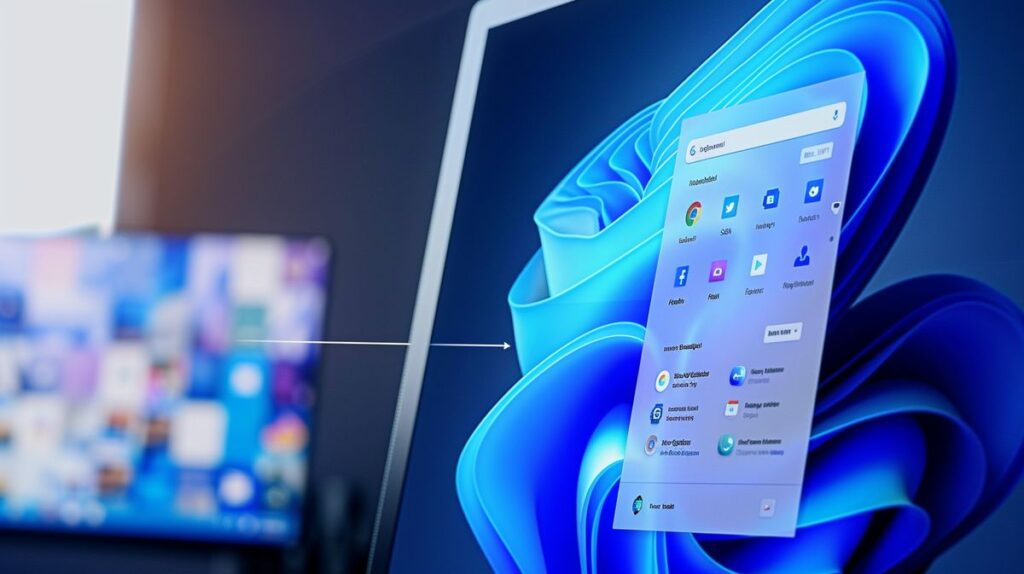
Zum einen kannst du das Chat-Icon einfach aus der Taskleiste entfernen. Dies ist besonders nützlich, wenn du die Chat-Funktion nicht benötigst und sie nur Platz in deiner Taskleiste einnimmt. Du kannst auch den Autostart der Chat-App deaktivieren, um zu verhindern, dass das Teams-Symbol nach jedem Neustart von Windows wieder erscheint.
Zum anderen kannst du die Chat-Version von Teams deinstallieren, wenn du sie nicht benötigst oder wenn du die vollständige Version von Teams bevorzugst. Du kannst dies über die Windows-Einstellungen tun, indem du zu „Apps“ und „Apps und Features“ navigierst und dort nach Teams suchst.
Für Administratoren gibt es zusätzliche Möglichkeiten, das Chatsymbol auf der Taskleiste zu verwalten, beispielsweise durch die Verwendung von Gruppenrichtlinien-Einstellungen oder Microsoft Intune. Das Entfernen des Windows 11 Chats hat keine Auswirkungen auf die Funktionalität von Microsoft Teams. Wer mehr über alternative Betriebssysteme erfahren möchte, kann sich darüber informieren, was ist Linux. Teams kann weiterhin normal verwendet werden, auch wenn die Chat-Funktion entfernt wurde.
Abschließend möchte ich betonen, dass das Entfernen des Windows 11 Chats eine persönliche Entscheidung ist. Wenn du die Chat-Funktion nützlich findest und sie regelmäßig nutzt, gibt es keinen Grund, sie zu entfernen. Aber wenn du sie als störend empfindest oder wenn du die vollständige Version von Teams bevorzugst, dann sind die in diesem Artikel beschriebenen Methoden eine einfache und effektive Möglichkeit, den Windows 11 Chat zu entfernen.
FAQ: Häufig gestellte Fragen zum Entfernen des Windows 11 Chats
Wenn du den Windows 11 Chat entfernen möchtest, könnten dir einige Fragen durch den Kopf gehen. Hier sind die Antworten auf die häufigsten Fragen, die Benutzer in dieser Situation haben.
Warum erscheint das Teams-Symbol nach jedem Neustart von Windows wieder?
Das liegt daran, dass der Autostart in den Einstellungen der Chat-App aktiviert ist. Wenn du das Teams-Symbol dauerhaft entfernen möchtest, musst du den Autostart deaktivieren.
Was passiert, wenn ich die Chat-Funktion entferne, aber Microsoft Teams weiterhin nutzen möchte?
Keine Sorge, das Entfernen der Chat-Funktion hat keine Auswirkungen auf die Funktionalität von Microsoft Teams. Du kannst Teams also weiterhin wie gewohnt nutzen.
Wie kann ich das Chatsymbol auf der Taskleiste für mehrere Benutzer konfigurieren?
Als Administrator hast du die Möglichkeit, das Chatsymbol auf der Taskleiste für mehrere Benutzer über Gruppenrichtlinie Einstellungen oder Microsoft Intune zu konfigurieren.
Was sollte ich tun, wenn ich Schwierigkeiten beim Entfernen des Chats habe?
Wenn du Schwierigkeiten beim Entfernen des Windows 11 Chats hast, empfehle ich dir, professionelle Hilfe in Anspruch zu nehmen oder dich an den Microsoft-Support zu wenden.
Ich bin Elena, eine 32-jährige Softwareentwicklerin und Data Scientistin mit einer tiefen Leidenschaft für Open-Source-Technologien und Künstliche Intelligenz. Mit einem Masterabschluss in Informatik und umfassender Berufserfahrung im Technologiebereich bringe ich ein breites Wissen und vielfältige Erfahrungen in meinen Blog ein.
Mein besonderes Interesse gilt den Potenzialen und Herausforderungen von KI und Linux in der modernen Welt. Mit meiner Expertise und meinem Engagement fördere ich eine Community von Lesern, die bereit sind, Technologie verantwortungsbewusst und innovativ zu nutzen. Ich freue mich, mein Wissen und meine Begeisterung für diese Themen zu teilen und dazu beizutragen, das Verständnis und die Anwendung von Technologie in unserer Gesellschaft zu verbessern.
