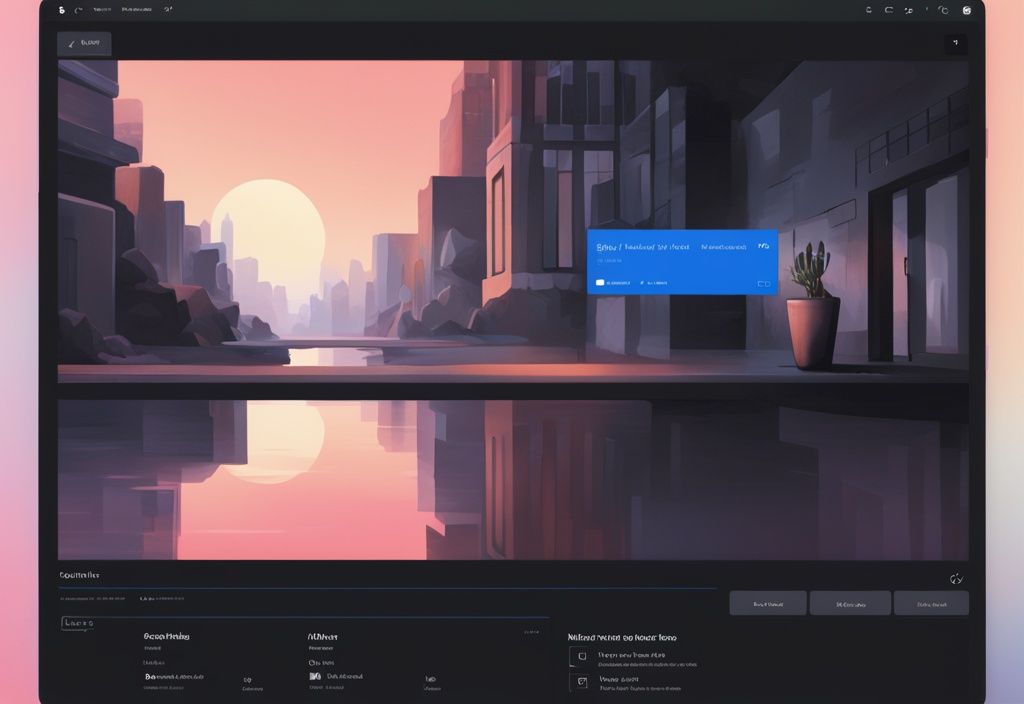Hast du jemals den Namen deines Computers in Windows 11 ändern wollen, aber du wusstest nicht, wie du das machen sollst? Die Lösung liegt nur ein paar Klicks entfernt. Mit der richtigen Anleitung ist es einfacher als du denkst.
In diesem Artikel wirst du alles erfahren, was du wissen musst, um den Computernamen in Windows 11 zu ändern. Von den Einstellungen über System Info und PowerShell bis zur Eingabeaufforderung – ich zeige dir, wie du deinen Computer individuell und effizient benennen kannst.
Ob du ein Technik-Enthusiast oder ein IT-Administrator bist, diese Anleitung ist für jeden geeignet. Sie hilft dir dabei, dein Gerät besser zu verwalten und in Netzwerken leichter zu identifizieren. Mach dich bereit, dein Wissen zu erweitern und deinen Computer nach deinen Wünschen zu personalisieren.
Warum den Computernamen in Windows 11 ändern?
Die Änderung des Computernamens in Windows 11 kann aus verschiedenen Gründen notwendig oder vorteilhaft sein. Einer der Hauptgründe ist die Erleichterung der Identifikation des Computers innerhalb eines Netzwerks. In einem Netzwerkumfeld, sei es zu Hause oder im Büro, hilft ein klarer und eindeutiger Name dabei, Geräte schnell und effizient zu identifizieren. Dies ist besonders nützlich, wenn mehrere Geräte gleichzeitig verwaltet werden müssen.
Ein weiterer wichtiger Aspekt ist die Personalisierung des Geräts. Jeder Benutzer hat individuelle Vorlieben und kann den Computernamen nach seinen eigenen Wünschen anpassen. Dies trägt nicht nur zur Benutzerfreundlichkeit bei, sondern gibt dem Gerät auch eine persönliche Note, die es von anderen unterscheidet.
Organisatorische Namenskonventionen sind ein weiterer Grund für die Änderung des Computernamens. Viele Unternehmen haben spezifische Richtlinien und Standards für die Benennung von Geräten, um eine konsistente und strukturierte IT-Umgebung zu gewährleisten. Die Einhaltung dieser Namenskonventionen erleichtert die Verwaltung und Wartung der Geräte erheblich.
Vorteile der Namensänderung
Die Änderung des Computernamens in Windows 11 bietet zahlreiche Vorteile. Einer der größten Vorteile ist die bessere Übersichtlichkeit und Verwaltung in Netzwerken. Ein klar definierter Name macht es einfacher, den Überblick über die verschiedenen Geräte zu behalten und ihre jeweiligen Funktionen zuzuordnen, insbesondere in Bezug auf die Netzwerksicherheit, die für die Sicherheit aller verbundenen Geräte von entscheidender Bedeutung ist. Dies ist besonders hilfreich in größeren Netzwerken mit vielen verbundenen Geräten.
Ein weiterer Vorteil ist die Erleichterung bei der Fehlersuche und -behebung. Wenn ein Problem auftritt, kann ein eindeutiger Computername dazu beitragen, das betroffene Gerät schnell zu identifizieren und gezielt Maßnahmen zu ergreifen. Dies spart Zeit und minimiert Ausfallzeiten.
Schließlich trägt eine eindeutige Benennung auch zur erhöhten Sicherheit bei. In einem Netzwerk mit vielen Geräten kann ein klarer und spezifischer Name dazu beitragen, unautorisierte Zugriffe zu erkennen und zu verhindern. Ein gut strukturierter Namensplan erleichtert es, verdächtige Aktivitäten zu überwachen und schnell darauf zu reagieren.
Wie man den Computernamen in Windows 11 ändert
Methode 1: Über die Einstellungen
Um den Computernamen in Windows 11 zu ändern, bietet die Nutzung der Einstellungen eine einfache und benutzerfreundliche Methode.
Beginne, indem du das Windows Startmenü öffnest und zu den »Einstellungen« navigierst. Innerhalb der Einstellungen wechselst du zum Bereich „System“ und wählst dort die Option „Info“. Oben rechts siehst du den Button „Diesen PC umbenennen“. Klicke darauf, um ein neues Fenster zu öffnen, in dem du den neuen Computernamen eingeben kannst. Nachdem du den gewünschten Namen eingegeben hast, klicke auf „Weiter“. Bestätige die Änderung mit dem Button „Jetzt neu starten“. Der neue Computername wird nach dem Neustart übernommen.
Schritt-für-Schritt-Anleitung
- Drücke die Tastenkombination [Windows] + [i], um die Einstellungen zu öffnen.
- Wechsle zu „System“ > „Info“.
- Klicke oben rechts auf den Button „Diesen PC umbenennen“.
- Gib den neuen Computernamen ein.
- Klicke auf „Weiter“.
- Bestätige mit dem Button „Jetzt neu starten“.
- Der neue Computername wird nach dem Neustart übernommen.
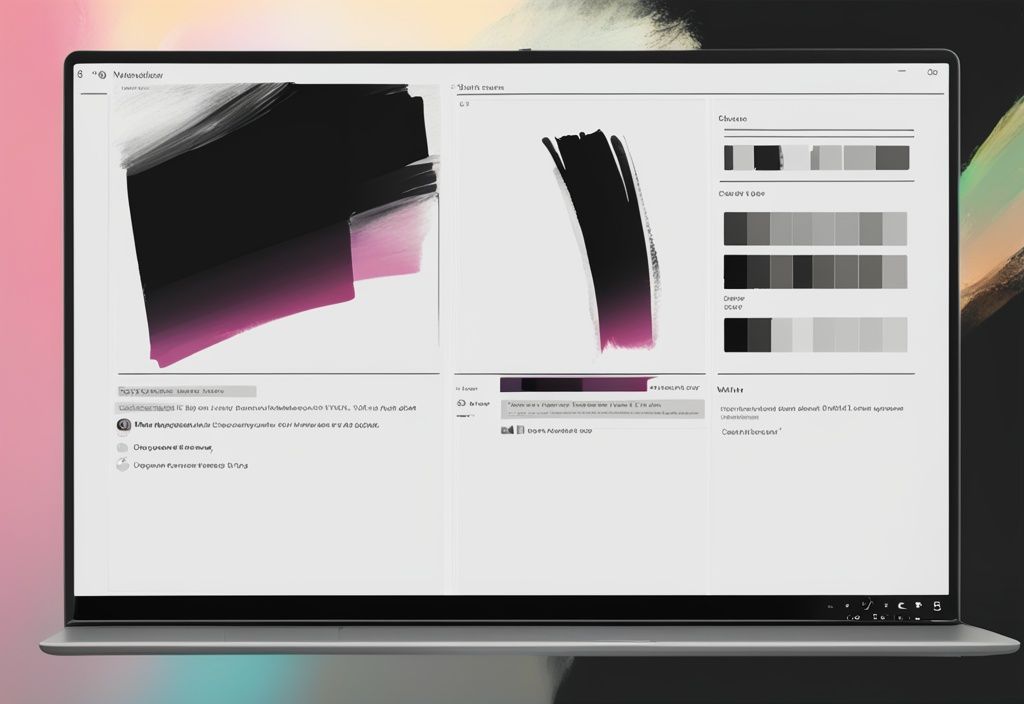
Methode 2: Über System Info
Eine weitere Methode, um den Computernamen in Windows 11 zu ändern, ist über die System Info.
Öffne die »System«-Einstellungen und gehe zur Kategorie »Info«. Im oberen Bereich findest du die Option »Diesen PC umbenennen«. Weiter unten in der Kategorie gibt es Links zur Änderung der Arbeitsgruppen oder zum Beitritt in eine Domäne. Diese Links führen dich zum bekannten Fenster der »Systemeigenschaften«, wo du weitere Änderungen vornehmen kannst.
Schritt-für-Schritt-Anleitung
- Drücke [Windows] + [R], um das Ausführen-Fenster zu öffnen.
- Gib „sysdm.cpl“ ein und drücke „OK“, um die Systemeigenschaften zu öffnen.
- Im Fenster der Systemeigenschaften gehe zum Tab „Computername“.
- Klicke auf den Button „Ändern“.
- Gib den neuen Computernamen ein und klicke auf „OK“.
- Bestätige die Änderungen und starte den Computer neu.
Methode 3: Mit der PowerShell
Für fortgeschrittene Benutzer und Administratoren bietet die PowerShell eine schnelle und effiziente Möglichkeit, den Computernamen in Windows 11 zu ändern.
Öffne ein Windows PowerShell Terminal mit administrativen Rechten. Verwende das Cmdlet Rename-Computer, um den Namen zu ändern. Zum Beispiel könntest du den Befehl Rename-Computer -NewName win11 eingeben. Ein Neustart ist erforderlich, um die Änderungen wirksam zu machen.
Schritt-für-Schritt-Anleitung
- Öffne Windows PowerShell als Administrator.
- Gib den Befehl
Rename-Computer -NewName "NeuerName"ein. - Bestätige die Eingabe mit der Enter-Taste.
- Starte den Computer neu, um die Änderungen zu übernehmen.
Methode 4: Über die Eingabeaufforderung (CMD)
Eine weitere effektive Methode, um den Computernamen in Windows 11 zu ändern, ist die Nutzung der Eingabeaufforderung (CMD).
Öffne die Eingabeaufforderung als Administrator und verwende den Befehl wmic computersystem where name="%computername%" call rename name="NeuerName". Bestätige die Eingabe mit der Enter-Taste. Auch hier ist es notwendig, den Computer neu zu starten, um die Änderungen zu übernehmen.
Schritt-für-Schritt-Anleitung
- Öffne die Eingabeaufforderung (CMD) als Administrator.
- Gib den Befehl
wmic computersystem where name="%computername%" call rename name="NeuerName"ein. - Bestätige die Eingabe mit der Enter-Taste.
- Starte den Computer neu, um die Änderungen zu übernehmen.
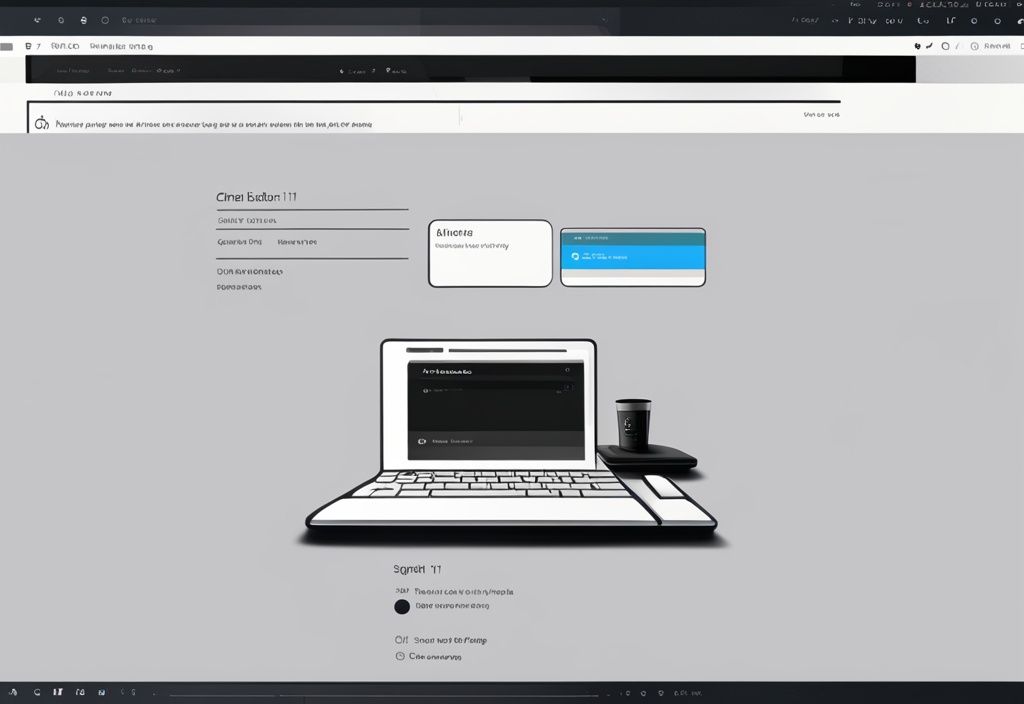
Wichtige Hinweise und Einschränkungen
Beim Ändern des Computernamens in Windows 11 gibt es einige wichtige Aspekte, die du beachten solltest. Diese betreffen sowohl die Namensbeschränkungen als auch die erforderlichen Neustarts nach der Namensänderung.
Namensbeschränkungen
Beim Ändern des Computernamens in Windows 11 gibt es einige wichtige Beschränkungen, die beachtet werden müssen. Der neue Computername darf maximal 15 Zeichen lang sein. Dies stellt sicher, dass der Name in verschiedenen Netzwerksituationen und Systemen korrekt angezeigt wird.
Darüber hinaus dürfen keine Sonderzeichen verwendet werden, da diese zu Kompatibilitätsproblemen führen können. Es ist auch wichtig, dass der Name nicht ausschließlich aus Zahlen besteht, um Verwechslungen und mögliche Fehlfunktionen zu vermeiden.
Erforderliche Neustarts nach der Namensänderung
Ein Neustart des Computers ist unerlässlich, um den neuen Computernamen wirksam zu übernehmen. Dadurch werden die Änderungen im gesamten System aktualisiert und korrekt angewendet.
Bevor der Neustart durchgeführt wird, ist es wichtig, sicherzustellen, dass alle offenen Dateien gespeichert sind. Dies verhindert Datenverlust und stellt sicher, dass die Arbeit nicht unterbrochen wird. Ein geordneter Neustart garantiert, dass der neue Name vollständig und korrekt im System übernommen wird.
Überprüfung des neuen Computernamens
Nachdem du den Computernamen in Windows 11 geändert hast, ist es wichtig, sicherzustellen, dass die Änderung korrekt übernommen wurde. Hier sind einige Methoden, um dies zu überprüfen.
Überprüfung über die Einstellungen
Um den neuen Computernamen zu überprüfen, öffne das Windows Startmenü und gehe zu den Einstellungen. Navigiere zu System und wähle dann Info. In diesem Abschnitt siehst du die Gerätespezifikationen, einschließlich des neuen Computernamens. Dies ist eine schnelle und benutzerfreundliche Methode, um sicherzustellen, dass die Namensänderung erfolgreich war.
Überprüfung über die Systeminformationen
Eine alternative Methode zur Überprüfung des neuen Computernamens ist die Nutzung der Systeminformationen. Drücke die Tastenkombination [Windows] + [R], um das Ausführen-Fenster zu öffnen. Gib msinfo32 ein und bestätige mit OK. Weitere Informationen darüber, was bedeutet native Auflösung, finden Sie in unserem Artikel. Im Fenster der Systeminformationen findest du den Computernamen im Abschnitt Systemübersicht. Diese Methode bietet eine detaillierte Übersicht über deine Systemkonfiguration und ist besonders nützlich für fortgeschrittene Benutzer.
Zusätzliche Überprüfungsoptionen
Für Administratoren und fortgeschrittene Benutzer gibt es weitere Möglichkeiten, den neuen Computernamen zu überprüfen. Du kannst beispielsweise die Windows PowerShell oder die Eingabeaufforderung (CMD) verwenden, um den Computernamen abzufragen. Öffne die PowerShell oder CMD als Administrator und gib den Befehl hostname ein. Wenn du auch daran interessiert bist, wie du deinen Computer vor dem Einschlafen bewahren kannst, lies unseren Artikel über DontSleep. Der aktuelle Computername wird daraufhin angezeigt.
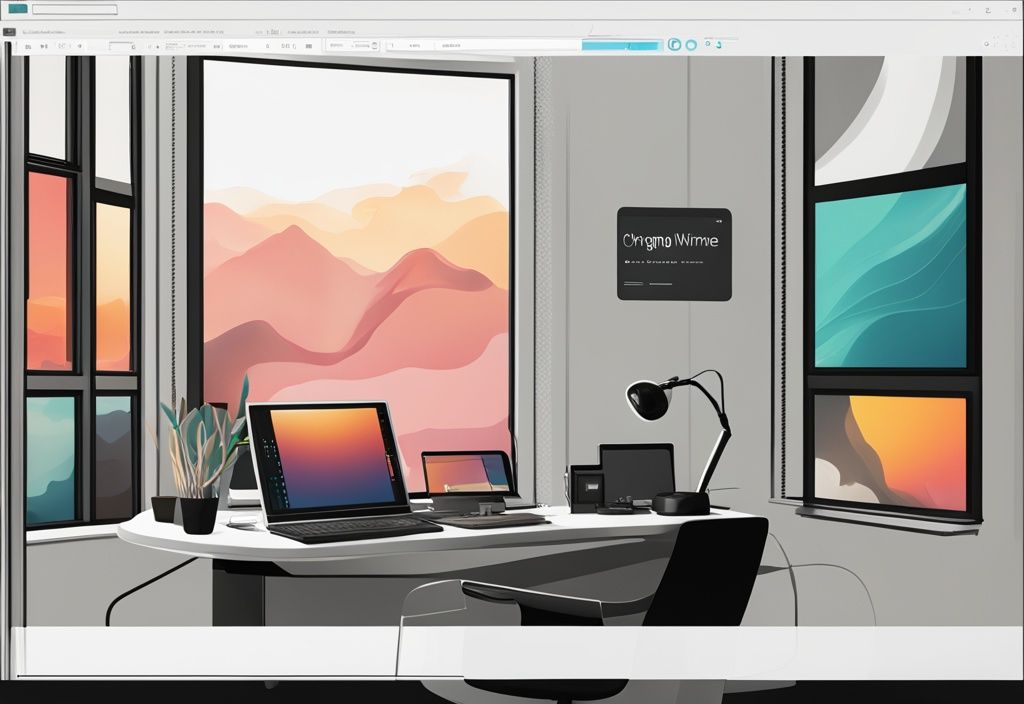
Diese Methoden stellen sicher, dass der neue Computername korrekt übernommen wurde und du problemlos weiterarbeiten kannst.
FAQ
In diesem Abschnitt findest du Antworten auf häufig gestellte Fragen rund um das Ändern des Computernamens in Windows 11. Von der Häufigkeit der Änderungen bis hin zu erlaubten Zeichen und der Überprüfung des aktuellen Namens – hier wirst du fündig.
Kann ich den Computernamen beliebig oft ändern?
- Ja, du kannst den Computernamen in Windows 11 so oft ändern, wie du möchtest. Beachte jedoch, dass nach jeder Änderung ein Neustart erforderlich ist, um die neuen Einstellungen zu übernehmen.
Welche Zeichen sind im Computernamen erlaubt?
- Der Computername darf Buchstaben (A-Z, a-z), Zahlen (0-9) und Bindestriche (-) enthalten. Sonderzeichen und Leerzeichen sind nicht erlaubt, um Kompatibilitätsprobleme zu vermeiden.
Wie überprüfe ich den aktuellen Computernamen?
- Um den aktuellen Computernamen in Windows 11 zu überprüfen, öffne die Einstellungen, navigiere zu „System“ und dann zu „Info“. Der Name wird unter „Gerätespezifikationen“ angezeigt.
Fazit
Windows 11 bietet mehrere Methoden, um den Computernamen zu ändern. Die gängigsten Methoden umfassen die Nutzung der Einstellungen, der System Info, der PowerShell und der Eingabeaufforderung. Jede Methode hat ihre eigenen Vorzüge und kann je nach Benutzerpräferenz und technischer Kenntnis ausgewählt werden.
Die grafische Oberfläche, zugänglich über die Einstellungen, ist die einfachste und benutzerfreundlichste Methode. Sie richtet sich besonders an durchschnittliche Benutzer, die keine tiefgehenden technischen Kenntnisse besitzen. Mit wenigen Klicks und einem anschließenden Neustart ist der neue Computername übernommen.
Für Administratoren und technisch versierte Benutzer bietet die PowerShell eine leistungsfähige Alternative. Diese Methode ist besonders nützlich für die Automatisierung und das Batch-Processing, da sie erweiterte Optionen und Skriptmöglichkeiten bietet. Mit einem einfachen Befehl kann der Computername effizient geändert werden.
Ein Neustart des Systems ist bei allen Methoden erforderlich, um die Änderungen wirksam zu machen. Dieser Schritt ist notwendig, um sicherzustellen, dass der neue Computername vollständig und korrekt übernommen wird. Daher sollten alle offenen Dateien gespeichert und laufende Programme geschlossen werden, bevor der Neustart durchgeführt wird.
Zusammenfassend lässt sich sagen, dass Windows 11 flexible und vielseitige Optionen bietet, um den Computernamen zu ändern. Ob über die benutzerfreundliche grafische Oberfläche oder die leistungsstarken Befehlszeilen-Tools, es gibt für jeden Benutzer die passende Methode.
Ich bin Elena, eine 32-jährige Softwareentwicklerin und Data Scientistin mit einer tiefen Leidenschaft für Open-Source-Technologien und Künstliche Intelligenz. Mit einem Masterabschluss in Informatik und umfassender Berufserfahrung im Technologiebereich bringe ich ein breites Wissen und vielfältige Erfahrungen in meinen Blog ein.
Mein besonderes Interesse gilt den Potenzialen und Herausforderungen von KI und Linux in der modernen Welt. Mit meiner Expertise und meinem Engagement fördere ich eine Community von Lesern, die bereit sind, Technologie verantwortungsbewusst und innovativ zu nutzen. Ich freue mich, mein Wissen und meine Begeisterung für diese Themen zu teilen und dazu beizutragen, das Verständnis und die Anwendung von Technologie in unserer Gesellschaft zu verbessern.