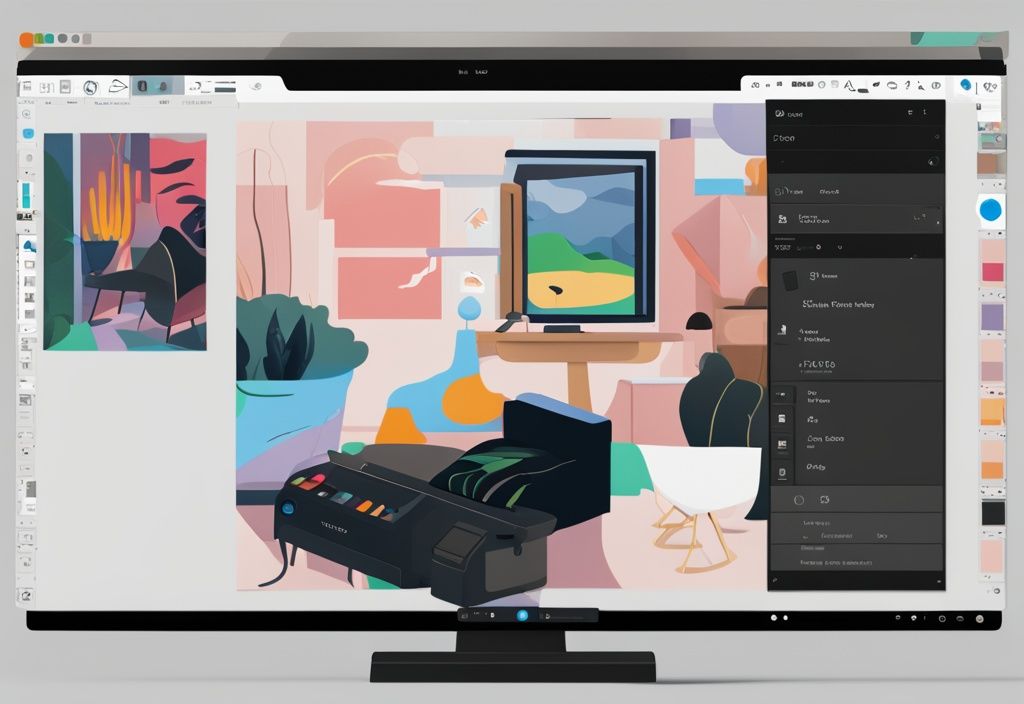Haben Sie sich jemals gefragt, wie Sie Ihren Drucker in Windows 11 umbenennen können? Es kann eine Herausforderung sein, besonders wenn man es noch nie zuvor gemacht hat. Aber keine Sorge, ich bin hier, um Ihnen zu helfen.
In diesem Artikel erfahren Sie, wie Sie Ihren Drucker in Windows 11 schnell und unkompliziert umbenennen können. Ich habe eine detaillierte Schritt-für-Schritt-Anleitung für verschiedene Methoden vorbereitet, einschließlich der Verwendung von Einstellungen, Systemsteuerung und Eingabeaufforderung.
Ich werde Ihnen auch einige Tipps und Best Practices mit auf den Weg geben, um sicherzustellen, dass der neue Druckername korrekt übernommen wird und alle Druckereinstellungen weiterhin einwandfrei funktionieren. Also, lassen Sie uns anfangen!
Schritt-für-Schritt-Anleitung zum Umbenennen eines Druckers in Windows 11
In diesem Abschnitt erfährst du, wie du deinen Drucker in Windows 11 umbenennen kannst. Es gibt mehrere Methoden, die du verwenden kannst, darunter die Einstellungen, die Systemsteuerung und die Eingabeaufforderung oder PowerShell.
Umbenennen über die Einstellungen
Öffnen der Einstellungen
Um einen Drucker in Windows 11 umzubenennen, beginne mit dem Öffnen der Einstellungen. Klicke mit der rechten Maustaste auf die Schaltfläche „Start“ und wähle „Einstellungen“ aus. Alternativ kannst du die Tastenkombination Windows + i verwenden und dann nach „Drucker“ suchen, um direkt zu den Druckereinstellungen zu gelangen.
Navigieren zu „Drucker & Scanner“
Sobald du in den Einstellungen bist, navigiere zu „Bluetooth und Geräte“ und wähle dann „Drucker und Scanner“. Dieser Abschnitt enthält eine Übersicht aller installierten Drucker. Eine weitere Möglichkeit besteht darin, direkt zu „Geräte“ zu gehen und dort „Drucker & Scanner“ auszuwählen.
Auswählen des Druckers
In der Liste der installierten Drucker suche den Drucker, den du umbenennen möchtest. Klicke auf den Druckernamen, um die zugehörigen Optionen anzuzeigen. Diese Schritte sind entscheidend, um den richtigen Drucker für die Umbenennung auszuwählen.
Ändern des Druckernamens im Reiter „Allgemein“
Nachdem du den gewünschten Drucker ausgewählt hast, klicke auf „Verwalten“ und dann auf „Druckereigenschaften“. Im sich öffnenden Fenster wähle den Reiter „Allgemein“. Hier kannst du den Namen des Druckers ändern, indem du einen neuen Namen in das entsprechende Feld eingibst.

Bestätigen der Änderungen
Um die Änderungen zu speichern, klicke auf „OK“. Es kann hilfreich sein, den Computer neu zu starten, um sicherzustellen, dass der neue Druckername in allen Anwendungen korrekt angezeigt wird. Dieser Schritt ist optional, aber empfohlen für eine vollständige Aktualisierung.
Umbenennen über die Systemsteuerung
Eine alternative Methode zum Umbenennen eines Druckers in Windows 11 ist die Verwendung der Systemsteuerung. Öffne den Druckerordner, indem du den Befehl „shell:PrintersFolder“ in die Adressleiste des Datei-Explorers eingibst. Markiere den Drucker, den du umbenennen möchtest, und drücke F2. Gib den neuen Namen ein und bestätige die Änderung mit der Enter-Taste.
Umbenennen über die Eingabeaufforderung oder PowerShell
Verwenden von PowerShell
Um PowerShell zu nutzen, öffne das Menü für fortgeschrittene Benutzer mit der Tastenkombination Windows-Taste + X und wähle „Terminal (Admin)“. Gib den Befehl „Get-Printer | Format-List Name“ ein, um eine Liste der angeschlossenen Drucker anzuzeigen. Identifiziere den Drucker, den du umbenennen möchtest, und verwende den Befehl „Rename-Printer -Name ‚HUIDIGE_PRINTERNAAM‘ -NewName ‚NIEUWE_PRINTERNAAM’“. Überprüfe die Änderung anschließend im Abschnitt „Drucker und Scanner“ in den Einstellungen.
Verwenden der Eingabeaufforderung
Öffne die Eingabeaufforderung mit administrativen Rechten und gib den Befehl „rundll32 printui.dll,PrintUIEntry /Xs /n „Druckername“ Sharename „NeuerDruckername““ ein. Ersetze „Druckername“ und „NeuerDruckername“ durch die tatsächlichen alten und neuen Namen des Druckers. Überprüfe die Änderung ebenfalls im Abschnitt „Drucker und Scanner“ in den Einstellungen, um sicherzustellen, dass der neue Name übernommen wurde.
Voraussetzungen zum Umbenennen eines Druckers in Windows 11
Bevor du deinen Drucker in Windows 11 umbenennen kannst, gibt es einige wichtige Voraussetzungen, die du beachten solltest. Diese betreffen sowohl die Druckertreiber als auch die notwendigen Berechtigungen.
Überprüfen der Druckertreiber
Um sicherzustellen, dass Windows 11 deinen Drucker korrekt erkennt, ist es essenziell, dass die richtigen Druckertreiber installiert sind. Die meisten Drucker erfordern die Installation des neuesten Druckertreibers, damit der Drucker gut funktioniert. Weitere Informationen zur Installation der neuesten Druckertreiber findest du hier: Druckertreiber herunterladen und installieren. Diese Treiber fungieren als Vermittler zwischen dem Betriebssystem und dem Drucker, indem sie alle notwendigen Informationen und Funktionen bereitstellen. Ohne die korrekten Treiber könnte das System den Drucker möglicherweise nicht erkennen oder es könnten Funktionsprobleme auftreten.
Daher solltest du regelmäßig überprüfen, ob du die neuesten Treiberversionen vom Hersteller installiert hast. Ein veralteter oder inkompatibler Treiber kann zu erheblichen Problemen führen, die das Umbenennen deines Druckers erschweren oder sogar unmöglich machen.

Prüfen der Berechtigungen
Das Umbenennen eines Druckers in Windows 11 erfordert administrative Rechte. Diese Berechtigungen sind notwendig, um sicherzustellen, dass nur autorisierte Benutzer Änderungen an Systemgeräten vornehmen können. Falls du keine administrativen Rechte besitzt, kannst du möglicherweise die Druckereinstellungen nicht ändern.
In einem solchen Fall solltest du dich an den Systemadministrator wenden, um die erforderlichen Rechte zu erhalten. Wenn der „Amazon Bestellung verbergen“ Button wird nicht angezeigt, kann dies ebenfalls ein Hinweis auf fehlende Berechtigungen sein. Achte darauf, dass du über die korrekten Anmeldeinformationen verfügst, um die Änderungen erfolgreich durchzuführen. Ohne diese Rechte wirst du nicht in der Lage sein, den Druckernamen zu ändern.
Tipps und Best Practices für das Umbenennen von Druckern
Das Umbenennen von Druckern in Windows 11 kann die Effizienz und Organisation in deinem Netzwerk erheblich verbessern. In den folgenden Abschnitten findest du nützliche Tipps und bewährte Methoden, um diesen Prozess reibungslos und effektiv zu gestalten.
Verwendung eindeutiger und beschreibender Namen
Beim windows 11 drucker umbenennen ist es entscheidend, eindeutige und beschreibende Namen zu wählen. Ein einzigartiger Druckername hilft, Verwechslungen zu vermeiden und erleichtert die Identifikation des Druckers im Netzwerk. Ein guter Ansatz ist es, den Standort des Druckers in den Namen aufzunehmen. Beispielsweise könnte ein Drucker im ersten Stockwerk des Gebäudes den Namen „Drucker_Etage1_Neuwert“ tragen. Dies macht es einfacher, den Drucker schnell zu finden und zu nutzen.
Dokumentation der Änderungen
Eine sorgfältige Dokumentation der Änderungen ist ein weiterer wichtiger Schritt beim windows 11 drucker umbenennen. Notiere dir den alten und den neuen Namen des Druckers sowie das Datum der Änderung. Diese Informationen können in einem zentralen Dokument oder einer Datenbank gespeichert werden. Es ist ebenfalls ratsam, alle betroffenen Benutzer im Netzwerk über die Umbenennung zu informieren. Dies verhindert Verwirrung und stellt sicher, dass alle Benutzer den neuen Druckernamen kennen.
Überprüfung der Druckereinstellungen nach der Umbenennung
Nach dem windows 11 drucker umbenennen sollten alle Druckereinstellungen überprüft werden. Dazu gehören wichtige Einstellungen wie Papierformat, Druckqualität und andere spezifische Druckoptionen. Stelle sicher, dass der neue Druckername in allen Anwendungen aktualisiert wird, die den Drucker verwenden. Dies kann Software wie Textverarbeitungsprogramme, Grafikdesign-Tools und andere Anwendungen umfassen, die Druckaufträge senden. Eine gründliche Überprüfung stellt sicher, dass der Drucker nach der Umbenennung weiterhin reibungslos funktioniert.
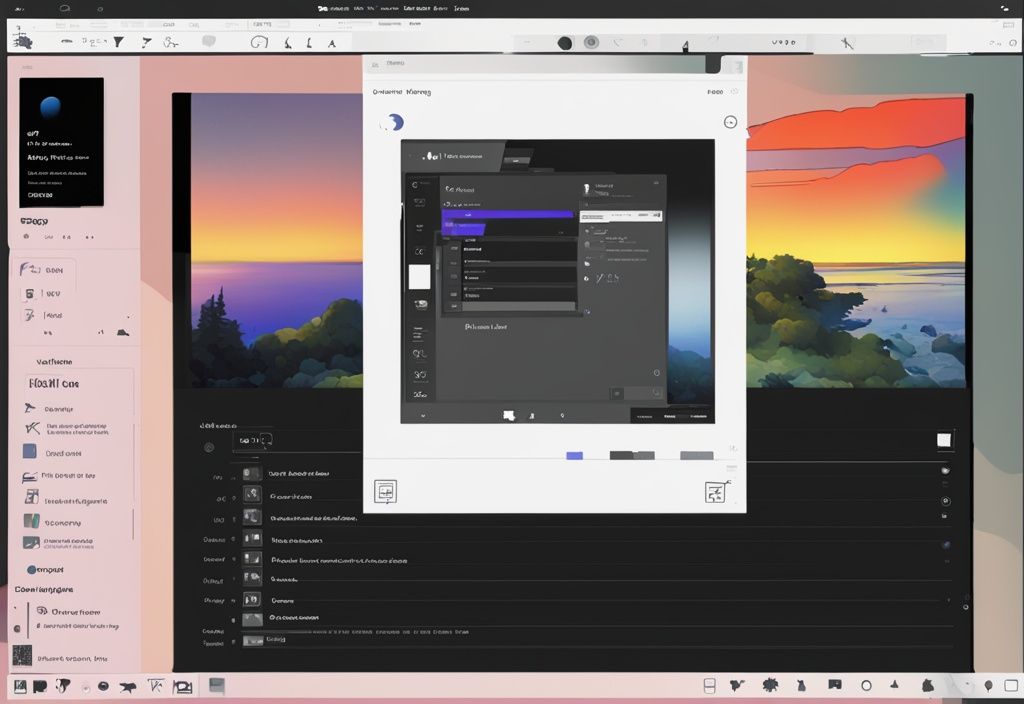
Fehlerbehebung beim Umbenennen von Druckern in Windows 11
Beim Umbenennen von Druckern in Windows 11 können verschiedene Probleme auftreten. In den folgenden Abschnitten werden häufige Schwierigkeiten und deren Lösungen erläutert.
Probleme mit Berechtigungen
Wenn du beim Umbenennen eines Druckers in Windows 11 auf Probleme stößt, solltest du zunächst prüfen, ob du über die notwendigen administrativen Rechte verfügst. Ohne diese Berechtigungen können Änderungen an den Druckereinstellungen, einschließlich der Umbenennung, eingeschränkt oder unmöglich sein.
Vergewissere dich, dass du als Administrator angemeldet bist oder über die entsprechenden Rechte verfügst. Sollte dies nicht der Fall sein, wende dich an den IT-Administrator deines Unternehmens oder an eine Person mit höheren Berechtigungen, um Unterstützung zu erhalten.
Fehler bei bereits verwendeten Druckernamen
Ein weiteres häufiges Problem beim Umbenennen eines Druckers in Windows 11 tritt auf, wenn der gewünschte neue Druckername bereits verwendet wird. Windows erlaubt keine doppelten Druckernamen, da dies zu Verwirrung und möglichen Konflikten führen könnte.
Daher ist es wichtig, sicherzustellen, dass der neue Druckername einzigartig ist. Überprüfe die Liste der installierten Drucker, um sicherzustellen, dass der Name noch nicht vergeben ist. Falls der Name bereits existiert, wähle eine leicht abgewandelte Version oder füge spezifische Details wie den Standort oder die Funktion des Druckers hinzu, um den Namen eindeutig zu machen.
FAQ
Wie kann ich meinen Drucker in Windows 11 umbenennen?
Um deinen Drucker in Windows 11 umzubenennen, öffne die Einstellungen und navigiere zu „Bluetooth und Geräte“ > „Drucker und Scanner“. Wähle den Drucker aus, den du umbenennen möchtest, und klicke auf „Verwalten“ > „Druckereigenschaften“. Im Reiter „Allgemein“ kannst du den Namen des Druckers ändern und die Änderung mit „OK“ bestätigen.
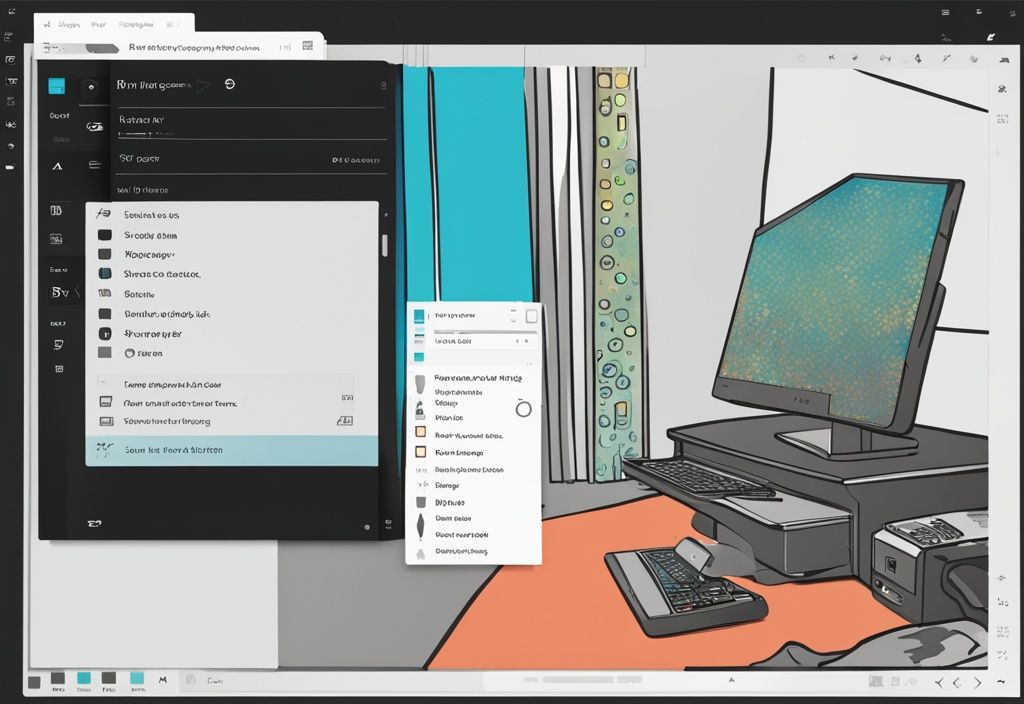
Was tun, wenn der Druckername nach einem Windows-Update zurückgesetzt wird?
Nach jedem Windows-Update solltest du die Druckereinstellungen überprüfen. Dokumentiere den alten und neuen Druckernamen, um eine schnelle Wiederherstellung zu ermöglichen. So kannst du sicherstellen, dass der Druckername nicht verloren geht.
Wie kann ich mehrere Drucker gleichzeitig umbenennen?
Falls du mehrere Drucker gleichzeitig umbenennen möchtest, ist das möglich, wenn sie ähnliche Namen haben. Hierfür kannst du PowerShell-Skripte verwenden, um mehrere Drucker gleichzeitig umzubenennen. Das spart Zeit und Aufwand, besonders in größeren Netzwerken.
Fazit
Das Umbenennen von Druckern unter Windows 11 ist ein unkomplizierter Prozess, der sowohl für Einzelanwender als auch für Netzwerkadministratoren von großem Nutzen ist. Durch das Umbenennen können Drucker besser organisiert und schneller identifiziert werden, was besonders in größeren Netzwerken von Vorteil ist.
Der gesamte Vorgang kann entweder über die Einstellungen, die Systemsteuerung oder die Eingabeaufforderung bzw. PowerShell durchgeführt werden, je nach Präferenz und technischer Versiertheit des Benutzers. Es ist wichtig, alle notwendigen Schritte sorgfältig zu befolgen, um sicherzustellen, dass die Umbenennung erfolgreich ist. Dazu gehört das Überprüfen der Druckertreiber und Berechtigungen sowie das Verwenden eindeutiger und beschreibender Namen.
Eine gute Dokumentation der Änderungen kann helfen, den Überblick zu behalten und andere Benutzer im Netzwerk zu informieren. Insgesamt trägt das Umbenennen von Druckern unter Windows 11 dazu bei, die Effizienz und Benutzerfreundlichkeit im Umgang mit Druckgeräten zu erhöhen.
Durch die Beachtung der beschriebenen Schritte und Best Practices wird eine erfolgreiche und reibungslose Umbenennung gewährleistet, was letztendlich zu einer besseren Organisation und Verwaltung der Druckerlandschaft führt.
Ich bin Elena, eine 32-jährige Softwareentwicklerin und Data Scientistin mit einer tiefen Leidenschaft für Open-Source-Technologien und Künstliche Intelligenz. Mit einem Masterabschluss in Informatik und umfassender Berufserfahrung im Technologiebereich bringe ich ein breites Wissen und vielfältige Erfahrungen in meinen Blog ein.
Mein besonderes Interesse gilt den Potenzialen und Herausforderungen von KI und Linux in der modernen Welt. Mit meiner Expertise und meinem Engagement fördere ich eine Community von Lesern, die bereit sind, Technologie verantwortungsbewusst und innovativ zu nutzen. Ich freue mich, mein Wissen und meine Begeisterung für diese Themen zu teilen und dazu beizutragen, das Verständnis und die Anwendung von Technologie in unserer Gesellschaft zu verbessern.