Wussten Sie, dass die erweiterten Systemeinstellungen in Windows 11 eine Schatzkiste voller Möglichkeiten zur Optimierung Ihres PCs sind? Als Softwareentwicklerin und Data Scientistin bin ich ständig auf der Suche nach Möglichkeiten, die Leistung meiner Systeme zu optimieren, und die erweiterten Systemeinstellungen von Windows 11 sind ein unverzichtbares Tool dafür.
In diesem Artikel werde ich Ihnen zeigen, wie Sie auf die erweiterten Systemeinstellungen zugreifen und sie effizient nutzen können. Sie erfahren, wie Sie die Systemeigenschaften öffnen, welche Einstellungen Sie vornehmen können und wie Sie häufige Probleme lösen.
Ob Sie ein Anfänger oder ein fortgeschrittener Benutzer sind, diese Anleitung wird Ihnen helfen, das Beste aus Ihrem Windows 11 herauszuholen. Tauchen Sie mit mir ein in die Welt der erweiterten Systemeinstellungen und entdecken Sie das volle Potenzial Ihres PCs.
Wie man die erweiterten Systemeinstellungen in Windows 11 öffnet
Öffnen über den Ausführen-Dialog
Um die erweiterten Systemeinstellungen in Windows 11 schnell zu öffnen, kannst du den Ausführen-Dialog verwenden. Drücke die Tastenkombination Windows-Logo-Taste + R, um den Ausführen-Dialog zu öffnen. Gib anschließend SystemPropertiesAdvanced oder sysdm.cpl in das Eingabefeld ein und drücke die Eingabetaste. Dies öffnet direkt die erweiterten Systemeigenschaften, wo du verschiedene Einstellungen vornehmen kannst.
Öffnen über das Startmenü
Ein weiterer Weg, um die erweiterten Systemeinstellungen in Windows 11 zu öffnen, führt über das Startmenü. Klicke auf das Startmenü und gib in das Suchfeld Erweiterte Systemeinstellungen ein. Alternativ kannst du auch nach Systemsteuerung suchen und diese öffnen. In der Systemsteuerung wählst du dann System aus dem Menü. Im linken Bereich findest du die Option Erweiterte Systemeinstellungen, die du anklicken kannst, um die gewünschten Einstellungen zu öffnen.
Öffnen über die Systemsteuerung
Du kannst die erweiterten Systemeinstellungen auch direkt über die Systemsteuerung aufrufen. Öffne das Startmenü und gib Systemsteuerung in das Suchfeld ein. Navigiere dann zu System und Sicherheit und wähle dort System aus. Im linken Menü findest du die Option Erweiterte Systemeinstellungen, die du anklicken kannst, um die entsprechenden Einstellungen zu öffnen.
Erstellen einer Desktop-Verknüpfung für schnellen Zugriff
Für einen schnellen Zugriff auf die erweiterten Systemeinstellungen kannst du eine Desktop-Verknüpfung erstellen. Öffne den MS Explorer und navigiere zum Verzeichnis System32. Führe den Befehl explorer /select,%WINDIR%\System32\SystemPropertiesAdvanced.exe aus. Ziehe die Datei SystemPropertiesAdvanced.exe per Drag & Drop mit der rechten Maustaste auf den Desktop, um eine Verknüpfung zu erstellen.
-
Vorteile der Desktop-Verknüpfung:
- Schneller Zugriff auf Systemeinstellungen.
- Benutzerdefinierte Konfigurationen wie Leistungseinstellungen, Hardwaregeräte und Benutzerkonten.
- Effizienzsteigerung durch direkten Zugriff.
- Sichtbarkeit und Erinnerung an wichtige Systemeinstellungen.
-
Nachteile der Desktop-Verknüpfung:
- Desktop-Überlastung durch zu viele Verknüpfungen.
- Versehentliches Löschen der Verknüpfung.
- Sicherheitsrisiko bei mehreren Benutzern.
- Fehlende Struktur bei vielen Verknüpfungen.
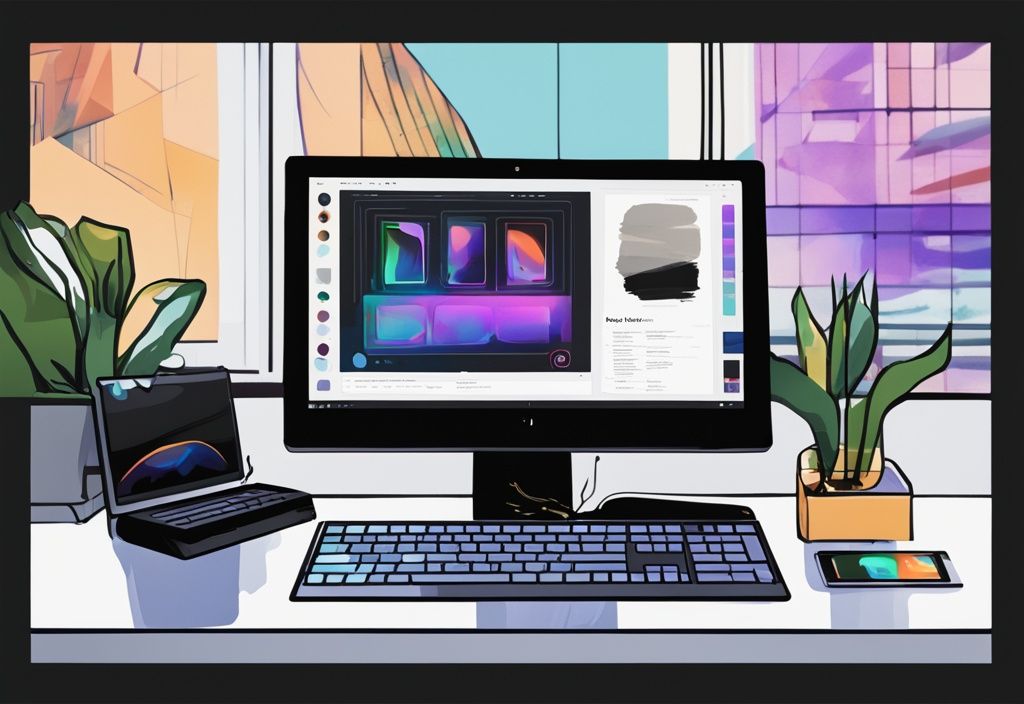
Überblick über die Benutzeroberfläche der erweiterten Systemeinstellungen
Die erweiterten Systemeinstellungen von Windows 11 bieten eine Vielzahl von Konfigurationsmöglichkeiten, die dir helfen, dein System optimal zu verwalten und anzupassen. Windows bietet zudem eine Vielzahl von [Konfigurationstools](https://support.microsoft.com/de-de/windows/systemkonfigurationstools-in-windows-f8a49657-b038-43b8-82d3-28bea0c5666b), die auf die Anforderungen verschiedener Benutzer zugeschnitten sind. In den folgenden Abschnitten erfährst du mehr über die verschiedenen Bereiche und wie du sie nutzen kannst, um die Leistung und Funktionalität deines Computers zu verbessern.
Systemeigenschaften
Die Systemeigenschaften in den erweiterten Systemeinstellungen von Windows 11 bieten dir eine umfassende Übersicht über die technischen Spezifikationen deines Computers. Hier kannst du Details zu deinem Betriebssystem, Prozessor, Arbeitsspeicher (RAM) und anderen Hardwarekomponenten einsehen.
Darüber hinaus ermöglicht dieser Bereich die Anpassung des Computernamens, was besonders in Netzwerken wichtig ist. Du hast auch Zugriff auf Hardwareeinstellungen sowie Optionen für den Remotezugriff. Diese Anpassungen sind essenziell für die Verwaltung und Optimierung deines Systems, insbesondere wenn du häufig aus der Ferne auf deinen Computer zugreifst.
Leistungseinstellungen
Die Leistungseinstellungen in den erweiterten Systemeinstellungen von Windows 11 sind entscheidend für die Optimierung der Systemleistung. Hier kannst du visuelle Effekte anpassen, um die Systemressourcen zu schonen und die Gesamtleistung zu verbessern.
Dazu gehört die Deaktivierung unnötiger Animationen und visueller Effekte, die Speicherplatzoptimierung und die Energieverwaltung. Außerdem hast du die Möglichkeit, die Prozessorpriorisierung zu konfigurieren, was die CPU-Auslastung optimiert und so die Leistung deiner Anwendungen verbessert. Nicht zuletzt kannst du den virtuellen Speicher anpassen, um die Effizienz des Systems weiter zu steigern.
Benutzerprofile
In den erweiterten Systemeinstellungen von Windows 11 kannst du Benutzerprofile verwalten. Dieser Bereich ermöglicht die Verwaltung von Benutzerkonten, Profilen und Zugriffsrechten.
Du kannst Profileinstellungen anpassen, wie zum Beispiel den Desktop-Hintergrund oder das Thema, und neue Profile erstellen. Dies ist besonders nützlich in Umgebungen, in denen mehrere Benutzer denselben Computer verwenden. Durch die Anpassung der Profileinstellungen kannst du eine personalisierte und effiziente Arbeitsumgebung schaffen, die den individuellen Bedürfnissen jedes Benutzers gerecht wird.
Start- und Wiederherstellungseinstellungen
Die Start- und Wiederherstellungseinstellungen in den erweiterten Systemeinstellungen von Windows 11 bieten wichtige Konfigurationsmöglichkeiten für den Systemstart und die Fehlerbehebung.
Du kannst die Startoptionen für das Betriebssystem anpassen und Boot-Optionen verwalten, um sicherzustellen, dass dein Computer optimal startet. Zudem kannst du Wiederherstellungseinstellungen konfigurieren, um das System im Falle eines Fehlers schnell wiederherzustellen. Diese Einstellungen umfassen auch Optionen zur Fehlerprotokollierung und zur Verwaltung von Debugging-Informationen, die besonders für Entwickler und IT-Administratoren von Bedeutung sind.
Systemeigenschaften im Detail
Computername
Der Computername ist ein wesentlicher Bestandteil der Netzwerkeinstellungen in Windows 11. Er ermöglicht die eindeutige Identifizierung deines Geräts innerhalb eines Netzwerks. Um den Computernamen zu ändern, öffne die erweiterten Systemeinstellungen und navigiere zum Reiter Computername. Klicke auf Ändern und gib den neuen Namen ein.
Beachte, dass eine Änderung des Computernamens eine Neuanmeldung im Netzwerk erfordern kann und sich auf Netzwerkfreigaben und -verbindungen auswirken kann.
Hardware
Die Verwaltung von Hardwaregeräten und Treibern ist ein zentraler Aspekt der erweiterten Systemeinstellungen in Windows 11. Über den Geräte-Manager kannst du alle installierten Hardwarekomponenten einsehen, Treiber aktualisieren und Hardwareprofile konfigurieren.
Um auf den Geräte-Manager zuzugreifen, öffne die Systemsteuerung und wähle Hardware und Sound, dann Geräte-Manager. Hier kannst du Treiberprobleme beheben, neue Treiber installieren und Geräte deaktivieren oder entfernen.
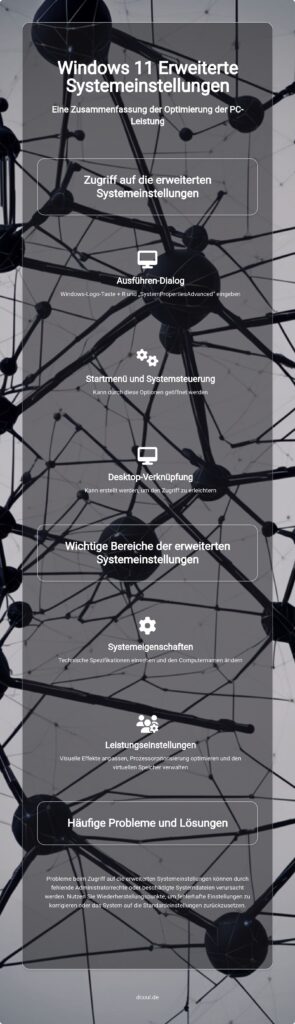
Erweiterte Einstellungen
Die erweiterten Einstellungen bieten dir die Möglichkeit, Umgebungsvariablen sowie Prozessor- und Speichereinstellungen zu konfigurieren. Um auf diese Optionen zuzugreifen, öffne die erweiterten Systemeinstellungen und wähle den Reiter Erweitert.
Hier kannst du Umgebungsvariablen definieren, die für die Ausführung von Anwendungen wichtig sind. Zudem kannst du die Prozessorleistung optimieren und den virtuellen Speicher anpassen, um die Systemleistung zu verbessern.
Remote-Einstellungen
Die Remote-Einstellungen in Windows 11 ermöglichen die Konfiguration von Remotezugriffseinstellungen und die Verwaltung von Remotedesktopverbindungen. Um diese Einstellungen zu konfigurieren, öffne die erweiterten Systemeinstellungen und navigiere zum Reiter Remote.
Hier kannst du den Remotezugriff aktivieren und die Benutzer festlegen, die auf deinen Computer zugreifen dürfen. Die Aktivierung von Remotedesktopverbindungen ermöglicht es dir, von einem anderen Gerät aus auf deinen Computer zuzugreifen und ihn zu steuern.
Leistungseinstellungen im Detail
Die Leistungseinstellungen in Windows 11 bieten zahlreiche Möglichkeiten, die Systemleistung zu optimieren. In den folgenden Abschnitten werden wir uns auf visuelle Effekte, Prozesspriorisierung, Speichernutzung und virtuellen Speicher konzentrieren.
Visuelle Effekte
Die Anpassung visueller Effekte in Windows 11 ist entscheidend für die Optimierung der Systemleistung. Durch das Deaktivieren unnötiger Animationen und visueller Effekte kannst du die Reaktionsgeschwindigkeit deines Systems erheblich verbessern.
Um dies zu erreichen, öffne die erweiterten Systemeinstellungen und navigiere zu den Leistungseinstellungen. Hier kannst du spezifische visuelle Effekte wie Fensteranimationen, Schatten unter Menüs und Transparenzeffekte deaktivieren. Diese Anpassungen sorgen dafür, dass weniger Systemressourcen für visuelle Darstellungen verwendet werden, was insbesondere auf älteren oder weniger leistungsfähigen Geräten zu einer besseren Gesamtleistung führt.
Prozesspriorisierung
Die Konfiguration der Prozessorpriorisierung ist ein weiterer wichtiger Aspekt der Leistungseinstellungen in Windows 11. Diese Einstellung ermöglicht es dir, die CPU-Auslastung für verschiedene Anwendungen zu optimieren.
Indem du bestimmten Anwendungen eine höhere Priorität zuweist, kannst du sicherstellen, dass diese schneller und effizienter ausgeführt werden. Dies ist besonders nützlich für ressourcenintensive Anwendungen wie Videobearbeitungssoftware oder Spiele. Um die Prozesspriorisierung zu konfigurieren, öffne die erweiterten Systemeinstellungen und wähle die Option zur Anpassung der Prozessorzeitplanung. Hier kannst du festlegen, ob das System die CPU-Ressourcen gleichmäßig auf alle Anwendungen verteilen oder bestimmten Anwendungen Vorrang einräumen soll.
Speichernutzung
Die Verwaltung der Speichernutzung ist ein wesentlicher Bestandteil der Leistungseinstellungen in Windows 11. Durch die effiziente Zuweisung von Arbeitsspeicher kannst du die Leistung sowohl von Anwendungen als auch von Systemprozessen optimieren.
In den erweiterten Systemeinstellungen hast du die Möglichkeit, die Speichernutzung zu überwachen und anzupassen. Du kannst festlegen, wie viel RAM für bestimmte Anwendungen reserviert wird und wie der Speicher zwischen verschiedenen laufenden Prozessen verteilt wird. Eine optimale Speichernutzung trägt dazu bei, dass dein System flüssig läuft und ressourcenintensive Aufgaben problemlos bewältigt werden können.
Virtueller Speicher
Die Konfiguration des virtuellen Speichers, auch bekannt als Paging-Datei, ist ein weiterer wichtiger Aspekt der Leistungseinstellungen in Windows 11. Der virtuelle Speicher erweitert den physischen RAM deines Computers, indem er einen Teil der Festplatte als zusätzlichen Speicherplatz nutzt.
In den erweiterten Systemeinstellungen kannst du die Größe und den Speicherort der Paging-Datei anpassen. Es ist empfehlenswert, die Größe des virtuellen Speichers entsprechend den Anforderungen deiner Anwendungen zu konfigurieren, um eine optimale Leistung zu gewährleisten. Eine gut konfigurierte Paging-Datei kann dazu beitragen, Systemabstürze zu vermeiden und die Gesamtleistung zu verbessern, insbesondere wenn der physische RAM begrenzt ist.
Benutzerprofile verwalten
Die Verwaltung von Benutzerprofilen ist ein wesentlicher Bestandteil der erweiterten Systemeinstellungen in Windows 11. Hier erfährst du, wie du Benutzerprofile erstellen, löschen und anpassen kannst, um eine optimale Nutzung des Systems zu gewährleisten.

Erstellen und Löschen von Benutzerprofilen
Um ein neues Benutzerprofil in Windows 11 zu erstellen, öffne zunächst die erweiterten Systemeigenschaften. Drücke dazu die Windows-Logo-Taste + R, gib „SystemPropertiesAdvanced“ ein und bestätige. Navigiere zu den Benutzereinstellungen und klicke auf „Einstellungen“ unter dem Abschnitt „Benutzerprofile“. Wähle „Neues Profil erstellen“ und folge den Anweisungen, um ein neues Profil mit den gewünschten Einstellungen zu konfigurieren.
Das sichere Löschen eines Benutzerprofils ist ebenso wichtig. Gehe dazu erneut in die erweiterten Systemeigenschaften und navigiere zu den Benutzereinstellungen. Wähle das zu löschende Profil aus und klicke auf „Löschen“. Bestätige die Löschung, um sicherzustellen, dass alle damit verbundenen Daten entfernt werden. Beachte, dass dieser Schritt nicht rückgängig gemacht werden kann, daher sollte er mit Vorsicht durchgeführt werden.
Profileinstellungen anpassen
Die Anpassung von Profileinstellungen ermöglicht es dir, die Benutzererfahrung individuell zu gestalten. Zu den Anpassungsmöglichkeiten gehören die Änderung des Desktop-Hintergrunds, das Anpassen des Themes und weitere persönliche Einstellungen. Öffne die erweiterten Systemeigenschaften und gehe zu den Benutzereinstellungen, um diese Änderungen vorzunehmen. Hier kannst du spezifische Anpassungen vornehmen, die das Erscheinungsbild und die Funktionalität des Benutzerprofils betreffen.
Darüber hinaus ist die Verwaltung von Benutzerrechten und Zugriffsrechten ein wichtiger Aspekt. Dies beinhaltet die Zuweisung von Administratorrechten oder die Einschränkung von Zugriffsrechten für bestimmte Benutzer. Diese Einstellungen findest du ebenfalls in den erweiterten Systemeigenschaften unter den Benutzereinstellungen. Durch die richtige Konfiguration stellst du sicher, dass jeder Benutzer nur auf die für ihn relevanten Systemressourcen zugreifen kann, was zur Sicherheit und Effizienz des Systems beiträgt.
Die umfassende Verwaltung von Benutzerprofilen in den erweiterten Systemeinstellungen von Windows 11 ermöglicht eine maßgeschneiderte und sichere Nutzung des Betriebssystems für alle Benutzer.
Start- und Wiederherstellungseinstellungen
In den erweiterten Systemeinstellungen von Windows 11 kannst du die Start- und Wiederherstellungseinstellungen anpassen, um den Boot-Prozess und die Fehlerbehebung zu optimieren. Diese Einstellungen sind besonders nützlich, um dein System stabil und effizient zu halten.
Systemstartoptionen
Die Konfiguration der Systemstartoptionen in den Windows 11 erweiterten Systemeinstellungen ermöglicht eine präzise Steuerung des Boot-Prozesses. Hier kannst du festlegen, welches Betriebssystem standardmäßig gestartet wird, falls mehrere installiert sind.
Du hast auch die Möglichkeit, die Zeit zu bestimmen, die dir zur Auswahl des zu startenden Betriebssystems bleibt. Zudem kannst du erweiterte Startoptionen wie den abgesicherten Modus aktivieren. Diese Optionen sind besonders nützlich, um Probleme zu diagnostizieren und das System bei Bedarf in einem minimalen Zustand zu starten.
Systemfehlerbehebung
Die Fehlerbehebung bei Systemabstürzen ist ein wichtiger Bestandteil der erweiterten Systemeinstellungen in Windows 11. Hier kannst du Optionen konfigurieren, die das System im Falle eines Absturzes automatisch neu starten lassen, was Ausfallzeiten minimiert.
Darüber hinaus kannst du Einstellungen zur Fehlerprotokollierung vornehmen, um umfassende Berichte zu erstellen, die bei der Diagnose der Ursache von Abstürzen helfen. Diese Protokolle sind essenziell für die Behebung von wiederkehrenden Problemen und die Sicherstellung eines stabilen Systembetriebs.
Debugging-Informationen
Für Entwickler bietet die Verwaltung von Debugging-Informationen in den erweiterten Systemeinstellungen von Windows 11 wertvolle Werkzeuge. Du kannst hier Speicherabbilddateien konfigurieren, die beim Auftreten eines Systemfehlers erstellt werden.
Diese Dateien enthalten detaillierte Informationen über den Zustand des Systems zum Zeitpunkt des Fehlers und sind für die Fehleranalyse unerlässlich. Zudem kannst du verschiedene Debugging-Optionen einstellen, die es ermöglichen, tiefergehende Informationen zu sammeln, um komplexe Probleme effizient zu lösen.
Häufige Probleme und deren Lösungen
Probleme beim Öffnen der erweiterten Systemeinstellungen
Probleme beim Öffnen der erweiterten Systemeinstellungen in Windows 11 können verschiedene Ursachen haben. Eine häufige Ursache ist das Fehlen von Administratorrechten. Ohne diese Berechtigungen kann der Zugriff auf bestimmte Systembereiche eingeschränkt sein.
Um dies zu überprüfen, stelle sicher, dass du als Administrator angemeldet bist oder über die notwendigen Rechte verfügst.
Ein weiterer möglicher Grund könnte die Systemintegrität sein. Beschädigte Systemdateien können den Zugriff auf die erweiterten Systemeinstellungen verhindern. In diesem Fall kann ein Systemdatei-Überprüfungsprogramm (sfc /scannow) hilfreich sein. Führe diesen Befehl im Eingabeaufforderungsfenster mit Administratorrechten aus, um beschädigte Dateien zu reparieren.
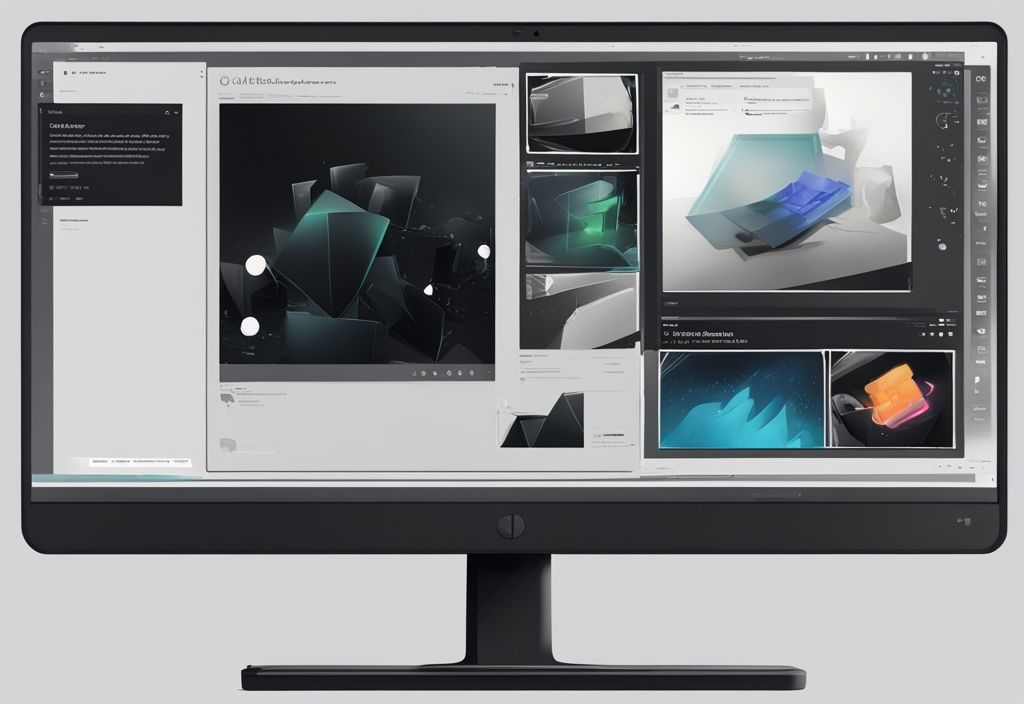
Fehlerhafte Einstellungen und deren Korrektur
Fehlerhafte Einstellungen in den erweiterten Systemeinstellungen können die Systemleistung beeinträchtigen oder unerwartete Probleme verursachen. Um solche Fehler zu identifizieren, überprüfe zunächst die zuletzt vorgenommenen Änderungen. Notiere dir, welche Einstellungen modifiziert wurden und welche Auswirkungen diese hatten.
Eine effektive Methode zur Behebung fehlerhafter Einstellungen ist die Nutzung von Wiederherstellungspunkten. Diese ermöglichen es, das System auf einen früheren, funktionierenden Zustand zurückzusetzen.
Gehe dazu in die Systemsteuerung und wähle „Wiederherstellung“. Folge den Anweisungen, um einen geeigneten Wiederherstellungspunkt auszuwählen und das System zurückzusetzen.
Wiederherstellung der Standardeinstellungen
Wenn schwerwiegende Probleme auftreten, kann es notwendig sein, die Standardeinstellungen wiederherzustellen. Dies stellt sicher, dass alle Systemeinstellungen auf ihren ursprünglichen Zustand zurückgesetzt werden, was oft viele Probleme löst.
Um die Standardeinstellungen wiederherzustellen, öffne die Systemsteuerung und navigiere zu „Wiederherstellung“. Wähle dort „Systemwiederherstellung öffnen“ und folge den Anweisungen. Alternativ kannst du auch die Option „Rücksetzung auf Werkseinstellungen“ nutzen, die das System auf den ursprünglichen Auslieferungszustand zurücksetzt.
Beachte, dass hierbei alle persönlichen Daten und installierten Programme verloren gehen können. Sichere daher wichtige Daten im Voraus.
FAQ
Wie öffnet man die erweiterten Systemeigenschaften in Windows 11?
Um die erweiterten Systemeigenschaften in Windows 11 zu öffnen, kannst du den Ausführen-Dialog mit der Tastenkombination Windows-Logo-Taste + R nutzen und dann „SystemPropertiesAdvanced“ oder „sysdm.cpl“ eingeben. Alternativ kannst du auch im Startmenü oder in der Systemsteuerung danach suchen.
Welche Tastenkombinationen gibt es für die erweiterten Systemeigenschaften?
Die Tastenkombination Windows-Logo-Taste + R öffnet den Ausführen-Dialog. Gib dann „SystemPropertiesAdvanced“ oder „sysdm.cpl“ ein, um direkt zu den erweiterten Systemeigenschaften zu gelangen.
Wie erstellt man eine Verknüpfung für die erweiterten Systemeigenschaften auf dem Desktop?
Um eine Verknüpfung für die erweiterten Systemeigenschaften auf deinem Desktop zu erstellen, öffne das Verzeichnis System32 und ziehe die Datei „SystemPropertiesAdvanced.exe“ auf den Desktop. So hast du schnellen Zugriff auf diese wichtigen Einstellungen.
Wo befinden sich die erweiterten Systemeigenschaften in Windows 11?
Die erweiterten Systemeigenschaften findest du im Startmenü, in der Systemsteuerung oder durch Eingabe von „SystemPropertiesAdvanced“ im Ausführen-Dialog. Diese Wege bieten dir verschiedene Möglichkeiten, um schnell auf die erweiterten Systemeigenschaften zuzugreifen.
Wie kann man die erweiterten Systemeigenschaften nach einem Update wiederfinden?
Nach einem Update kannst du die erweiterten Systemeigenschaften über die Systemsteuerung und das Startmenü wiederfinden. Nutze auch den Ausführen-Dialog mit „SystemPropertiesAdvanced“, um direkt dorthin zu gelangen.
Wie kann man die erweiterten Systemeigenschaften unter Windows Server 2016 und 2019 aufrufen?
Auch unter Windows Server 2016 und 2019 kannst du die erweiterten Systemeigenschaften über den Ausführen-Dialog mit „SystemPropertiesAdvanced“ oder „sysdm.cpl“ aufrufen. Alternativ kannst du sie über die Systemsteuerung erreichen.
Wie kann man die erweiterten Systemeigenschaften effizient nutzen und konfigurieren?
Um die erweiterten Systemeigenschaften effizient zu nutzen und zu konfigurieren, überprüfe und passe die Einstellungen regelmäßig an, um die Systemleistung zu optimieren. Nutze Wiederherstellungspunkte, um Änderungen abzusichern und mögliche Probleme schnell zu beheben.
Ich bin Elena, eine 32-jährige Softwareentwicklerin und Data Scientistin mit einer tiefen Leidenschaft für Open-Source-Technologien und Künstliche Intelligenz. Mit einem Masterabschluss in Informatik und umfassender Berufserfahrung im Technologiebereich bringe ich ein breites Wissen und vielfältige Erfahrungen in meinen Blog ein.
Mein besonderes Interesse gilt den Potenzialen und Herausforderungen von KI und Linux in der modernen Welt. Mit meiner Expertise und meinem Engagement fördere ich eine Community von Lesern, die bereit sind, Technologie verantwortungsbewusst und innovativ zu nutzen. Ich freue mich, mein Wissen und meine Begeisterung für diese Themen zu teilen und dazu beizutragen, das Verständnis und die Anwendung von Technologie in unserer Gesellschaft zu verbessern.
