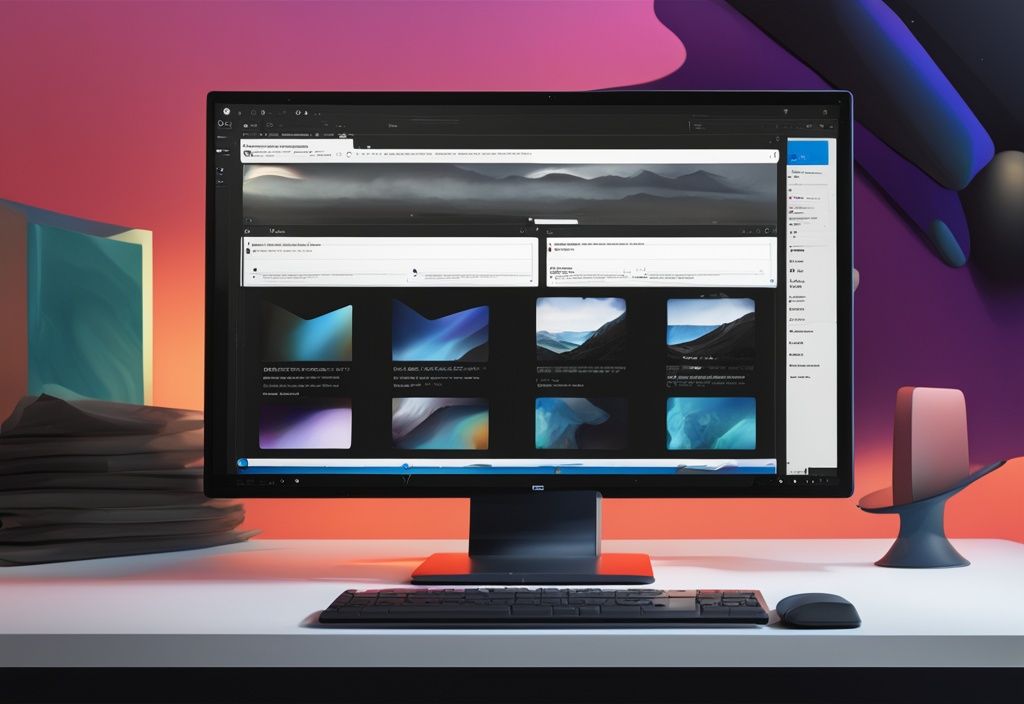Fühlst du dich auch von der Gruppierungsfunktion im Windows 11 Explorer überfordert? Du bist nicht allein. Viele Nutzer empfinden diese Funktion als unübersichtlich und suchen nach Möglichkeiten, sie zu deaktivieren. In diesem Artikel erfährst du, wie du die Gruppierung im Windows 11 Explorer aufheben kannst, um eine klarere und effizientere Ansicht zu erhalten.
Ob du die Gruppierung nur in einem bestimmten Ordner oder in allen Unterordnern deaktivieren möchtest, hier findest du sowohl einfache als auch erweiterte Methoden. Ich werde dir auch einige nützliche Tipps und Tricks an die Hand geben, um das Problem effektiv zu lösen.
Mit meiner Anleitung wird die Navigation durch deine Dateien und Ordner zu einem Kinderspiel. Also, lass uns gemeinsam die Kontrolle über deinen Windows 11 Explorer zurückgewinnen!
Schritt-für-Schritt-Anleitung zum Deaktivieren der Gruppierung
In diesem Abschnitt erfährst du, wie du die Gruppierung im Windows 11 Explorer aufheben kannst. Egal, ob du die Gruppierung in einem einzelnen Ordner oder in allen Unterordnern deaktivieren möchtest, hier findest du die passenden Anleitungen.
Gruppierung in einem einzelnen Ordner deaktivieren
Um die Gruppierung in einem bestimmten Ordner im Windows 11 Explorer aufzuheben, navigiere zunächst zu dem gewünschten Ordner, zum Beispiel C:\Users\DeinName\Downloads. Klicke mit der rechten Maustaste in den Ordner und wähle im Kontextmenü die Option „Gruppieren nach“ aus. Anschließend wählst du „Keine“, um die Gruppierung zu deaktivieren.
Für eine umfassendere Anpassung klicke erneut mit der rechten Maustaste und wähle „Eigenschaften“. Gehe zur Registerkarte „Anpassen“ und setze den Ordner-Typ. Aktiviere die Option „Diese Vorlage für alle Unterordner übernehmen“. Bestätige deine Änderungen mit „Übernehmen“ und „OK“. Diese Schritte gewährleisten, dass die Gruppierung in dem ausgewählten Ordner und seinen Unterordnern deaktiviert bleibt.
Gruppierung für alle Unterordner deaktivieren
Um die Gruppierung für alle Unterordner in einem Verzeichnis im Windows 11 Explorer aufzuheben, wiederhole die Schritte, die du zur Deaktivierung der Gruppierung in einem einzelnen Ordner vorgenommen hast. Achte besonders darauf, die Option „Diese Vorlage für alle Unterordner übernehmen“ zu aktivieren. Dadurch wird sichergestellt, dass die Gruppierungseinstellungen auf alle Unterordner angewendet werden. Dies ist besonders nützlich, wenn du eine konsistente Ansicht in einem gesamten Verzeichnis und dessen Unterverzeichnissen wünschst.
Alternative Methode zur Deaktivierung der Gruppierung
Eine alternative Methode, um die Gruppierung im Windows 11 Explorer aufzuheben, beginnt ebenfalls mit einem Rechtsklick in den gewünschten Ordner. Wähle „Gruppieren nach“ und dann „Keine“. Wechsel anschließend zu einem anderen Ordner in der linken Seitenleiste, beispielsweise „Dokumente“, und kehre dann zum ursprünglichen Ordner zurück. Schließe den Datei-Explorer.
Diese Methode kann oft helfen, die Gruppierung auch nach einem Neustart des Systems deaktiviert zu halten. Dies bietet eine schnelle und unkomplizierte Möglichkeit, die Gruppierungseinstellungen zu ändern, ohne tiefere Systemeinstellungen anpassen zu müssen.
Erweiterte Methoden zum Deaktivieren der Gruppierung
In diesem Abschnitt werden zwei fortgeschrittene Methoden vorgestellt, um die Gruppierung im Windows 11 Explorer aufzuheben: die Verwendung des Registry Editors und die Nutzung von Drittanbieter-Tools wie WinSetView.
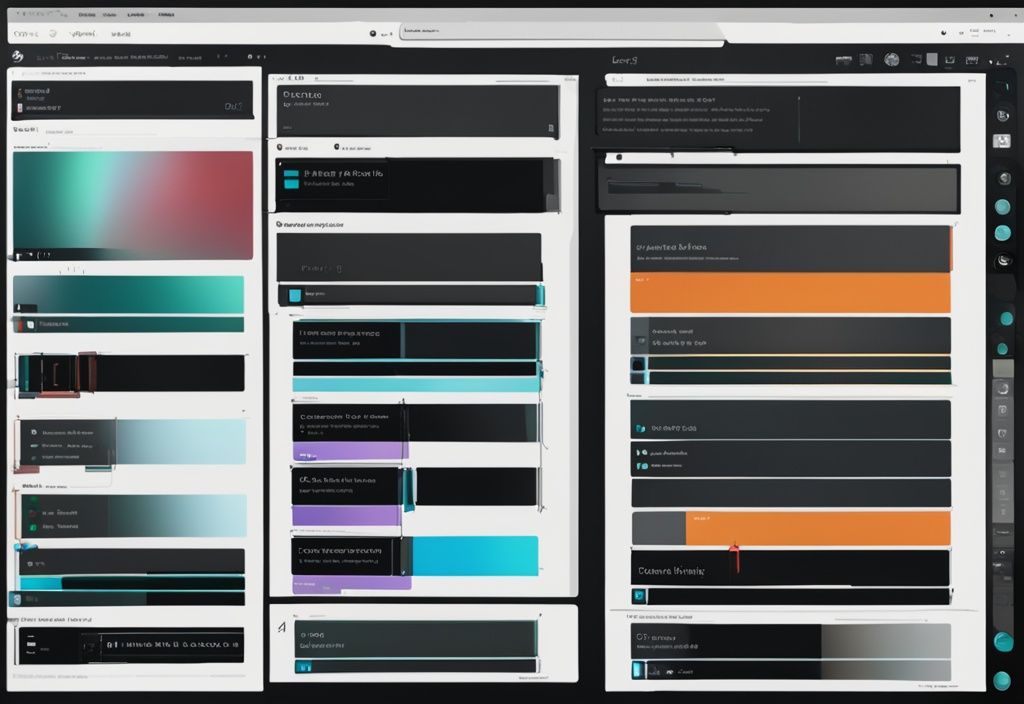
Verwendung des Registry Editors
Um die Gruppierung im Windows 11 Explorer aufzuheben, kannst du den Registry Editor verwenden. Diese Methode ermöglicht eine tiefere Anpassung der Systemeinstellungen, um das gewünschte Ergebnis zu erzielen.
Zunächst öffnest du den Registry Editor, indem du die Windows-Taste + R drückst und „regedit“ eingibst. Navigiere zu folgendem Pfad: HKEY_CURRENT_USER\Software\Classes\Local Settings\Software\Microsoft\Windows\Shell\. Hier befinden sich die Unterordner BagsMRU, Bags und MuiCache. Lösche diese Ordner, um die Gruppierungseinstellungen zurückzusetzen. Keine Sorge, diese Ordner werden automatisch neu erstellt.
Nach dem Löschen der Ordner musst du den explorer.exe-Prozess neu starten. Dies kannst du über den Task-Manager tun, indem du mit der rechten Maustaste auf die Taskleiste klickst und „Task-Manager“ auswählst. Beende den Prozess explorer.exe und starte ihn neu. Alternativ kannst du den Computer neu starten.
Nach dem Neustart musst du die Ordnereinstellungen neu konfigurieren, um sicherzustellen, dass die Gruppierung im Windows 11 Explorer aufgehoben bleibt. Gehe dazu in den gewünschten Ordner, klicke mit der rechten Maustaste, wähle „Gruppieren nach“ und dann „Keine“. Diese Methode bietet eine tiefere Kontrolle und stellt sicher, dass die Gruppierungseinstellungen dauerhaft angewendet werden.
Verwendung von Drittanbieter-Tools wie WinSetView
Eine weitere effektive Methode, um die Gruppierung im Windows 11 Explorer aufzuheben, ist die Verwendung von Drittanbieter-Tools wie WinSetView. Dieses Tool bietet erweiterte Funktionen zur Verwaltung der Ansichten und Gruppierungseinstellungen über mehrere Ordner hinweg.
Mit WinSetView kannst du verschiedene Ansichten wie Details, Liste, Kacheln oder Inhalt festlegen und diese Einstellungen auf mehrere Ordner wie Bilder, Musik, OneDrive und Dokumente anwenden. Das Tool bietet auch die Möglichkeit, Einstellungen auf Unterordner anzuwenden, was die Verwaltung erheblich vereinfacht.
Zusätzliche Anpassungen sind in den Optionen des Tools verfügbar. Beispielsweise kannst du eine kompakte Ansicht aktivieren, um mehr Inhalte auf einen Blick zu sehen. WinSetView ist besonders nützlich, wenn du eine konsistente Ordneransicht über verschiedene Bereiche deines Dateisystems hinweg wünschst.
Durch die Kombination von Registry-Editor-Anpassungen und der Nutzung von WinSetView kannst du die Gruppierung im Windows 11 Explorer effektiv und dauerhaft aufheben. Dies bietet eine benutzerfreundliche und anpassbare Lösung für deine Ordnermanagement-Bedürfnisse.
Häufige Probleme und Lösungen beim Deaktivieren der Gruppierung
Das Deaktivieren der Gruppierung im Windows 11 Explorer kann manchmal zu unerwarteten Problemen führen. Hier sind einige häufige Herausforderungen und wie du sie lösen kannst.
Gruppierung wird nach Neustart wieder aktiviert
Ein häufiges Problem ist, dass die Gruppierungseinstellungen nach einem Neustart des Systems wieder zurückgesetzt werden. Um dies zu verhindern, wiederhole die Schritte zur Deaktivierung der Gruppierung und nutze die Option „Für Ordner übernehmen“ in den Ordnereinstellungen unter der Registerkarte „Ansicht“.
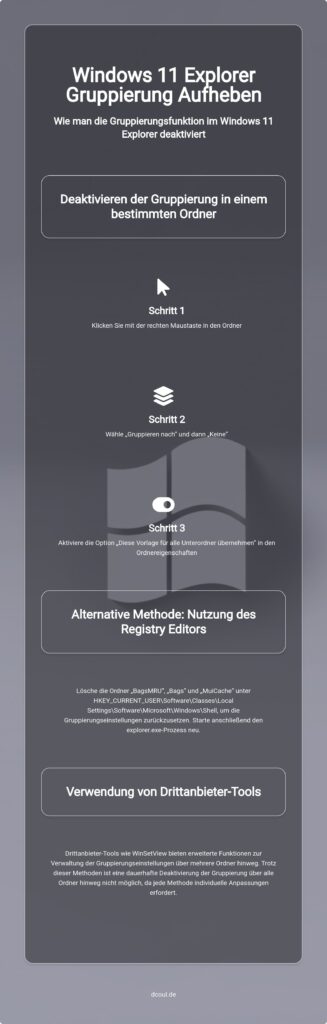
Dies stellt sicher, dass deine Änderungen gespeichert und auf alle Unterordner angewendet werden. Überprüfe regelmäßig, ob keine Systemänderungen oder automatische Zurücksetzungen der Ordnereinstellungen vorgenommen wurden, die deine Anpassungen überschreiben könnten.
Gruppierung in neuen Ordnern deaktivieren
Wenn die Gruppierung in neuen Ordnern weiterhin aktiviert bleibt, kann dies durch das Zurücksetzen bestimmter Registry-Einträge behoben werden. Öffne den Registry Editor und navigiere zu HKEY_CURRENT_USER\Software\Classes\Local Settings\Software\Microsoft\Windows\Shell\.
Lösche dort die Unterordner BagsMRU, Bags und MuiCache. Diese Ordner werden automatisch neu erstellt und dabei auf die Standardwerte zurückgesetzt. Starte anschließend den explorer.exe-Prozess über den Task-Manager neu oder führe einen Neustart des Computers durch. Danach kannst du die Ordnereinstellungen neu konfigurieren, um sicherzustellen, dass die Gruppierung dauerhaft deaktiviert bleibt.
Fehlerbehebung bei spezifischen Ordnern wie Downloads
Spezifische Ordner wie der Downloads-Ordner können besondere Herausforderungen bei der Deaktivierung der Gruppierung darstellen. Ein Benutzer hat dieses Problem gelöst, indem er einen anderen Ordner als Standard-Download-Ordner festgelegt hat, da das Problem spezifisch für den ursprünglichen Download-Ordner war.
Um dies zu tun, navigiere in den Einstellungen deines Browsers oder Download-Managers und ändere den Standard-Speicherort. Stelle sicher, dass die Gruppierungseinstellungen korrekt angewendet wurden und keine automatischen Systemänderungen vorgenommen wurden, die deine Einstellungen überschreiben könnten.
Eine weitere Möglichkeit besteht darin, den Download-Ordner manuell zu überprüfen und die Gruppierungseinstellungen individuell anzupassen.
Nützliche Tipps und Tricks zur Deaktivierung der Gruppierung
In diesem Abschnitt erfährst du, wie du die Gruppierung im Windows 11 Explorer aufheben kannst. Wir zeigen dir zwei einfache Methoden: die Nutzung der „Ansicht“ Optionen und die Verwendung von Tastenkombinationen.
Verwendung der „Ansicht“ Optionen in den Ordneroptionen
Die Deaktivierung der Gruppierung im Windows 11 Explorer kann mithilfe der „Ansicht“ Optionen in den Ordneroptionen einfach durchgeführt werden. Öffne zunächst den Datei-Explorer und navigiere zu dem Ordner, in dem du die Gruppierung aufheben möchtest.
Oben im Fenster findest du die Schaltfläche „Ansicht“. Klicke darauf, um ein Dropdown-Menü zu öffnen. In diesem Menü siehst du die Option „Gruppieren nach“. Klicke darauf und wähle anschließend „Keine“ aus. Diese Aktion hebt die Gruppierung der Dateien in diesem speziellen Ordner auf.
Der Vorteil dieser Methode liegt in ihrer Einfachheit und schnellen Umsetzung, ohne dass zusätzliche Tools oder erweiterte Kenntnisse erforderlich sind. So kannst du die Übersicht in deinen Ordnern nach deinen Wünschen anpassen.
Verwendung von Tastenkombinationen zur schnellen Deaktivierung
Eine effiziente Methode zur Deaktivierung der Gruppierung im Windows 11 Explorer ist die Nutzung von Tastenkombinationen. Beginne, indem du die Tastenkombination Windows + E verwendest, um den Datei-Explorer zu öffnen. Navigiere dann zu dem gewünschten Ordner, in dem du die Gruppierung aufheben möchtest.
Drücke die Kontextmenü-Taste, die sich rechts neben der Leertaste auf deiner Tastatur befindet. Diese Taste öffnet das Kontextmenü, in dem du die Pfeiltaste nach unten verwendest, um zu der Option „Gruppieren nach“ zu gelangen. Drücke dann die Eingabetaste und wähle „Keine“ aus.

Diese Methode ist besonders praktisch, wenn du häufig zwischen verschiedenen Ordnern wechselst und schnell die Gruppierung deaktivieren möchtest. Durch die Nutzung von Tastenkombinationen sparst du Zeit und erhöhst deine Effizienz bei der Verwaltung deiner Dateien.
In beiden Fällen ist es wichtig, die Schritte genau zu befolgen, um sicherzustellen, dass die Gruppierung wie gewünscht deaktiviert wird. Die Anwendung dieser Tipps und Tricks kann dir helfen, deine Dateien besser zu organisieren und eine benutzerfreundlichere Oberfläche im Windows 11 Explorer zu schaffen.
FAQ zur Deaktivierung der Gruppierung im Windows 11 Explorer
In diesem Abschnitt findest du Antworten auf häufig gestellte Fragen zur Deaktivierung der Gruppierung im Windows 11 Explorer. Erfahre, wie du die Gruppierung in bestimmten Ordnern aufhebst, warum sie nach einem Neustart wieder aktiviert wird und welche Tools dir dabei helfen können.
Wie deaktiviere ich die Gruppierung in einem bestimmten Ordner?
Um die Gruppierung in einem bestimmten Ordner zu deaktivieren, klicke mit der rechten Maustaste in den Ordner, wähle „Gruppieren nach“ und dann „Keine“. Bestätige die Änderungen und überprüfe, ob die Gruppierung deaktiviert ist.
Warum wird die Gruppierung nach einem Neustart wieder aktiviert?
Die Gruppierung kann nach einem Neustart durch Systemänderungen oder Zurücksetzungen der Ordnereinstellungen wieder aktiviert werden. Verwende die Option „Für Ordner übernehmen“ in den Ordnereinstellungen unter der Registerkarte „Ansicht“, um die Einstellungen zu speichern.
Gibt es eine Möglichkeit, die Gruppierung dauerhaft zu deaktivieren?
Eine dauerhafte Deaktivierung der Gruppierung über alle Ordner hinweg ist nicht möglich. Dies muss individuell für jeden Ordner durchgeführt werden. Nutze Tools wie WinSetView, um Einstellungen über mehrere Ordner hinweg anzuwenden.
Kann ich die Gruppierung für bestimmte Dateitypen deaktivieren?
Die Gruppierung kann nicht für spezifische Dateitypen deaktiviert werden; sie gilt für alle Dateitypen innerhalb eines Ordners.
Welche Drittanbieter-Tools sind nützlich für die Verwaltung der Gruppierung?
WinSetView ist ein nützliches Tool, das erweiterte Funktionen zur Verwaltung der Gruppierung im Datei-Explorer bietet. Es ermöglicht das Festlegen von Ansichten und das Anwenden von Einstellungen auf Unterordner.
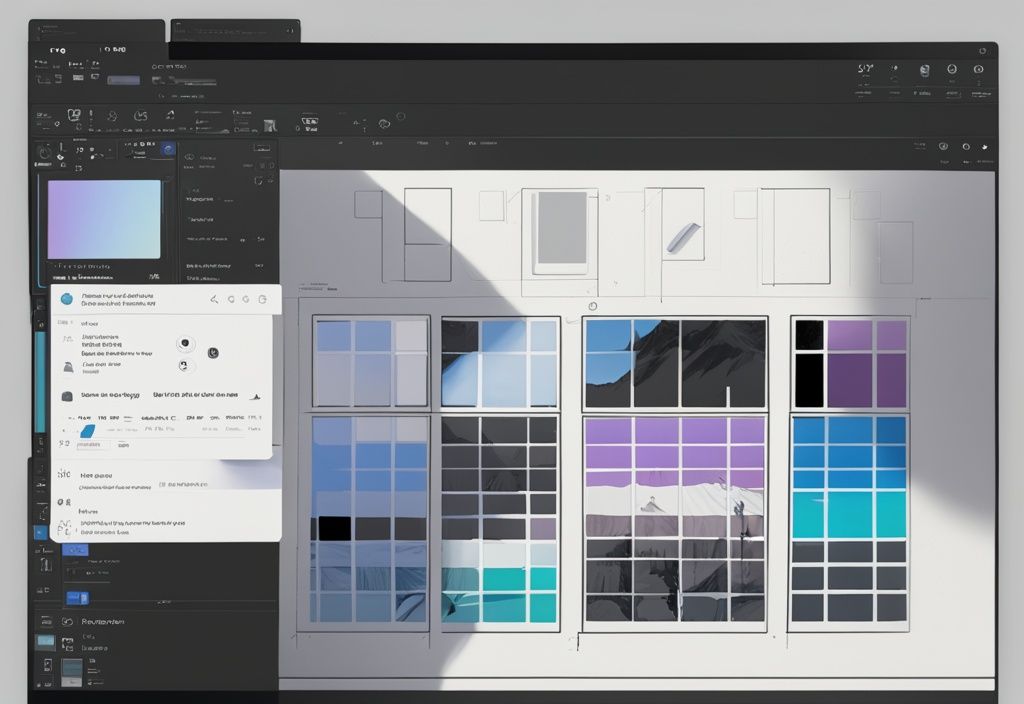
Fazit
Die Deaktivierung der Gruppierung im Windows 11 Explorer kann auf verschiedene Weise erreicht werden, und eine strukturierte Dateiorganisation ist entscheidend für einen reibungslosen digitalen Arbeitsablauf. Weitere nützliche Tipps zur effektiven Verwaltung von Dateien und Ordnern findest du in diesem Artikel über effektive Dateiverwaltung in Windows 11 Explorer. Eine der einfachsten Methoden ist die Nutzung der integrierten Funktionen des Datei-Explorers.
Indem du mit der rechten Maustaste auf den Ordner klickst, „Gruppieren nach“ auswählst und dann „Keine“ wählst, kannst du die Gruppierung schnell deaktivieren. Für eine umfassendere Anpassung, die auch für Unterordner gilt, kannst du die Option „Diese Vorlage für alle Unterordner übernehmen“ in den Ordnereigenschaften verwenden.
Für technisch versiertere Benutzer bietet der Registry Editor eine tiefere Anpassungsmöglichkeit. Durch das Löschen bestimmter Registry-Einträge wie „BagsMRU“, „Bags“ und „MuiCache“ unter HKEY_CURRENT_USER\Software\Classes\Local Settings\Software\Microsoft\Windows\Shell kannst du die Gruppierungseinstellungen zurücksetzen und neu konfigurieren. Ein Neustart des explorer.exe-Prozesses oder des gesamten Computers ist erforderlich, um diese Änderungen zu übernehmen.
Drittanbieter-Tools wie WinSetView erleichtern die Verwaltung der Gruppierungseinstellungen erheblich. Diese Tools bieten erweiterte Funktionen und ermöglichen es, Einstellungen wie Ansichtsmodi und Gruppierungseinstellungen über mehrere Ordner hinweg anzuwenden. Besonders nützlich ist die Funktion, diese Einstellungen auch auf Unterordner zu übertragen, was die Verwaltung großer Datenmengen vereinfacht.
Trotz dieser verschiedenen Methoden gibt es keine dauerhafte Lösung, um die Gruppierung über alle Ordner hinweg zu deaktivieren. Jede Methode erfordert eine gewisse Aufmerksamkeit und regelmäßige Anpassungen, um sicherzustellen, dass die Gruppierungseinstellungen beibehalten werden.
Durch sorgfältige Konfiguration und die Nutzung geeigneter Tools können jedoch die gewünschten Ergebnisse erzielt werden, um die Benutzerfreundlichkeit des Datei-Explorers zu optimieren.
Ich bin Elena, eine 32-jährige Softwareentwicklerin und Data Scientistin mit einer tiefen Leidenschaft für Open-Source-Technologien und Künstliche Intelligenz. Mit einem Masterabschluss in Informatik und umfassender Berufserfahrung im Technologiebereich bringe ich ein breites Wissen und vielfältige Erfahrungen in meinen Blog ein.
Mein besonderes Interesse gilt den Potenzialen und Herausforderungen von KI und Linux in der modernen Welt. Mit meiner Expertise und meinem Engagement fördere ich eine Community von Lesern, die bereit sind, Technologie verantwortungsbewusst und innovativ zu nutzen. Ich freue mich, mein Wissen und meine Begeisterung für diese Themen zu teilen und dazu beizutragen, das Verständnis und die Anwendung von Technologie in unserer Gesellschaft zu verbessern.