Stört es dich auch, dass Fenster in Windows 11 automatisch andocken? Du bist nicht allein! Viele Nutzer empfinden das automatische Andocken als lästig, vor allem wenn sie eine präzisere Kontrolle über ihre Arbeitsumgebung bevorzugen. Aber keine Sorge, es gibt eine Lösung für dieses Problem und ich werde dir zeigen, wie es geht.
In diesem Artikel lernst du, wie du das Fenster Andocken in Windows 11 deaktivieren kannst. So erhältst du die volle Kontrolle über deine Fensteranordnung und verhinderst unbeabsichtigtes Andocken. Das klingt doch gut, oder?
Folge einfach meinen Schritten und du wirst sehen, dass es gar nicht so kompliziert ist, diese Funktion zu deaktivieren. Lass uns also loslegen und gemeinsam die Kontrolle über deine Fensteranordnung zurückgewinnen!
Warum sollte man das Fenster Andocken in Windows 11 deaktivieren?
Manuelle Fensterplatzierung bevorzugen
Einige Benutzer bevorzugen es, ihre Fenster manuell zu positionieren, anstatt die automatische Andockfunktion zu nutzen. Diese Präferenz ermöglicht eine individuellere Anordnung der Fenster, die besser auf die spezifischen Bedürfnisse und Arbeitsabläufe abgestimmt ist. Durch die manuelle Platzierung hast du die Freiheit, Fenster genau dort zu positionieren, wo du sie haben möchtest, ohne durch vordefinierte Layouts eingeschränkt zu werden.
Multitasking-Anforderungen
Benutzer, die häufig mit vielen offenen Fenstern arbeiten, finden die manuelle Anordnung oft effizienter. Während die automatische Andockfunktion bei wenigen Fenstern hilfreich sein kann, wird sie bei einer großen Anzahl von Fenstern schnell unübersichtlich. Manuelle Anordnung bietet hier eine klarere Struktur und ermöglicht es, bestimmte Fenster gezielt hervorzuheben, was die Navigation und das Multitasking erheblich erleichtert.
Bessere Kontrolle über die Fensteranordnung
Durch das Deaktivieren der Andockfunktion erhältst du eine präzisere Kontrolle über die Platzierung deiner Fenster. Dies ist besonders nützlich, um unbeabsichtigtes Andocken zu vermeiden, das oft frustrierend sein kann. Mit der manuellen Steuerung können Fenster genau dort platziert werden, wo sie am meisten Sinn machen, ohne dass sie automatisch an eine Position springen, die nicht gewünscht ist. Dies führt zu einer effizienteren und individuelleren Arbeitsumgebung.
### Keyword Focus: windows 11 fenster andocken deaktivieren
Indem du die Funktion windows 11 fenster andocken deaktivieren nutzt, kannst du deine Arbeitsweise personalisieren und an deine spezifischen Bedürfnisse anpassen. Dies ist besonders wichtig für diejenigen, die Wert auf eine maßgeschneiderte und effiziente Arbeitsumgebung legen.
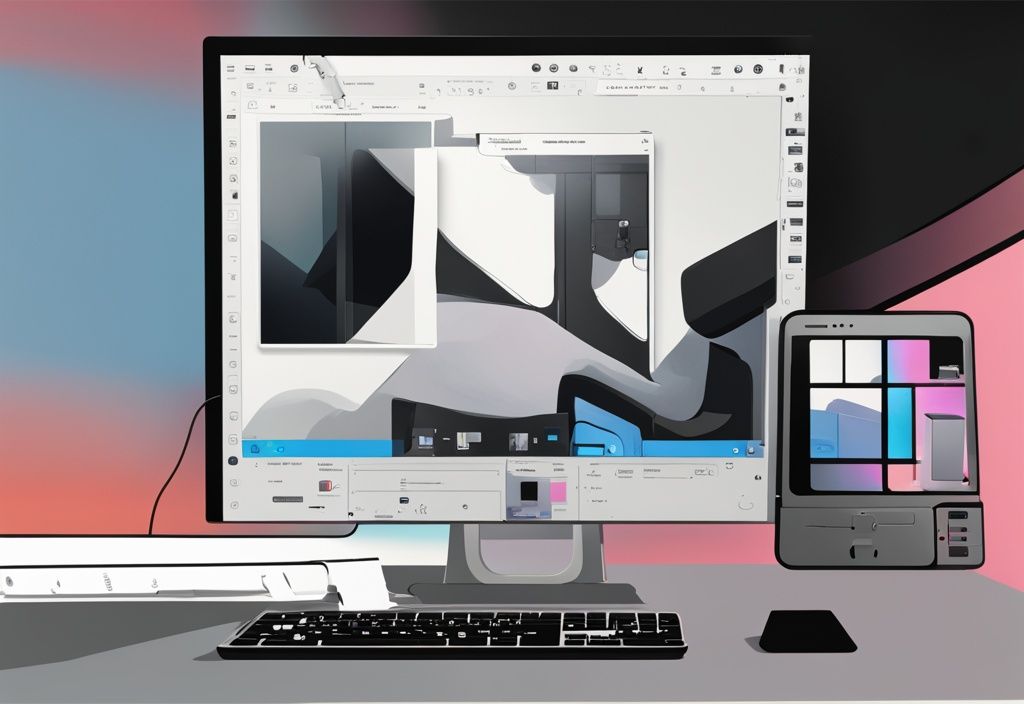
So deaktivierst du das Andocken von Fenstern über die Einstellungen
Öffnen der Einstellungen
Um die automatische Fensterandockfunktion in Windows 11 zu deaktivieren, musst du zunächst die Einstellungen öffnen. Das geht ganz einfach: Drücke die Windows-Taste + i auf deiner Tastatur. Alternativ kannst du auch das Startmenü öffnen und auf das Zahnradsymbol klicken, um die Einstellungen zu erreichen. Beide Methoden führen dich schnell zu den gewünschten Konfigurationsoptionen.
Navigieren zu System > Multitasking
Sobald du dich in den Einstellungen befindest, musst du zu den Multitasking-Optionen navigieren. Klicke im linken Menü auf System. In der Liste der verfügbaren Optionen wählst du anschließend Multitasking. Hier findest du alle Einstellungen, die mit der Verwaltung und Anordnung deiner Fenster zusammenhängen.
Deaktivieren der Option „Snap-Layouts anzeigen“
Innerhalb der Multitasking-Einstellungen suchst du die Option „Snap-Layouts anzeigen, wenn ich mit dem Mauszeiger über dem Maximieren-Button des Fensters bleibe“. Diese Einstellung steuert die automatische Fensterandockfunktion. Um sie zu deaktivieren, schaltest du den entsprechenden Schalter auf Aus. Solltest du zusätzliche Anpassungen vornehmen wollen, klicke auf den kleinen Pfeil neben dem Schalter, um weitere Einstellungen zu öffnen. So kannst du die Funktion genau nach deinen Wünschen konfigurieren und das Andocken von Fenstern in Windows 11 deaktivieren.
So deaktivierst du das Andocken von Fenstern über die Windows Registry
Öffnen des Registrierungseditors
Um das Fenster Andocken in Windows 11 zu deaktivieren, kannst du den Registrierungseditor verwenden. Drücke die Windows-Taste + R, um das Ausführen-Fenster zu öffnen. Gib „regedit“ ein und drücke Enter. Bestätige die Benutzerkontensteuerung, falls erforderlich, um den Registrierungseditor zu starten.
Navigieren zu HKEY_CURRENT_USER\Software\Microsoft\Windows\CurrentVersion\Explorer\Advanced
Im Registrierungseditor musst du nun zu dem Pfad HKEY_CURRENT_USER\Software\Microsoft\Windows\CurrentVersion\Explorer\Advanced navigieren. Dies erreichst du, indem du die einzelnen Ordner im linken Navigationsbereich durchklickst, bis du den gewünschten Pfad erreicht hast.
Erstellen oder Anpassen des DWORD-Werts „EnableSnapAssistFlyout“
Suche im Ordner „Advanced“ nach dem DWORD-Wert „EnableSnapAssistFlyout“. Falls dieser Wert nicht existiert, musst du ihn erstellen. Klicke dazu mit der rechten Maustaste auf eine freie Stelle im rechten Bereich des Editors, wähle „Neu“ und dann „DWORD-Wert (32-Bit)“. Benenne den neuen Wert „EnableSnapAssistFlyout“. Doppelklicke auf den Wert und setze ihn auf 0, um das Fenster Andocken zu deaktivieren.
Um die Änderungen zu übernehmen, starte explorer.exe über den Task-Manager neu oder melde dich ab und wieder an.
Alternative Methoden zur Verwaltung von Fenstern in Windows 11
Windows 11 bietet verschiedene Möglichkeiten, um Fenster effizient zu verwalten. Hier sind zwei Methoden, die dir helfen können, deine Arbeitsumgebung optimal zu organisieren.
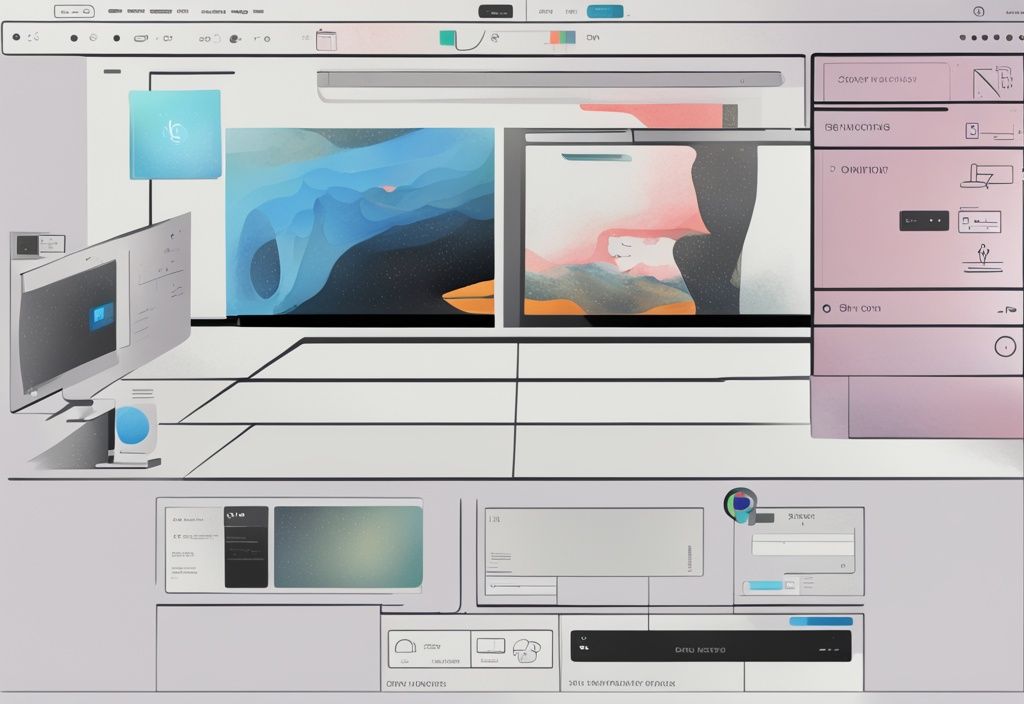
Verwendung der Tastenkombination Windows-Logo-Taste + Z
Die Tastenkombination Windows-Logo-Taste + Z ist eine effiziente Methode, um Snap-Layouts in Windows 11 zu nutzen, ohne die Maus zu verwenden. Durch Drücken dieser Kombination wird ein Menü angezeigt, das verschiedene Fensteranordnungen bietet. Diese Funktion ermöglicht es dir, deine offenen Fenster schnell und einfach zu organisieren.
Insbesondere für Nutzer, die häufig zwischen mehreren Anwendungen wechseln, bietet diese Methode eine zeitsparende Alternative zur manuellen Fensterplatzierung. Es ist eine intuitive Möglichkeit, Ordnung auf dem Desktop zu schaffen und die Produktivität zu steigern.
Manuelle Fensterplatzierung durch Ziehen und Ablegen
Die manuelle Fensterplatzierung durch Ziehen und Ablegen bietet dir die vollständige Kontrolle über die Positionierung deiner Fenster. Diese Methode ist besonders nützlich für diejenigen, die eine präzise Anordnung bevorzugen, die den individuellen Arbeitsstil und die spezifischen Anforderungen besser widerspiegelt.
Durch einfaches Klicken und Ziehen kannst du Fenster an jede beliebige Stelle auf dem Bildschirm verschieben. Dies ermöglicht eine flexible und persönliche Organisation des Arbeitsbereichs, die über die vordefinierten Layouts der Snap-Layouts hinausgeht. Diese Methode ist ideal für Benutzer, die eine maßgeschneiderte Fensteranordnung benötigen.
Häufig gestellte Fragen zum Deaktivieren des Fenster Andockens in Windows 11
In diesem Abschnitt findest du Antworten auf häufig gestellte Fragen rund um das Deaktivieren der Fenster Andocken Funktion in Windows 11. Erfahre, wie du die Funktion deaktivierst, welche Vorteile und Nachteile dies mit sich bringt und wie du mögliche Probleme beheben kannst.
Wie deaktiviere ich die Fenster Andocken Funktion?
Um die Fenster Andocken Funktion in Windows 11 zu deaktivieren, gehe zu Einstellungen > System > Multitasking und schalte die Funktion aus. Dies gibt dir mehr Kontrolle über die Platzierung deiner Fenster.
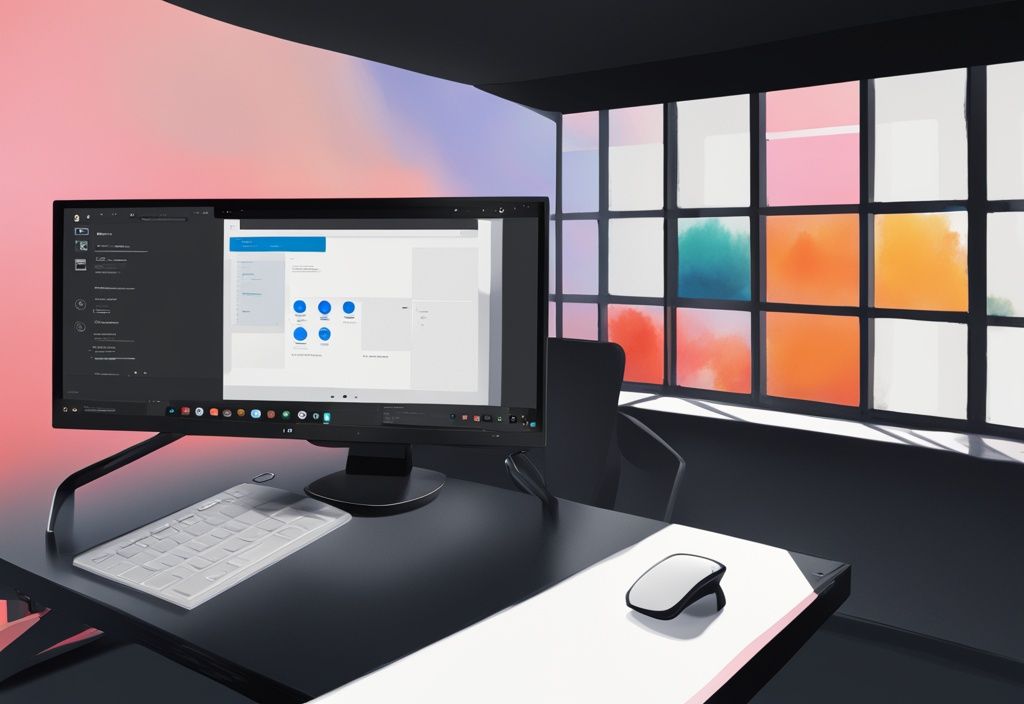
Kann die Fenster Andocken Funktion wieder aktiviert werden?
Ja, die Funktion kann jederzeit wieder aktiviert werden. Gehe dazu einfach in die Einstellungen und setze den Schalter auf „Ein“. So kannst du die Vorteile der automatischen Fensteranordnung wieder nutzen.
Wo finde ich die Einstellungen für das Fenster Andocken?
Die Einstellungen für das Fenster Andocken findest du unter Einstellungen > System > Multitasking. Hier kannst du die Funktion nach deinen Bedürfnissen anpassen oder deaktivieren.
Welche Vorteile bietet die Fenster Andocken Funktion?
Die Fenster Andocken Funktion ermöglicht eine effiziente Fensterverwaltung durch schnelles Anordnen und Positionieren von Fenstern. Sie bietet vordefinierte Layouts, die sich je nach Bildschirmgröße anpassen und somit deine Produktivität steigern können.
Warum sollte ich die Fenster Andocken Funktion deaktivieren?
Einige Benutzer finden die Funktion störend oder bevorzugen manuelle Kontrolle über die Fensterplatzierung, was auch im Kontext von Usability und Benutzeroberflächendesign wichtig ist. Weitere Informationen zu den Prinzipien der Benutzerfreundlichkeit findest du hier: https://ux-ui-design.de/10-prinzipien-fuer-usability-und-user-interface-design/. Durch das Deaktivieren können unbeabsichtigtes Andocken vermieden und die Fensteranordnung besser kontrolliert werden.
Beeinflusst das Deaktivieren der Funktion die Systemleistung?
Das Deaktivieren der Fenster Andocken Funktion hat in der Regel keinen Einfluss auf die Systemleistung. Dein System wird weiterhin reibungslos funktionieren.
Was kann ich tun, wenn das Fenster Andocken nicht funktioniert?
Stelle sicher, dass die Funktion in den Einstellungen aktiviert ist. Überprüfe auf Softwarekonflikte und halte Windows 11 auf dem neuesten Stand, indem du nach Updates unter Einstellungen > Windows Update suchst. So stellst du sicher, dass alle Funktionen korrekt arbeiten.
Ich bin Elena, eine 32-jährige Softwareentwicklerin und Data Scientistin mit einer tiefen Leidenschaft für Open-Source-Technologien und Künstliche Intelligenz. Mit einem Masterabschluss in Informatik und umfassender Berufserfahrung im Technologiebereich bringe ich ein breites Wissen und vielfältige Erfahrungen in meinen Blog ein.
Mein besonderes Interesse gilt den Potenzialen und Herausforderungen von KI und Linux in der modernen Welt. Mit meiner Expertise und meinem Engagement fördere ich eine Community von Lesern, die bereit sind, Technologie verantwortungsbewusst und innovativ zu nutzen. Ich freue mich, mein Wissen und meine Begeisterung für diese Themen zu teilen und dazu beizutragen, das Verständnis und die Anwendung von Technologie in unserer Gesellschaft zu verbessern.
