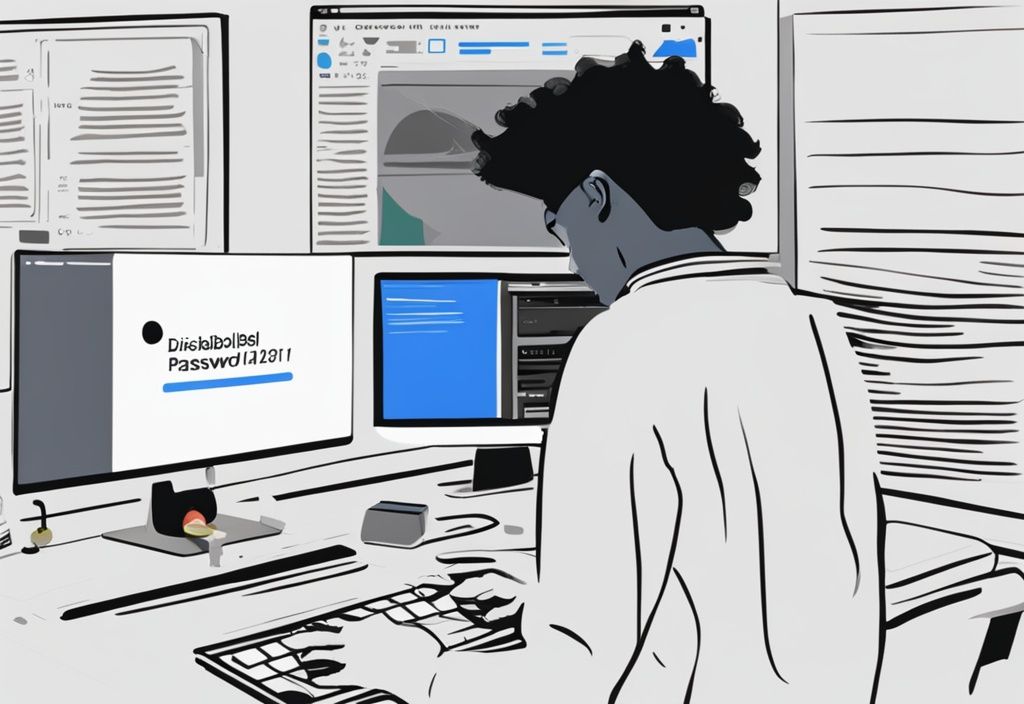Stell dir vor, du könntest den ständigen Aufwand, Passwörter zu ändern, einfach abschaffen. Klingt das nicht verlockend? In Windows 11 ist das möglich! Du kannst den Passwortablauf ganz einfach deaktivieren und so deine Systemverwaltung effizienter gestalten.
In diesem Artikel lernst du, wie du den Passwortablauf für lokale und Microsoft-Konten deaktivierst. Ich zeige dir Schritt für Schritt, wie das geht. Außerdem erfährst du, wie du die Einstellungen global für alle Benutzer ändern kannst.
Aber Vorsicht! Beim Deaktivieren des Kennwortablaufs gibt es einige Sicherheitsmaßnahmen zu beachten. Ich erkläre dir, welche das sind, damit du die Kontrolle über deine Passwörter behältst und gleichzeitig die Effizienz deiner Systemverwaltung erhöhst.
Schritte zum Deaktivieren des Passwortablaufs in Windows 11
Deaktivieren des Passwortablaufs für lokale Konten
Verwendung der Benutzerkonten-Einstellungen
Um den Passwortablauf für lokale Konten in Windows 11 zu deaktivieren, kannst du die Benutzerkonten-Einstellungen nutzen. Öffne zunächst das „Ausführen“-Dialogfeld, indem du die Tastenkombination Windows + R drückst. Gib „netplwiz“ ein und bestätige mit „OK“, um die Benutzerkonten-Einstellungen zu öffnen.
In den Benutzerkonten-Einstellungen wechselst du zur Registerkarte „Erweitert“. Dort klickst du auf die Schaltfläche „Erweitert“, um das Tool zur erweiterten Benutzerverwaltung zu öffnen. Im linken Menü wählst du „Benutzer“ aus. Anschließend klickst du mit der rechten Maustaste auf dein Benutzerkonto und wählst „Eigenschaften“. Aktiviere die Option „Kennwort läuft nie ab“ und bestätige mit „OK“. Mit diesen Schritten hast du den Passwortablauf erfolgreich deaktiviert.
Änderung der Registry-Einstellungen
Eine weitere Methode, um den Passwortablauf zu deaktivieren, ist die Änderung der Registry-Einstellungen. Öffne dazu den Registrierungs-Editor, indem du „regedit“ im Ausführen-Dialogfeld eingibst. Navigiere zu HKEY_LOCAL_MACHINE\SYSTEM\CurrentControlSet\Services\Netlogon\Parameters. Suche den Eintrag „DisablePasswordChange“ und ändere dessen Wert auf 1. Schließe den Registrierungs-Editor, um die Änderungen zu übernehmen. Diese Methode bietet eine tiefergehende Möglichkeit zur Deaktivierung des Passwortablaufs.
Deaktivieren des Passwortablaufs für Microsoft-Konten
Änderung der Einstellungen im Microsoft-Konto
Für Microsoft-Konten erfolgt die Deaktivierung des Passwortablaufs über die Online-Einstellungen des Kontos. Melde dich bei deinem Microsoft-Konto online an und navigiere zum Sicherheitsbereich deines Kontos. Dort suchst du die Option zur Verwaltung der Passwortsicherheit. Deaktiviere die Einstellung für den Passwortablauf oder setze ein neues Ablaufdatum. Diese Schritte stellen sicher, dass dein Microsoft-Konto nicht regelmäßig zur Passwortänderung auffordert.
Globale Deaktivierung des Passwortablaufs für alle Benutzer
Verwendung des Gruppenrichtlinien-Editors
Um den Passwortablauf für alle Benutzer in Windows 11 global zu deaktivieren, kannst du den Gruppenrichtlinien-Editor verwenden. Öffne diesen, indem du „gpedit.msc“ im Ausführen-Dialogfeld eingibst. Navigiere zu Computerkonfiguration -> Windows-Einstellungen -> Sicherheitseinstellungen -> Kontorichtlinien -> Kennwortrichtlinie. Setze das „Maximale Kennwortalter“ auf 0 Tage, damit das Kennwort nie abläuft. Diese Einstellung gilt für alle Benutzerkonten auf dem System.
Änderung der Registry-Einstellungen für alle Benutzer
Eine alternative Methode zur globalen Deaktivierung des Passwortablaufs ist die Änderung der Registry-Einstellungen für alle Benutzer. Öffne den Registrierungs-Editor, indem du „regedit“ im Ausführen-Dialogfeld eingibst. Navigiere zu HKEY_LOCAL_MACHINE\SYSTEM\CurrentControlSet\Services\Netlogon\Parameters. Suche den Eintrag „RefusePasswordChange“ und ändere dessen Wert auf 1. Schließe den Registrierungs-Editor, um die Änderungen zu übernehmen. Diese Methode stellt sicher, dass der Passwortablauf für alle Benutzerkonten deaktiviert wird.
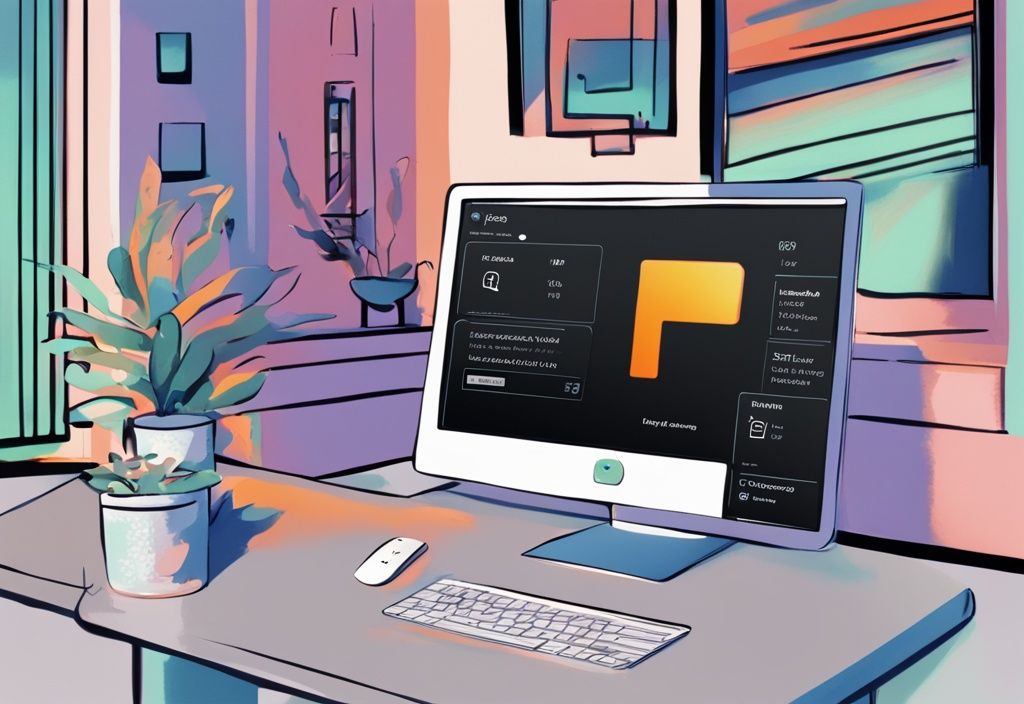
Technische Details und Vorsichtsmaßnahmen
In diesem Abschnitt erfährst du, wie du den Passwortablauf in Windows 11 deaktivieren kannst, welche Sicherheitsmaßnahmen du bei der Bearbeitung der Registry beachten solltest und wie du Änderungen rückgängig machst.
Bearbeitung der Registry: Schritt-für-Schritt-Anleitung
Um den Passwortablauf in Windows 11 zu deaktivieren, öffne den Registrierungs-Editor. Drücke die Tastenkombination Windows + R, gib „regedit“ ein und drücke Enter. Es ist äußerst wichtig, die Registry zu sichern, bevor du Änderungen vornimmst. Dies kannst du durch Exportieren des aktuellen Registry-Zustands tun.
Navigiere dann zu HKEY_LOCAL_MACHINE\SYSTEM\CurrentControlSet\Services\Netlogon\Parameters. Hier suchst du den Eintrag „DisablePasswordChange“. Ändere den Wert auf 1, um den Passwortwechsel zu deaktivieren. Schließe den Registrierungs-Editor und starte den Computer neu, um die Änderungen zu übernehmen.
Wichtige Sicherheitsmaßnahmen bei der Registry-Bearbeitung
Beim Bearbeiten der Registry solltest du stets Vorsichtsmaßnahmen treffen. Sichern immer die Registry, bevor du Änderungen vornimmst, um bei Bedarf den ursprünglichen Zustand wiederherstellen zu können. Stelle sicher, dass du genau weißt, welche Einträge du ändern möchtest. Unerfahrene Nutzer sollten vorsichtig sein, da falsche Änderungen zu ernsthaften Systemproblemen führen können. Nutze vertrauenswürdige Quellen und detaillierte Anleitungen, um Fehlkonfigurationen zu vermeiden.
Rückgängigmachen von Änderungen: Passwortablauf wieder aktivieren
Solltest du den Passwortablauf wieder aktivieren wollen, öffne erneut den Registrierungs-Editor und navigiere zu den relevanten Schlüsseln. Setze den Wert von „DisablePasswordChange“ oder „RefusePasswordChange“ zurück auf 0. Verwende den Gruppenrichtlinien-Editor, um das maximale Kennwortalter auf den gewünschten Wert zu setzen. Überprüfe ebenfalls die Benutzerkonten-Einstellungen und deaktiviere die Option „Kennwort läuft nie ab“. So stellst du sicher, dass die Passwörter wieder regelmäßig geändert werden müssen.
Sicherheitsaspekte beim Deaktivieren des Passwortablaufs
Das Deaktivieren des Passwortablaufs in Windows 11 mag zunächst bequem erscheinen, birgt jedoch erhebliche Sicherheitsrisiken. Wenn dasselbe Passwort über einen längeren Zeitraum verwendet wird, erhöht sich das Risiko für unbefugten Zugriff erheblich. Hacker können mehr Zeit haben, ein Passwort zu knacken, und Benutzer könnten versucht sein, dasselbe Passwort für mehrere Konten zu verwenden, was die Gefahr von Sicherheitslücken zusätzlich verstärkt.
Potenzielle Risiken und wie man sie minimiert
Um diese Risiken zu minimieren, sollten Benutzer starke und einzigartige Passwörter verwenden, die sie hier lernen können: Tipps zum Erstellen und Verwenden starker Passwörter. Ein starkes Passwort besteht aus einer Kombination von Groß- und Kleinbuchstaben, Zahlen und Sonderzeichen. Zusätzlich sollten Passwörter regelmäßig aktualisiert werden, auch wenn der Passwortablauf deaktiviert ist. Wenn Sie mehr über die erweiterten Systemeinstellungen von Windows 11 erfahren möchten, können Sie unseren Artikel darüber lesen: windows 11 erweiterte systemeinstellungen. Weitere Sicherheitsmaßnahmen wie die Aktivierung der Zwei-Faktor-Authentifizierung (2FA) können ebenfalls helfen, das Risiko unbefugten Zugriffs zu verringern.
Alternative Sicherheitsmaßnahmen
Starke und einzigartige Passwörter
Ein starkes Passwort ist der erste Schritt zur Sicherung deines Kontos. Verwende Passwörter, die schwer zu erraten sind und eine Mischung aus Groß- und Kleinbuchstaben, Zahlen und Sonderzeichen enthalten. Vermeide die Wiederverwendung von Passwörtern für verschiedene Konten, um das Risiko eines umfassenden Sicherheitsbruchs zu minimieren. Passwort-Manager können hierbei hilfreich sein, um komplexe Passwörter zu erstellen und sicher zu speichern.
Zwei-Faktor-Authentifizierung
Die Zwei-Faktor-Authentifizierung (2FA) bietet eine zusätzliche Sicherheitsebene, selbst wenn ein Passwort kompromittiert wird. Bei der 2FA musst du neben dem Passwort einen zweiten Verifizierungsschritt durchführen, beispielsweise über eine Authentifizierungs-App oder einen SMS-Code. Dies erschwert es Angreifern erheblich, Zugriff auf dein Konto zu erhalten, selbst wenn sie dein Passwort kennen.
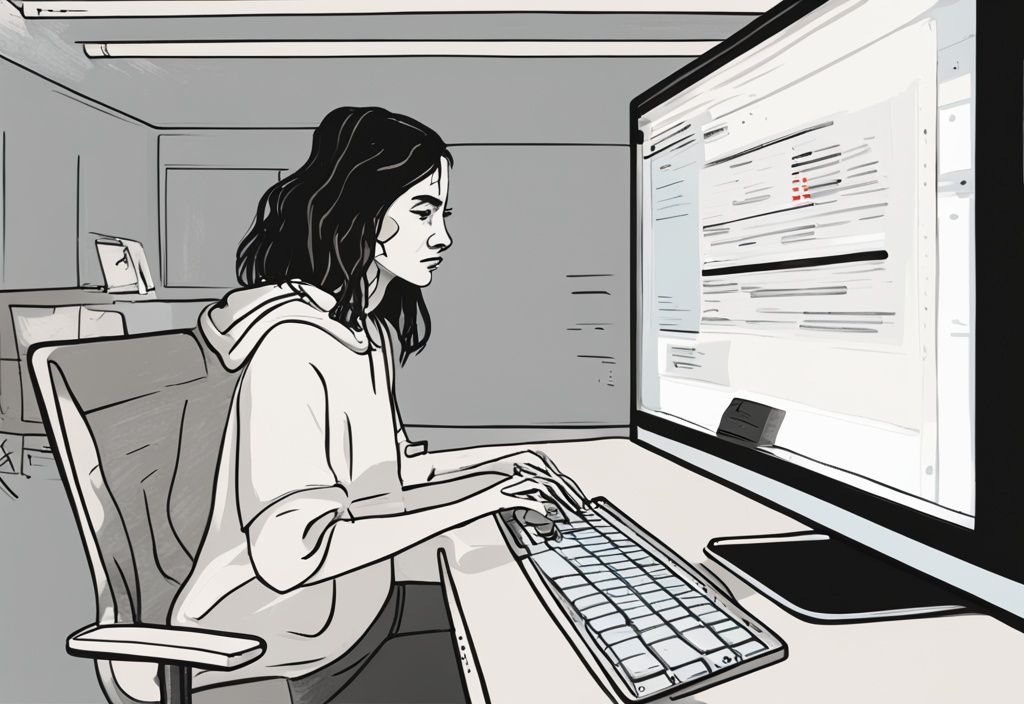
Regelmäßige Software-Updates
Eine weitere wichtige Sicherheitsmaßnahme ist das regelmäßige Aktualisieren deines Betriebssystems und aller installierten Anwendungen. Software-Updates enthalten oft Patches für Sicherheitslücken, die von Angreifern ausgenutzt werden könnten. Stelle sicher, dass du Sicherheitsupdates sofort installierst, um dein System vor bekannten Schwachstellen zu schützen. Dies trägt wesentlich dazu bei, die Sicherheit deiner Daten zu gewährleisten, selbst wenn der Passwortablauf deaktiviert ist.
Häufige Probleme und deren Behebung
Manchmal können beim Deaktivieren des Passwortablaufs in Windows 11 verschiedene Probleme auftreten. In den folgenden Abschnitten werden zwei häufige Probleme und deren Lösungen detailliert beschrieben.
Probleme beim Finden der ‚Passwort läuft nie ab‘ Option
Ein häufiges Problem beim Deaktivieren des Passwortablaufs in Windows 11 ist das Auffinden der Option „Passwort läuft nie ab“.
Zunächst solltest du sicherstellen, dass du die richtigen Benutzerkonten-Einstellungen geöffnet hast. Dies erreichst du, indem du das „Ausführen“-Dialogfeld mit der Tastenkombination Windows + R öffnest und „netplwiz“ eingibst.
Anschließend musst du überprüfen, ob du über Administratorrechte verfügst, da diese für die Durchführung der Änderungen erforderlich sind. Nachdem du die Benutzerkonten-Einstellungen geöffnet hast, navigiere zur Registerkarte „Erweitert“ und klicke auf die Schaltfläche „Erweitert“.
Überprüfe unter den erweiterten Benutzereinstellungen, ob die Option „Passwort läuft nie ab“ verfügbar ist. Sollte diese Option nicht sichtbar sein, stelle sicher, dass du das richtige Benutzerkonto ausgewählt hast und dass dein Konto über die notwendigen Berechtigungen verfügt.
Fehler bei der Registry-Bearbeitung
Ein weiteres häufiges Problem beim Deaktivieren des Passwortablaufs in Windows 11 sind Fehler bei der Bearbeitung der Registry.
Um sicherzustellen, dass du die richtigen Schlüssel und Werte bearbeitest, öffne den Registrierungs-Editor durch Eingabe von „regedit“ im Ausführen-Dialogfeld. Navigiere zu HKEY_LOCAL_MACHINE\SYSTEM\CurrentControlSet\Services\Netlogon\Parameters und überprüfe, ob du den korrekten Schlüssel „DisablePasswordChange“ oder „RefusePasswordChange“ bearbeitest.
Stelle sicher, dass die Änderungen korrekt gespeichert wurden, indem du den Registrierungs-Editor schließt und den Computer neu startest. Es ist äußerst wichtig, die Registry vor jeglichen Änderungen zu sichern, um bei Fehlern oder unerwünschten Ergebnissen eine Wiederherstellung durchführen zu können. Dies kannst du tun, indem du im Registrierungs-Editor auf „Datei“ und dann auf „Exportieren“ klickst, um eine Sicherungskopie der Registry zu erstellen.
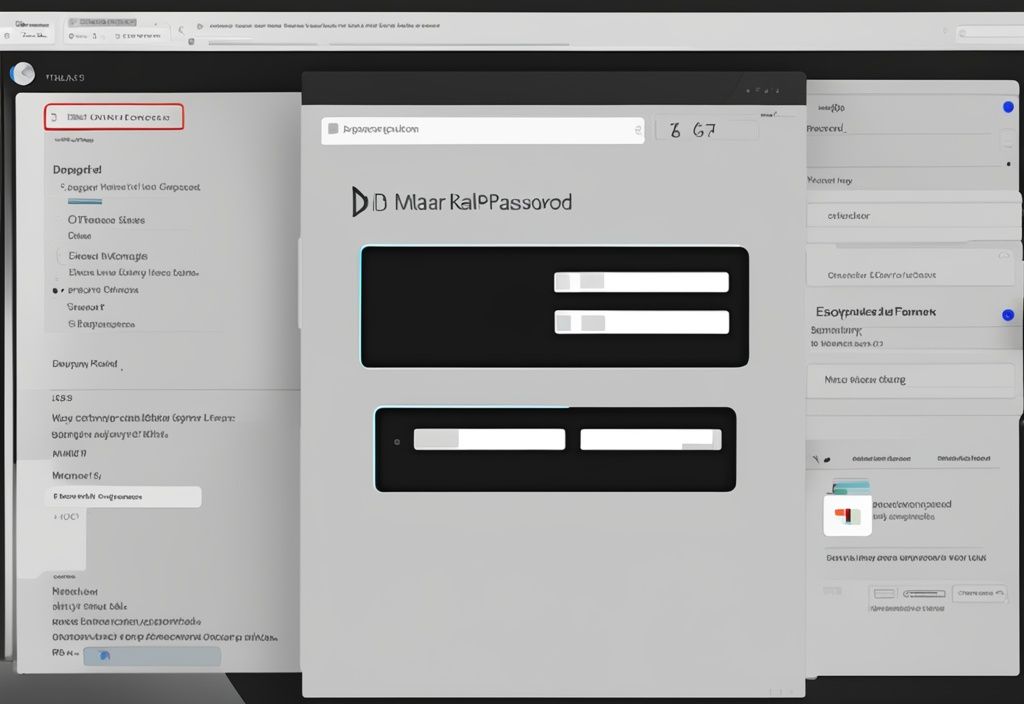
FAQ
Warum sollte ich den Passwortablauf in Windows 11 deaktivieren?
Das Deaktivieren des Passwortablaufs in Windows 11 bietet mehrere Vorteile. Es erhöht die Bequemlichkeit, da regelmäßige Passwortänderungen vermieden werden. Dies reduziert administrative Aufgaben, insbesondere in Umgebungen mit vielen Nutzern.
Zudem ist es nützlich für Dual-Boot-Konfigurationen und häufige Neuinstallationen, da das Passwort nicht ständig erneuert werden muss.
Wie sicher ist es, den Passwortablauf zu deaktivieren?
Das Deaktivieren des Passwortablaufs birgt Sicherheitsrisiken, da Passwörter nicht regelmäßig geändert werden. Um diese Risiken zu minimieren, sollten zusätzliche Sicherheitsmaßnahmen wie starke Passwörter und Zwei-Faktor-Authentifizierung (2FA) implementiert werden.
Kann ich den Passwortablauf später wieder aktivieren?
Ja, der Passwortablauf kann jederzeit wieder aktiviert werden. Dies kann über die Benutzerkonten-Einstellungen oder die Registry erfolgen.
Alternativ kannst du den Gruppenrichtlinien-Editor verwenden, um den Passwortablauf global für alle Benutzer zu reaktivieren.
Gibt es Unterschiede zwischen lokalen und Microsoft-Konten?
Ja, es gibt Unterschiede. Lokale Konten können direkt über die Benutzerkonten-Einstellungen oder die Registry verwaltet werden.
Microsoft-Konten hingegen erfordern Änderungen über die Online-Sicherheitsseite des Kontos.
Ich bin Elena, eine 32-jährige Softwareentwicklerin und Data Scientistin mit einer tiefen Leidenschaft für Open-Source-Technologien und Künstliche Intelligenz. Mit einem Masterabschluss in Informatik und umfassender Berufserfahrung im Technologiebereich bringe ich ein breites Wissen und vielfältige Erfahrungen in meinen Blog ein.
Mein besonderes Interesse gilt den Potenzialen und Herausforderungen von KI und Linux in der modernen Welt. Mit meiner Expertise und meinem Engagement fördere ich eine Community von Lesern, die bereit sind, Technologie verantwortungsbewusst und innovativ zu nutzen. Ich freue mich, mein Wissen und meine Begeisterung für diese Themen zu teilen und dazu beizutragen, das Verständnis und die Anwendung von Technologie in unserer Gesellschaft zu verbessern.