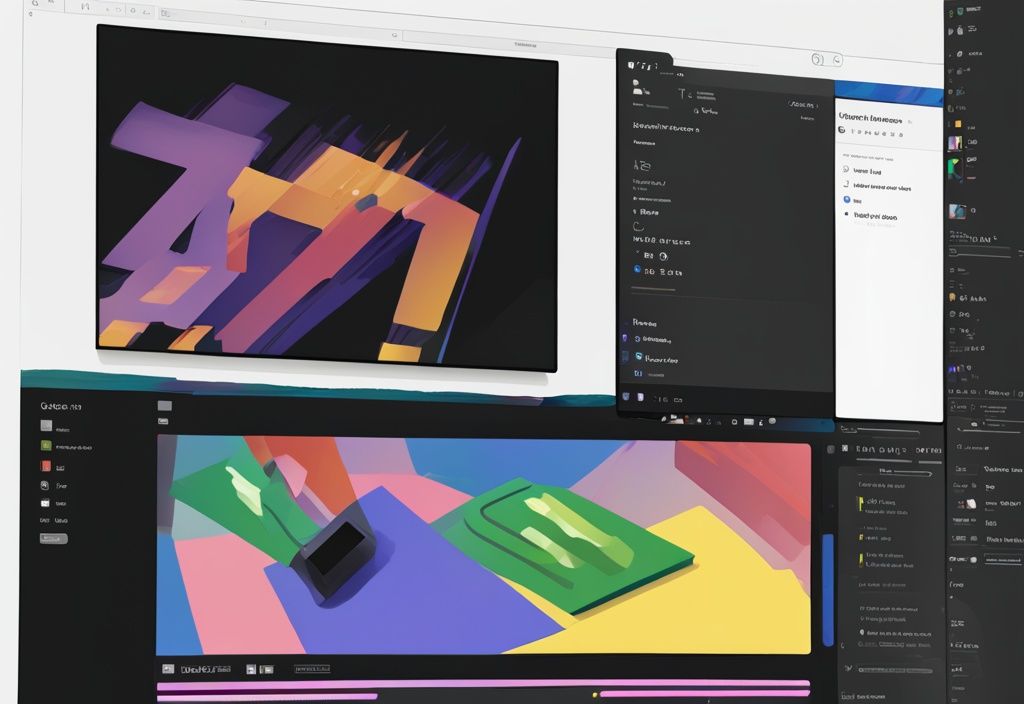Hast du schon mal versehentlich eine wichtige Datei gelöscht und dich dann geärgert, weil du sie nicht wiederherstellen konntest? Mit Windows 11 ist das Risiko, Dateien unbeabsichtigt zu entfernen, sogar noch größer, da die Löschbestätigung standardmäßig deaktiviert ist. Als Softwareentwicklerin und Data Scientistin kenne ich die Wichtigkeit der Datensicherheit und möchte dir dabei helfen, deine Daten zu schützen.
In diesem umfassenden Leitfaden zeige ich dir, wie du die Löschbestätigung in Windows 11 aktivieren und deaktivieren kannst. Ich erkläre dir verschiedene Methoden, von einfachen Datei-Explorer-Einstellungen bis hin zu Registry-Editor-Anpassungen. Dabei beleuchte ich auch die Vor- und Nachteile dieser Funktion.
Lass uns gemeinsam deine Windows 11-Erfahrung sicherer und effizienter gestalten. Folge meinen Tipps und vermeide so zukünftig den Verlust wichtiger Daten. Bleib dran und lass uns gemeinsam in die Welt von Windows 11 eintauchen!
Wie man die Löschbestätigung in Windows 11 aktiviert
Aktivierung über den Datei-Explorer
Schritt-für-Schritt-Anleitung
Um die Löschbestätigung in Windows 11 zu aktivieren, kannst du den Datei-Explorer verwenden, der eine benutzerfreundliche Methode bietet.
Drücke die Tastenkombination Windows + E, um den Datei-Explorer zu öffnen. In der oberen Menüleiste siehst du den Tab „Ansicht“. Klicke darauf und wähle „Optionen“ aus, um die Ordneroptionen zu öffnen. Ein neues Dialogfeld erscheint; wechsle dort zum Tab „Ansicht“.
Suche die Option „Löschbestätigung anzeigen“ und setze ein Häkchen, um diese zu aktivieren. Bestätige deine Auswahl mit einem Klick auf „Übernehmen“ und anschließend auf „OK“, um die Änderungen zu speichern. Diese Schritte gewährleisten, dass du eine Bestätigung erhältst, bevor Dateien gelöscht werden.
Aktivierung über das Recycle Bin Icon
Schritt-für-Schritt-Anleitung
Eine alternative Methode, um die Löschbestätigung zu aktivieren, ist das Kontextmenü des Papierkorbs.
Klicke mit der rechten Maustaste auf das Papierkorb-Symbol auf deinem Desktop. Im erscheinenden Kontextmenü wähle „Eigenschaften“. Ein neues Fenster öffnet sich, in dem du die Option „Löschbestätigung anzeigen“ findest.
Aktiviere diese Option durch Setzen eines Häkchens. Um die Änderungen zu übernehmen, klicke auf „Übernehmen“ und dann auf „OK“. Diese Methode ist besonders nützlich, wenn du direkt über den Papierkorb arbeitest und eine zusätzliche Sicherheitsstufe beim Löschen von Dateien hinzufügen möchtest.
Aktivierung über den Registry Editor
Schritt-für-Schritt-Anleitung
Für fortgeschrittene Benutzer bietet der Registry Editor eine tiefere Kontrolle über die Systemeinstellungen.
Um die Löschbestätigung zu aktivieren, öffne den Registry Editor, indem du „regedit“ in die Windows-Suchleiste eingibst und Enter drückst. Navigiere zu folgendem Pfad: Computer\HKEY_LOCAL_MACHINE\SOFTWARE\Microsoft\Windows\CurrentVersion\Policies\Explorer.
Erstelle einen neuen DWORD (32-Bit) Wert und benenne ihn „ConfirmFileDelete“. Setze den Wert von „ConfirmFileDelete“ auf 1, um die Löschbestätigung zu aktivieren. Um die Änderungen wirksam werden zu lassen, musst du entweder den Computer neu starten oder den Windows Explorer Prozess über den Task-Manager neu starten. Diese Methode bietet eine detaillierte Anpassung und ist ideal für Benutzer, die eine tiefere Systemintegration benötigen.
Wie man die Löschbestätigung in Windows 11 deaktiviert
In diesem Abschnitt erfährst du, wie du die Löschbestätigung in Windows 11 deaktivieren kannst. Dies kann über den Datei-Explorer oder das Papierkorb-Symbol auf dem Desktop erfolgen. Beide Methoden werden im Detail beschrieben, damit du die für dich passende auswählen kannst.
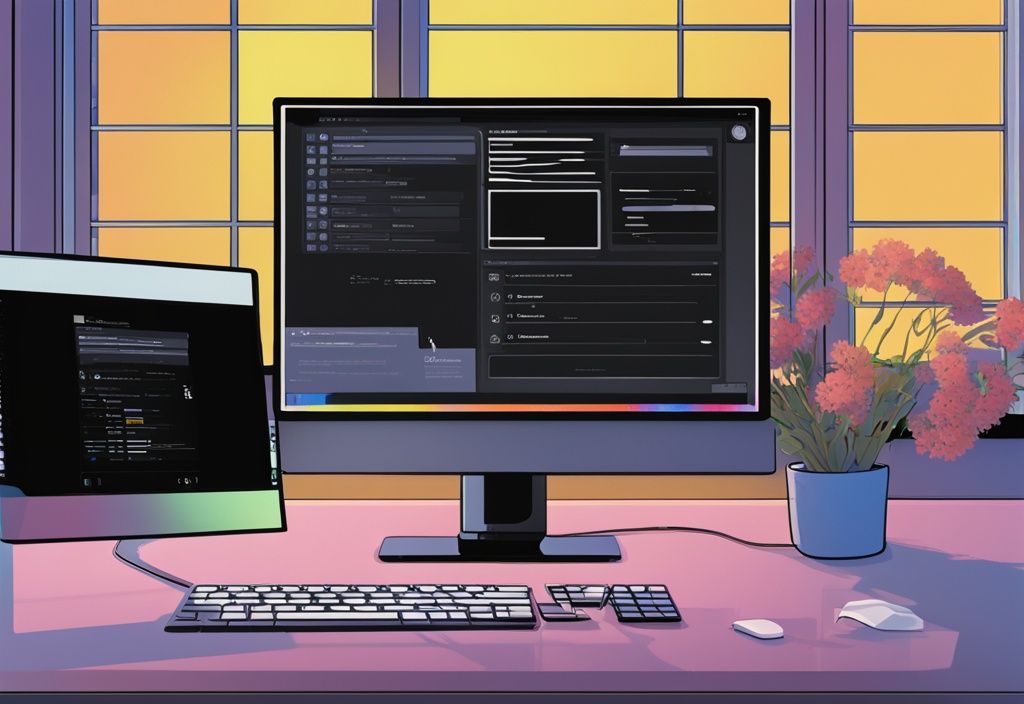
Deaktivierung über den Datei-Explorer
Schritt-für-Schritt-Anleitung
Um die Löschbestätigung in Windows 11 über den Datei-Explorer zu deaktivieren, folge diesen Schritten:
- Öffne den Datei-Explorer, indem du die Tastenkombination Windows + E verwendest oder auf das Datei-Explorer-Symbol in der Taskleiste klickst.
- Gehe zum Tab „Ansicht“ in der oberen Menüleiste und wähle „Optionen“ aus dem Dropdown-Menü aus. Dadurch öffnen sich die Ordneroptionen.
- Im Dialogfeld „Ordneroptionen“ wechselst du zum Tab „Ansicht“.
- Scrolle nach unten und deaktiviere die Option „Löschbestätigung anzeigen“, indem du das Häkchen entfernst.
- Klicke auf „Übernehmen“ und anschließend auf „OK“, um die Änderungen zu speichern und das Dialogfeld zu schließen.
Deaktivierung über das Papierkorb-Symbol
Schritt-für-Schritt-Anleitung
Eine andere Methode, um die Löschbestätigung in Windows 11 zu deaktivieren, ist über das Papierkorb-Symbol auf dem Desktop:
- Klicke mit der rechten Maustaste auf das Papierkorb-Symbol auf deinem Desktop.
- Wähle „Eigenschaften“ aus dem Kontextmenü, das erscheint.
- Im Eigenschaften-Dialogfeld des Papierkorbs siehst du die Option „Löschbestätigung anzeigen“. Deaktiviere diese Option, indem du das Häkchen entfernst.
- Klicke auf „Übernehmen“ und anschließend auf „OK“, um die Änderungen zu speichern und das Dialogfeld zu schließen.
Durch die Deaktivierung der Löschbestätigung können Dateien und Ordner schneller gelöscht werden, ohne dass eine zusätzliche Bestätigung erforderlich ist. Dies kann besonders nützlich sein, wenn du häufig Dateien löschst und deinen Arbeitsablauf optimieren möchtest. Beachte jedoch, dass dies das Risiko versehentlicher Löschungen erhöht, weshalb regelmäßige Backups und sorgfältige Überprüfungen vor dem Löschen empfohlen werden.
Standardverhalten der Löschbestätigung in Windows 11
Unterschiede zu früheren Windows-Versionen
In Windows 7 war die Löschbestätigung standardmäßig aktiviert. Das bedeutete, dass du bei jedem Löschvorgang eine zusätzliche Bestätigung abgeben musstest, bevor die Datei in den Papierkorb verschoben wurde. Diese Funktion diente als Sicherheitsmechanismus, um versehentliche Löschungen zu verhindern und sicherzustellen, dass wichtige Dateien nicht ungewollt entfernt werden.
Mit der Einführung von Windows 8 änderte Microsoft dieses Verhalten grundlegend. Die Löschbestätigung wurde standardmäßig deaktiviert, um den Löschprozess zu beschleunigen und die Benutzererfahrung zu optimieren. Dateien wurden sofort in den Papierkorb verschoben, ohne dass eine zusätzliche Bestätigung erforderlich war. Diese Standardkonfiguration wurde auch in Windows 11 beibehalten. Wenn du die Löschbestätigung wünschst, musst du diese manuell aktivieren.
Um die Löschbestätigung in Windows 11 zu aktivieren, musst du die Einstellungen im Datei-Explorer oder über das Papierkorb-Symbol anpassen. Diese manuelle Aktivierung ermöglicht es dir, die zusätzliche Sicherheitsebene wiederherzustellen und versehentliche Löschungen zu vermeiden.
Zusammenfassend lässt sich sagen, dass das Standardverhalten der Löschbestätigung in Windows 11 eine Fortsetzung der Änderungen ist, die in Windows 8 eingeführt wurden. Wenn du Wert auf diese Sicherheitsfunktion legst, musst du aktiv werden und die Löschbestätigung in den Einstellungen aktivieren.

Warum Löschbestätigungen in Windows 11 wichtig sind
Löschbestätigungen in Windows 11 bieten eine zusätzliche Sicherheitsebene, die das versehentliche Löschen von Dateien und Ordnern verhindert. Diese Funktion ist besonders nützlich, um Datenverluste zu minimieren und die Kontrolle über die Datei- und Ordnerverwaltung zu erhöhen.
Vorteile der Löschbestätigung
Die Löschbestätigung in Windows 11 bietet dir eine zusätzliche Sicherheitsebene. Sie verhindert, dass du Dateien und Ordner versehentlich löschst. Bevor eine Datei oder ein Ordner gelöscht wird, musst du die Aktion bestätigen. Dadurch hast du die Möglichkeit, mögliche Fehler zu erkennen und zu korrigieren.
Ein großer Vorteil ist, dass das Risiko von Datenverlust erheblich reduziert wird. Du kannst eine falsche Löschung stoppen, bevor sie abgeschlossen ist. Diese Funktion gibt dir mehr Kontrolle über deine Datei- und Ordnerverwaltung. Du kannst sicherstellen, dass keine Löschungen ohne dein Wissen erfolgen.
Besonders für weniger erfahrene Benutzer ist diese zusätzliche Sicherheitsebene beruhigend. Sie haben das Gefühl, dass ihre Daten besser geschützt sind.
Nachteile der Löschbestätigung
Trotz der vielen Vorteile kann die Löschbestätigung in Windows 11 auch einige Nachteile mit sich bringen. Für Benutzer, die häufig Dateien löschen, kann der zusätzliche Schritt der Bestätigung zeitaufwendig sein und den Arbeitsfluss unterbrechen. Dies kann besonders störend sein, wenn schnelle Löschungen erforderlich sind.
Ein weiterer Nachteil ist, dass die Löschbestätigung keinen Schutz vor Malware bietet. Malware kann diese Sicherheitsabfrage umgehen und Dateien dennoch löschen. Einige Benutzer bevorzugen möglicherweise die Flexibilität, die Löschbestätigung je nach Bedarf zu aktivieren oder zu deaktivieren, um ihren Arbeitsfluss nicht zu beeinträchtigen.
Trotz dieser Nachteile bleibt die Löschbestätigung eine wertvolle Funktion. Sie trägt dazu bei, versehentliche Datenverluste zu verhindern und gibt dir mehr Kontrolle über deine Daten.
Wie man Dateien dauerhaft in Windows 11 löscht
Verwendung der „Shift + Delete“ Methode
Um Dateien endgültig zu löschen, ohne dass sie im Papierkorb landen, bietet Windows 11 die praktische „Shift + Delete“ Methode.
Zuerst markierst du die Datei oder den Ordner, den du entfernen möchtest. Halte dann die „Shift“-Taste gedrückt und drücke die „Delete“-Taste. Ein Dialogfeld erscheint, das die dauerhafte Löschung bestätigt. Bestätige die Löschung, um sicherzustellen, dass die Datei nicht wiederhergestellt werden kann.
Diese Methode ist besonders nützlich, wenn du sensible Daten sofort und unwiderruflich entfernen möchtest. Beachte jedoch, dass diese Dateien nicht mehr im Papierkorb wiederhergestellt werden können.
Deaktivierung des Recycle Bins
Schritt-für-Schritt-Anleitung
Eine andere Möglichkeit, Dateien dauerhaft zu löschen, besteht darin, den Papierkorb komplett zu deaktivieren. Dies verhindert, dass Dateien im Papierkorb landen, und löscht sie sofort.

Gehe dazu wie folgt vor:
- Klicke mit der rechten Maustaste auf das Papierkorb-Symbol auf deinem Desktop und wähle „Eigenschaften“ aus dem Kontextmenü.
- Stelle sicher, dass das Laufwerk C:\ oder das entsprechende Laufwerk ausgewählt ist.
- Aktiviere die Option „Dateien sofort löschen, nicht in den Papierkorb verschieben“.
- Klicke auf „Übernehmen“ und anschließend auf „OK“, um die Änderungen zu speichern.
Durch diese Einstellung werden alle gelöschten Dateien sofort und dauerhaft entfernt, ohne dass sie zuvor im Papierkorb gespeichert werden. Diese Methode eignet sich vor allem für Benutzer, die sicherstellen möchten, dass gelöschte Dateien nicht wiederhergestellt werden können.
Denke daran, dass diese Einstellung für alle Dateien auf dem ausgewählten Laufwerk gilt, sodass versehentliche Löschungen nicht mehr rückgängig gemacht werden können.
Wiederherstellung von gelöschten Dateien in Windows 11
Das Wiederherstellen von gelöschten Dateien in Windows 11 kann auf verschiedene Weisen erfolgen. In den folgenden Abschnitten zeige ich dir, wie du Dateien aus dem Papierkorb wiederherstellen kannst und welche Drittanbieter-Tools dir dabei helfen können, wenn die Dateien nicht mehr im Papierkorb zu finden sind.
Wiederherstellung aus dem Recycle Bin
Die Wiederherstellung von Dateien aus dem Papierkorb in Windows 11 ist ein einfacher und effektiver Weg, um versehentlich gelöschte Daten zurückzubekommen. Der Papierkorb fungiert als temporärer Speicherort für gelöschte Dateien und Ordner, bevor sie endgültig entfernt werden.
Um Dateien wiederherzustellen, doppelklicke auf das Papierkorb-Symbol auf deinem Desktop. Dies öffnet ein Fenster, in dem alle gelöschten Elemente aufgelistet sind. Suche die Datei oder den Ordner, den du wiederherstellen möchtest, und klicke mit der rechten Maustaste darauf. Wähle im Kontextmenü die Option „Wiederherstellen“. Die Datei oder der Ordner wird an ihrem ursprünglichen Speicherort wiederhergestellt.
Verwendung von Drittanbieter-Tools
Falls die gelöschten Dateien nicht mehr im Papierkorb zu finden sind, können Drittanbieter-Tools zur Datenwiederherstellung eine Lösung bieten. Solche Tools sind darauf spezialisiert, gelöschte Dateien von Festplatten, USB-Sticks und anderen Speichermedien wiederherzustellen.
Zu den bekanntesten Tools gehören Recuva, EaseUS Data Recovery Wizard und Disk Drill. Um eines dieser Tools zu verwenden, lade zunächst die Software von der offiziellen Website herunter und installiere sie auf deinem Computer. Starte das Programm und folge den Anweisungen, um einen Scan durchzuführen und die gelöschten Dateien zu finden. Nach Abschluss des Scans kannst du die gewünschten Dateien auswählen und wiederherstellen.
Tipps zur Vermeidung von versehentlichen Löschungen in Windows 11
In diesem Abschnitt erfährst du, wie du versehentliche Löschungen in Windows 11 vermeiden kannst. Von regelmäßigen Datensicherungen bis hin zur doppelten Überprüfung vor dem Löschen – diese Tipps helfen dir, deine Daten sicher zu verwahren.
Regelmäßige Datensicherung
Regelmäßige Datensicherungen sind unerlässlich, um Datenverlust in Windows 11 zu vermeiden. Durch das Erstellen von Backups deiner wichtigen Daten stellst du sicher, dass im Falle eines versehentlichen Löschens oder eines Systemfehlers deine Dateien wiederhergestellt werden können.

Verwende hierzu externe Festplatten, die eine physische Kopie deiner Daten bieten, oder Cloud-Speicherlösungen, die eine zusätzliche Sicherheitsebene durch Offsite-Speicherung bieten. Backup-Software kann diesen Prozess automatisieren und regelmäßige Sicherungen gemäß deinem Zeitplan erstellen.
Indem du deine Daten regelmäßig sicherst, minimierst du das Risiko eines dauerhaften Datenverlusts.
Doppelte Überprüfung vor dem Löschen
Ein weiterer wichtiger Schritt, um versehentliches Löschen in Windows 11 zu vermeiden, ist die doppelte Überprüfung vor dem Löschen. Bevor du eine Datei oder einen Ordner löschst, nimm dir einen Moment Zeit, um sicherzustellen, dass du das richtige Element ausgewählt hast.
Dies kann besonders wichtig sein, wenn du mehrere Dateien auf einmal löschst oder wenn du in Eile bist. Nutze die Funktion „windows 11 löschen bestätigen“, um eine zusätzliche Sicherheitsebene hinzuzufügen. Diese Bestätigung fordert dich auf, deine Löschaktion zu bestätigen, bevor sie ausgeführt wird, und hilft so, unbeabsichtigte Löschungen zu verhindern.
Durch sorgfältige Überprüfung und die Nutzung der Löschbestätigung kannst du sicherstellen, dass nur die gewünschten Dateien gelöscht werden.
FAQ
Wie aktiviere ich die Löschbestätigung in Windows 11?
Um die Löschbestätigung in Windows 11 zu aktivieren, öffne den Datei-Explorer und navigiere zu „Ansicht“ > „Optionen“ > „Ansicht“. Aktiviere die Option „Löschbestätigung anzeigen“ und klicke auf „Übernehmen“ und „OK“.
Wie deaktiviere ich die Löschbestätigung in Windows 11?
Die Löschbestätigung in Windows 11 deaktivierst du, indem du den Datei-Explorer öffnest und zu „Ansicht“ > „Optionen“ > „Ansicht“ gehst. Deaktiviere die Option „Löschbestätigung anzeigen“ und bestätige mit „Übernehmen“ und „OK“.
Was passiert, wenn ich die Löschbestätigung deaktiviere?
Wenn du die Löschbestätigung deaktivierst, werden Dateien ohne zusätzliche Bestätigung in den Papierkorb verschoben. Dies erhöht das Risiko versehentlicher Löschungen, da keine zusätzliche Sicherheitsabfrage erfolgt.
Kann ich gelöschte Dateien wiederherstellen?
Ja, gelöschte Dateien können aus dem Papierkorb wiederhergestellt werden, solange dieser nicht geleert wurde. Alternativ kannst du Drittanbieter-Tools zur Wiederherstellung gelöschter Dateien verwenden.
Wie lösche ich Dateien dauerhaft in Windows 11?
Um Dateien dauerhaft zu löschen, verwende die „Shift + Delete“ Methode. Alternativ kannst du den Papierkorb deaktivieren, um Dateien sofort und dauerhaft zu löschen.
Fazit
Die Funktion der Löschbestätigung in Windows 11 spielt eine entscheidende Rolle bei der Vermeidung versehentlicher Löschungen und der Erhöhung der Datensicherheit. Durch das Aktivieren der Löschbestätigung erhältst du eine zusätzliche Sicherheitsebene, die dich vor dem unbeabsichtigten Entfernen wichtiger Dateien und Ordner schützt.
Diese Funktion ist besonders nützlich für Personen, die häufig und schnell mit Dateien arbeiten. Sie stellt sicher, dass keine wichtigen Daten versehentlich gelöscht werden. Windows 11 bietet dir die Flexibilität, die Löschbestätigung je nach deinen individuellen Bedürfnissen zu aktivieren oder zu deaktivieren. Dadurch kannst du deinen Arbeitsablauf optimieren und gleichzeitig deine Daten vor versehentlichen Löschungen schützen.
Wenn du dich für die Deaktivierung der Löschbestätigung entscheidest, solltest du dir der erhöhten Risiken bewusst sein und entsprechende Vorsichtsmaßnahmen treffen. Regelmäßige Backups und eine sorgfältige Überprüfung vor dem Löschen von Dateien sind essenziell, um Datenverlust zu vermeiden. Externe Festplatten, Cloud-Speicher und spezielle Backup-Software bieten zuverlässige Lösungen für die Datensicherung. Diese Praktiken gewährleisten, dass wertvolle Daten auch im Falle eines versehentlichen Löschens wiederhergestellt werden können.
Zusammenfassend lässt sich sagen, dass die Löschbestätigung in Windows 11 eine wertvolle Funktion ist, die dir hilft, deine Daten sicher zu verwalten. Durch die richtige Nutzung dieser Funktion und ergänzende Sicherheitsmaßnahmen wie regelmäßige Backups kannst du deine Datenintegrität bewahren und potenziellen Datenverlusten effektiv vorbeugen.
Ich bin Elena, eine 32-jährige Softwareentwicklerin und Data Scientistin mit einer tiefen Leidenschaft für Open-Source-Technologien und Künstliche Intelligenz. Mit einem Masterabschluss in Informatik und umfassender Berufserfahrung im Technologiebereich bringe ich ein breites Wissen und vielfältige Erfahrungen in meinen Blog ein.
Mein besonderes Interesse gilt den Potenzialen und Herausforderungen von KI und Linux in der modernen Welt. Mit meiner Expertise und meinem Engagement fördere ich eine Community von Lesern, die bereit sind, Technologie verantwortungsbewusst und innovativ zu nutzen. Ich freue mich, mein Wissen und meine Begeisterung für diese Themen zu teilen und dazu beizutragen, das Verständnis und die Anwendung von Technologie in unserer Gesellschaft zu verbessern.