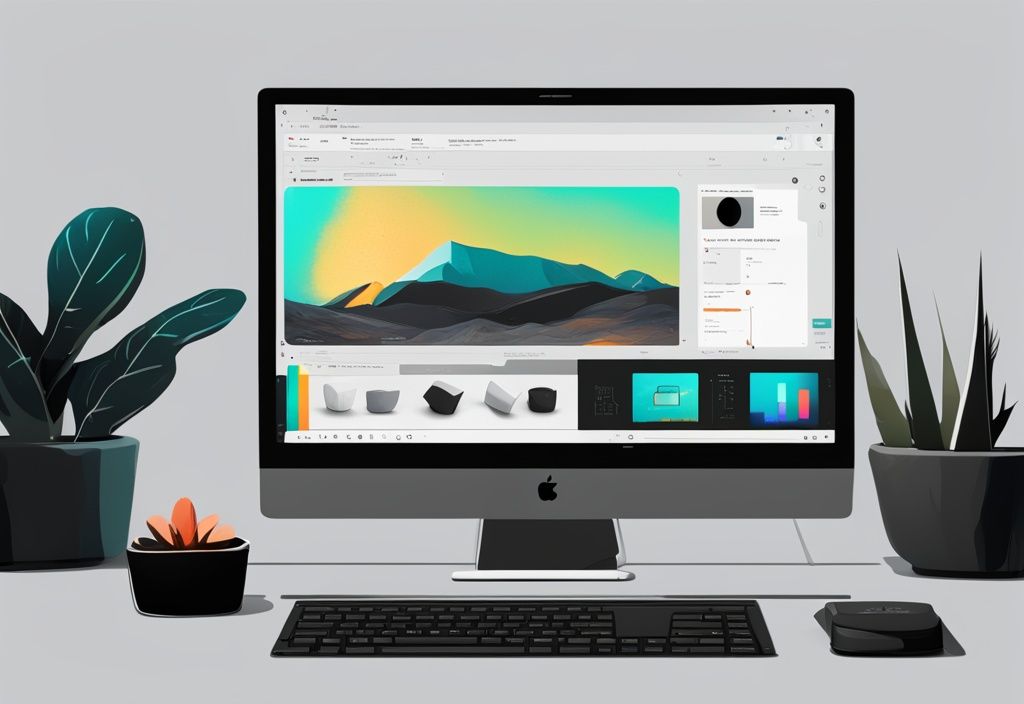Vermissen Sie die Quick Launch Toolbar in Windows 11? Sie sind nicht allein! Mit dem Update hat Microsoft die klassische Schnellstartleiste standardmäßig entfernt, aber keine Sorge – es gibt Möglichkeiten, sie zurückzubringen.
In diesem praktischen Leitfaden führe ich Sie durch den Prozess der Aktivierung und Anpassung der Quick Launch Toolbar in Windows 11. Sie lernen, wie Sie Verknüpfungen erstellen, modifizieren und effizient verwalten können, um Ihren Workflow zu optimieren.
Das Ziel ist einfach: Ihre Produktivität zu steigern und Ihre Windows 11-Erfahrung zu verbessern. Um noch effektiver zu arbeiten, können Sie auch Strategien zur Produktivitätssteigerung in Betracht ziehen, wie sie auf dieser Seite beschrieben sind. Lassen Sie uns also ohne weiteres in die Welt der schnellen und effizienten Navigation eintauchen. Es ist Zeit, das Beste aus Ihrem Betriebssystem herauszuholen!
Einführung in die Quick Launch Funktion von Windows 11
Windows 11 bietet standardmäßig keine Quick Launch Toolbar mehr, wie sie in früheren Windows-Versionen bekannt war. Stattdessen kannst du Elemente direkt an die Taskleiste anheften, um schnellen Zugriff auf häufig verwendete Programme und Dateien zu erhalten. Diese Anpassung ermöglicht eine sauberere und individuellere Benutzeroberfläche.
Obwohl die klassische Quick Launch Toolbar nicht mehr vorhanden ist, gibt es weiterhin Möglichkeiten, sie mithilfe von Drittanbieter-Tools wiederherzustellen. Allerdings wird dies nicht empfohlen, da zukünftige Windows-Updates diese Funktion möglicherweise vollständig entfernen könnten, was zu Kompatibilitätsproblemen führen kann.
Interessanterweise existiert der Ordner für die Quick Launch Toolbar weiterhin in Windows 11. Dieser Ordner kann über den Pfad %AppData%\Microsoft\Internet Explorer\Quick Launch im Datei-Explorer aufgerufen werden. Hier kannst du manuell Verknüpfungen hinzufügen, um eine ähnliche Funktionalität wie die traditionelle Quick Launch Toolbar zu erreichen.
Insgesamt bietet Windows 11 flexible Optionen zur Anpassung der Taskleiste, während es die traditionelle Quick Launch Toolbar zugunsten einer moderneren und benutzerfreundlicheren Lösung ersetzt hat.
Wie aktiviert man die Quick Launch Toolbar in Windows 11?
Schritt-für-Schritt Anleitung zur Aktivierung
Um die Quick Launch Toolbar in Windows 11 zu aktivieren, musst du zunächst einen speziellen Ordner erstellen, in dem du deine Verknüpfungen speichern kannst. Ein geeigneter Speicherort könnte beispielsweise sein: Users/…/Documents/Misc/QuickLaunch. Dieser Ordner wird als zentrale Ablage für deine Verknüpfungen dienen.
Der nächste Schritt besteht darin, Verknüpfungen für die Programme oder Ordner zu erstellen, die du schnell erreichen möchtest. Dazu gehst du wie folgt vor:
-
Verknüpfung erstellen:
- Klicke mit der rechten Maustaste auf die gewünschte App im Startmenü und wähle „Dateispeicherort öffnen“.
- Wenn sich ein Ordner mit Verknüpfungen öffnet, klicke erneut mit der rechten Maustaste auf die Verknüpfung und wähle „Dateispeicherort öffnen“.
- Klicke dann mit der rechten Maustaste auf die ausführbare Datei und wähle „Verknüpfung erstellen“. Falls du dazu aufgefordert wirst, erstelle die Verknüpfung auf dem Desktop.
-
System-Apps manuell hinzufügen:
- Für System-Apps wie den Datei-Explorer oder den Taschenrechner musst du die ausführbare Datei manuell suchen (z.B. C:\Windows\explorer.exe oder C:\Windows\System32\calc.exe) und eine Verknüpfung erstellen.
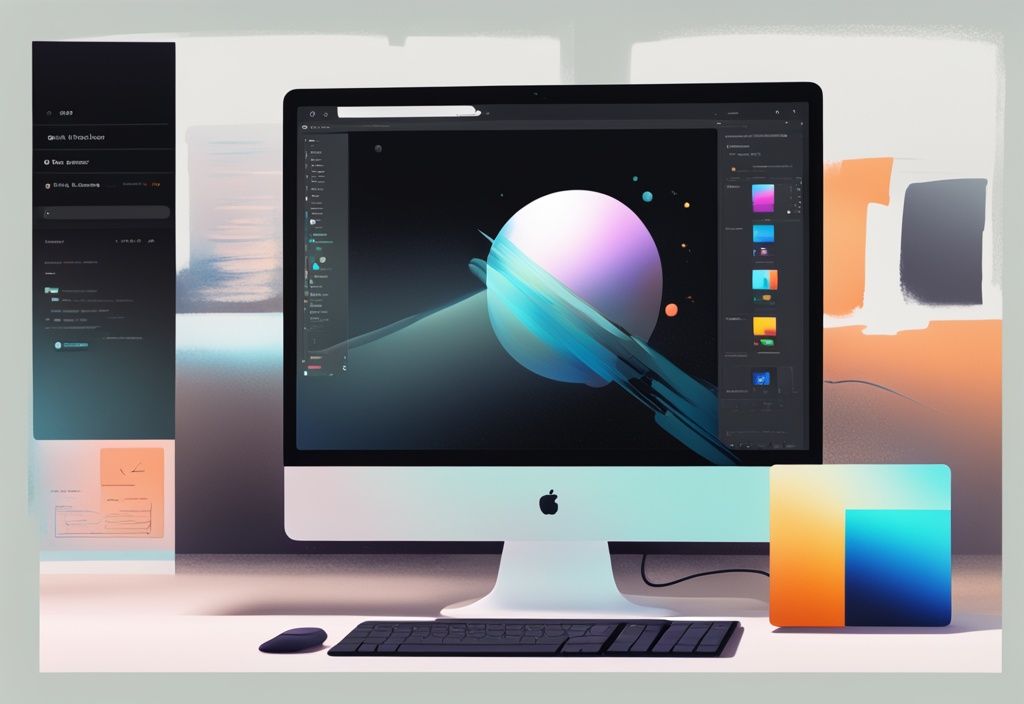
Nachdem du die Verknüpfungen erstellt hast, verschiebe diese in den zuvor erstellten Ordner. Um eine bessere Übersicht zu gewährleisten, kannst du die Verknüpfungen nach Wunsch umbenennen.
Nun müssen die Verknüpfungseigenschaften modifiziert werden, um die Nutzung zu erleichtern:
-
Eigenschaften modifizieren:
- Klicke mit der rechten Maustaste auf die Verknüpfung und wähle „Eigenschaften“.
- Im Feld „Ziel“ fügst du „explorer.exe “ vor dem bestehenden Pfad hinzu. Zum Beispiel änderst du „C:\Program Files\…\WINWORD.EXE“ in „explorer.exe C:\Program Files\…\WINWORD.EXE“.
- Optional kannst du das Feld „Starten in“ leeren.
- Um das Symbol anzupassen, klicke auf „Anderes Symbol“ und navigiere zur ausführbaren Datei oder zu allgemeinen Symboldateien (z.B. C:\Windows\system32\imageres.dll oder C:\Windows\system32\shell32.dll).
Um die modifizierte Verknüpfung in die Taskleiste zu integrieren, ziehe diese einfach auf die Taskleiste und platziere sie neben dem Startmenü. Falls nötig, entferne alle ursprünglich angehefteten Apps von der Taskleiste, um Platz zu schaffen.
Wiederhole diesen Vorgang für jede zusätzliche App oder jeden Ordner, den du in deiner Quick Launch Toolbar haben möchtest. So erhältst du eine benutzerdefinierte, funktionale und übersichtliche Quick Launch Toolbar in Windows 11.
Erstellen und Anpassen einer benutzerdefinierten Quick Launch Leiste in Windows 11
Die Quick Launch Leiste in Windows 11 bietet eine schnelle Möglichkeit, auf häufig genutzte Programme und Ordner zuzugreifen. In den folgenden Abschnitten erfährst du, wie du eine benutzerdefinierte Quick Launch Leiste erstellst und anpasst, um deine Produktivität zu steigern.
Verknüpfungen für Programme und Ordner erstellen
Um eine benutzerdefinierte Quick Launch Leiste in Windows 11 zu erstellen, beginne mit dem Erstellen von Verknüpfungen für deine bevorzugten Programme und Ordner. Navigiere zu den Anwendungen oder Ordnern, die du schnell zugänglich machen möchtest, und erstelle Verknüpfungen, indem du mit der rechten Maustaste darauf klickst und „Verknüpfung erstellen“ auswählst.
Speichere diese Verknüpfungen in einem neu erstellten Ordner, zum Beispiel in deinem Dokumentenordner unter „QuickLaunch“. Dieser Schritt bildet die Grundlage für deine individuelle Quick Launch Leiste.
Verknüpfungen modifizieren und anpassen
Um die Nutzung deiner benutzerdefinierten Quick Launch Leiste zu optimieren, modifiziere die Eigenschaften der Verknüpfungen. Klicke mit der rechten Maustaste auf eine Verknüpfung und wähle „Eigenschaften“. Im Feld „Ziel“ kannst du „explorer.exe “ vor dem bestehenden Pfad hinzufügen, um die Verknüpfung effizienter zu gestalten.
Passe außerdem die Symbole der Verknüpfungen an, indem du auf „Anderes Symbol“ klickst und geeignete Symbole aus den Systemdateien auswählst. Dies verleiht deiner Leiste ein einheitliches und ansprechendes Aussehen.
Benenne die Verknüpfungen nach deinen Wünschen um, um die Übersichtlichkeit zu erhöhen und eine intuitive Nutzung zu ermöglichen. Ziehe abschließend die angepassten Verknüpfungen auf die Taskleiste, um sie schnell zugänglich zu machen.
Wiederhole diesen Vorgang für alle weiteren Programme und Ordner, die du in deiner Quick Launch Leiste integrieren möchtest.
Verwalten der Quick Launch Toolbar in Windows 11
Die Quick Launch Toolbar in Windows 11 bietet eine schnelle und effiziente Möglichkeit, auf häufig verwendete Anwendungen und Dateien zuzugreifen. In den folgenden Abschnitten erfährst du, wie du Verknüpfungen hinzufügen und entfernen kannst sowie wie du die Gruppierung von Taskleisten-Schaltflächen deaktivierst.
Verknüpfungen hinzufügen und entfernen
Das Hinzufügen von Verknüpfungen zur Quick Launch Toolbar in Windows 11 ist ein Kinderspiel. Ziehe einfach die gewünschte Verknüpfung in den Quick Launch Ordner. Du findest diesen Ordner unter dem Pfad %AppData%\Microsoft\Internet Explorer\Quick Launch im Datei-Explorer. Sobald die Verknüpfung im Ordner ist, erscheint sie automatisch in der Quick Launch Toolbar.
Das Entfernen einer Verknüpfung ist ebenso unkompliziert. Klicke mit der rechten Maustaste auf die Verknüpfung in der Taskleiste und wähle „Von Taskleiste lösen“. Dadurch wird die Verknüpfung aus der Quick Launch Toolbar entfernt, ohne die eigentliche Datei zu löschen.
Taskleisten-Schaltflächen gruppieren deaktivieren
Eine weitere nützliche Einstellung bei der Verwaltung der Quick Launch Toolbar ist das Deaktivieren der Gruppierung von Taskleisten-Schaltflächen. Dies sorgt dafür, dass jede Verknüpfung einzeln angezeigt wird und nicht in Gruppen zusammengefasst wird.
Um dies zu erreichen, klicke mit der rechten Maustaste auf die Taskleiste und wähle „Taskleisteneinstellungen“. In den Einstellungen navigierst du zum Abschnitt „Taskleistenverhalten“. Dort findest du die Option „Schaltflächen der Taskleiste gruppieren“. Setze diese Einstellung auf „Nie“, um sicherzustellen, dass alle Verknüpfungen separat angezeigt werden.
Mit diesen einfachen Schritten kannst du die Quick Launch Toolbar in Windows 11 optimal verwalten und an deine Bedürfnisse anpassen.
Alternative Methoden zur Verwendung der Quick Launch Funktion in Windows 11
In diesem Abschnitt werden verschiedene Methoden vorgestellt, wie du die Quick Launch Funktion in Windows 11 optimal nutzen kannst. Von einfachen Anpassungen bis hin zu erweiterten Tools – hier findest du alles, was du brauchst, um deine Taskleiste effizienter zu gestalten.
Quick Launch Ordner an die Taskleiste anheften
Eine einfache Methode, die Quick Launch Funktion in Windows 11 zu nutzen, besteht darin, den Quick Launch Ordner direkt an die Taskleiste anzupassen. Der Quick Launch Ordner ist unter dem Pfad %UserProfile%\AppData\Roaming\Microsoft\Internet Explorer\Quick Launch zu finden.
Um diesen Ordner an die Taskleiste anzupassen, erstelle zunächst eine Verknüpfung zu diesem Ordner. Klicke dazu mit der rechten Maustaste auf den Ordner und wähle „Verknüpfung erstellen“. Anschließend kannst du diese Verknüpfung einfach an die Taskleiste anheften, indem du sie per Drag-and-Drop darauf ziehst. Dies ermöglicht dir schnellen Zugriff auf häufig verwendete Programme und Dateien, ohne die Taskleiste zu überladen.
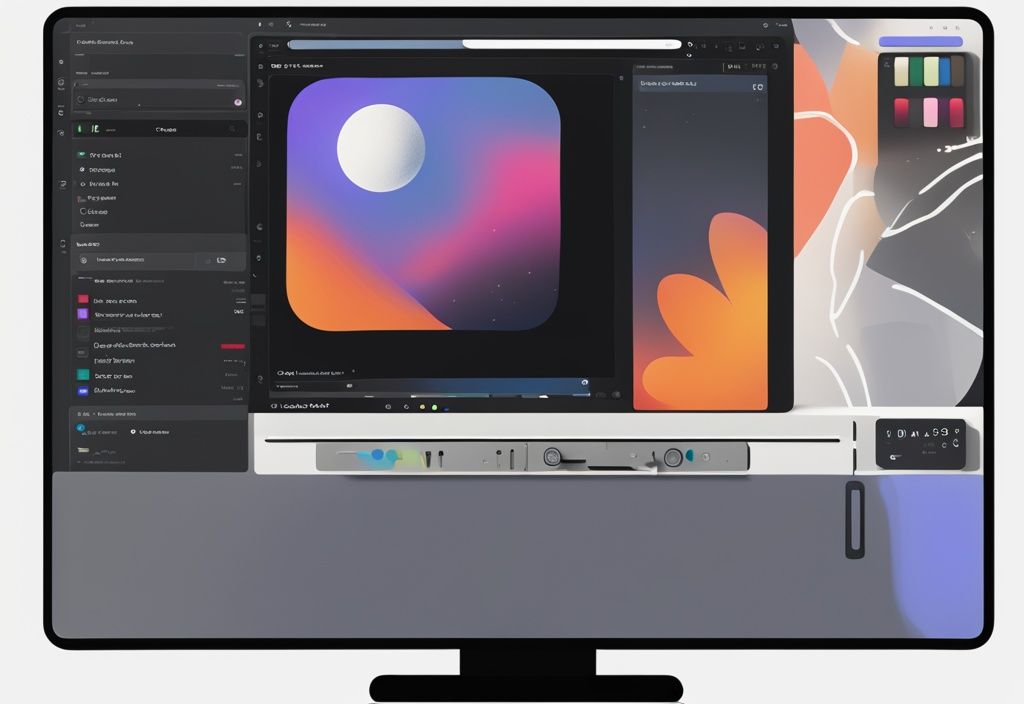
Verwendung von ExplorerPatcher und FreeLaunchBar
Für Benutzer, die eine noch umfassendere Quick Launch Funktion wünschen, bieten Tools wie ExplorerPatcher und FreeLaunchBar erweiterte Optionen. ExplorerPatcher ist ein Drittanbieter-Tool, das es ermöglicht, Toolbars zur Taskleiste hinzuzufügen, ähnlich wie in früheren Windows-Versionen.
Mit ExplorerPatcher kannst du nicht nur die Quick Launch Toolbar zurückbringen, sondern auch andere Anpassungen an der Taskleiste vornehmen. FreeLaunchBar baut auf dem Quick Launch Konzept auf und bietet nach der Installation von ExplorerPatcher eine noch flexiblere und benutzerfreundlichere Toolbar.
Diese Tools bieten eine Vielzahl von Anpassungsmöglichkeiten, um die Taskleiste nach deinen Bedürfnissen zu gestalten. Du kannst beispielsweise Verknüpfungen zu Programmen, Dateien und Ordnern hinzufügen, Symbole anpassen und die Reihenfolge der Elemente ändern. Diese erweiterten Funktionen machen es einfacher, deine Arbeitsumgebung effizient und organisiert zu halten.
Häufige Probleme mit der Quick Launch Funktion in Windows 11 und deren Lösungen
Die Quick Launch Funktion in Windows 11 kann manchmal unerwartete Probleme verursachen. Hier sind einige der häufigsten Probleme und wie du sie lösen kannst.
Verknüpfungen werden nicht angezeigt
Ein häufiges Problem bei der Nutzung der Quick Launch Funktion in Windows 11 ist, dass angeheftete Verknüpfungen auf der Taskleiste nicht angezeigt werden. Dies kann verschiedene Ursachen haben, aber eine der einfachsten Lösungen besteht darin, das System neu zu starten.
Falls das Problem weiterhin besteht, kann auch das Neustarten des Windows Explorers helfen. Dazu öffnest du den Task-Manager, suchst den Eintrag „Windows-Explorer“, klickst mit der rechten Maustaste darauf und wählst „Neu starten“. Dies aktualisiert die Taskleiste und sollte die fehlenden Verknüpfungen wieder sichtbar machen.
Probleme nach einem Upgrade von Windows 10 auf Windows 11
Nach einem Upgrade von Windows 10 auf Windows 11 können Überreste der alten Quick Launch Toolbar sichtbar sein, was zu Verwirrung führen kann. Dies ist darauf zurückzuführen, dass einige Verknüpfungen und Einstellungen aus der vorherigen Version übernommen werden.
Um potenzielle Probleme zu vermeiden, solltest du alle unnötigen Verknüpfungen aus dem Quick Launch Ordner entfernen. Navigiere dazu zum Ordnerpfad %AppData%\Microsoft\Internet Explorer\Quick Launch und lösche die Verknüpfungen, die du nicht mehr benötigst. Dadurch wird die Taskleiste aufgeräumt und mögliche Konflikte werden vermieden.
FAQ
In diesem Abschnitt findest du Antworten auf häufig gestellte Fragen zur Quick Launch Toolbar in Windows 11. Hier erfährst du, was die Quick Launch Toolbar ist, wie du sie aktivieren und nutzen kannst und ob du dafür Drittanbieter-Tools benötigst.
Was ist die Quick Launch Toolbar in Windows 11?
Die Quick Launch Toolbar in Windows 11 ermöglicht dir schnellen Zugriff auf häufig verwendete Verknüpfungen, ohne dass deine Taskleiste überladen wird. Diese Funktion ist besonders nützlich, um effizienter zu arbeiten und deine wichtigsten Programme und Dateien stets griffbereit zu haben.
Wie kann ich die Quick Launch Toolbar in Windows 11 aktivieren?
Um die Quick Launch Toolbar in Windows 11 zu aktivieren, erstelle einen benutzerdefinierten Ordner und füge die gewünschten Verknüpfungen hinzu. Folge dabei der Schritt-für-Schritt-Anleitung, die dir zeigt, wie du den Ordner erstellst und ihn zur Taskleiste hinzufügst.
Kann ich die Quick Launch Toolbar in Windows 11 ohne Drittanbieter-Tools verwenden?
Ja, du kannst eine benutzerdefinierte Quick Launch Toolbar ohne zusätzliche Software erstellen. Windows 11 bietet alle notwendigen integrierten Tools, um diese Funktion zu nutzen. Du brauchst also keine Drittanbieter-Tools, um deine Quick Launch Toolbar einzurichten.
Wie entferne ich Verknüpfungen aus der Quick Launch Toolbar?
Um Verknüpfungen aus der Quick Launch Toolbar zu entfernen, klicke mit der rechten Maustaste auf die Verknüpfung in der Taskleiste und wähle „Von Taskleiste lösen“. So kannst du die Toolbar nach deinen Bedürfnissen anpassen und unnötige Verknüpfungen entfernen.
Ich bin Elena, eine 32-jährige Softwareentwicklerin und Data Scientistin mit einer tiefen Leidenschaft für Open-Source-Technologien und Künstliche Intelligenz. Mit einem Masterabschluss in Informatik und umfassender Berufserfahrung im Technologiebereich bringe ich ein breites Wissen und vielfältige Erfahrungen in meinen Blog ein.
Mein besonderes Interesse gilt den Potenzialen und Herausforderungen von KI und Linux in der modernen Welt. Mit meiner Expertise und meinem Engagement fördere ich eine Community von Lesern, die bereit sind, Technologie verantwortungsbewusst und innovativ zu nutzen. Ich freue mich, mein Wissen und meine Begeisterung für diese Themen zu teilen und dazu beizutragen, das Verständnis und die Anwendung von Technologie in unserer Gesellschaft zu verbessern.